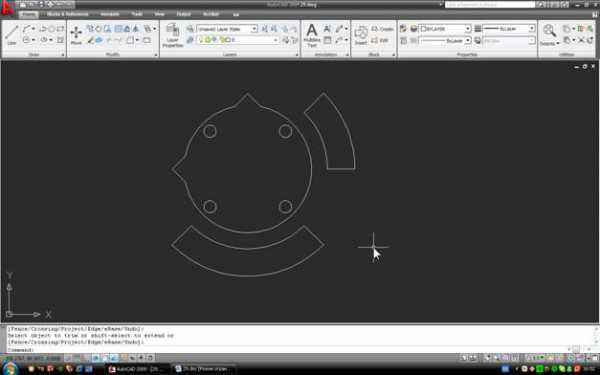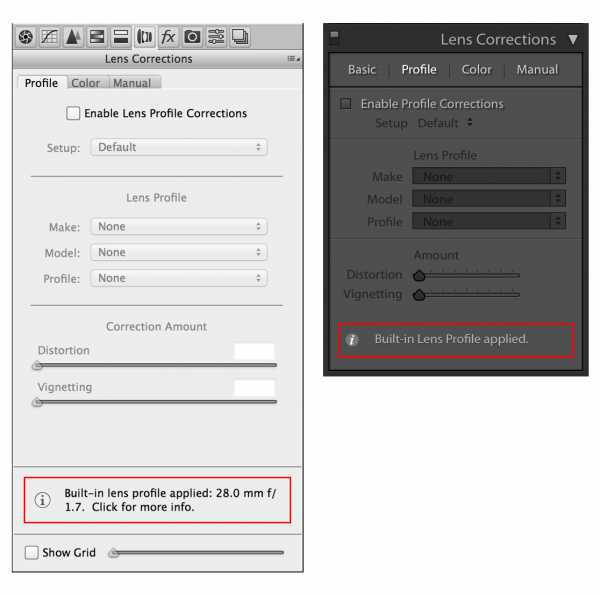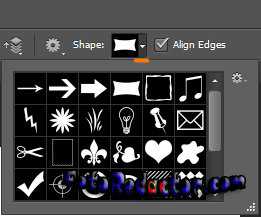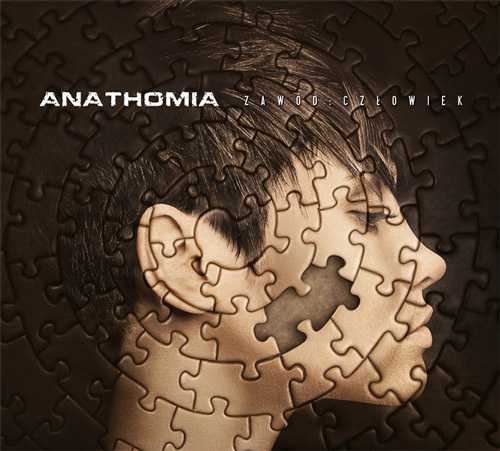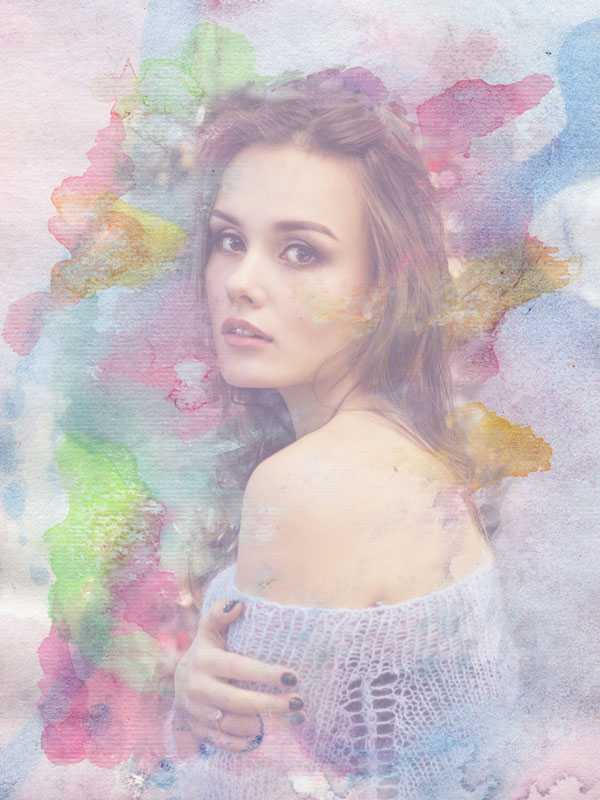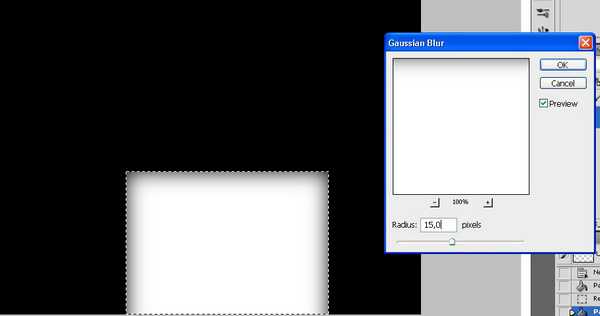Мы принимаем к оплате:
«Подарочный сертификат» от нашего Учебного Центра – это лучший подарок для тех, кто Вам дорог! Оплате обучение и подарите Вашим родным и близким обучение по любому из курсов!!!
«Сертификат на повторное обучение» дает возможность повторно пройти обучение в нашем Учебном Центре со скидкой 1000 рублей!
А также:
Редактирование вхождений в автокаде
Урок 3: Редактирование внешних ссылок из чертежа
В предыдущем уроке мы рассказали вам о том, как же добавлять чертежи внешних ссылок в текущий чертеж. Сегодня мы расскажем как вносить изменения в чертеж внешней ссылке напрямую из текущего чертежа.
В процессе работы с чертежами внешних ссылок, может возникнуть необходимость внесения изменений в чертеж внешней ссылки. Вы можете внести таковые изменения из текущего чертежа и сохранить их в файле чертежа внешней ссылки. Так же вы можете перенести объекты текущего чертежа в чертеж внешней ссылки и наоборот. Эта функция называется редактирование на месте.
Шаги выполнения редактирования объектов чертежа внешней ссылки:
- Выберите чертеж внешней ссылки.
- Выберите одно из вложений внешней ссылки.
- Выберите один из объектов необходимый для редактирования, для добавления его в рабочее пространство.
- Отредактируйте объект.
- По желанию добавьте или удалите объекты из рабочего пространства для передачи их в или из внешней ссылки.
- Сохраните изменения чертежа внешней ссылки.
Выбор чертежа внешней ссылки
Для начала процесса редактирования на месте дважды кликните курсором по чертежу внешней ссылки или вызовите окно Редактирование вхождений через панель Вставка > Ссылка > Редактировать ссылку.
Окно Редактирование вхождений позволяет выбрать чертеж внешней ссылки для редактирования, включая входящие в него внешние ссылки.

При выборе каждой доступной внешней ссылки в окне предварительного просмотра будет отображаться содержание данной ссылки. В случае если внешняя ссылка содержит несколько вложений воспользуйтесь одной из опций:
- Выбирать вложенные объекты автоматически (по умолчанию) – включает все вложенные объекты в процесс редактирования.
- Подтверждать выбор вложенных объектов – запрашивает указание конкретных вложений для редактирования.
Для изменения дополнительных опций, выберите закладку Параметры:
- Использовать уникальные имена слоев, блоков, стилей – отображает имена слоев, блоков и стилей с префиксом, для отличия от слоев, блоков и стилей текущего чертежа.
- Вывести определения атрибутов для редактирования – делает доступным редактирования атрибутов блоков.
- Блокировать объекты, не входящие в рабочий набор – блокирует объекты текущего чертежа во избежание случайного редактирования.
Для завершения нажмите клавишу ОК.
Редактирование чертежа внешней ссылки
Меню: Редактировать ссылку
Есть несколько типов изменений которые доступны при редактировании объектов чертежа внешней ссылки:
- Если вы измените свойства объекта, такие как слой, объект будет иметь новое свойство.
- Если вы удалите объект, объект удалится из внешней ссылки.
- Если будет нарисован новый объект он добавится во внешнюю ссылку. За исключением создания объектов в не рабочей области, в таком случае объекты во внешнюю ссылку добавлены не будут.
- Вы можете добавить объекты текущего чертежа во внешнюю ссылку. Выберите объект и нажмите Добавить в рабочий набор (меню: Редактировать ссылку).
- Для передачи объекта из внешней ссылки на чертеж, необходимо выполнить операцию обратную предыдущей, выберите необходимый объект и нажмите Исключить из рабочего набора (меню: Редактировать ссылку). Стоит отметить что в таком случае объект полностью исключится из файла чертежа внешней ссылки.
Для сохранения внесенных изменений, в меню Редактировать ссылку, нажмите Сохранить изменения (в противном случае нажмите не сохранять изменения ).
Урок о редактировании чертежей внешних ссылок закончен. Следующий урок расскажет вам о настройках отображения чертежей внешних ссылок.
Иллюстрированный самоучитель по AutoCAD 2004
Изучаемая версия системы AutoCAD предлагает еще один инструмент работы с блоками и внешними ссылками – редактирование внешних ссылок и описаний блоков через их вхождения в текущий рисунок. Такая операция затрагивает сложные связи внутри рисунка (для блоков) и связи с другими рисунками (для внешних ссылок), поэтому объем подобного редактирования не должен быть велик. В случае большого объема изменений лучше действовать обычными средствами: переопределить блок, который требует изменений, с помощью команды BLOCK (БЛОК), а вместо редактирования вхождения внешней ссылки открыть файл-источник ссылки, изменить его, а затем обновить ссылки на этот файл в основном рисунке. Операция редактирования применима и к массивам блоков, созданным командой MINSERT (МВСТАВИТЬ), но выполняется над первым объектом из массива, а затем автоматически распространяется на остальные.
Для редактирования вхождения блока или ссылки используется команда REFEDIT (ССЫЛРЕД), которой соответствуют кнопка , расположенная первой в панели инструментов Refedit (Редактирование вхождений) (рис. 7.32), а также пункт падающего меню Modify › Xref and Block Editing › Edit Reference In-Plасе (Редакт › Блоки и внешние ссылки › Редактирование вхождений).
Рис. 7.32. Панель инструментов Refedit
Опробуем редактирование вхождения на примере файла, изображенного на рис. 7.31, где блок Computer был вставлен четыре раза, причем у двух вхождений выполнена подрезка.
Щелкните по кнопке , расположенной в панели инструментов Refedit (Редактирование вхождений), вызывая тем самым на выполнение команду REFEDIT (ССЫЛРЕД). Появится запрос:
- Select reference: (Выберите вхождение:)
Выберите верхнее вхождение блока Computer (выбранные вами для редактирования вхождения заносятся в специальный рабочий набор). После этого откроется диалоговое окно Reference Edit (Редактирование вхождений), в котором в левой части вкладки Identify Reference (Выбрать вхождение) высвечивается дерево вхождений для выбранного объекта (в нашем случае это блок Computer) (рис. 7.33).
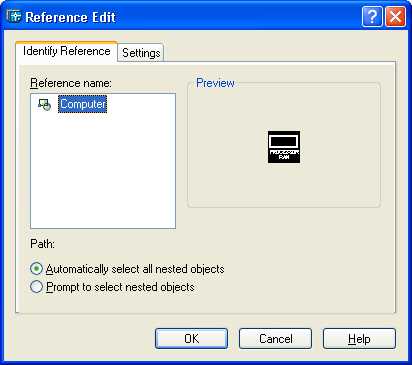 Рис. 7.33. Диалоговое окно Reference Edit, вкладка Identify Reference
Рис. 7.33. Диалоговое окно Reference Edit, вкладка Identify Reference
В правой части окна в области просмотра Preview (Образец) виден растровый образец отмеченного блока. В нижней части расположена группа переключателей Path (Путь):
- Automatically select all nested objects (Автоматически показывать все вложенные объекты) – показывает и внутренние вхождения в отмеченный блок или внешнюю ссылку, с возможностью их выбора для редактирования;
- Prompt to select nested objects (Запрашивать выбор вложенных объектов) – внутренние вхождения показывает по запросу.
На вкладке Settings (Настройки) диалогового окна Reference Edit (Редактирование вхождений) (рис. 7.34) расположены три флажка, задающие дополнительные настройки процесса редактирования вхождений:
- Create unique layer, style, and block names (Создавать уникальные имена слоев, стилей и блоков);
- Display attribute definitions for editing (Вывести описания атрибутов для редактирования);
- Lock objects not in working set (Закрыть объекты, не входящие в рабочий набор).
7.3.3. Редактирование вхождений блоков и внешних ссылок
Изучаемая версия системы AutoCAD предлагает еще один инструмент работы с блоками и внешними ссылками — редактирование внешних ссылок и описаний блоков через их вхождения в текущий рисунок. Такая операция затрагивает сложные связи внутри рисунка (для блоков) и связи с другими рисунками (для внешних ссылок), поэтому объем подобного редактирования не должен быть велик. В случае большого объема изменений лучше действовать обычными средствами: переопределить блок, который требует изменений, с помощью команды BLOCK (БЛОК), а вместо редактирования вхождения внешней ссылки открыть файл-источник ссылки, изменить его, а затем обновить ссылки на этот файл в основном рисунке. Операция редактирования применима и к массивам блоков, созданным командой MINSERT (МВСТАВИТЬ), но выполняется над первым объектом из массива, а затем автоматически распространяется на остальные. Для редактирования вхождения блока или ссылки используется команда REFEDIT (ССЫЛРЕД), которой соответствуют кнопка, расположенная первой в панели инструментов Refedit (Редактирование вхождений) (рис. 7.32), а также пункт падающего меню Modify | Xref and Block Editing | Edit Reference In-Plасе (Редакт | Блоки и внешние ссылки | Редактирование вхождений).
Рис. 7.32. Панель инструментов Refedit
Опробуем редактирование вхождения на примере файла, изображенного на рис. 7.31, где блок Computer был вставлен четыре раза, причем у двух вхождений выполнена подрезка. Щелкните по кнопке , расположенной в панели инструментов Refedit (Редактирование вхождений), вызывая тем самым на выполнение команду REFEDIT (ССЫЛРЕД). Появится запрос: Select reference: (Выберите вхождение:) Выберите верхнее вхождение блока Computer (выбранные вами для редактирования вхождения заносятся в специальный рабочий набор). После этого откроется диалоговое окно Reference Edit (Редактирование вхождений), в котором в левой части вкладки Identify Reference (Выбрать вхождение) высвечивается дерево вхождений для выбранного объекта (в нашем случае это блок Computer) (рис. 7.33).
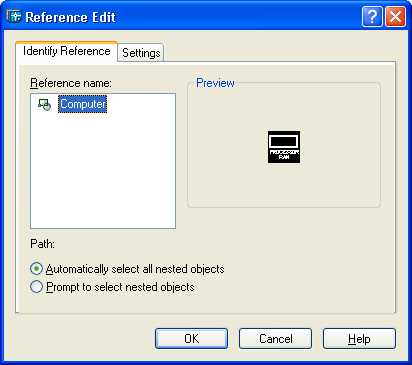
Рис. 7.33. Диалоговое окно Reference Edit, вкладка Identify Reference
В правой части окна в области просмотра Preview (Образец) виден растровый образец отмеченного блока. В нижней части расположена группа переключателей Path (Путь):
- Automatically select all nested objects (Автоматически показывать все вложенные объекты) — показывает и внутренние вхождения в отмеченный блок или внешнюю ссылку, с возможностью их выбора для редактирования;
- Prompt to select nested objects (Запрашивать выбор вложенных объектов) — внутренние вхождения показывает по запросу.
На вкладке Settings (Настройки) диалогового окна Reference Edit (Редактирование вхождений) (рис. 7.34) расположены три флажка, задающие дополнительные настройки процесса редактирования вхождений:
- Create unique layer, style, and block names (Создавать уникальные имена слоев, стилей и блоков);
- Display attribute definitions for editing (Вывести описания атрибутов для редактирования);
- Lock objects not in working set (Закрыть объекты, не входящие в рабочий набор).
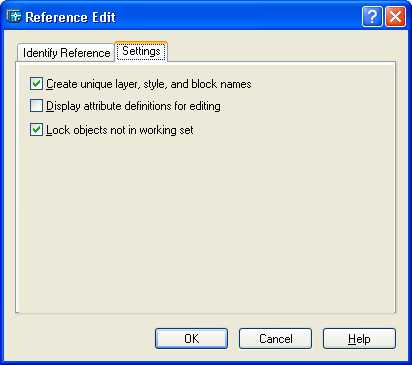
Рис. 7.34. Диалоговое окно Reference Edit, вкладка Settings
Первый флажок позволяет включать префиксы в имена слоев и символов (см. ранее операцию внедрения внешних ссылок, где появляются префиксы). Второй флажок позволит отредактировать определения атрибутов выбранного блока. Третий флажок при включении блокирует отображение объектов, не попавших в редактируемый набор, чтобы их нельзя было случайно изменить. После нажатия в диалоговом окне Reference Edit (Редактирование вхождений) кнопки ОК система сообщает: Use REfCLOSE or the Refedit toolbar to end reference editing session. (Для завершения сеанса редактирования вхождения воспользуйтесь командой ССЫЛЗАКР или соответствующей панелью инструментов.)
Теперь в панели Refedit (Редактирование вхождений) в списке вхождений должно появиться имя Computer (как на рис. 7.32). Этот список показывает вам имена тех вхождений блоков и внешних ссылок, которые вы внесли в рабочий набор для дальнейшего редактирования. Установленное в этом списке текущее значение (его вы могли бы поменять, если бы выбрали несколько вхождений) показывает имя вхождения, которое вы сейчас начнете редактировать.
Следующий шаг — с помощью кнопки необходимо выбрать объекты вхождения блока, которые должны быть отредактированы. Система выдаст следующий запрос: Transfer objects between the RefEdit working set and host drawing... Enter an option [Add/Remove] : _add (Перемещение объектов из основного рисунка в рабочий набор для ССЫЛРЕД и обратно... Задайте опцию [Добавить/Исключить] : _add)Отметьте оба входящих в блок Computer прямоугольника (по очереди или секущей рамкой). Далее система AutoCAD сообщит:
2 Added to working set: (Добавлено к рабочему набору элементов: 2) С помощью кнопки вы можете добавить к рабочему набору другие дополнительные объекты, а с помощью кнопки — убрать из набора лишние. Теперь воспользуйтесь командой PROPERTIES (OKHOCB) и сделайте во внешнем прямоугольнике изменение цвета и ширины (например, на 2 мм), а во внутреннем прямоугольнике измените тип линии (например, на тип Dashed (Штриховая)). После этого левое вхождение блока Computer примет новую форму, а остальные вхождения не будут видны (рис. 7.35). Для того чтобы занести сделанные изменения в описание блока Computer, щелкните по кнопке панели Refedit (Редактирование вхождений). Данная кнопка вызывает команду REFCLOSE (ССЫЛЗАКР) в режиме сохранения изменений. Прежде чем внести результаты редактирования, система AutoCAD выдает предупреждение (рис. 7.36).При согласии с внесением изменений нажмите кнопку ОК. После этого результат редактирования отразится на всех вхождениях блока Computer (рис. 7.37), а панель Refedit (Редактирование вхождений) исчезнет.
Возможно редактирование и вложенных вхождений (например, когда внешняя ссылка внутри себя содержит другую внешнюю ссылку).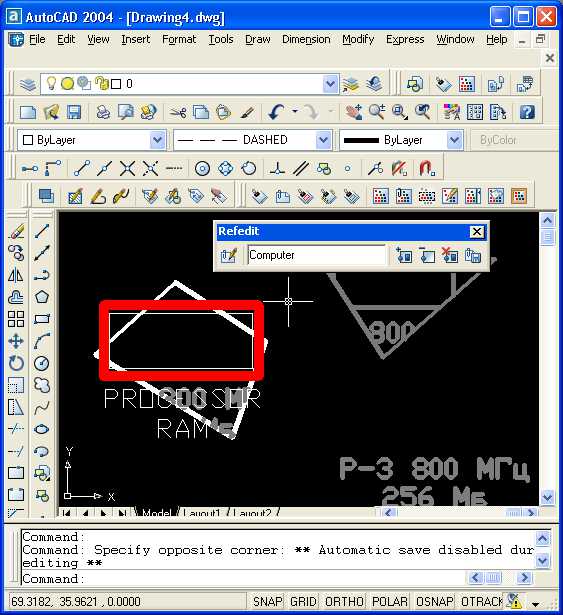
Рис. 7.35. Редактирование вхождения блока Computer
Рис. 7.36. Предупреждающее сообщение команды REFCLOSE
Кнопка панели Refedit (Редактирование вхождений) предназначена для отказа от внесения изменений во все вхождения блока или внешней ссылки.
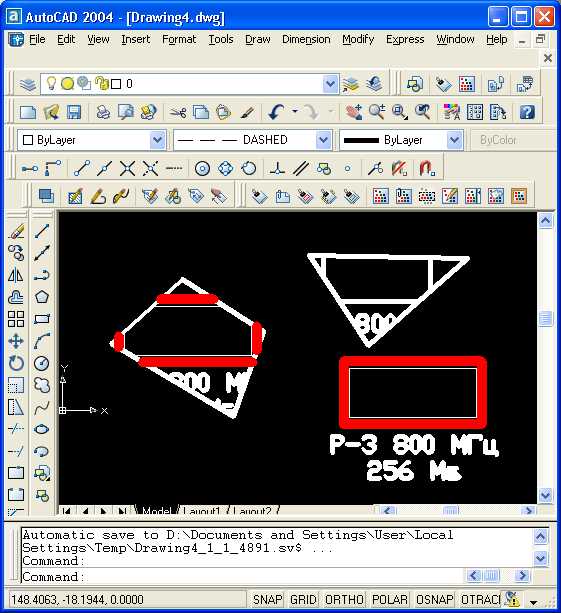
Рис. 7.37. Результаты редактирования описания блока через вхождение
Сюжеты AutoCAD