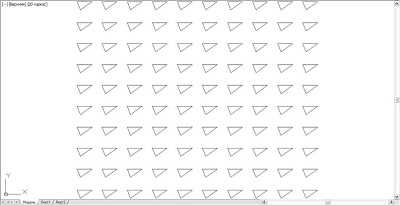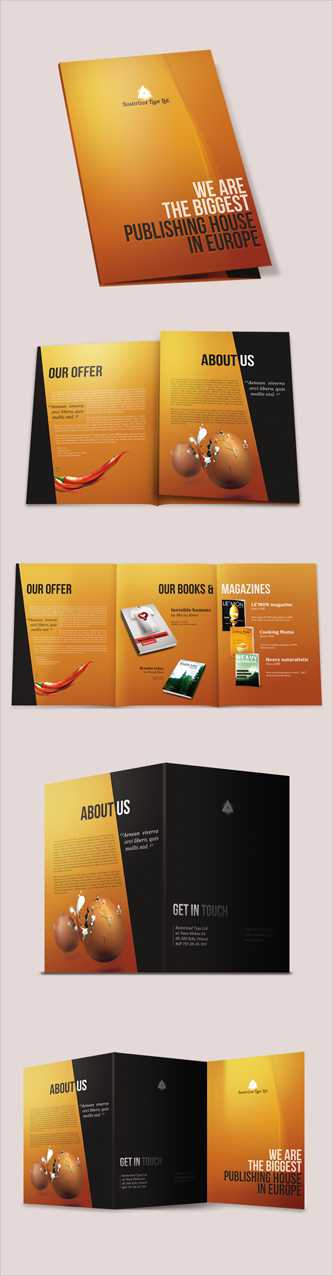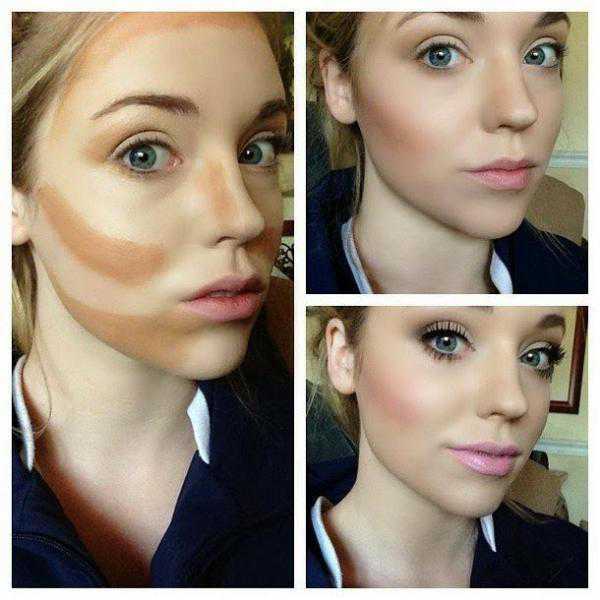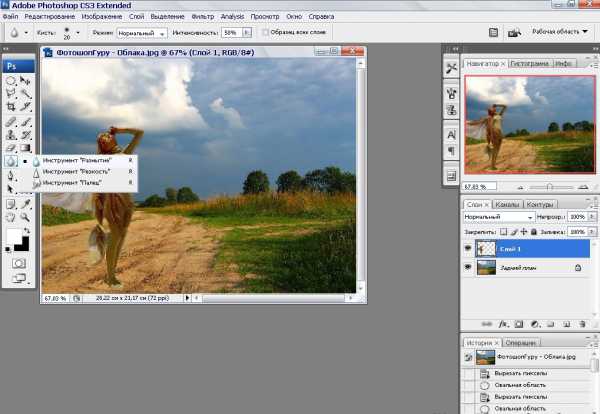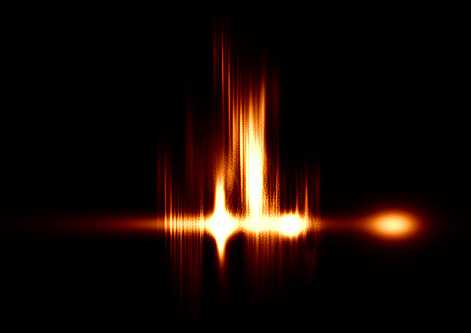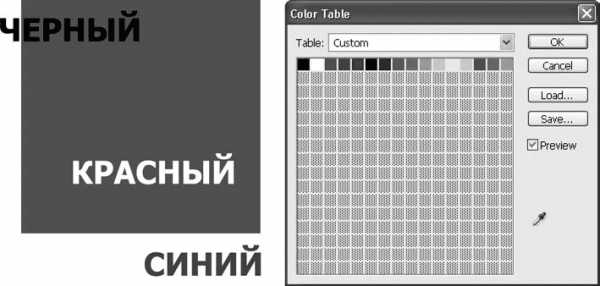Мы принимаем к оплате:
«Подарочный сертификат» от нашего Учебного Центра – это лучший подарок для тех, кто Вам дорог! Оплате обучение и подарите Вашим родным и близким обучение по любому из курсов!!!
«Сертификат на повторное обучение» дает возможность повторно пройти обучение в нашем Учебном Центре со скидкой 1000 рублей!
А также:
Инструмент восстанавливающая кисть в фотошопе как пользоваться
Урок 7. Восстанавливающие инструменты Photoshop.
Для просмотра видеоурока нажмите на миниатюрный экран.
Вы узнаете:
- Как при помощи инструментов Healing Brash (Восстанавливающая кисть) и Spot Healing Brush (Точечная восстанавливающая кисть) удалять дефекты с фотографии.
- Как удалять большие области при помощи дополнительной функции Content Aware (С учетом содержания).
- Почему инструмент Patch (Заплатка) незаменим при ретуши.
- Что выбрать: Source (Источник) или Destination (Назначение).
- Как правильно работать инструментом Red Eye (Красные глаза).
Наверняка вы сталкивались в своей практике с фотографиями, на которых все отлично получилось, но вот этот прыщик или эти морщины, или эти вампирские глаза – испортили весь вид. А дата, установленная в фотоаппарате, всегда соответствовала действительности? Разве вам не хотелось, глядя на фотографию срочно бежать к косметологу? Теперь, косметический пилинг легко сделать, не выходя из дома, при помощи средств Photoshop.
Этот урок мы посвятим группе инструментов, которые помогают удалять дефекты с фотографий. В панели инструментов щелкните мышкой по пиктограмме Spot Healing Brush (Точечная восстанавливающая кисть). За ней открываются еще дополнительные, очень полезные для ретуши инструменты.
Изучать эти инструменты мы будем на примере фотографии замечательной девушки Леры. Удалим с изображения дату, уберем дефект на обоях, произведем косметический пилинг лица. Увеличьте масштаб изображения при помощи инструмента Zoom (Масштаб), палитры Navigator (Навигатор) или комбинацией клавиш Ctrl +.

Фотография Валерии Илькевич

Healing Brash (Восстанавливающая кисть)
Начнем с инструмента HealingBrash (Восстанавливающая кисть). Он позволяет восстанавливать участки фотографий с помощью взятых за образец подходящих фрагментов. Образец мы будем брать, зажав клавишу Alt. Курсор поменяет вид на прицел . Прицельтесь им рядом с местом дефекта (веснушки, прыщики, пыль, царапины…) Отпустите клавишу Altи начните закрашивать проблемные места. Закрашивание выполняется при помощи щелчков или мазков кистью. Пиксели со здоровых участков будут передаваться кисти, и лечить дефекты. Чтобы сохранить шум, зерно фотопленки и текстуру по краям мазка при использовании кисти с размытыми краями, выберите режим Replace (Заменить). Инструмент Healing Brash (Восстанавливающую кисть) лучше использовать при ретуши больших областей.
cs5
cs4
cs3
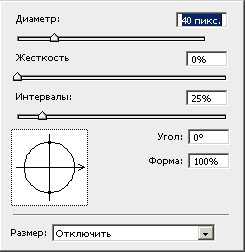 Если нажать правую кнопку мыши, то появится окно настройки кисти:
Если нажать правую кнопку мыши, то появится окно настройки кисти:
Для обработки царапин увеличьте жесткость. Для работы с кожей наоборот – жесткость следует уменьшить, кисть станет с размытыми краями.
Для удаления прыщика на лице нужно найти здоровый участок кожи и, удерживая нажатой клавишу Alt, кликнуть левой кнопкой мыши на нем. В панели параметров надо убрать галочку с пункта Aligned (Выравнивание), чтобы не смешать и здоровую область кожи.
В CS5, нажав на значок штампа в панели настроек инструмента Healing Brash (Восстанавливающая кисть), появляется палитра CloneSource(Источник клонов). В предыдущих версиях программы можно вызвать эту палитру из меню Window (Окно).


В этом окне можно задать 5 образцов для клонирования. Зададим образец для первого штампа (Источник 1): В панели параметров отметьте пункт Sampled (Семпл). Зажав клавишу Alt, наведите курсор на изображение и щелкните левой кнопкой мыши в том месте, которое нужно клонировать. Курсор примет вид прицела, а первый штамп (Источник 1) будет хранить информацию об этом образце. Таким же образом можно задать образцы для остальных штампов. В полях ввода значений можно менять ширину, высоту, масштаб и угол наклона образцов.
Отметьте галочкой пункт Show Overlay (Показать наложение) и вы будете видеть, какой именно источник клона в данный момент находится на кончике кисти.
В CS5 появились загнутые стрелочки для отражения образцов по горизонтали и вертикали.
Пункт (Отсеченный) отметьте галочкой. В противном случае двигаться будет все изображение, а не заданный диаметр кисти. Если вы решили двигать все изображение, например, при использовании Healing Brush (Восстанавливающая кисть) для удаления морщинок под глазами. Снизьте параметр Opacity (Непрозрачность), чтобы видеть процесс наложения здоровых участков кожи на морщинки.
Используя эту палитру в процессе работы, можно легко переключаться между созданными образцами. При закрытии документа все образцы будут удалены автоматически.
Spot Healing Brush (Точечная восстанавливающая кисть)
Инструмент Spot Healing Brush (Точечная восстанавливающая кисть) автоматически выбирает образцы пикселей из области вокруг ретушируемого фрагмента. Не нужно зажимать Alt.
панель параметров CS5 Spot Healing Brush
панель параметров CS4 Spot Healing Brush
панель параметров CS3 Spot Healing Brush
Подберите диаметр кисти чуть больше, чем сам дефект и кликните по нему мышкой.
ProximityMatch (Соответствие приближения) – вокруг границы выделения находится область, которая подходит в качестве заплатки для выделенной области. Если этот параметр не привел к нужному результату, отмените данное действие (Ctrl+Z) и попробуйте выбрать Create Texture (Создание текстуры).
CreateTexture (Создание текстуры) – из выделенной области создается текстура для исправления выделения.
В настройках параметров доступны следующие режимы наложения:
- Normal (Нормальный).
- Replace (Заменить). Для сохранения зернистость и шума в изображении.
- Multiply (Умножение).
- Screen (Осветление).
- Darken (Затемнение).
- Lighten (Замена светлым).
- Color (Цветность).
- Luminosity (Яркость).
Подробно о режимах наложения вы можете узнать из уроков в учебнике. Режимам посвящены шесть уроков с подробными примерами применения для каждого из режимов!
Функция Content Aware (С учетом содержимого) для инструмента Spot Healing Brush (Точечная восстанавливающая кисть)
Content Aware (С учетом содержимого). Это новая функция появилась в Photoshop CS5.
Выберите этот пункт из списка и проведите инструментом Spot Healing Brush (Точечная восстанавливающая кисть), не отпуская левую кнопку мыши, по той части изображения, которую нужно заменить окружающим фоном. Для лучшего эффекта, немного зайдите за границы объекта. Таким способом можно удалять даже большие области.
Чтобы заполнить выделенную область фоновым изображением в CS 5 есть и другой способ: Выделите ненужный объект любым инструментом выделения. Выберите в меню Edit (Редактирование) – Fill (Выполнить заливку) или нажмите Shift+F5. 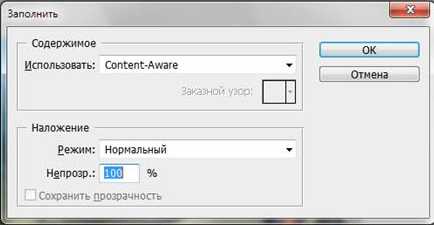 В появившемся окне в разделе Use (Использовать) выберите Content Aware (С учетом содержания). Объект будет успешно удален, а его место займет окружающий фон. Но такое волшебство получается не со всеми фотографиями. Идеально эта функция работает с равномерно текстурированным фоном. Если же удаляемый объект пересечен линиями, то внутренняя часть будет заполнена с браком. Но, вооружившись штампом, заплаткой или лечащими кистями эти погрешности можно легко удалить.
В появившемся окне в разделе Use (Использовать) выберите Content Aware (С учетом содержания). Объект будет успешно удален, а его место займет окружающий фон. Но такое волшебство получается не со всеми фотографиями. Идеально эта функция работает с равномерно текстурированным фоном. Если же удаляемый объект пересечен линиями, то внутренняя часть будет заполнена с браком. Но, вооружившись штампом, заплаткой или лечащими кистями эти погрешности можно легко удалить.
Patch (Заплатка)
Инструмент Patch (Заплатка)позволяет восстанавливать в режиме Source (Источник) выделенную область с помощью пикселов другой области, а так же клонировать в режиме Destination (Назначение) отдельные области изображения.
Увеличьте масштаб изображения (Ctrl +). Выделите область, которую необходимо подкорректировать, затем на панели выбора параметров выберите Source (Источник).
Проследите за тем, чтобы не было галочки у пункта Transparent(Прозрачный). Если этого не сделать, то дефект не убирается, а заменяется узором. Перетащите выделенную область на подходящий участок изображения, при этом курсор заплатки изменится. Кстати, область можно выделить до выбора инструмента Patch (Заплатка). После завершения движения мыши, отпустите кнопку мыши, первоначально выделенная область заполнится пикселями образца. В режиме Source (Источник) выделяется дефект, затем выделение перемещается на новый фрагмент изображения без дефектов.
В режиме Destination (Назначение) все происходит с точностью до наоборот. Сначала выделите качественный участок изображения, а затем, зажав левую кнопку мыши, перетащите границу выделенной области в ту область, на которую следует поставить заплатку. При отпускании кнопки мыши, выделенная область будет заполнена пикселами образца.
Для коррекции выделенной области выполните одно из следующих действий. Удерживая клавишу Shift, добавьте область к существующей выделенной области. Удерживая клавишу Alt , выделите область, которую следует вычесть из существующей выделенной области. Shift + Alt – пересечение с выделенной областью.
Красные глаза
Начиная с версии CS3, в программе появился инструмент Red Eye (Красные глаза), он удаляет эффект «красных глаз», а также белые и зеленые блики на фотографиях, снятых со вспышкой. Однако, не всегда получается добиться желаемого результата с первой попытки.
Если вы примените инструмент с настройками по умолчанию к данной фотографии, то вместе со зрачком затемнятся и карие глаза. Чтобы избежать этого возьмите инструмент овальное выделение и, зажав клавишу Alt (чтобы выделение было из центра), или Shift + Alt (если нужно получить ровный круг), выделите зрачок. Пусть выделение не затрагивает радужку. Если веко немного прикрывает зрачок, отметьте Substruct from select (Вычесть из выделения) у инструмента или и вычтите лишнее. Растушуйте выделение: меню Select(Выделение) – Modify(Модификация) – Feather (Растушёвка). Радиус растушёвки 1~2 пикселя. Затем, я бы посоветовала скопировать выделение на новый слой (Ctrl + J) или щелкните правой кнопкой мыши  на выделении и выберите Layer via copy (Скопировать на новый слой).
на выделении и выберите Layer via copy (Скопировать на новый слой).
Если вы в работе сталкнулись с предупреждением, что ни один пиксель не выделен больше чем на 50%, то, значит, вы задали слишком большой радиус растушевки (больше, чем выделение). Значение радиуса растушовки зависит от размера выделения и разрешения изображения. Чем меньше объект, тем меньше должен быть задан радиус.
Теперь, наконец-то, можно воспользоваться инструментом Red Eye (Красные глаза). В заключении можно поменять режим наложения этого слоя на Multiply(Умножение) и если зрачок получился слишком черным, можете уменьшить значение Opacity (Непрозрачность).
А как же люди удаляли эффект красного глаза до версии Photoshop CS3? Оказывается, существует много способов сделать это.
1) Например, после того как вы скопировали выделение на новый слой его можно обесцветить. Меню Image(Изображение) – Adjustments (Коррекция) – Desaturate (Обесцветить). Результат получается слишком светлый, поэтому его необходимо затемнить. Проще всего это сделать инструментом Levels (Уровни) – Передвиньте черный или серый маркер вправо.
2) Выделите зрачок любым способом, задайте растушёвку, скопируйте на новый слой. Выберите инструмент Burn (затемнитель). Чем больше «Экспонирование», тем больше затемняет инструмент. Начинайте водить им по зрачкам с зажатой левой клавишей мыши и зрачки станут чёрными (возможно, вам придется менять диапазон Подсветка, Средние тона и Тени).
3) Есть и другие способы, но для сегодняшнего урока, думаю, будет достаточно.
Вопросы:
(правильный ответ вы можете узнать из викторины в конце видеоурока):
http://fotiy.com/videouppod/video/7/7_healing_brush.swf
- Для работы, с каким инструментом нужно предварительно взять образец (при помощи клавиши Alt)?
– Healing Brash (Восстанавливающая кисть).
– Spot Healing Brush (Точечная восстанавливающая кисть).
– Patch (Заплатка).
– Red Eye (Красные глаза)
- Вам необходимо клонировать небольшой объект. Как это сделать?
– Выбрать Healing Brash (Восстанавливающая кисть). Отметить галочкой Source (Источник).
– Выбрать Spot Healing Brush (Точечная восстанавливающая кисть). Режим Replace (Заменить).
– Выбрать Patch (Заплатка). Отметить галочкой Destination (Назначение).
– Выбрать Patch (Заплатка). Отметить галочкой Source (Источник).
- Инструмент Red Eye (Красные глаза) затемняет и радужную оболочку карих глаз, как сохранить цвет глаз?
– Уменьшить параметр Размер зрачка.
– Уменьшить параметр Величина затемнения.
– Предварительно создать выделение зрачка.
– Предварительно создать выделение зрачка и скопировать его на новый слой.
Домашнее задание:
Вы должны войти или зарегистрироваться чтобы увидеть скрытый текст.
Photoshop - восстанавливающая кисть
Предлагаю вашему вниманию небольшой урок по Adobe Photoshop. Меня попросили рассказать о том, как я пользуюсь одним инструментом, а именно «восстанавливающей кистью». Я это сделаю в этом посте.Я пользуюсь Adobe Photoshop CS3, но если вы пользуетесь другой версией, то этот инструмент у вас также можно найти, просто интерфейс будет немного разным. Вот как у меня выглядит значок с инструментом «восстанавливающая кисть»:Важно не перепутать «восстанавливающую кисть» с «ТОЧЕЧНОЙ восстанавливающей кистью», потому что у «точечной…» немного другой принцип действия – она более автоматизирована, но это не даёт вам хорошо контролировать результат:Другие инструменты тоже полезны, но сейчас мы говорим только о «восстанавливающей кисти»Это очень полезный инструмент, с его помощью можно удалять разные дефекты на фотографии. Он работает по тому же принципу, что и все другие инструменты в этой группе (например, «заплатка»). Отличие же его в том, что им в некоторых случаях удобнее и быстрее работать, чем той же «заплаткой».Итак, рассмотрим его работу на конкретном примере. Возьмём фотографию, где видна пыль на матрице. Вообще пыль сопутствует всем зеркальным камерам (наверно, потому что там матрица находится там, где её легко достать, и притягивает пыль).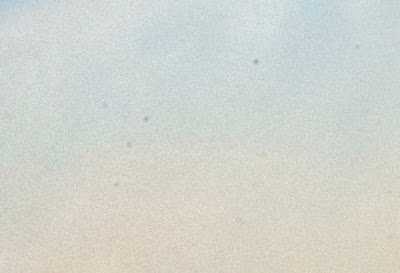

• параметр «размер» тоже лучше не трогать, если у вас нет графического планшета. Если он есть, то с помощью этого параметра вы сможете выбрать, что будет влиять на размер кисти: сила нажима пером или же его наклон.
Настроив параметры кисти, как нам удобно, можно приступать к работе. Для работы нам нужно найти «здоровую» часть изображения, которая по цвету примерно соответствует тому месту на изображении, которое мы хотим замаскировать. Так для удаления прыщика на лице, нужно найти здоровую кожу такого же цвета на этом изображении и, удерживая нажатой клавишу Alt, кликнуть левой кнопкой мыши на этом здоровом участке. Кстати, на верхней панели параметров желательно убрать галочку с параметра «выравнивание», иначе программа будет при смещении мыши, смещать и «здоровую» область, а это почти никогда полезным не бывает:Параметр «выравнивание» лучше отключить, убрав галочкуПосле того, как мы выбрали «здоровую» область, можно отпускать клавишу Alt, и начинать рисовать по тому месту, где у нас есть дефект. Я предпочитаю выбирать такой размер кисти, чтобы относительно круглые дефекты (как пыль на матрице), полностью попадали под кисть, чтобы можно было просто кликнуть на дефекте один раз, а не возить кистью по нему.Таким образом можно убрать все мешающие нам части на изображении:
Говоря о «восстанавливающей кисти», хочу ещё затронуть тему про особенности использования этого инструмента. Дело в том, что не всегда этот инструмент даёт удовлетворительные результаты. Это чаще связано с незнанием особенностей использования.
Итак, чтобы получить наилучшие результаты, нужно:• стараться не работать кистью у самого края изображения. Бывают случаи, когда за образец («здоровый» участок) берут часть изображения у самого края. Тогда в месте, где был дефект, будет не аккуратный чистый участок, а тёмное или светлое пятно. Это же касается и тех случаев, когда наоборот – «здоровый» участок находится в нормальном месте, а вот дефект на самом краю изображения.• Аккуратно выбирать место со «здоровым» участком в тех случаях, когда дефект находится не посреди однородного пространства, а в таком месте, где с разных сторон его окружают разные цвета. В таком случае лучше понять, как брать образец, поможет следующий пример:Возьмём изображение лица с прыщиком (я сделал воображаемый прыщик в виде чёрной точки):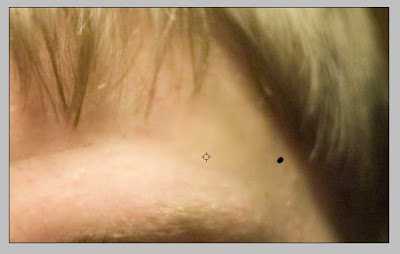
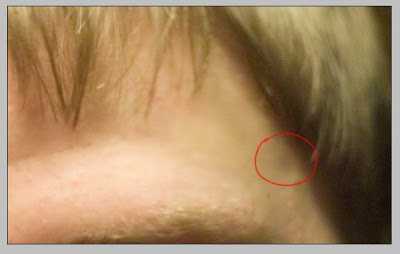
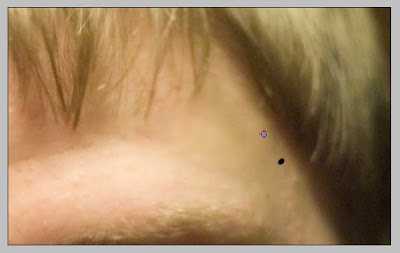

Буду рад, если вы нашли в этой заметке что-то новое и полезное для себя. Желаю удачи в экспериментировании и в работе, а также находить свои новые особенности работы с Adobe Photoshop и не только!
Использование старой версии инструмента «Восстанавливающая кисть» в Photoshop
В Photoshop CC 2015 представлен новый алгоритм реального времени для инструмента «Восстанавливающая кисть». Однако некоторые пользователи предпочитают работать инструментом «Восстанавливающая кисть» с прежним алгоритмом. В этом документе представлены решения для использования в Photoshop CC 2015 и более поздних версий инструмента «Восстанавливающая кисть» с исходным алгоритмом с откликом интерфейса или без.
Вернуться к традиционному поведению (алгоритму восстанавливающей кисти для Photoshop CC 2014 и более ранних версий) для восстанавливающей кисти путем включения флажка «Установки» > «Инструменты» > «Использовать традиционный алгоритм для восстанавливающей кисти».
Выполните следующую процедуру:
- Установите обновление Photoshop CC 2015.1.
- Создайте простой текстовый файл в программе Блокнот (Windows) или TextEdit (Mac OS).
- Введите текст:
- LegacyHealingBrush261 1 в текстовом файле для применения в Photoshop CC 2014 и более ранних версиях алгорима восстанавливающей кисти (традиционного) без отклика интерфейса в реальном времени
- LegacyHealingBrush261 0 в текстовом файле для применения в Photoshop CC 2015 алгоритма с откликом интерфейса в реальном времени
- LegacyHealingBrush261 2 в текстовом файле для применения в Photoshop CC 2015 в реальном времени без отклика интерфейса в реальном времени
- Сохраните файл под именем PSUserConfig.txt в папке параметров Photoshop:
- Windows: [Установочный диск]:\Users\[Имя пользователя]\AppData\Roaming\Adobe\Adobe Photoshop CC 2015\Adobe Photoshop CC 2015 Settings\
- Mac OS: //Users/[Имя пользователя]/Library/Preferences/Adobe Photoshop CC 2015 Settings/
- Перезапустите Photoshop.