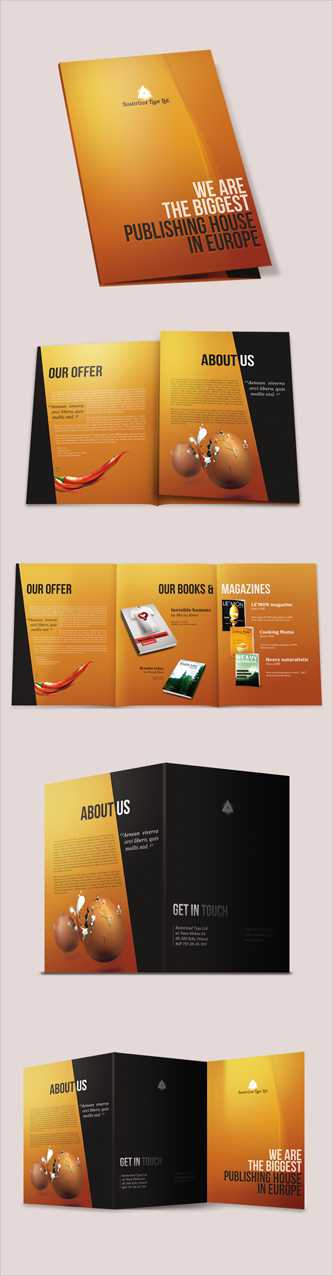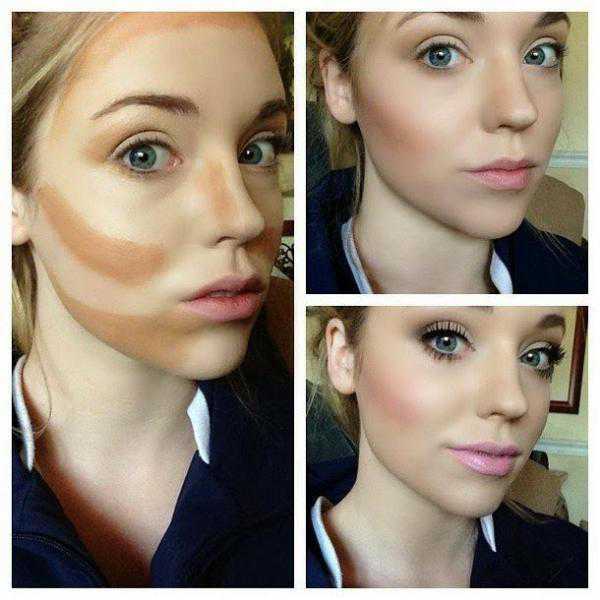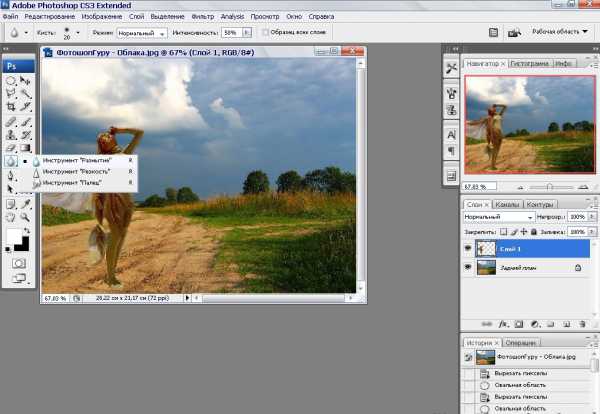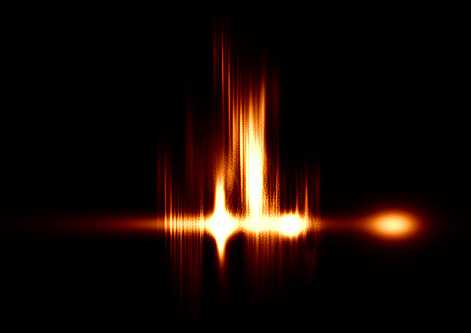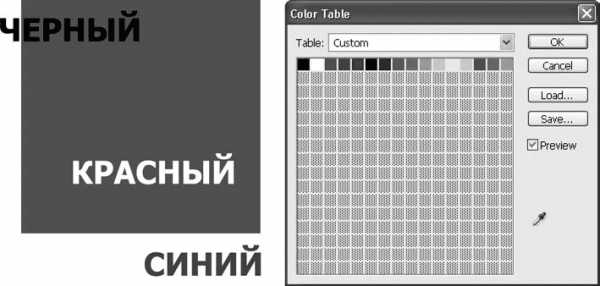Мы принимаем к оплате:
«Подарочный сертификат» от нашего Учебного Центра – это лучший подарок для тех, кто Вам дорог! Оплате обучение и подарите Вашим родным и близким обучение по любому из курсов!!!
«Сертификат на повторное обучение» дает возможность повторно пройти обучение в нашем Учебном Центре со скидкой 1000 рублей!
А также:
Массив по траектории в автокаде
Создание массива по произвольной траектории
Кнопка Взять с чертежа позволяет выбрать шаг копий из объектов на чертеже с помощью указателя мыши.
С помощью переключателя Показывать скрытые линии осуществляется управление отображением на чертеже скрытых линий. Если переключатель включен, то скрытые линии отображаются на чертеже.
Переключатель Копировать с поворотом управляет ориентацией копируемых объектов. Если переключатель включен, то объекты поворачиваются при копировании таким образом, чтобы вектор Y был направлен перпендикулярно к траектории.
С помощью кнопки Селекция осуществляется выбор объекта на чертеже для тиражирования.
С помощью кнопки Из базы осуществляется выбор объектов тиражирования из базы стандартных элементов.
Кнопка Базовая точка позволяет выбрать базовую точку тиражируемого объекта (обычно ее следует указывать в центре или углу объекта).
Кнопка Выбрать траекторию служит для выбора графического объекта, вдоль которого будет производиться тиражирование. В качестве траектории могут использоваться отрезки, полилинии, дуги, окружности.
В этом уроке Вы узнали об инструменте СПДС GraphiCS, с помощью которого производится тиражирование копий объектов по произвольной траектории. Инструмент массив позволит ускорить работу по выполнению чертежей, особенно при тиражировании объектов.
AutoCAD: Массивы
Описание, которое пойдет ниже, было подготовлено для еженедельной внутренней рассылки внутри моей организации. Целевая аудитория: начинающий пользователь AutoCAD 2012.
Массив – это набор геометрических объектов, которые копируются по определенному закону на расстоянии друг от друга.
В AutoCAD 2012 есть 3 типа массивов:
1) прямоугольный
2) полярный
3) по траектории
Прямоугольный массив позволяет выстраивать объекты по прямой в виде строк и столбцов (см. рис. 1)Рисунок 1
Давайте рассмотрим как создать такой объект.
Начертим произвольную линию или набор линий в новом чертеже.
Рисунок 2
Выберем инструмент Прямоугольный массив на панели Редактирование.
Рисунок 3
Автокад попросит выбрать объекты. Выбираем наш нарисованный треугольник и нажимаем Enter.
Чтобы задать настройки массива, необходимо использовать командную строк (ctrl+9)
Рисунок 4
В прямых скобках [] указаны возможные опции, чтобы активировать эту опцию нужно написать букву, которая является заглавной.
На рис. 4, например, для выбора количества объектов, необходимо набрать букву К и нажать Enter, затем ввести количество элементов. Допустим, 10.
Нажимаем enter, после чего выбираем точку, от которой будет производиться отсчет. Я выбрала крайнюю правую точку.
В результате появилось меню запросов (рис.5)
Рисунок 5
Обратите внимание, что в слове «строки» большая буква Т. Т.е., чтобы задать количество строк, нам нужно нажать букву Т. Нажимаем ее или просто мышкой выбираем из списка пункт «сТроки».
Рисунок 6
Вводим количество строк, в нашем случае 10. И задаем расстояние между строками.
Рисунок 7
Далее указываем приращение, т.е. расстояние, которое нужно добавить между базовыми точками (например, если объекты пересекаются). Но в большинстве случаев приращение устанавливается 0.
Нажимаем Enter
Рисунок 8
Снова появится меню запросов. Теперь выбираем «стОлбцы» и повторяем процедуру как со строками.
При третьем появлении меню запросов нажимаем Enter.
Чтобы наблюдать результат, нажмите дважды на колесико мышки, вы увидите, что ваш объект скопировался по горизонтали и вертикали на определенном расстоянии друг от друга (рис. 9)
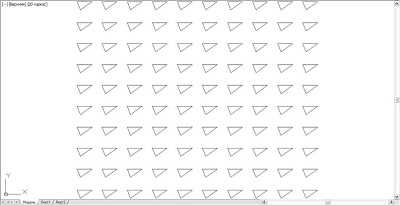
Рисунок 9
Полярный массив копирует объекты аналогично прямоугольному, но по окружности, вокруг оси.Выбираем круговой массив.

Рисунок 10
Выбираем объекты, нажимаем enter. После чего выбираем точку, относительно которой будет вращаться наш объект.
Далее появится запрос. По умолчанию, необходимо ввести количество элементов (для введения других параметров, см. сообщение в командной строке).
Введем цифру 5, что будет означать, что нам необходимо получить 5 элементов.
Далее проводим мышкой, указывая угол сектора, внутри которого будет располагаться наши элементы. Нажав левой кнопкой мыши, мы подтверждаем выбор. AutoCAD автоматически рассчитает расстояние между элементами в зависимости от угла и количества.
При получении необходимой картины нажмите левой кнопкой мыши. Или введите необходимый угол сектора и нажмите enter.
Появится запрос о подтверждении настроек, нажмите Enter, чтобы подтвердить настройки массива или выберите пункт меню, который хотите изменить.
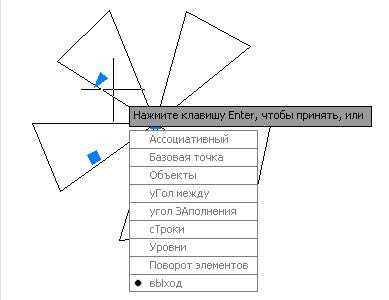
Рисунок 11
Результат представлен на рис. 12
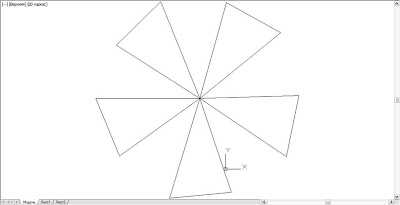
Рисунок 12
По траектории - последний тип массива.Из названия понятно, что объекты копируются на расстоянии друг от друга по какой либо кривой.
Рассмотрим пример. К нашему треугольнику добавим сплайн, который будет символизировать нашу траекторию.
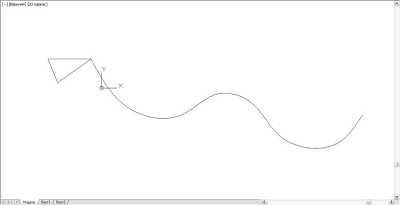
Рисунок 13
Далее выбираем Массив по траектории с панели инструментов.

Рисунок 14
Программа предлагает нам выбрать объекты, выбираем наш треугольник (линию или любой другой объект, который вы нарисовали), нажимаем enter.
Далее программа предложит нам выбрать траекторию. Траектория должна быть либо полилинией, либо сплайном, набор отрезков не считается как одна траектория.
Итак, выбираем наш сплайн.
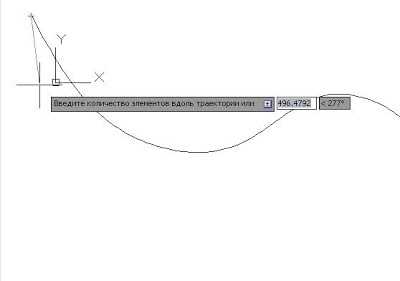
Рисунок 15
Отведите курсор немного вниз и появится запрос количества элементов. Введите требуемое вам количество. Допустим, 15.
AutoCAD попросит вас ввести расстояние между элементами.
Если в этот момент, вы нажмете Enter (без ввода каких-либо цифр), то AutoCAD рассчитает самостоятельно, какое расстояние между элементами необходимо с учетом длины траектории и количеством элементов.
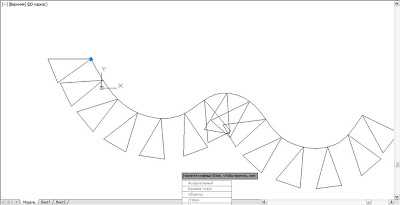
Рисунок 16
Если вы введете расстояние, то AutoCAD разместит их на введенном вами расстоянии друг от друга.
Рисунок 17
Появится меню запросов, если вы нажмете Enter, то объекты будут скопированы.
Однако я советую посмотреть на пункт меню «Выравнивание элементов» (рис. 18)

Рисунок 18
У вас появится запрос, нужно ли выравнивать элементы по траектории. Другими словами, нужно ли поворачивать объекты по «радиусу» траектории или оставить элементы в том же виде, что и начальный.
Если вы выберите «Нет» (рис.19), то поворот объектов осуществляться не будет (рис.20)
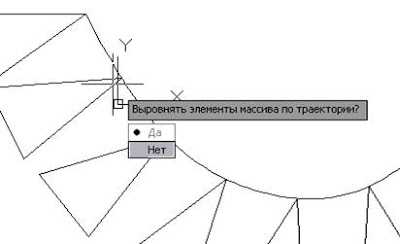
Рисунок 19
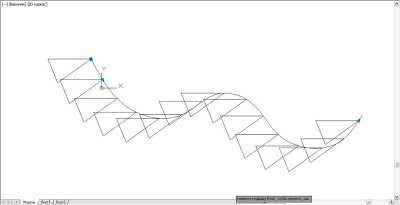
Рисунок 20
Создание массива по дуговой траектории
В верхней части окна расположена группа управления Размещение, которая позволяет выбрать способ размещения тиражируемых объектов: 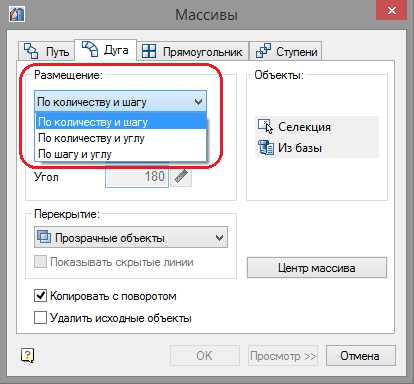
В выпадающем списке Перекрытие нужно сделать выбор:

- Прозрачные объекты;
- Предыдущий выше;
- Следующий выше;
- Через один.
Кнопка Взять с чертежа позволяет выбрать угловой шаг или угол с чертежа.
С помощью переключателя Показывать скрытые линии осуществляется управление отображением на чертеже скрытых линий. Если переключатель включен, то скрытые линии отображаются на чертеже.
С помощью кнопки Селекция осуществляется выбор объекта на чертеже для тиражирования.
С помощью кнопки Из базы осуществляется выбор объектов тиражирования из базы стандартных элементов.
Кнопка Центр массива предназначена для выбора центральной точки, относительно которой будут тиражироваться объекты.
Переключатель Копировать с поворотом управляет ориентацией копируемых объектов. Если переключатель включен, то объекты поворачиваются при копировании как показано на рисунке.
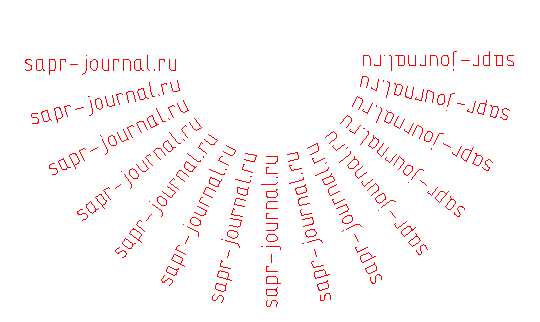
В этом уроке Вы узнали об инструменте СПДС GraphiCS, с помощью которого производится тиражирование копий объектов по дуговой траектории. Инструмент массив позволит ускорить работу по выполнению чертежей, особенно при тиражировании объектов.