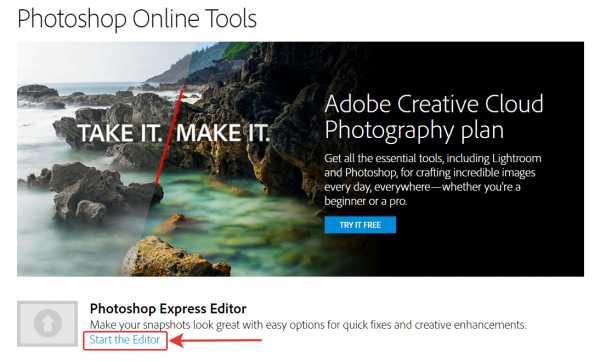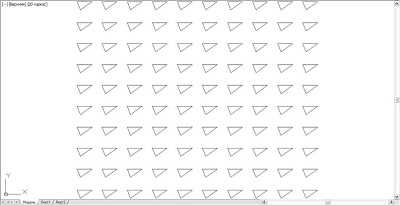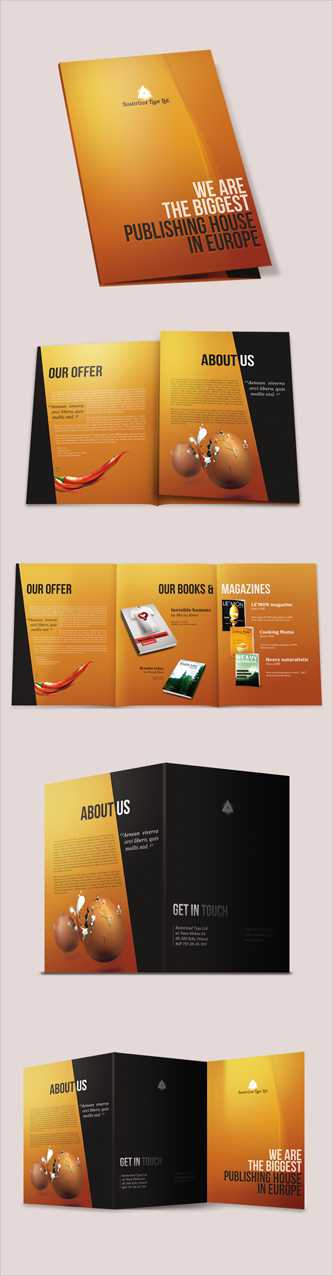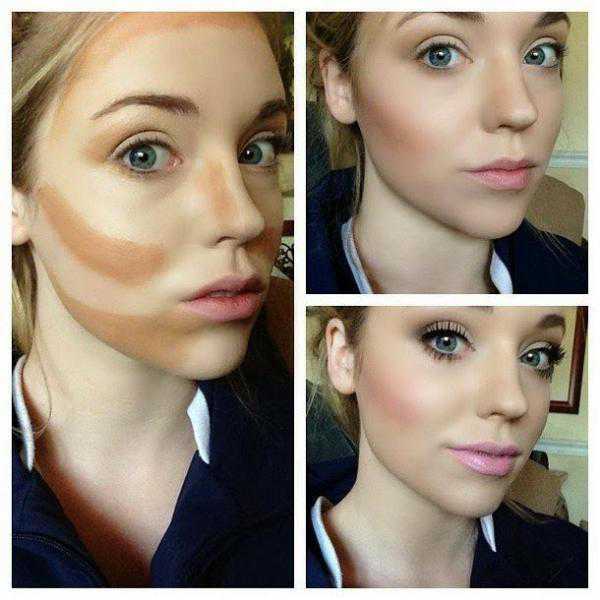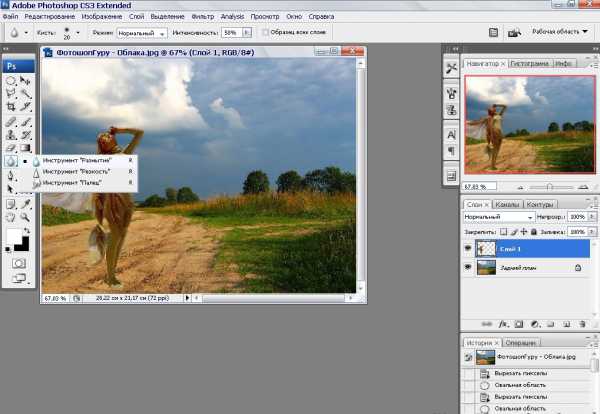Мы принимаем к оплате:
«Подарочный сертификат» от нашего Учебного Центра – это лучший подарок для тех, кто Вам дорог! Оплате обучение и подарите Вашим родным и близким обучение по любому из курсов!!!
«Сертификат на повторное обучение» дает возможность повторно пройти обучение в нашем Учебном Центре со скидкой 1000 рублей!
А также:
Как в фотошопе сделать стрелку
Как нарисовать стрелки в Photoshop - пошагово для начинающих
Приветствую тебя, читатель блога Start-Luck! На связи Андрей Зенков — человек, который расскажет о тонкостях веб-дизайна и создании эффектных изображений для будущего сайта. Сегодня речь пойдёт о том, как нарисовать стрелки и освежить лицо макияжем с помощью графического редактора. Заинтригованы? Тогда продолжаем!
К сожалению, городской ритм жизни не всегда позволяет выкроить достаточно времени для неспешных действий — в том числе и для нанесения макияжа. Но как быть с желанием выглядеть на фотографиях эффектно и красиво?
На помощь придет ваш креатив, а тому — программа Photoshop, которой я пользуюсь почти так же часто, как и браузерами для публикации статей в своём блоге. Кстати, вы уже ознакомились с инструкцией по Фотошопу для начинающих? Советую!
Рассмотрим нанесение макияжа в графическом редактора поэтапно.
Экспериментируем с палеткой
Вам больше не придётся оставлять в торговых центрах баснословные суммы: играть различными оттенками теней для глаз можно и на компьютере. Для начала найдём подходящий для работы исходник.
Для этого воспользуйтесь бесплатными стоками изображений, где есть десятки вариантов хорошего качества. Я выбрал ресурс Pexels и по запросу «eyes» сразу нашёл идеальный исходник:
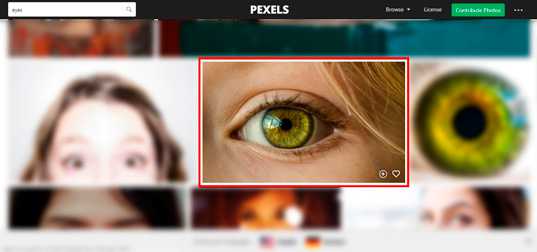
Открываем изображение в Фотошопе (у меня установлена CS5). В панели справа выбираем вкладку «Слои» и здесь кликаем на иконку «Создать новый слой». Можно воспользоваться и сочетанием клавиш Ctrl+Shift+N. В этом случае в появившемся окне вписываем имя слоя:
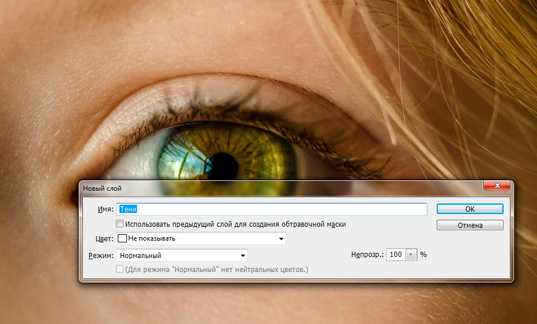
Меняем режим наложения нового слоя. Если вы планируете использовать «тени» светлых оттенков, рекомендую выбирать вариант «Экран». Для тёмных подойдёт пункт «Мягкий свет»:
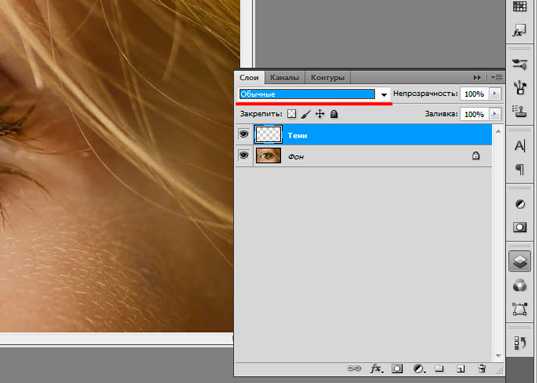
Я решил выбрать тёмно-оранжевый цвет. Теперь в области век на фото наносим кистью макияж, не забывая убирать лишнее ластиком или при помощи маски:
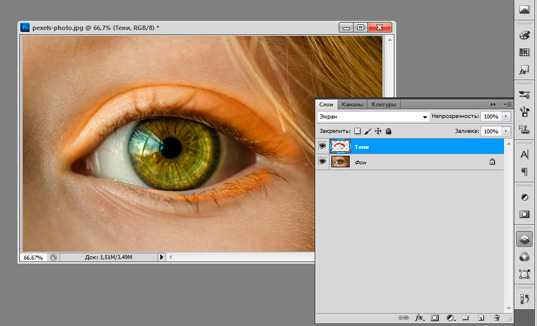
При желании можно изменить непрозрачность слоя с тенями: так они будут выглядеть естественнее. Я остановился на 75%, но вы вправе поэкспериментировать, сделав ненавязчивый или же красочный макияж.
Рисуем стрелки
Нарисовать стрелки ровно и не испортить при этом образ — задача не из лёгких. Попробуем реализовать её в Photoshop. Создаём новый слой уже известным вам способом и выбираем инструмент «Прямолинейное лассо». Начинаем рисовать контур для будущей стрелки, а затем заливаем его нужным цветом:

Для создания более плавных контуров рекомендую использовать размытие. Для этого нажимаем «Фильтр — Размытие — Размытие по Гауссу» и ставим радиус 1,5. Этот же инструмент можно использовать и для теней:

Готово! Теперь наши стрелки выглядят очень натурально. Последний шаг — ресницы, иначе макияж останется незаконченным.
Подчеркиваем взгляд тушью
Для придания ресницам выразительности будет правильно воспользоваться специальными кистями. Я скачал подходящие на Фотошоп-мастере. К слову, там же можно найти и бесплатный набор из четырёх мини-курсов, которые раскроют вам множество интересных фишек и нюансов работы с программой.

Но не будем отходить от темы, а загрузим скачанный набор кистей. Для этого открываем панельку, нажимаем на треугольник и выбираем пункт «Загрузить кисти»:
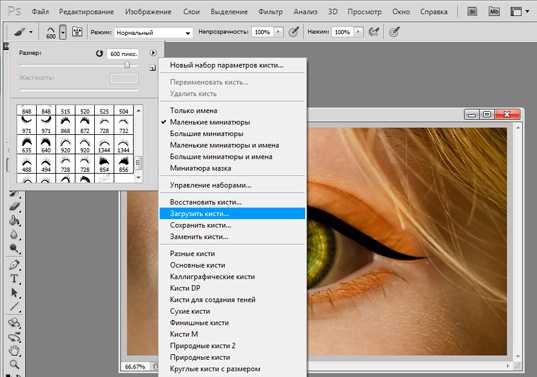
Ищем нужную кисть, создаём новый слой и, кликнув на нём, делаем ресницы длинными и пушистыми, как у фотомодели:
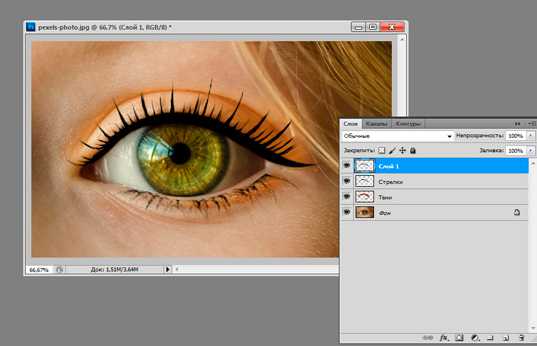
Я решил добавить штрих в виде тёмно-коричневого цвета на внешнем уголке глаза. Белый оттенок отлично подошёл для внутреннего:

Любуемся результатом
Как видите, мы пошагово нанесли макияж. Сравним исходник с итоговым изображением:
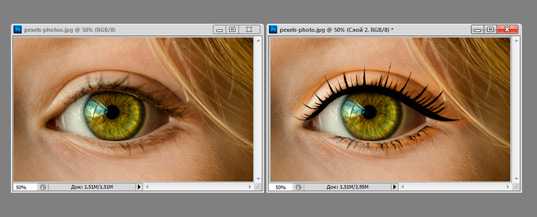
На этом урок волшебного преображения закончен. Поделитесь полезным материалом с друзьями и не забывайте подписаться на обновления блога. Так вы не пропустите ни одного полезного урока. Группа ВКонтакте расскажет о самых важных обновлениях на страницах Start-Luck.
Желаю удачи!
Как нарисовать стрелку в Фотошопе
Покажу два способа, как можно нарисовать стрелку в Фотошопе
Для начала выбираете картинку.
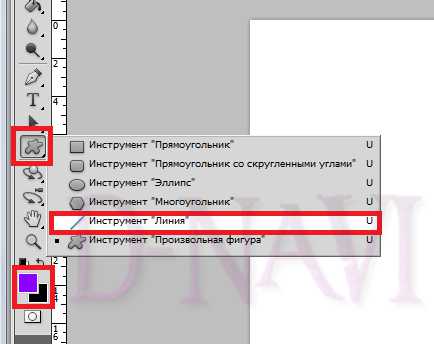
Выбираете цвет стрелки, я выбираю фиолетовый.
Далее выбираете инструмент «произвольная фигура» (зажимаете кнопку левой мыши) и инструмент «Линия»
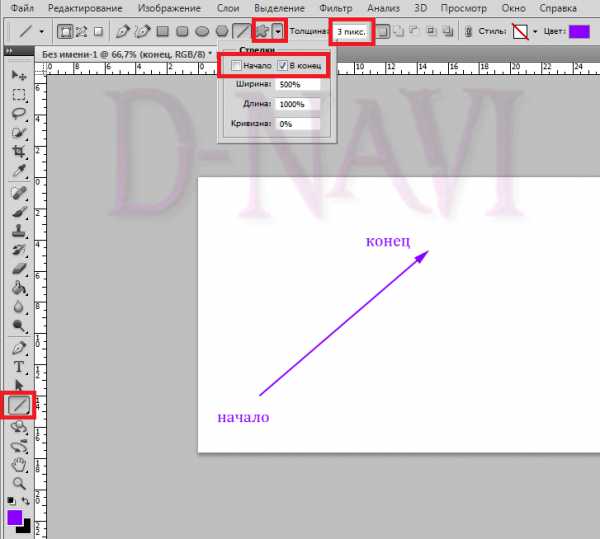
Задаёте толщину стрелки, например 3 пикселя и где у нас будет начинаться стрелка, либо вначале (стрелка, а потом линия), либо в конце (с начала линия, за тем стрелка).
Зажимаете кнопку левой мыши и ведете в нужное вам направление.
Второй способ как нарисовать стрелку в Фотошопе.
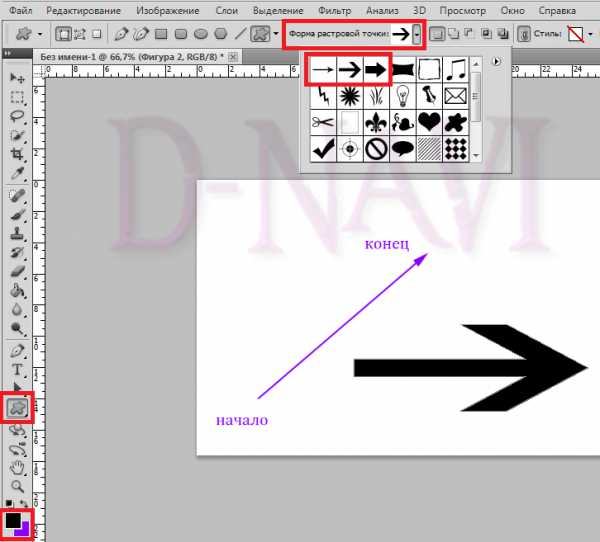
Выбираете цвет стрелки, я выбираю чёрный.
Выбираете инструмент «Произвольная фигура».
Далее форму самой стрелки и рисуете.
Как нарисовать стрелку в фотошопе
Порой приходится сталкиваться с необходимостью рисования стрелок на фото, дабы пометить нужный объект. Первое что приходит на ум: «Стрелку можно нарисовать в фотошопе». Но все не так просто, как казалось бы. Порой мне кажется, что сами разработчики этой гениальной программы и сами не знают обо всех ее возможностях. Нарисовать стрелку в фотошопе задача одновременно и сложная и легкая, если вы совсем недавно познакомились с этой программой. Как всегда, я покажу несколько взаимозаменяемых способов, при помощи которых вы сможете создать не только стрелку, но и любой другой объект, похожий на нее. Я постараюсь максимально доступно и подробно показать все возможные способы рисования стрелок, о которых я знаю.
Начнем с самого простого. Создаем новый документ. Размер значения не имеет. Ориентируйтесь на себя. Если вам удобно работать с маленьким клочком поля, пусть будет так.
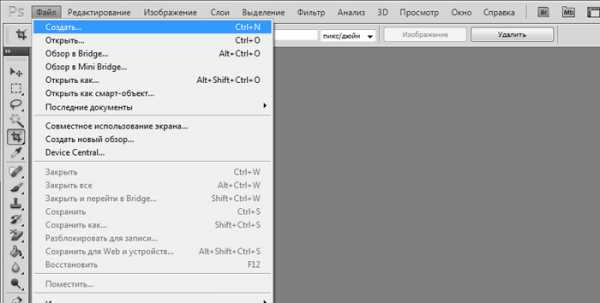
Нас интересует инструмент «Произвольная фигура». Кликаем по пиктограмме.
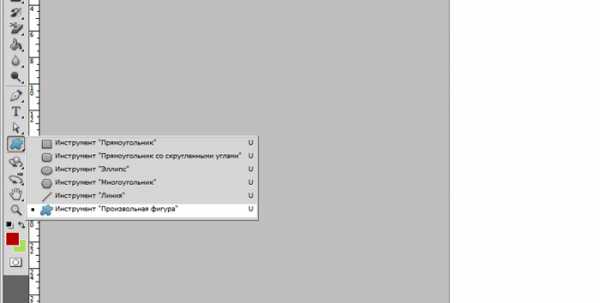
И переходим к верхней панели . Выберем форму растровой точки. Нас интересуют произвольные фигуры «Стрелки». Их мы найдем в выпадающем списке, кликнув по стрелочке, направленной вправо.
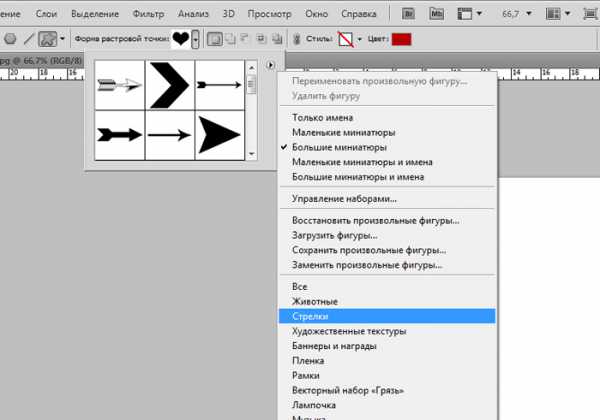
Перед вами многообразие стрелок. Выбирайте любую на ваш вкус. Я становлюсь на изогнутой.
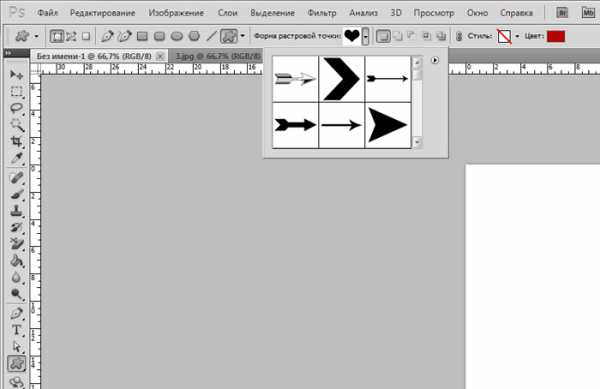
А теперь проводим мышкой по рабочей области. Наша стрелка готова!
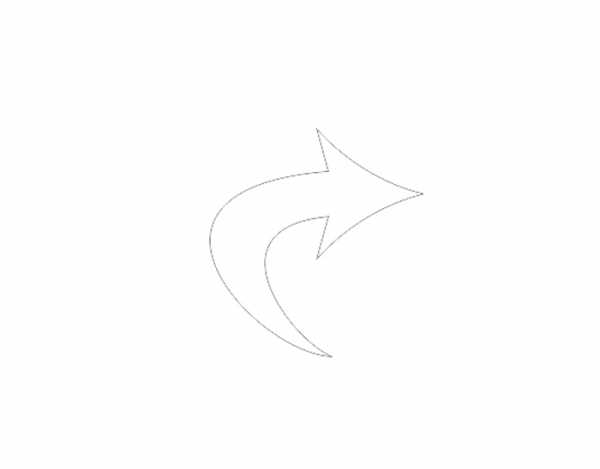
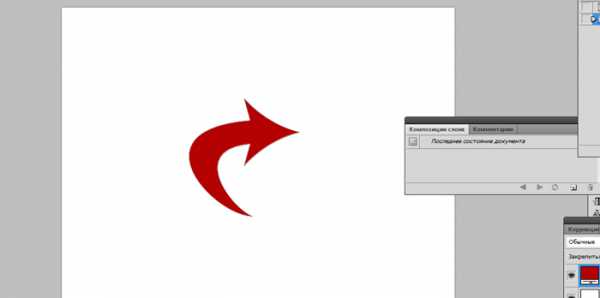
Теперь разберем второй способ. Мы можем нарисовать стрелку при помощи инструментов многоугольник и прямоугольник.
На панели инструментов выбираем инструмент «Прямоугольник» и мышкой рисуем вытянутый объект на рабочем поле, который послужит основанием для стрелки.
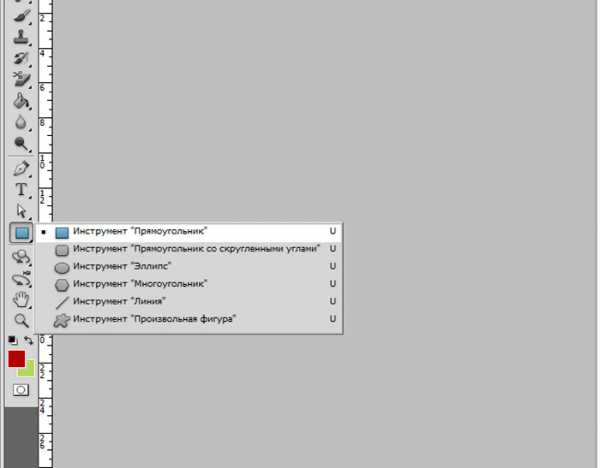
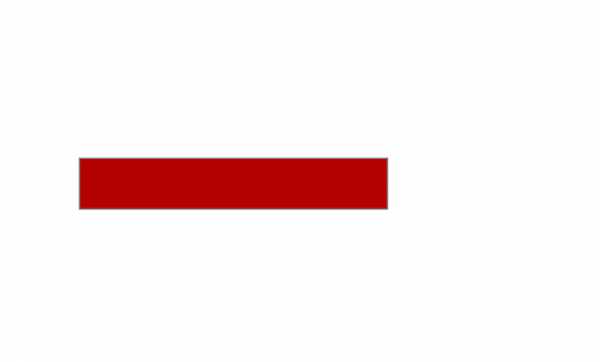
Возвращаемся к панели инструментов и выбираем «Многоугольник». На верхней панели выбираем параметр «Стороны» и выставляем число 3. А теперь рисуем.
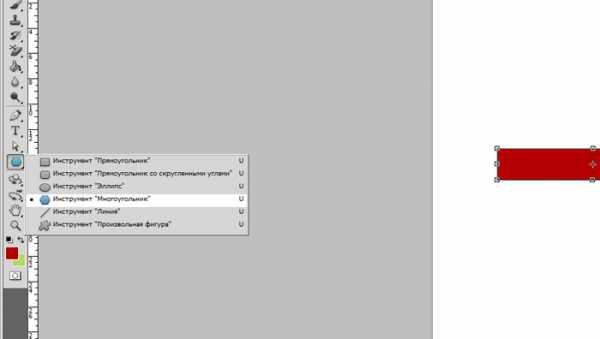
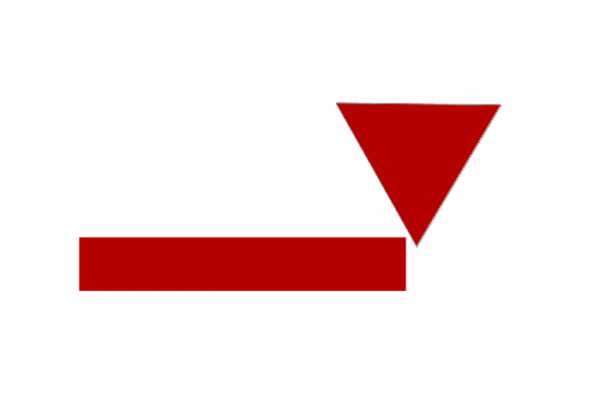
Инструмент «Перемещение» поможет нам составить стрелку. Для начала кликните по стрелке и потащим за уголок вращайте ее, чтобы добиться правильного положения. А потом поставив курсор на треугольник подтащите его к прямоугольнику.

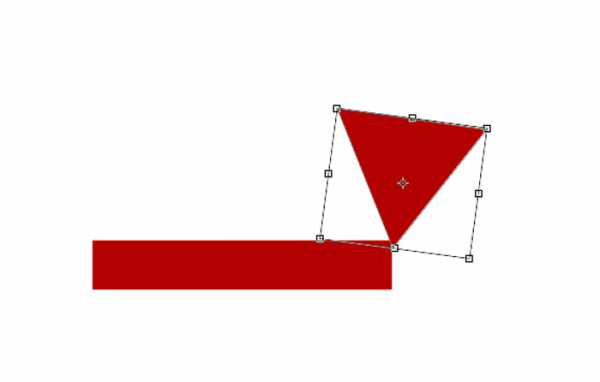
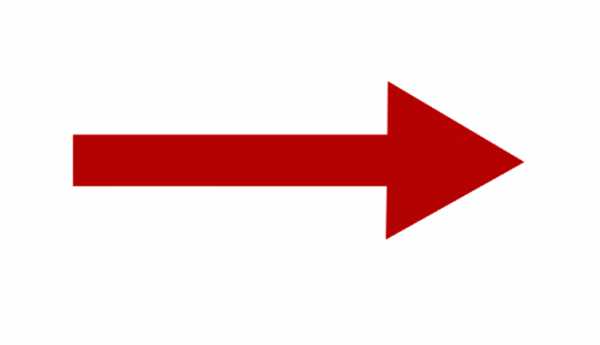
Стрелка готова. А теперь давайте дадим волю фантазии. И создадим свою собственную стрелку. Попросту нарисуем ее.
Задействуем инструмент «Перо» и кликами по рабочей области нарисуем стрелку.

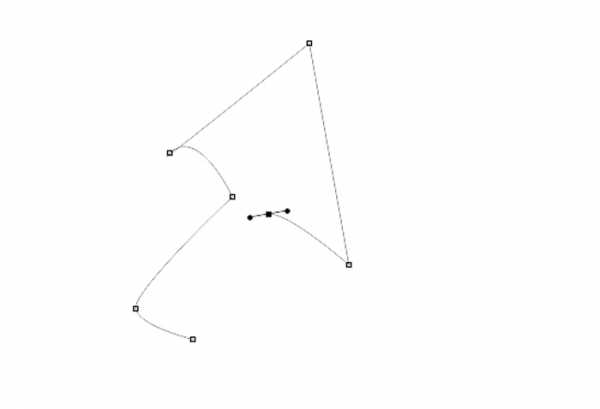
Замыкаем контур. Непрерывность контура – обязательное условие. Проще начать рисование стрелки с конца.
Кликаем левой клавишей мыши и выбираем параметр «Образовать выделенную область».
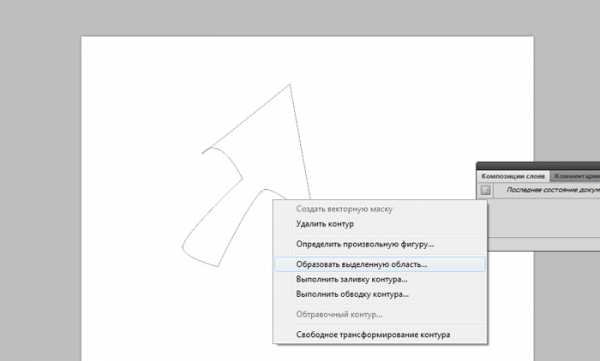

Выбираем основной цвет на панели инструментов. Дабы вас не запутать, скажу, что выглядит он как два квадратика залитых цветом. В появившемся окне выбираем любой понравившийся цвет.
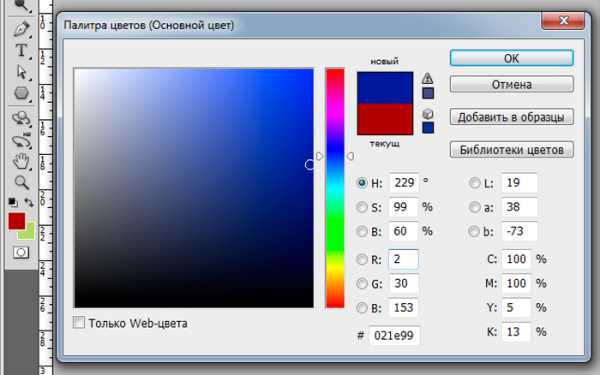
И при помощи инструмента «Заливка», находящегося на боковой панели инструментов заливаем выделенную область кликом по стрелке. Снимаем выделение при помощи нажатия комбинации клавиш ctrl+d.
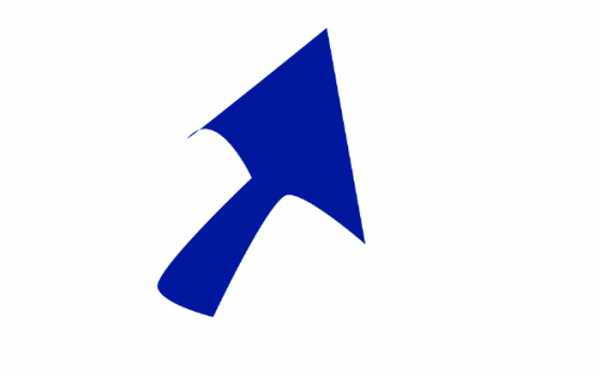
Стрелка готова!
Мы изучили три способа создания стрелок в фотошопе. Теперь вы можете создать стрелку абсолютно любого дизайна для своих целей.