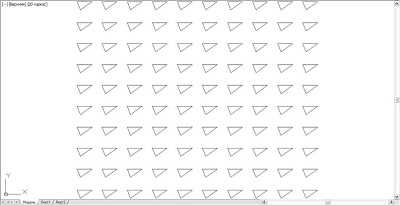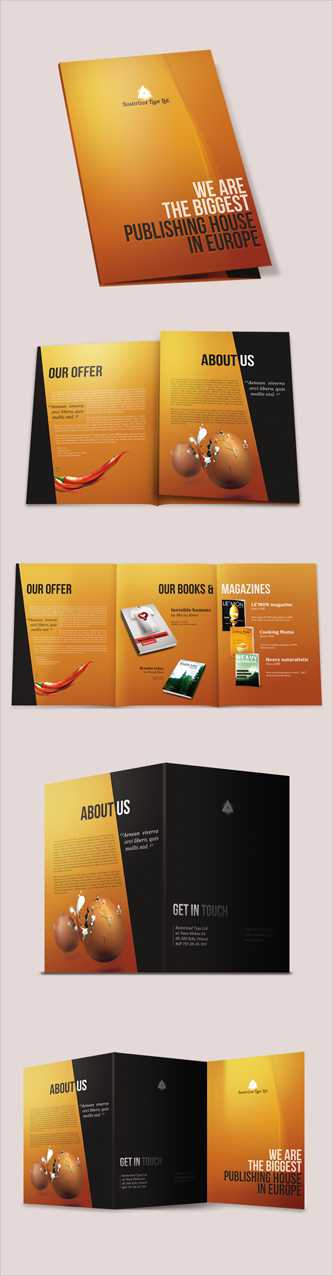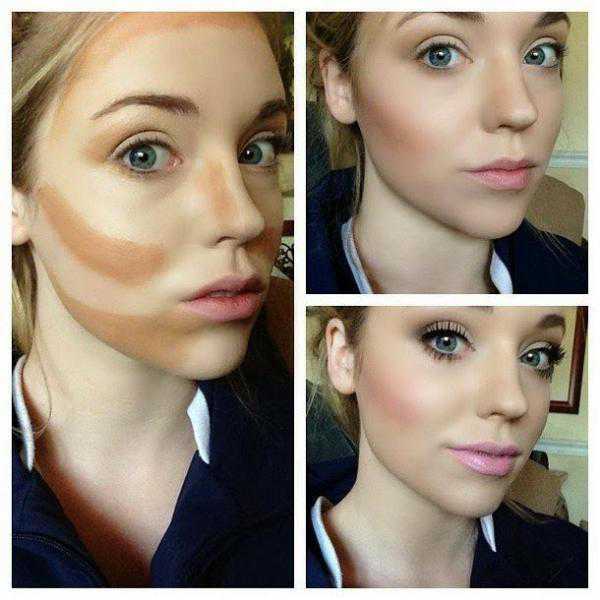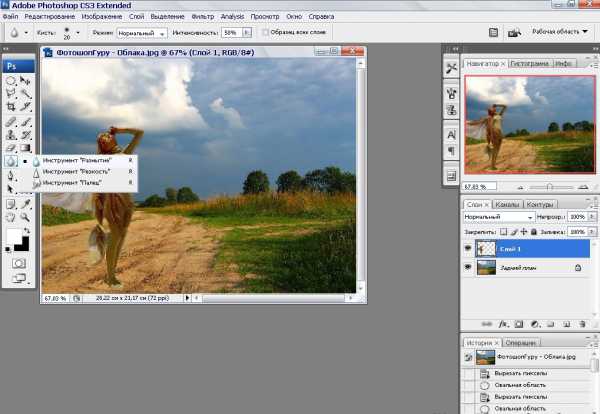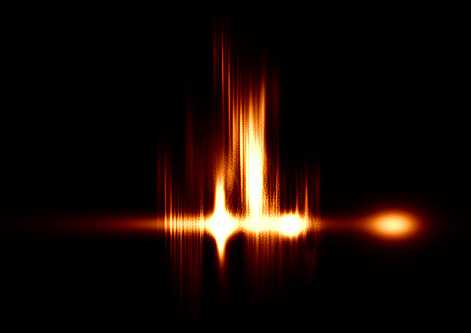Мы принимаем к оплате:
«Подарочный сертификат» от нашего Учебного Центра – это лучший подарок для тех, кто Вам дорог! Оплате обучение и подарите Вашим родным и близким обучение по любому из курсов!!!
«Сертификат на повторное обучение» дает возможность повторно пройти обучение в нашем Учебном Центре со скидкой 1000 рублей!
А также:
Фотошоп как изменить изображение
О том, как изменить картинку в Фотошопе CS5
Мар-20-2012 Автор: VeryOldMan
Третий урок работы с картинками Фотошопа, из курса создания дизайна страницы сайта в программе Фотошоп. Здесь речь пойдет не о том, как создать картинку, а о том, как изменить картинку в Фотошопе. Имеются в виду всевозможные трансформации картинки: поворот, наклон, искажение, масштабирование и.т.д. В этом нам помогут инструменты и знание того, как делается редактирование картинок.
Загрузим картинку. С помощью инструмента выделения Прямоугольная область, выделим изменяемый объект. Щелкнем в главном меню на Редактирование (Edit). Обратите внимание на пункты Свободное трансформирование (Free Transform) и Трансформирование (Transform). Эти две команды позволяют некоторым образом искажать активный слой или его выделенный участок.
При использовании команды Свободное трансформирование (Free Transform) создается рамка выделения с ключевыми точками в ее углах и центрах сторон:
Как изменить картинку с помощью этой команды? Если навести курсор на какую-то из этих ключевых точек и удерживать левую кнопку мыши, то вы сможете перетащить область выделения, или придать ей необходимые размер и форму.
Чтобы изменить картинку путем наклона выделенной области, достаточно переместить курсор вне области так, чтобы он принял вид двух стрелок, размещенных под углом одна к одной, и, снова-таки удерживая левую клавишу мышки, поворачивать область. Если поместить курсор внутри выделения – можно перетащить фрагмент изображения на другое место.
И в конце, чтобы подтвердить изменение картинки, сделайте двойной щелчок левой клавишей мышки внутри области, которая выделена. Для того, чтобы отказаться от результатов изменений картинки, достаточно щелкнуть на каком-то из инструментов из палитры и в окне, которое откроется, на вопрос Применять трансформацию (Apply the transformation) дать ответ: He применять (Don’t Apply).
Подменю Трансформирование (Transform) позволяет изменить картинку в Фотошопе, путем выбора одной из заданных модификаций искажения:
Как изменить размер картинки в Фотошопе
Масштабирование (Scale) — команда изменений размеров картинки. Размеры картинки изменяются пропорционально, если нажать и не отпускать клавишу Shift:
Сохранить результаты трансформации можно таким же способом, как и при выполнении команды Свободное трансформирование (Free Transform).
Как повернуть картинку в Фотошопе
Поворот (Rotate) — команда вращения картинки вокруг своей оси:
Сохранить результаты трансформации можно таким же способом, как и при выполнении команды Свободное трансформирование (Free Transform).
Наклон (Skew) — команда наклона картинки. Позволяет перемещать ключевые точки картинки по вертикальным и горизонтальным ограничительным линиям:
Сохранить результаты трансформации можно таким же способом, как и при выполнении команды Свободное трансформирование (Free Transform).
Искажение (Distort) — дает возможность легко передвигать ключевые точки:
Сохранить результаты трансформации можно таким же способом, как и при выполнении команды Свободное трансформирование (Free Transform).
Перспектива (Perspective) — дает возможность изменить картинку в Фотошопе, перспективно искажая картинку:
Сохранить результаты трансформации можно таким же способом, как и при выполнении команды Свободное трансформирование (Free Transform).
Команда Поворот на 180° (Rotate 180), Поворот на 90° по часовой стрелке (Rotate 90 CW) и Поворот на 90° против часовой стрелки (Rotate 90 CCW) служат для поворота, должным образом, всего активного слоя картинки или ее выделенного участка;
Команда Отразить по вертикали (Flip Vertical) и Отразить по горизонтали (Flip Horizontal), как вы думаю догадались, дает возможность изменить картинку в Фотошопе, отражая ее, причем зеркально.
Ну, еще немного по коррекции изображений. Щелкнем на Изображение в главном меню. Команды меню Изображение (Image) предназначены для совершения таких операций над изображением, как цветокоррекция, изменение цветового режима, изменение размеров изображения и холста и др.
Не будем разбирать все операции. Подавляющее количество их предназначено для обработки фотографий. Возьмем те, которые точно будут нужны при изменении картинки.
Итак, щелкнем на Изображение, наведем курсор на Коррекция и в выпадающем меню выберем Цветовой тон/Насыщенность. Здесь вы увидите три движка — Цветовой тон, Насыщенность и Яркость. Активируем Тонирование, щелкнув на окошке слева от надписи. Поставим движки Насыщенность и Яркость в среднее положение. Движком Цветовой тон тонируем изображение, вот хотя бы так. Жмем Да:
Команда Размер изображения (Image Size) и Размер холста (Canvas Size). С помощью этих команд можно изменить картинку, изменяя размеры картинки или холста.
Вот так мы и закончили с обработкой картинок в Фотошопе. Трудно? Да, в общем, то и не очень. Трудно, конечно, четко выделить изображение и попиксельно подрисовывать или вытирать лишнее. Ну что ж, пора разобраться с созданием дизайна сайта непосредственно.
Переходим к уроку Структура страницы сайта
Как изменить размер изображения в онлайн фотошопе Adobe Photoshop Express Editor!
Когда требуется изменить размер фотографии или в целом любого изображения мы привыкли обращаться за этим к программе Photoshop, потому что там это сделать легко и просто. К примеру, в том же встроенном в Windows графическом редакторе Paint это качественно сделать не очень просто, как и в других редакторах. Но и ставить себе на компьютер громоздкую и тем более платную программу Фотошоп только лишь ради того, чтобы иногда менять размер фотографий или выполнять ещё ряд простейших действий, смысла никакого нет. Ведь простые действия над изображениями можно сделать и в различных онлайн-редакторах. Тем более что обычному пользователю часто требуется именно изменить размеры фотографии пропорционально или отрезать часть с какой-либо стороны, чтобы, к примеру, загрузить в качестве аватарки на каком-то сайте в интернете. В этой статье я покажу как это можно сделать онлайн-редактор Adobe Photoshop Express Editor, который является официальным сервисом от компании Adobe, выпускающей всем известный фотошоп.
Как изменить размер изображения через онлайн фотошоп Adobe Photoshop Express Editor.
Открыть бесплатный онлайн-редактор Фотошопа можно ссылке:
Открыть Adobe Photoshop Express Editor
Внизу страницы кликните по ссылке Start the Editor.
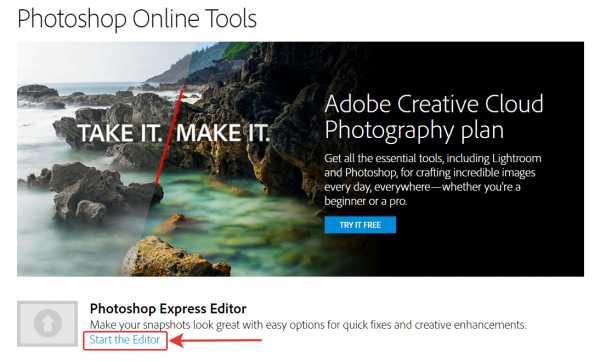
В открывшемся окне нажмите Upload Photo для выбора с компьютера изображения, которое вы будете редактировать.
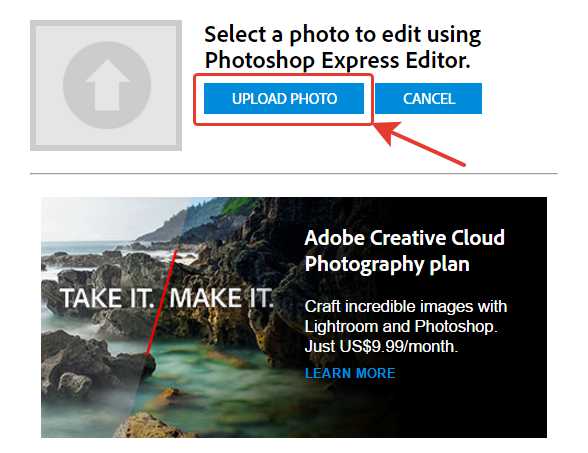
В следующем окне нажмите Upload, после чего откроется проводник Windows, где вам нужно выбрать то изображение, которое будете редактировать.
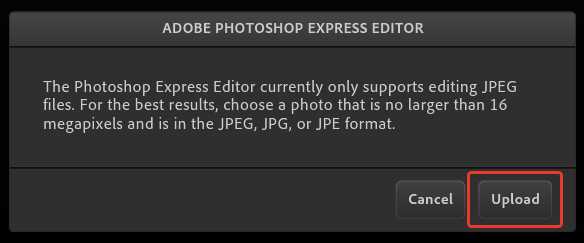
Онлайн-редактор Adobe Photoshop Express Editor позволяет загружать только изображения в формате JPG и JPEG.
После загрузки изображения откроется сам редактор Adobe Photoshop Express Editor с вашим изображением.
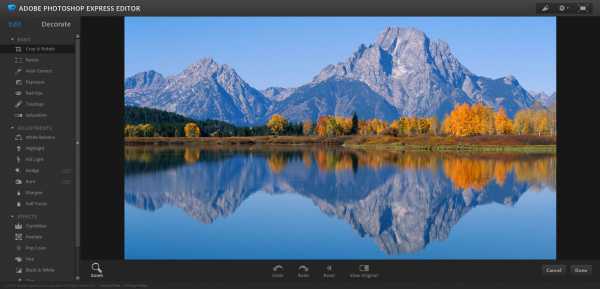
Основы управления онлайн-редактором Adobe Photoshop Express Editor.
Все разделы, т. е. функции редактора, при помощи которого вы можете изменять ваше изображение, расположены слева (1).
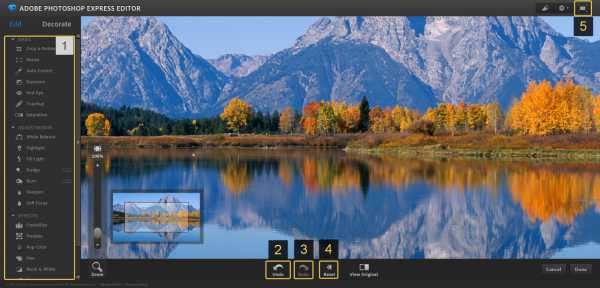
Когда вы будете редактировать изображение, вам, скорее всего, потребуется возможность отмены последнего действия. Для этого служит кнопка Undo (2), а кнопка Redo (3) – повторение возврат последнего действия.
Если требуется полностью отменить все действия, которые вы проделали над изображением и вернуть его к оригинальному виду (на момент загрузки), то нажмите Reset (4).
Иногда удобнее редактировать изображение в полноэкранном режиме. Чтобы в него перейти, нажмите кнопку №5.
Обрезка изображения, поворот на 90 градусов, отражение по горизонтали и вертикали.
Если вам нужно обрезать изображение, то вам нужно открыть инструмент Crop&Rotate (1). В нём вам нужно выбрать пропорции обрезки (2). Например, вы можете обрезать изображения, не сохраняя пропорции изображения, выбрав свободный режим Freeform, а можете выбрать определённые пропорции, например, 4×6. И остаётся вам потянув за появившиеся края изображения (3), обрезать его.
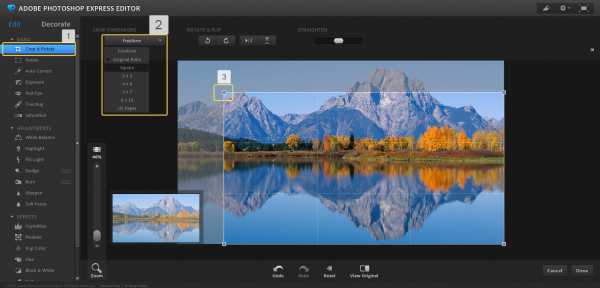
Если непонятно, что за пропорции имеются в виду, при обрезании изображения просто выберите один из вариантов и попробуйте обрезать изображение. Затем выберите другой вариант и снова опробуйте. Так вы сразу поймёте разницу.
В этом же разделе Rotate&Flip вы можете ещё перевернуть изображение на 90 градусов влево / вправо (1), а также отразить его по горизонтали и вертикали (2).
Опция Straighter (3) позволяет расположить изображение под углом.
Пропорциональное изменение размера изображения
Если вам нужно изменить размер изображения, сохранив при этом пропорции, т. е. не искажая его. То воспользуйтесь разделом Resize (1).
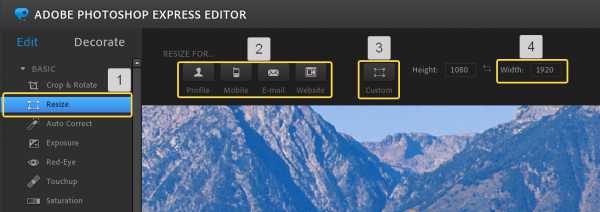
В нём вы можете выбрать один из готовых вариантов изменения размера (2), например, чтобы изображение подходило для загрузки на сайт, для отправки по EMail. Нажав на один из вариантов, изображение сразу изменит размер в соответствии с выбранным режимом.
Но лучше задавать размер самостоятельно. Для этого нажмите Custom (3), задайте вручную новое значение ширины изображения (Width) в пикселях (4) и высота изменится автоматически пропорционально введённой вами ширине.
Сохранение результата
Чтобы сохранить отредактированное изображение на компьютер, нажмите Done в правом нижнем углу.
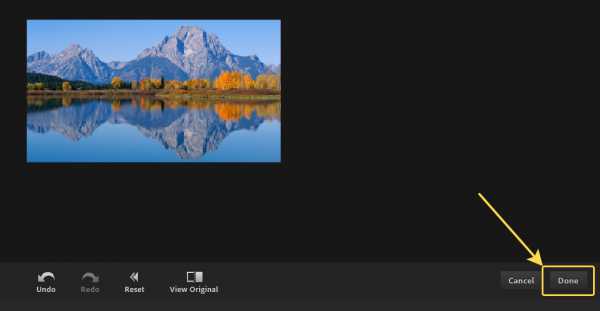
Затем нажимаете кнопку Save (1). Появится строчка, где вы можете указать имя для сохраняемого файла (2), после чего нажмите маленькую кнопку Save (3).
Заключение
В онлайн фотошопе Adobe Photoshop Express Editor помимо наиболее часто востребованных действий, таких как обрезка, поворот изображения, изменение размера, можно также быстро накладывать на изображение различные эффекты, настраивать цвета, освещение, накладывать текст и многое другое.
Если на компьютере не стоит фотошоп или другой полнофункциональный графический редактор, а требуется быстренько изменить размер фотки или обрезать её, то такой вот онлайн фотошоп как Adobe Photoshop Express Editor — вполне хорошее, быстрое и бесплатное решение вопроса!
Шаг № 61 Как редактировать картинки в фотошопе
Здравствуйте, дорогие друзья!
Вот мы мы и до обучающих видеоуроков дожили. Блог нужно развивать не только в плане текстов, но и в плане визуализации. В своём первом видеоуроке я записал для вас видео, как изменять картинки в фотошопе. А если точнее, то наглядно показал, как я делаю свои личные картинки в блоге.
На примере изготовления вот такой картинки и составлен видеоурок. Только не надо повторять один в один, это не понравится ни кому. Главное, вы теперь будете знать, как пользоваться инструментом!

Посмотрев видеоролик вы узнаете:
- Как накладывать одно изображение на другое.
- Как делать красивые тексты на изображении.
- С помощью какого сервиса можно перевести текст с русского в транслит.
- Как вставлять и редактировать водяные знаки.
- Как сохранять готовое изображение, чтобы оно быстрее загружалось.
- Как изменять размер изображения в фотошопе.
Это мой первый, можно сказать, обучающий ролик, поэтому строго не судите. Смог записать только с третьего раза. А если кому он действительно помог, то милости прошу к форме комментариев.
На этом пост заканчиваю, видео с моим дачным интернетом будет ещё долго грузиться на YouTube…
Изменяем картинку в Photoshop CS3
Если у кого есть вопросы или предложения по записи других обучающих уроков, то также напишите в комментариях — мне этот процесс даже понравился! И не забудьте подписаться на обновления блога, впереди сплошной интерпол (интересное и полезное).Но сначала обсудим что делать, если блог взломали.
Шаг № 62 сделан. Осталось 938. С уважением
Соловьёв Николай.
MICHAEL JACKSON Billie Jean 4:54
Как изменить картинку в фотошопе.
Много ответов на вопрос: Как изменить картинку в фотошоп. В данном видео я покажу вам пару возможностей, чтобы изменить картинку для оптимизации картинки на свой блог.
Для начала поприветствую Вас на своем блоге Уроки фотошоп.
Я пишу уроки для тех, кто только осваивает фотошоп и работает им на пользовательском уровне. Но и в этом нет предела. Каждый сможет непременно его освоить и через месяц сказать, что совсем и несложен, этот самый фотошоп.
Сегодня речь пойдет именно об изменений картинки в фотошопе для использования ее на блоге. Нам нужно быть отличными друг от друга. И картинки также должны отличать каждый блог от предыдущего.
На эти картинки смотрят также и поисковики. если таких картинок много, то он их не считает индивидуапльными и вряд ли по ней Вы получите свое место в поисковике. Алгоритмы поисков меняются, меняются и требования как к тексту, так и к картинкам.
Ну что ж, долго писать не буду. Смотрите урок: Как изменить картинку в фотошопе.Как изменить картинку в фотошопе.
На этом уроке знания по фотошоп не заканчиваются, а только начинаются. и для того, чтобы научиться ему — стоит изучить не только бесплатные уроки, но и платные. все же в платных уроках намного больше материала. Я сама изучала и изучаю и советую вам сделать то же самое.
Один из рекомендуемых мною курсов — фотошоп для начинающих. Вы поймете многие моменты и начнере работать в фотошопе намного увереннее, чем сейчас. Переходите прямо сйечас и приобретите самые полезные и нужные уроки фотошоп .
Как изменить картинку в фотошопе на самом деле несложный вопрос. Это только лишь дело времени. И надеюсь Вам пригодится мой урок.
Если Вам пригодился мой урок — пишите внизу комментарий, ставьте лайки и отметьте как понравившуюся мою страницу на фейсбуке.