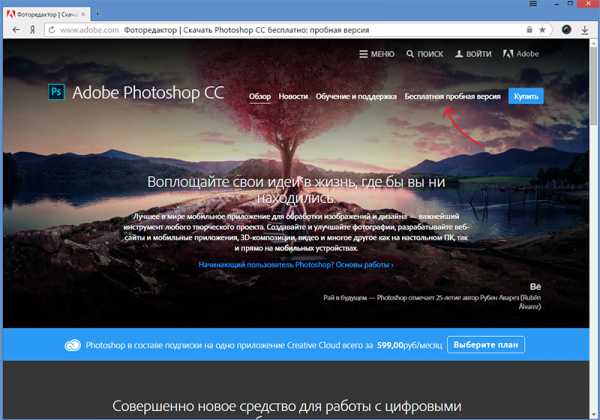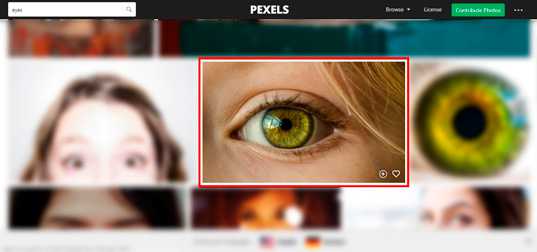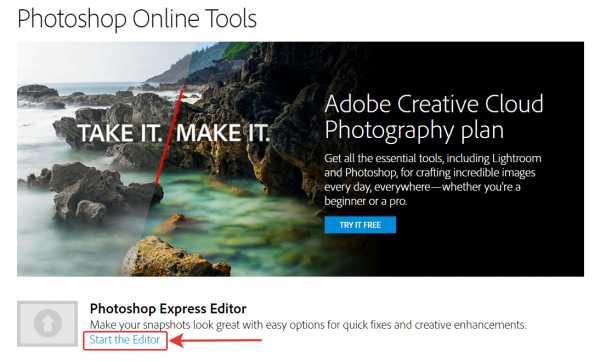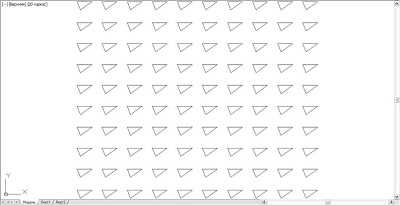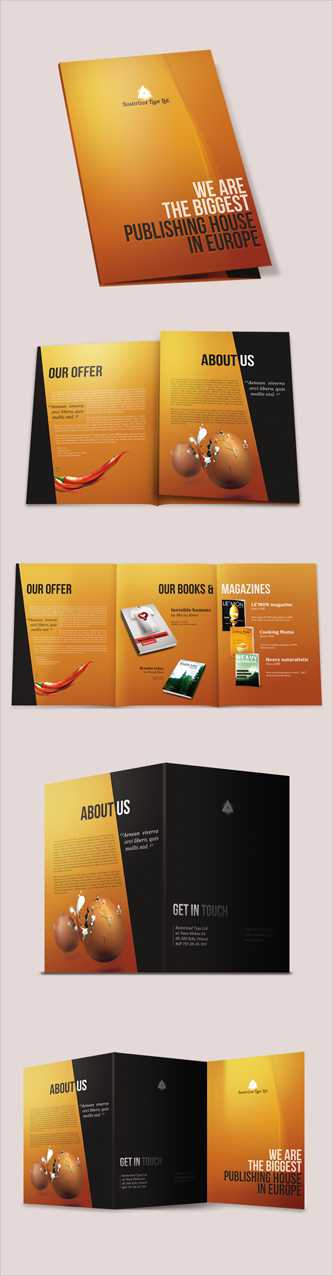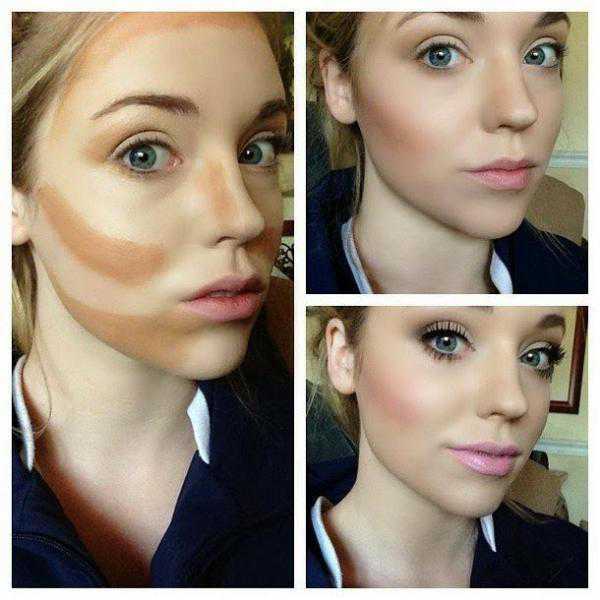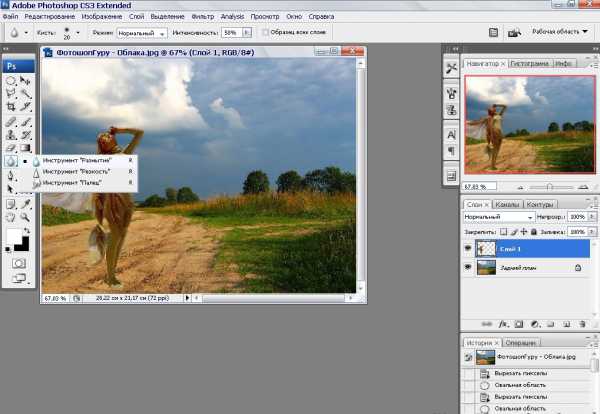Мы принимаем к оплате:
«Подарочный сертификат» от нашего Учебного Центра – это лучший подарок для тех, кто Вам дорог! Оплате обучение и подарите Вашим родным и близким обучение по любому из курсов!!!
«Сертификат на повторное обучение» дает возможность повторно пройти обучение в нашем Учебном Центре со скидкой 1000 рублей!
А также:
Как в фотошопе сделать бесшовный фон
Как сделать бесшовное изображение
Если вы занимаетесь веб-дизайном, 3D моделированием или другим творчеством, связанным с 3D max или Photoshop, то вам периодически требуются качественные бесшовные текстуры и фоны. Найти нужную текстуру или фон в сети порой бывает очень не просто, поэтому решением данной проблемы может послужить вариант сделать бесшовную текстуру (фон) самостоятельно. При этом, вы сами сможете сделать текстуру нужного вам качества и оттенка.
Давайте самостоятельно создадим бесшовную текстуру (фон) в программе фотошоп. И так, главной особенностью бесшовной текстуры (фона) является отсутствие границ, т.е. взяв данную текстуру и соединяя ее с копией с любой стороны мы в итоге получим бесшовное изображение, без каких либо разделений и границ. В качестве примера посмотрите картинку ниже, где справа расположена текстурка камня, а слева несколько данных текстур соединены.
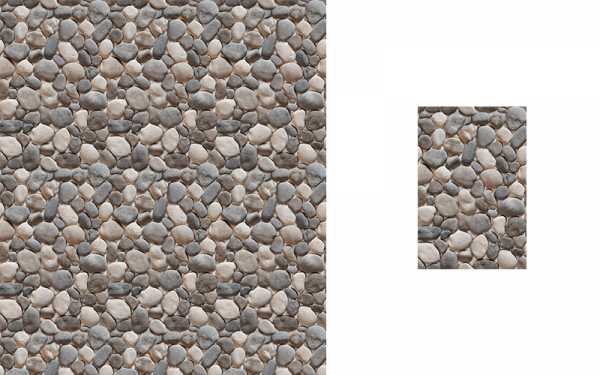
Подобное бесшовное изображение, будь то текстура или фон, можно достаточно легко сделать в программе Photoshop с помощью специального плагина. Сейчас мы все это в подробностях рассмотрим.
Для начала работы нам потребуется сам фон или текстура который(ую) мы и будем “превращать” в бесшовный(ую). Естественно, что качество нашей будущей бесшовной текстуры или фона будет напрямую зависеть от качества исходного изображения или фото. Допустим, вам необходимо сделать бесшовную текстуру асфальта, в таком случае вам потребуется фото данного асфальта и чем качественнее данное фото будет, тем качественнее получится бесшовная текстура. Вы можете найти нужное вам изображение в интернете, либо сделать фото объекта самостоятельно, но фото должно быть качественным.
Возьмем, для примера фото асфальта, найденное в сети, фото специально подберем побольше размерами, чтобы текстура получилась высокого качества. В нашем случае размер фото составляет 1300 x 864px, чего будет достаточно.
Данная картинка (фото) не является бесшовным и это легко проверить состыковав данное изображение с копией. По итогу мы видим, что стыки (швы) на общей картине видны.
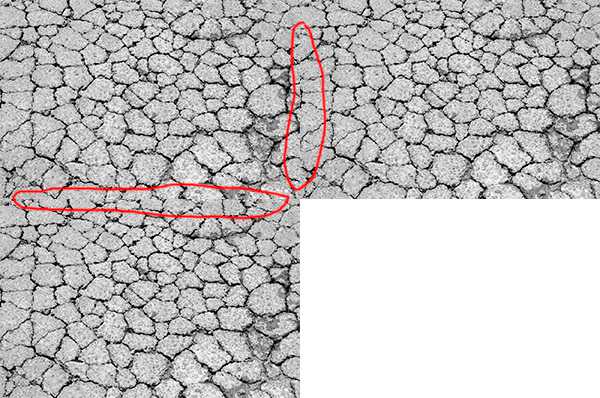
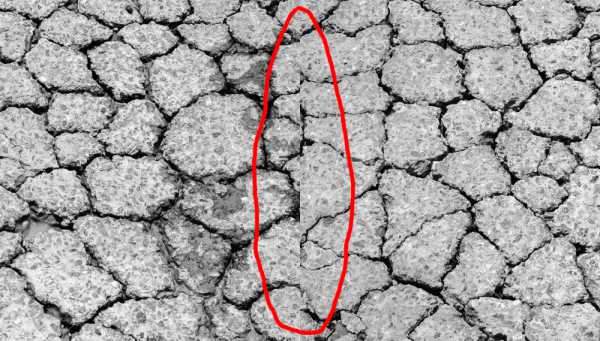
Принцип создания бесшовного изображения заключается в отражении краев (стыков), что в результате дает идеальное соединение изображения, тем самым создавая вид единой поверхности, а не разных кусков изображения. Для легкого и быстрого “превращения” фото (изображений) в бесшовные текстуры существует специальный плагин для фотошопа, который автоматически выполняет указанные выше функции (отражение и подгонка швов изображения).
Данный плагин разработан для фотошопа, начиная с CS3 и заканчивая последней на сегодняшний день версией CC. Плагин является бесплатным и скачать его можно с нашего сайта:
Скачайте плагин для вашей версии фотошоп и установите его. После установки плагина у вас в правой боковой панели программы фотошоп появится значок плагина:

Чтобы создать бесшовное изображение (текстуру) с помощью данного плагина необходимо открыть нужное изображение (фото) программой фотошоп и сделать данное изображение квадратным – это обязательное требование данного плагина. Т.е. открываете необходимое изображение фотошопом, выбираете инструмент “Прямоугольная область” в левой панели программы и с его помощью (удерживая левую клавишу мыши) выделяете квадратную область из любой части вашего изображения.
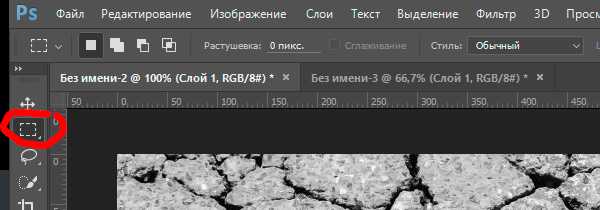
Для того, чтобы область выделялась правильным квадратом, а не прямоугольником, необходимо в ходе выделения нужной области, помимо левой кнопки мыши удерживать клавишу “Shift”.
После того, как нужная область выделена, выбираете в верхнем меню “Изображение” – “Кадрировать” и ваша выделенная область будет вырезана и обращена в квадратное изображение.

Теперь настало время воспользоваться “волшебным” плагином. При выделенном слое нашего квадратного изображения нажимаем на значок плагина и у нас открывается панелька.
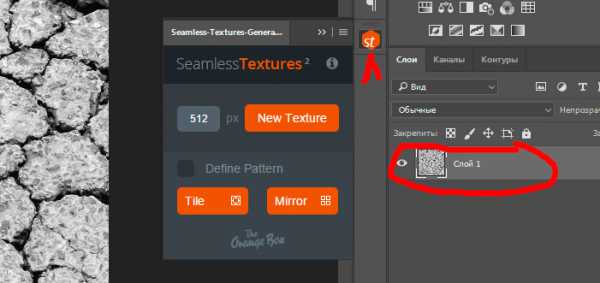
В данной панельке мы указываем размер нашего изображения в пикселях (в нашем случае получилось 864px) и ставим галочку напротив “Difine Pattern”, после чего просто выбираем способ создания бесшовного изображения нажатием на кнопку “Tile” или “Mirror”. Если вы выберите способ “Tile”, то ваше бесшовное изображение будет создано именно из вашей картинки в полном ее размере. Если же выберите способ “Mirror”, то бесшовное изображение будет создано из 4-х ваших картинок, зеркально отраженных и уменьшенных под размер вашего квадрата. Вообщем просто попробуйте и все поймете сами.
Мы выбрали способ “Tile” и в результате получили текстуру высокого качества, размером 864 x 864 пикселя:

Бесшовную текстуру (фон) высокого качества, которою можно использовать в 3D max или фотошопе мы сделали, но давайте еще придадим ей необходимый нам оттенок. Допустим нам нужна текстура потрескавшегося асфальта не светло-серого цвета, а темно-красного. Для начала мы объединим получившиеся слои в одну картинку, а первоначальное изображение просто удалим за ненадобностью. В правой панели слоев удаляем самый нижний слой с нашим исходным изображением, чтобы оно не мешалось и преобразуем все получившиеся слои из которых состоит бесшовная текстура в одно изображение.
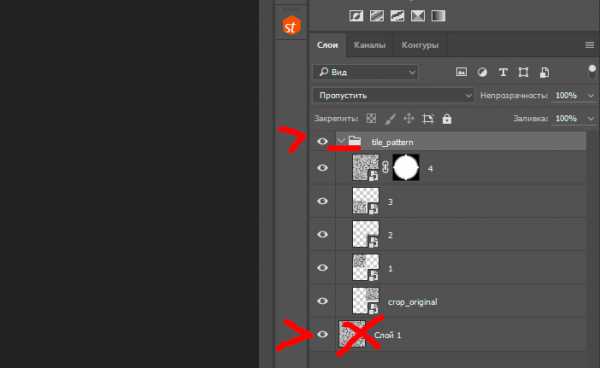
Для этого правой кнопкой мыши кликаем по папке “tile pattern” и выбираем в появившемся меню “Преобразовать в смарт-объект”. После данных действий все содержимое папки будет преобразовано в один слой изображения, с которым мы в дальнейшем и будем работать (менять ему цветовой тон).
Выделяем наш слой с бесшовным фоном, кликнув в панели слоев по нему левой кнопкой мыши и в нижнем меню, под панелькой слоев кликаем на значок коррекции и в появившемся меню выбираем “Цветовой тон/насыщенность”. После этого над нашим слоем с текстурой появится новый корректирующий слой и откроется окошко с настройками цветового тона и насыщенности. В данном окошке вы уже на свое усмотрение регулируете “ползунки” настроек цвета и тона, после чего применяете данные настройки.
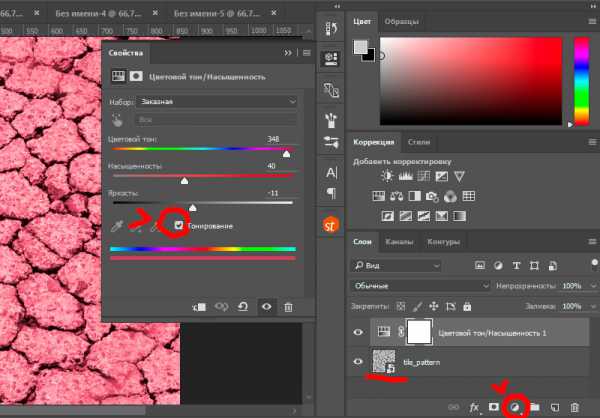
Таким образом у вас получится бесшовная текстура с необходимым цветовым тоном. Остается сохранить данное изображение в высоком качестве, для этого в верхнем меню выбираем “Файл” – “Экспортировать” – “Сохранить для web” и в появившемся окне, в настройках качества выставляем 100%, после чего жмем кнопку “Сохранить”.
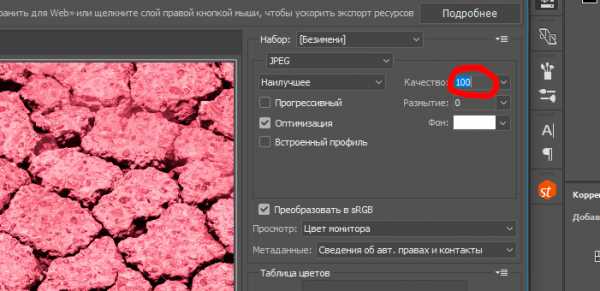
После данных манипуляций получилась качественная бесшовная текстура с необходимым нам оттенком. И теперь, если мы приложим копии изображения друг к другу, то убедимся, что получается бесшовный фон, стыков (швов) уже нет.

Как в фотошопе за несколько шагов сделать бесшовную текстуру | DesigNonstop - О дизайне без остановки
Как в фотошопе за несколько шагов сделать бесшовную текстуру
16
Отличный урок от Designshack в котором очень просто можно самому сделать в фотошопе бесшовную текстуру для заливки фона. Сначала мы создадим новую кисть с эффектом боке, потом в новом документе создадим сам узор, а потом воспользуемся замечательным фильтром, который, собственно и создает бесшовный паттерн. И уже напоследок вручную подчистим рисунок.
Шаг 1. Создаем в фотошопе новый документ размером 800х800 пикс.
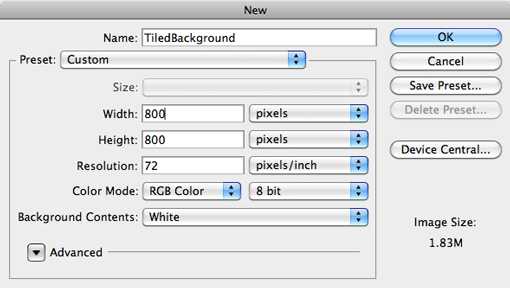
Заливаем его цветом #80ac4b. 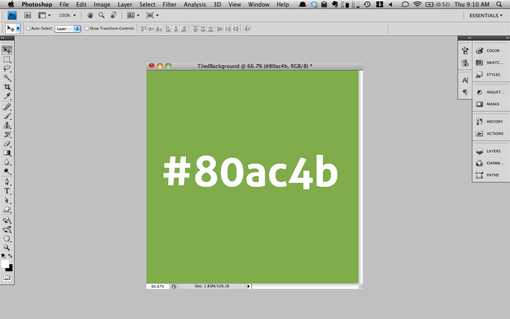
Шаг 2. В новом документе создадим кисть с эффектом боке. Для этого выбираем большую жесткую кисть черного цвета. Создаем новый слой и щелкаем ей в центре документа. Задаем стилем слоя небольшое внешнее свечение тоже черного цвета. Потом отключаем задний фон и идем в меню «Редактирование» (Edit) > «Определить кисть» (Define Brush) и сохраняем нашу кисть.
Возвращаемся в наш основной документ. Нажимаем F5 и в настройках кисти устанавливаем следующие параметры: «Динамика формы» (Shape dynamics) > «Колебание размера» (Size Jitter) — 18%, «Рассеиваие» (Scatter) > «Рассеивание» (Scatter) — 789%, «Другая динамика» (Other dynamics) > «Колебание непрозрачности» (Opacity Jitter) — 100%. 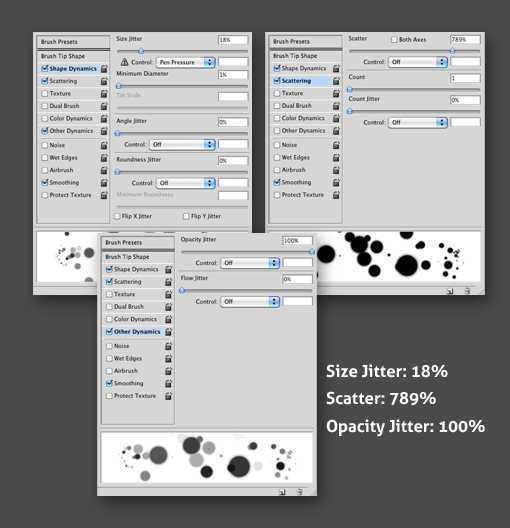
Шаг 3. Теперь выбираем инструмент «Кисть» (Brush) и белым цветом, аккуратными штрихами добавляем круги на зеленый фон. Должно получиться приблизительно так.

Шаг 4. Теперь главное действие. В меню выбираем «Фильтр» (Filter) > «Другие» (Other) > «Сдвиг» (Offset). Выбираем значения, как на рисунке ниже.
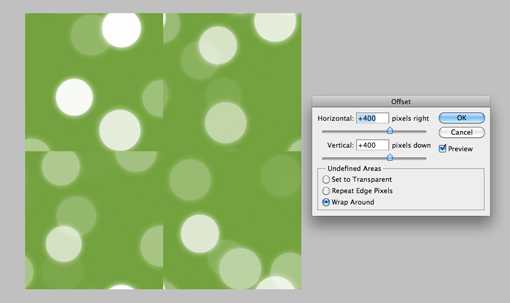
Шаг 5. На этом шаге выбираем жесткую кисть цвета фона #80ac4b и вручную аккуратно закрашиваем недоделанные круги. Должны остаться только целые круги. Смотрим рисунок ниже.
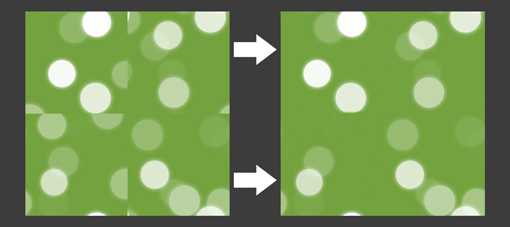
Шаг 6. Теперь опять выбираем созданную нами кисть, настраиваем ее как в Шаге 2 (Динамика формы, Колебание размера и Рассеивание) и короткими, аккуратными штрихами добавляем кругов в центр документа. Следим за тем, чтобы круги не попадали на края квадрата, а добавлялись только в центре.
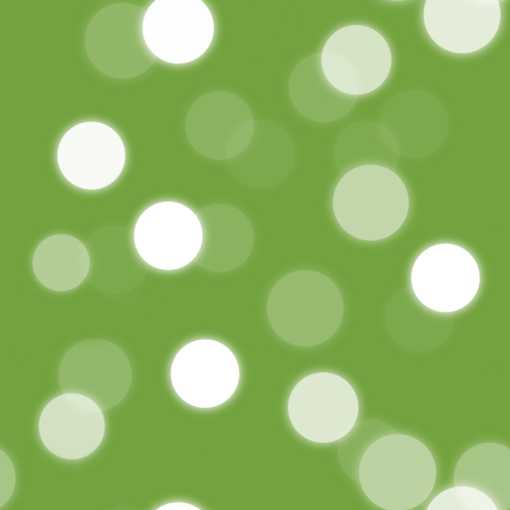
Шаг 7. Наш бесшовный паттерн готов. Теперь можно уменьшить его до приемлемых размеров и в меню «Редактирование» (Edit) > «Определить узор» (Define Pattern) можно добавить новый узор и использовать его для заливки фона.
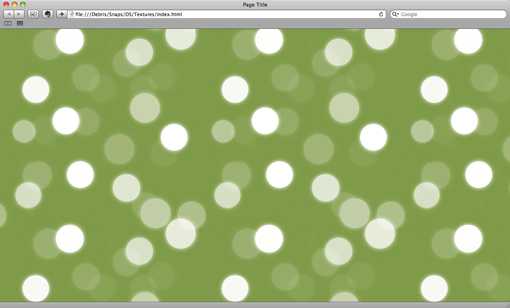
Как сделать бесшовную текстуру в Photoshop
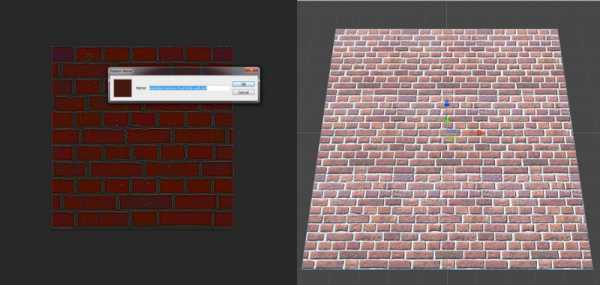
В данном уроке вы узнаете, как сделать бесшовную текстуру в Photoshop. Данный урок подойдет также тем, кто хочет узнать, как сделать бесшовный фон для сайта (паттерн для сайта, паттерн для фона) или паттерн для Фотошопа.
Что такое бесшовные текстуры? Зачем нужны бесшовные текстуры и как их использовать?
Прежде чем узнать, как сделать бесшовную текстуру в Фотошопе, давайте посмотрим, зачем они вообще нужны, эти бесшовные текстуры.
В игрострое довольно часто используется техника тайлинга текстур или затайливания текстур (от англ. tile — плитка). Тайлинг позволяет повторять текстуры на поверхности 3D модели. Очень часто затайленные текстуры применяются на ландшафте, либо для текстурирования дорог, домов и так далее. О тайлинге я уже рассказывал в уроке От тайлинга и смещения до атласа текстур на примерах смены обложки для книги и текстуры одежды и кожи персонажа. Но для того чтобы затайленная текстура хорошо смотрелась на 3D модели, необходимо чтобы она была бесшовной.
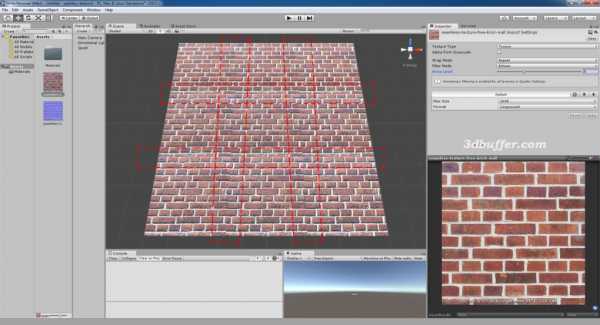 На рисунке показана затайленная далеко не бесшовная текстура, на которой видны стыки между противоположными краями текстуры.
На рисунке показана затайленная далеко не бесшовная текстура, на которой видны стыки между противоположными краями текстуры. Бесшовная текстура представляет собой изображение, элементы противоположных сторон которого совпадают.
Если противоположные стороны текстуры не будут подходить друг к другу, то при затайливании такой текстуры вы получите швы в месте их стыковки. Такие швы возникают вследствие резких переходов между рисунками текстуры на ее противоположных краях.
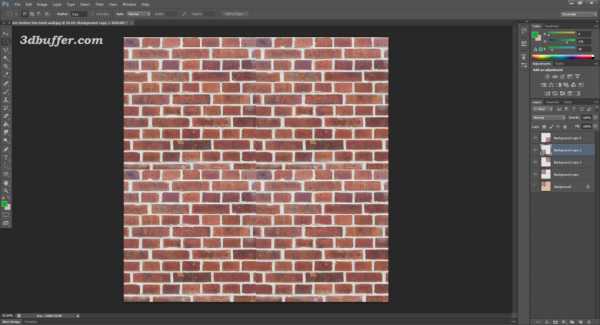 На рисунке показана не бесшовная текстура, размноженная в Фотошопе (дважды затайленная). Рисунок на краях изображения отличается.
На рисунке показана не бесшовная текстура, размноженная в Фотошопе (дважды затайленная). Рисунок на краях изображения отличается. Как вы можете видеть на рисунке выше такую текстуру не стоит использовать для затайливания ландшафта или любого другого 3D объекта, да и просто для заливка фона сайта или холста в Фотошопе. И для создания паттерна для Фотошопа она не подойдет. Чтобы наложить текстуру на 3D модели без стыков (или залить фон сайта или холста), заметных пользователю, необходимо воспользоваться инструментами редакторов изображений.
Как сделать бесшовную текстуру в Фотошопе. Подготовка изображения в Фотошопе
Загрузите текстуру, которую хотите сделать бесшовной, в Фотошоп, открыв файл текстуры из Фотошопа или просто перетащите файл с текстурой из папки, где она у вас хранится, в окно Фотошопе (в этом случае новое изображение создавать не нужно, оно будет создано автоматически). Для данного урока я выбрал текстуру кирпича (кирпичной кладки) размером 512 на 512 пикселей.
 На рисунке показана текстура кирпича, которая будет превращена в бесшовную текстуру.
На рисунке показана текстура кирпича, которая будет превращена в бесшовную текстуру. Если вы не нашли текстуру размером 512 на 512 пикселей (1024 х 1024, 2048 х 2048 или 4048 х 4048 пикселей), а нашли, например, текстуру размером 1300 на 700, то обрежьте изображение в Фотошопе до размера в 512 х 512 пикселей при помощи инструмента Рамки/Crop (в панели инструментов слева) или использовав инструмент изменения размера холста «Canvas Size», который вы можете найти во вкладке «Image» главного меню.
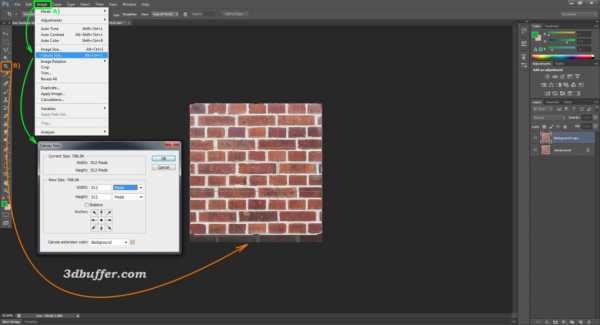 На рисунке показаны инструменты, позволяющие обрезать изображение Canvas Size (A) и Crop (B).
На рисунке показаны инструменты, позволяющие обрезать изображение Canvas Size (A) и Crop (B). Также вы можете использовать инструмент свободного трансформирования (Ctrl+T) либо инструмент Scale, который вы найдете в меню Transform вкладки Edit главного меню.
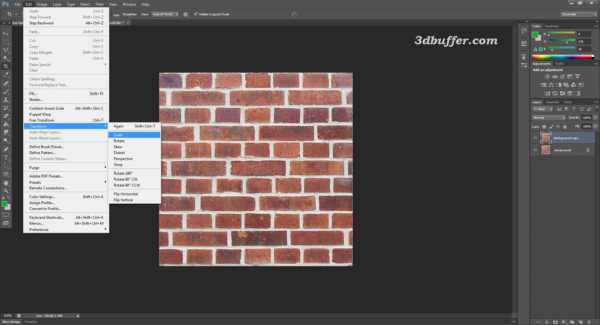 На рисунке показан инструмент Scale для изменения масштаба изображения (в данном случае, подгонки изображения) в Photoshop.
На рисунке показан инструмент Scale для изменения масштаба изображения (в данном случае, подгонки изображения) в Photoshop. Если вы применяли инструмент масштабирования или перемещения текстуры, необходимо выделить все видимое изображение на холсте (Ctrl+A) и скопировать его на новый слой (Ctrl+C и затем Ctrl+V). Если этого не сделать, то выступающее за холст изображение нам помешает. Альтернативой копипасту может послужить упоминавшийся ранее инструмент обрезки изображения Crop. Далее мы будем работать с новым созданным слоем: выделите его в панели справа, щелкнув на нем Левой Кнопкой Мыши.
Смещаем изображение в Фотошопе, используя фильтр Смещение («Offset»)
Итак, как сделать бесшовную текстуру в Фотошопе… Фотошоп предоставляет вам отличный инструмент, который подойдет для создания бесшовной текстуры. Данный инструмент представляет собой фильтр в Фотошоп и называется Смещение или «Offset«. Я уже рассказывал про смещение текстур на поверхности 3D моделей (а на самом деле в uv пространстве), в частности, использующихся в компьютерных играх, в статье Эффекты в Unity3D. Часть III. Билборды (биллборды), бегущая строка, неоновая реклама, информационные щиты, реклама, рекламные щиты, баннеры.. Здесь фильтр Смещения также позволяет двигать текстуру по горизонтали и вертикали.
Чтобы сместить изображение текстуры, выберите вкладку фильтров «Filter» в главном меню и в открывшемся выпадающем меню выберите вкладку «Other«, в которой, в свою очередь, выберите вкладку «Offset…».
 На рисунке показано окно настроек фильтра Смещения («Offset»).
На рисунке показано окно настроек фильтра Смещения («Offset»). В окне фильтра «Смещение» выставьте значение для смещения по горизонтали равным 256 пикселям (Horizontal 256 pixels right) и смещение по вертикали равным также 256 пикселям (Vertical 256 pixels down), чтобы сместить изображение текстуры на 256 пикселей по горизонтали и вертикали. Нажмите кнопку «OK«, чтобы применить фильтр и сместить текстуру. Как вы можете видеть (и себя на холсте или на рисунке выше) в центре изображения появились швы, поскольку края изображения не совпадают друг с другом. Для текстуры 1024 на 1024 смещение по вертикали и горизонтали можно выставить в 512 пикселей, для 2048 – 1024 пикселей, хотя и не обязательно.
Данные значения смещения служат лишь рекомендательными и могут для изображения 512 на 512 пикселей (а также для 1024х1024, 2048×2048) составлять 128 пикселей, 256 пикселей и так далее.
 На рисунке показано изображение, к которому применен фильтр смещения, значения для которого выставлены в 128 по вертикали и горизонтали.
На рисунке показано изображение, к которому применен фильтр смещения, значения для которого выставлены в 128 по вертикали и горизонтали. Главное, чтобы вам было удобно работать в процессе удаления швов текстуры.
Используем инструмент клонирования Штамп («Clone Stamp Tool»), чтобы скрыть швы на изображении
Чтобы удалить швы на текстуре, в Фотошопе существует несколько инструментов. Одним из таких инструментов является «Штамп» («Clone Stamp Tool«), иногда еще называемый кистью клонирования или клонирующей кистью.
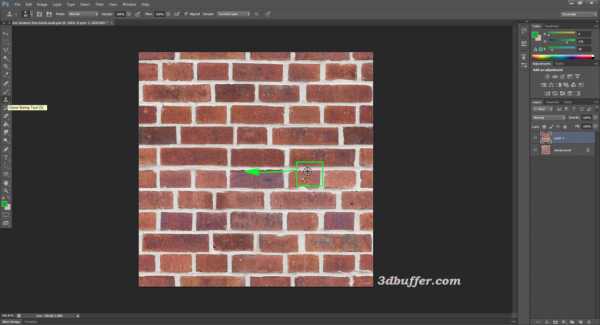 На рисунке показан инструмент Штамп в Фотошопе.
На рисунке показан инструмент Штамп в Фотошопе. Инструмент «Штамп» в Фотошопе позволяет создавать клоны участков изображения и вставлять их в указанное место холста. Чтобы указать место на изображении, с которого будет клонироваться часть изображения, удерживайте клавишу ‘Alt’ и кликните Левой Клавишей Мыши в точке изображения, которая станет точкой отсчета клонирования участка-донора.
Теперь, удерживая Левую Клавишу Мыши, проведите по участку изображения, на который хотите скопировать часть изображения относительно указанной ранее начальной точки участка-донора. Обратите внимание, что параллельно вашей кисти движется окружность, повторяя движение вашей кисти и показывая, с какого участка изображение в настоящий момент осуществляется клонирование текстуры (ее части).
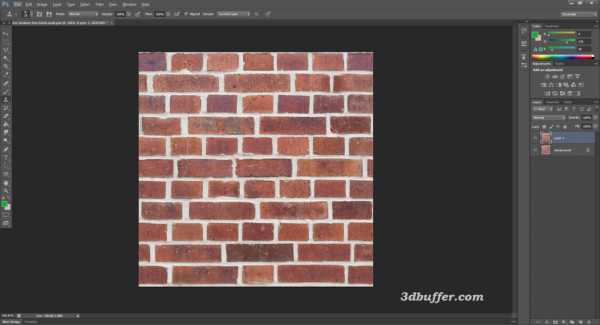 На рисунке показана результирующая бесшовная текстура кирпичной кладки.
На рисунке показана результирующая бесшовная текстура кирпичной кладки. А вот так выглядит получившаяся текстура в Unity3D.
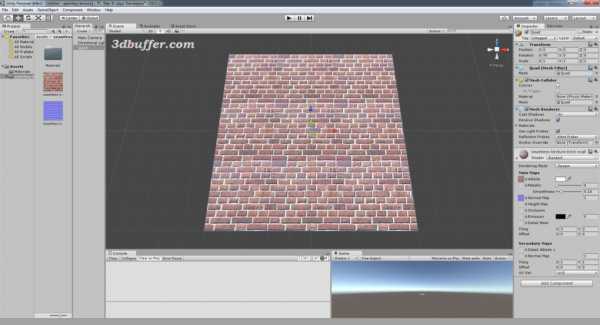 На рисунке показана затайленная бесшовная текстура кирпичной стены в Unity3D.
На рисунке показана затайленная бесшовная текстура кирпичной стены в Unity3D. При работе с данным инструментом особое внимание стоит уделить кисти, которая используется для данного инструмента, чтобы избежать резких границ и размытости на стыке краев текстур. Если вы будете использовать слишком мягкую кисть с большим размытием по краям и большой прозрачностью, то на стыке краев текстуры получите заявленное изображение. Если же будете использовать жёсткую кисть с резкими краями, то получите резкие переходы на швах текстуры. Кисть вы можете выбрать в меню сверху, расположенном сразу под главным меню.
Вместо Штампа или в качестве дополнения к нему вы можете использовать инструменты «Заплатка» (Patch Tool), Healing Brush Tool, Spot Healing Brush Tool
Возвращаем текстуру на место
Теперь, когда вы удалили все швы на изображении, превратив ее в бесшовную текстуру, необходимо вернуть её на место. Конечно, вы можете не возвращать ее, а использовать в том виде, в котором она сейчас есть — со смещением. Так можно поступить для бесшовной текстуры травы или бесшовной текстуры камней, каменной или кирпичной кладки. Однако такое смещение и результирующая текстура практически неприемлемы для текстур деталей, например, sci-fi стены или sci-fi плитки пола, создание которой рассматривается в уроке по созданию 3D модели sci-fi плитки пола в Blender. Превращаем 3D модель в sci-fi текстуру через запекание карт. Создание текстуры сетки для забора или пола для Unity3D, поскольку оставляет по краям затайленной 3D модели половинки текстур.
Проверка бесшовности текстуры и коррекция швов текстуры
Чтобы проверить, насколько «бесшовной» получилась ваша текстура, вы можете, если сместить текстуру не на 256 пикселей по вертикали и горизонтали, а например на +128 и +128 пикселей, или на -128 и +128 пикселей, или на +128 и 0 пикселей и так далее. Только не забывайте (а лучше записывайте) на сколько пикселей и в какую сторону каждый раз смещали текстуру, чтобы иметь возможность вернуть ей изначальное нулевое смещение. Если подобное смещение выявило нарушение бесшовности, то подредактируйте стыки текстур, как было описано выше, чтобы избавиться от швов на текстуре (смещенной). Не забывайте, что не стоит залезать на края изображения, чтобы опять не пришлось править несовпадения краев текстур.
Повторите проверку несколько раз с разными значениями для смещения по вертикали и горизонтали, чтобы убедиться, что вы создали бесшовную текстуру.
Используем инструмент Осветлитель (Dodge Tool) и Затемнитель (Burn Tool) для осветления изображения в Фотошопе
Если текстура неоднородно освещена, то при затайливании текстуры, например, в игровом движке Unity3d, Unreal Engine, Amazon Lumberyard, Cryengine и других, или в 3D редакторах 3ds MAX, Cinema4D, Blender и т.д., такие затенения образуют повторяющийся узор. На небольших расстояниях камеры или точки наблюдения такой эффект не особо заметен. Чем больше камера будет удаляться от поверхности с такой затайленной текстурой, тем сильнее будет заметен эффект паттерна.
Чтобы избежать подобного эффекта, необходимо, чтобы все участки текстуры были одинаково осветлены/затемнены. Для осветления текстуры (отдельных ее участков) вы можете воспользоваться инструментом «Dodge Tool«, работа с которым более подробно описана в ///уроке про осветление карты высот для создания ландшафта.
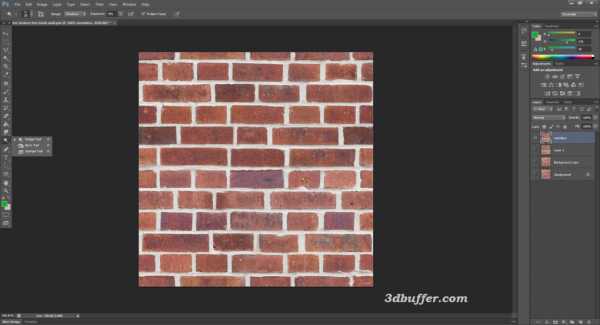 На рисунке показаны инструменты осветления и затемнения изображения Dodge Tool и Burn Tool.
На рисунке показаны инструменты осветления и затемнения изображения Dodge Tool и Burn Tool. Как и где еще используются затайленные текстуры
После того, как вы узнали, как сделать бесшовную текстуру в Фотошопе, давайте посмотрим, где еще могут быть использованы бесшовные текстуры, созданные в Фотошопе.
Получившуюся бесшовную текстуру можно использовать для раскрашивания ландшафтов или 3D моделей в Unity3d.
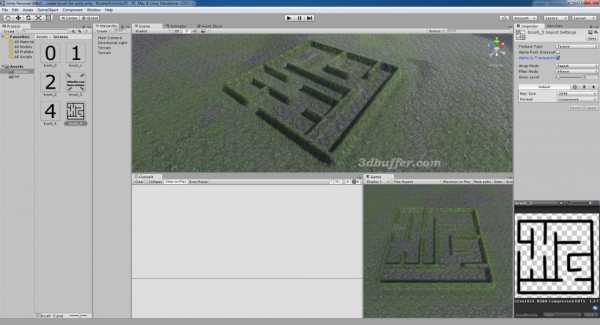 На рисунке показан 3D ландшафт, созданный в Unity3D в одном из уроков по созданию террейнов в Unity3D.
На рисунке показан 3D ландшафт, созданный в Unity3D в одном из уроков по созданию террейнов в Unity3D. Также если заменить черный фон прозрачным фоном и изменить режим получившейся бесшовной текстуры на 8 бит или 16 бит в градациях серого (Grayscale, оттенки серого), то можно использовать получившуюся текстуру в качестве кисти для изменения формы/создания ландшафта в Unity3D. О создании кисти и использовании ее в Unity3d для редактирования ландшафта более подробно рассказывается в статье Террейн в Unity 3D. Часть Вводная – для затравки. Создание лабиринтов и подземелий в Unity3D.
Результирующую бесшовную текстуру можно также сохранить в качестве паттерна или кисти для Фотошопа.
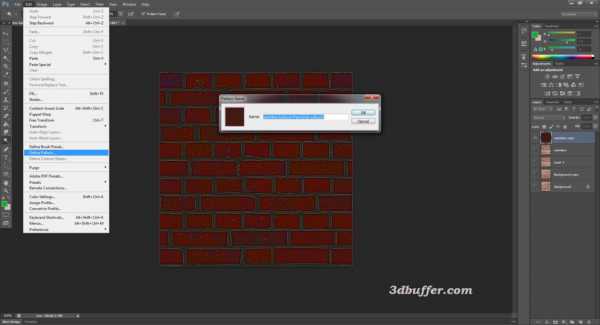 На рисунке показан процесс создания паттерна для Фотошопа из изображения.
На рисунке показан процесс создания паттерна для Фотошопа из изображения. Вы можете сохранить получившуюся текстуру и использовать ее в качестве кисти в Blender для раскрашивания 3D модели текстурой в Blender или использовать для редактирования 3D модели в режиме скульптинга.
В следующем уроке я расскажу, как сделать бесшовную текстуру в GIMP.
Скачать бесшовную текстуру кирпича бесплатно (free seamless texture - seamless-texture-brick-wall.jpg) (1536 downloads)Автор: Максим Голдобин aka MANMANA
Фотошоп урок "Как сделать бесшовные фоны"
В последнее время все больше людей занимается музыкальными открытками. Это очень увлекательный процесс. Но не всегда можно найти хорошие качественные бесшовные фоны. Их можно сделать в фотошопе. И это довольно легко и не занимает много времени. Как сделать бесшовные фоны в фотошопе — смотрите в этом видеоуроке.