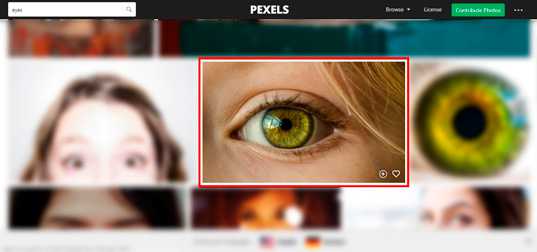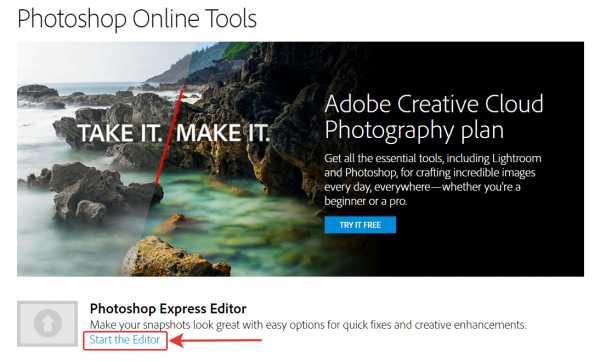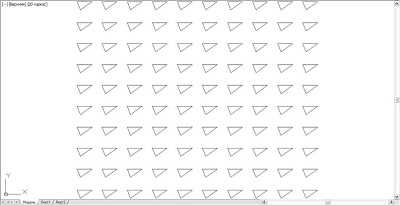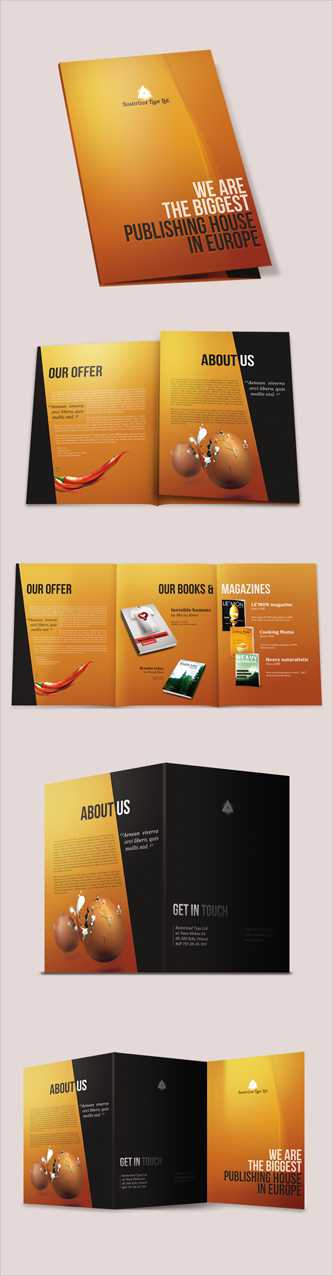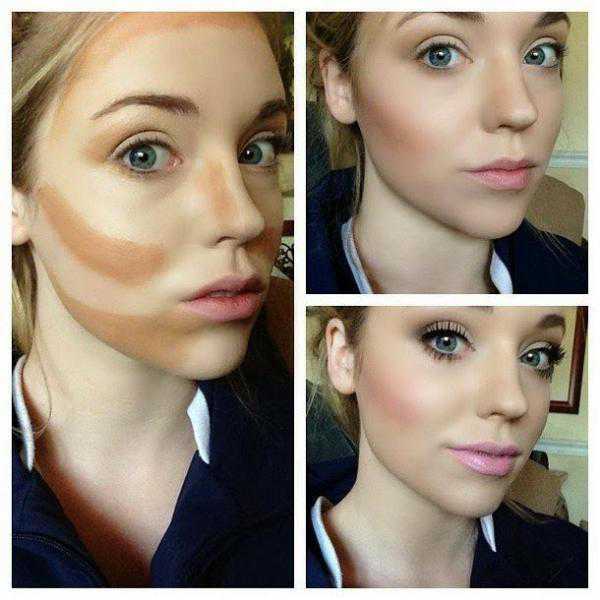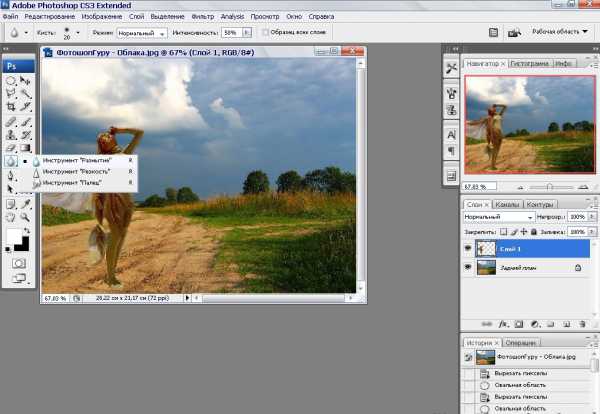Мы принимаем к оплате:
«Подарочный сертификат» от нашего Учебного Центра – это лучший подарок для тех, кто Вам дорог! Оплате обучение и подарите Вашим родным и близким обучение по любому из курсов!!!
«Сертификат на повторное обучение» дает возможность повторно пройти обучение в нашем Учебном Центре со скидкой 1000 рублей!
А также:
Как установить на компьютер фотошоп
Как установить фотошоп
У вас появилось большое желание освоить волшебный мир фото редактирования посредством фотошопа? Для начала установите Adobe Photoshop CS6, и как это сделать – мы рассмотрим в нашей подробной пошаговой инструкции.
1
Если на компьютере уже когда-то был установлен фотошоп, но был деинсталлирован, то рекомендуем почистить папки от его следов. Инструкция «Как удалить фотошоп» – вам в помощь.2
Убедитесь в том, что на жестком диске имеется свободное место, причем с хорошим запасом. Photoshop, как и большинство многофункциональных приложений от компании “Adobe Systems”, отличается феноменальной способностью загружать систему своим присутствием в полной мере.3
Покупка лицензированного фотошопа – это дорогое удовольствие, именно поэтому интернет переполнен всевозможными пиратскими сборками данного продукта. Скачайте одну из них, но будьте предельно осторожны в этом вопросе. Рекомендуем воспользоваться только торрент сервисами, но на ваш выбор, например, «Rutracker*org», «RUTOR.org», «X-TORRENTS.org» и др.4
Отключите доступ к интернету, перед тем как начнете устанавливать программу на ПК. Запустите установочный файл – чаще всего он имеет вид «Приложение .exe». Дождитесь, пока мастер установки подготовится к работе.5
Если у вас имеется серийный номер, то в открывшемся окне мастера установки активируйте пункт «Установить, используя серийный номер», а в ином случае – «Установить пробную версию».6
Примите лицензированное соглашение и начните установку. Подождите некоторое время, пока фотошоп установится на компьютер – обычно это занимает от 10 до 20 минут.7
Если вместе с установочным файлом с торрент трекера вы умудрились скачать и патч-файл, который поможет активировать программу в обход пробному периоду, то это замечательно. Скопируйте его в папку с фотошопом – по умолчанию она находится по адресу C:\Program Files\Adobe\Adobe Photoshop CS6. Запустите патч прямо оттуда, и на этом наш урок закончен.8
Найдите значок «CS6» на рабочем столе или откройте программу с такой же иконкой непосредственно из папки с установленным фотошопом – и можете приступать к изучению редактора.Для корректной и полнофункциональной работы продукта Adobe настоятельно рекомендуем устанавливать приложение на системный диск.
Как установить фотошоп на компьютер?
С тех пор, как в обиход широко вошли цифровые фотоаппараты, многие стали активно использовать программы для редактирования (ретуширования) снимков. Photoshop быстро в этом смысле набрал популярность. И этот редактор подходит как новичку, так и профи.
Вам понадобится
- Компьютер и программа Photoshop
Инструкция
Следующим окном появится выбор языка. Выбираем и нажимаем кнопку Согласен (Accept).
В следующем окне вы вводите информацию, то есть в полях Имя пользователя и Организация, как правило, уже стоят ваши данные, которые были указанны при установке операционной системы. Здесь также необходимо указать, что вы выберите: использовать программу бесплатно в течение 30 дней либо использовать полную версию. Тогда будет необходимо ввести регистрационный ключ. Если его нет, то нажимаем на пробный 30-дневный период. В следующих окнах мы нажимаем кнопки Next, Install, Next и Finish. Установка программы закончилась.
Когда у вас появится регистрационный ключ, то необходимо зайти в меню Help - Activate и ввести ваш ключ.
Оцените статью!Как установить Фотошоп, подробная инструкция
Приветствую всех любителей Фотошопа! В этой инструкции я расскажу как установить Фотошоп на компьютер и начать пользоваться программой.
Многие хотят начать рисовать в Фотошопе, выполнять уроки по фотошопу, скачивать дополнения, но увы — фотошоп не установлен на компьютере. Чтобы решить эту проблему я написал полную пошаговую инструкцию со скриншотами.
Вы можете пойти тремя путями:
- Купить лиценцию Фотошопа и установить на свой компьютер навечно (дорого).
- Установить пробную версию на 30 дней (бесплатно), полна версия Фотошопа, ничего не урезано (предпочтительно).
- Скачать пиратскую версию с интернета на свой страх и риск — этого делать я не рекомендую, так как это не законно (не законно).
В этой статье я подробно расскажу как установить самую последнюю новую офицальную пробную версию Фотошопа на 30 дней. Кроме того, я рекомендую прочитать ну эту тему заметку — Что такое Фотошоп?
Установка последней версии Фотошопа
1. Заходим на официальный сайт компании Adobe — сразу на страницу для скачивания Фотошопа — https://www.adobe.com/ru/products/photoshop.html
2. Перейдите по ссылке Бесппатная пробная версия (её я отметил красной стрелкой)
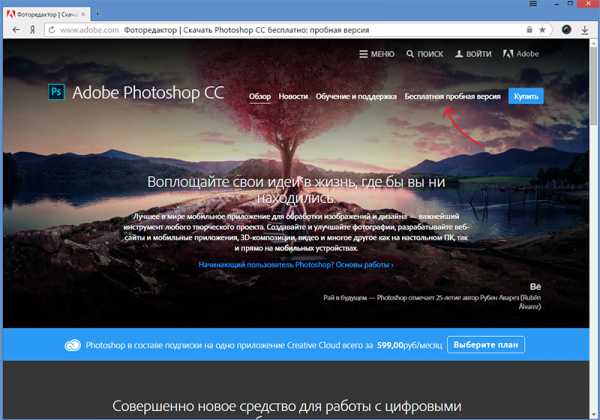
3. Далее выберите пункты определяющие цели использования Фотошопа, можете выбрать как у меня.
Жмем кнопку Войти — если вы уже зарегистрированы на сайте и имеете Adobe ID. Если нет, то нажимайте Зарегистрироваться для получения Adobe ID.
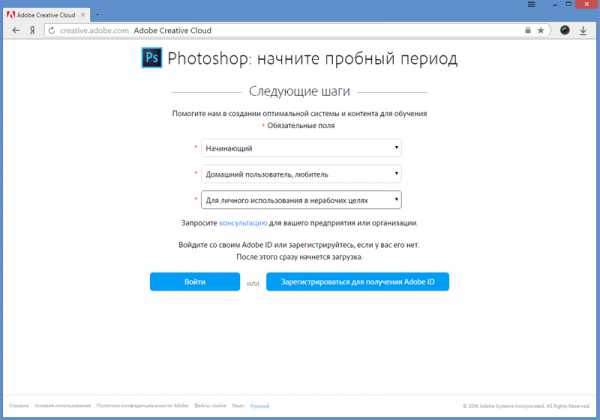
4. После регистрации на сайте или выполнения авторизации — Фотошоп начнет загружаться на ваш компьютер!
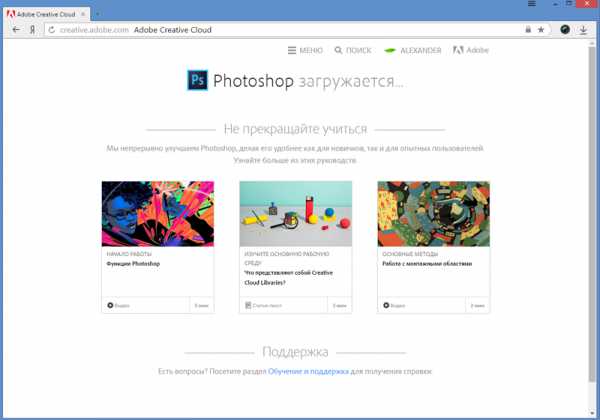
5. Вы увидите как установится на ваш компьютер программа Adobe Application Manager или Creative Cloud — она позволяет утсанавливать весь софт от Adobe, в том числе Фотошоп.
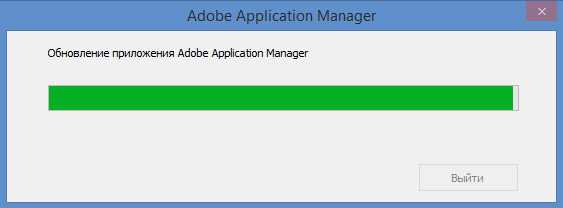
6. Программа запустится автоматически, вам будет необходимо авторизоваться. Используйте логин пароль который вы ранее регистрировали.
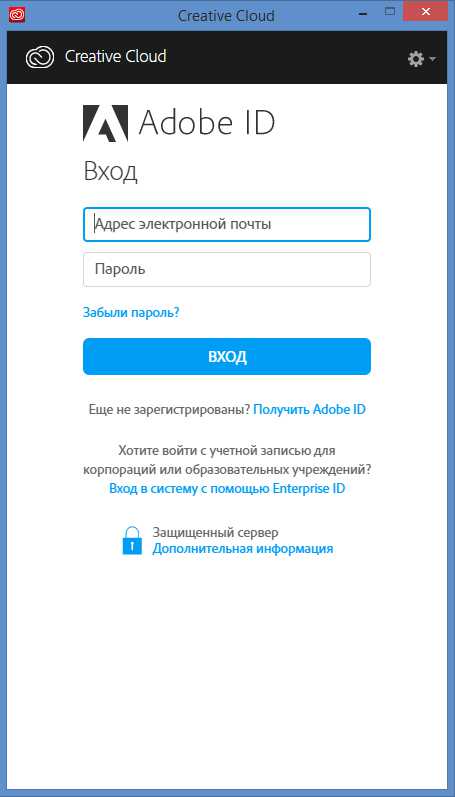
7. Далее откроется окно со списком программ, которые можно скачивать. Фотошоп начнет автоматически загружатся на ваш компьютер.
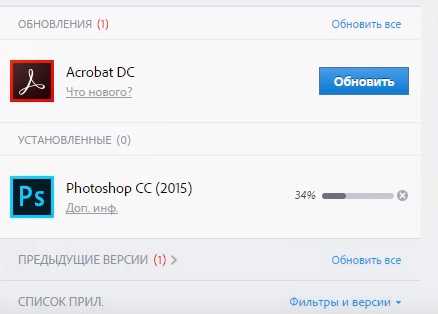
8. Загрузка одновременно проходит с установкой. Поэтому, когда индикаттор покажет 100%, появится кнопка Открыть. Это означает, что вы установили Фотошоп и он готов к использованию.
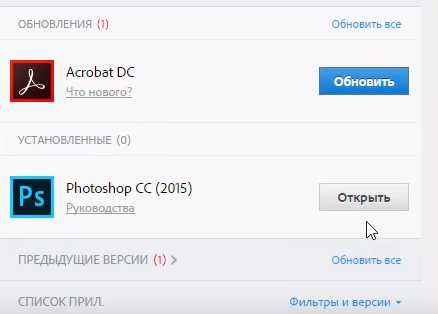
Открывайте Фотошоп и начинайте рисовать!

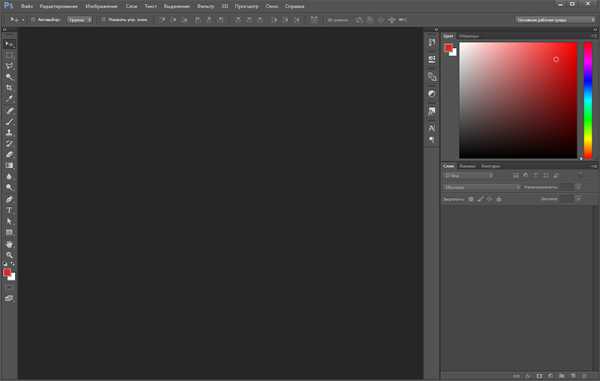

Как установить Adobe Photoshop?
Ваш вопрос:Как установить Adobe Photoshop?
Ответ мастера:Установить Adobe Photoshop можно, скачав программу из интернета. Но предпочтительнее будет загрузить ее с диска, так как диск обязательно будет снабжен многими полезными дополнениями.
Устанавливая Adobe Photoshop с диска, откройте его и выберите файл Setup (либо в меню диска опцию «Установка»). Далее программа потребует выбрать язык установки – сделайте это. Нажав в следующем окне кнопку Accept («Принять»), примите условия лицензионного соглашения. Следующий шаг – выбор Install Photoshop и кнопки Next в очередном окне. Далее набираем в появившемся окошке свое имя и название организации. Если серийного номера у вас нет, то отметьте опцию Install 30-day trial version, что означает «Установить 30-дневную пробную версию». Выберите в следующем окне место расположения программы. Оставив привязку типов графических файлов без изменений, нажмите Next и в следующем окне Install («Установить»). Подождав, пока программа загрузится, нажмите на Finish.
Первый запуск программы вызовет появление окна, где нужно ввести серийный номер. Введите его или нажмите Continue Trial («Пробная версия»). Откажитесь от обновлений программы в последнем диалоговом окне и можете приступать к работе.