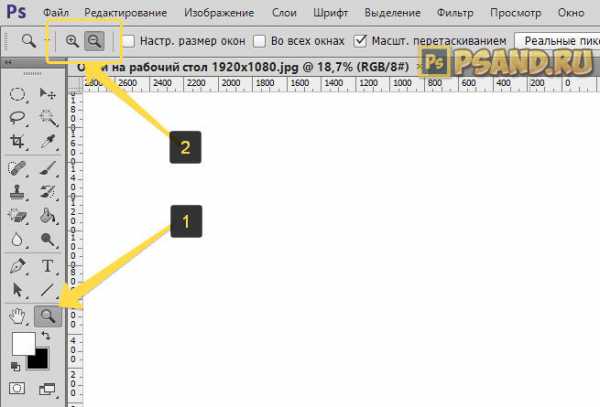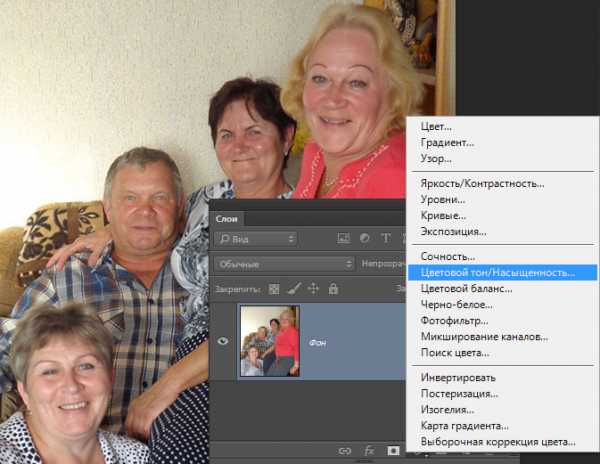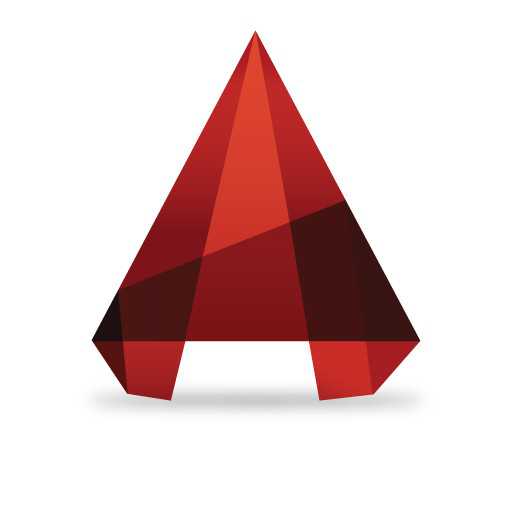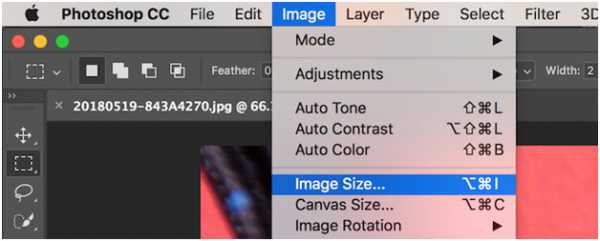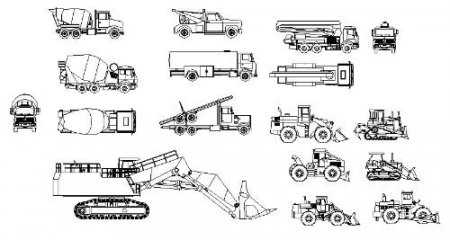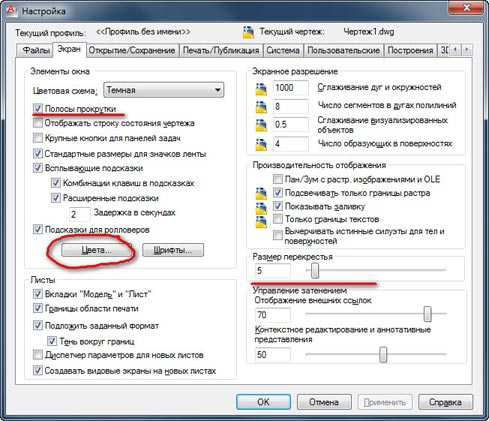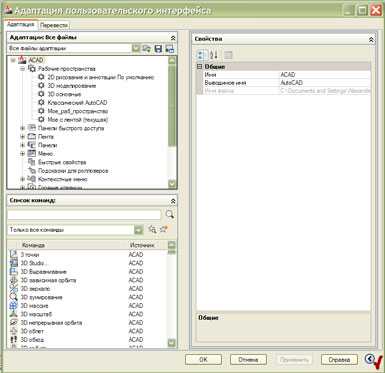Мы принимаем к оплате:
«Подарочный сертификат» от нашего Учебного Центра – это лучший подарок для тех, кто Вам дорог! Оплате обучение и подарите Вашим родным и близким обучение по любому из курсов!!!
«Сертификат на повторное обучение» дает возможность повторно пройти обучение в нашем Учебном Центре со скидкой 1000 рублей!
А также:
Как в фотошопе закрасить ненужное цветом фона
Закрашиваем часть изображения в Photoshop
Fotoredactor.com » Уроки и курсы » Закрашиваем часть изображения в Photoshop
 Статья предназначена для начинающей аудитории, изучающей функции программы Фотошоп и дает пошаговые инструкции по редактированию изображения. Одним из возможных способов является закрашивание ненужной части картинки в другой цвет. Подробные пронумерованные скриншоты с пояснениями позволяют видеть, где на панели инструментов расположены кнопки Лассо, Пипетка, Заливка и как ими пользоваться. Подготовлено мною исходя из собственных знаний и опыта.
Статья предназначена для начинающей аудитории, изучающей функции программы Фотошоп и дает пошаговые инструкции по редактированию изображения. Одним из возможных способов является закрашивание ненужной части картинки в другой цвет. Подробные пронумерованные скриншоты с пояснениями позволяют видеть, где на панели инструментов расположены кнопки Лассо, Пипетка, Заливка и как ими пользоваться. Подготовлено мною исходя из собственных знаний и опыта.Открыть Photoshop, найти файл, с которым будем работать, кликнуть по нему левой кнопкой мыши и перетащить прямо на вкладку внизу экрана. Отпустить мышку. После того, как вы отпустите мышку, произойдет автоматическое открытие нужного изображения. Желтой стрелкой на картинке показана область изображения зайца, которую мы хотим отсечь, используя возможности программы Photoshop.
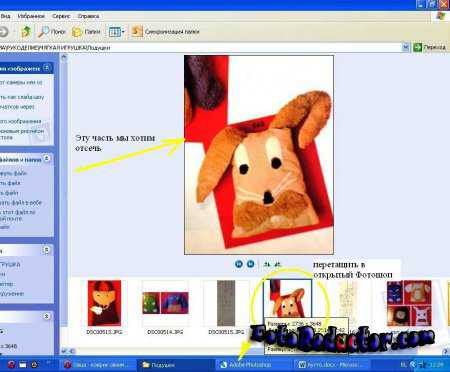 Затем кликнуть по инструменту Лассо (Polygonal Lasso Tool или клавиша L). Выделить при помощи Лассо часть области, которую мы хотим залить другим цветом. Другой цвет в нашем случае будет белый, то есть цвет фона. При замыкании участка выделения появится прерывистое мерцание. Это означает, что нужная нам область выделена.
Затем кликнуть по инструменту Лассо (Polygonal Lasso Tool или клавиша L). Выделить при помощи Лассо часть области, которую мы хотим залить другим цветом. Другой цвет в нашем случае будет белый, то есть цвет фона. При замыкании участка выделения появится прерывистое мерцание. Это означает, что нужная нам область выделена. Теперь кликнуть по кнопке Пипетка (Eyedropper Tool или клавиша I). Затем кликнуть по белому фону, «набрав» таким путемнужный цвет краски. После этого действия цвет, которым мы будем выполнять заливку, сразу изменяется.
Теперь кликнуть по кнопке Пипетка (Eyedropper Tool или клавиша I). Затем кликнуть по белому фону, «набрав» таким путемнужный цвет краски. После этого действия цвет, которым мы будем выполнять заливку, сразу изменяется.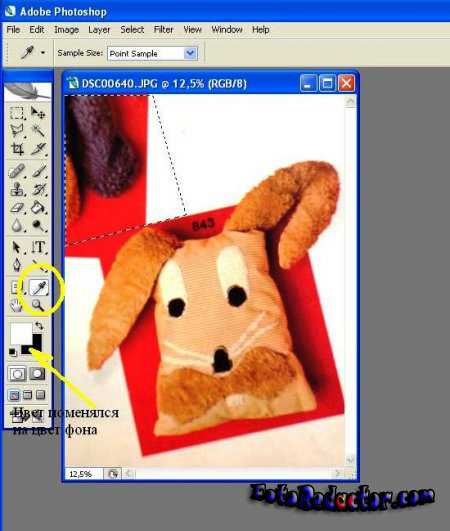 Кликнуть по кнопке Заливка (Paint Bucket Tool или клавиша G). Затем нажать некоторое количество раз по выделенной области с целью залить белым цветом все, что мы желаем. Если не все заливается белым, ничего страшного, позже недочеты можно закрасить кистью. Нажать сочетание клавиш Ctrl+D для того, чтобы снять выделение.
Кликнуть по кнопке Заливка (Paint Bucket Tool или клавиша G). Затем нажать некоторое количество раз по выделенной области с целью залить белым цветом все, что мы желаем. Если не все заливается белым, ничего страшного, позже недочеты можно закрасить кистью. Нажать сочетание клавиш Ctrl+D для того, чтобы снять выделение.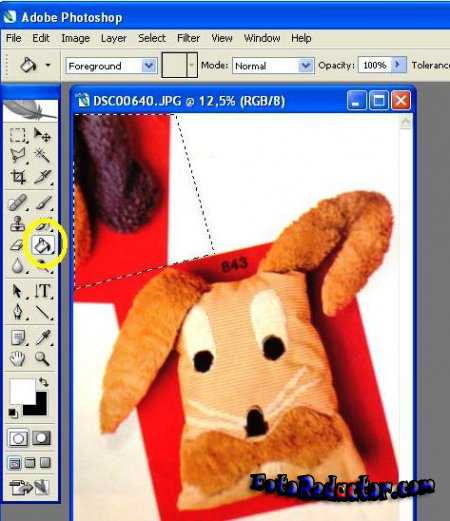
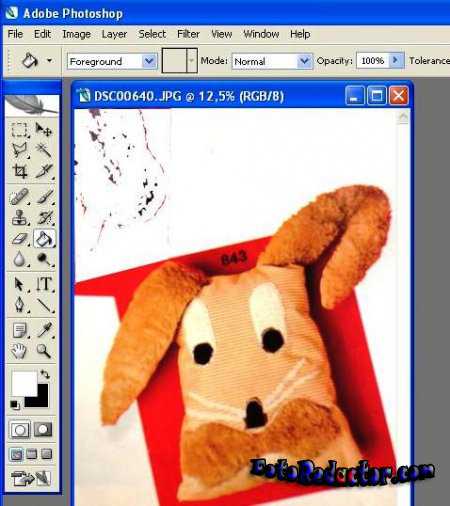 Повторить в случае необходимости операции Лассо и Заливка для других лишних областей.
Повторить в случае необходимости операции Лассо и Заливка для других лишних областей.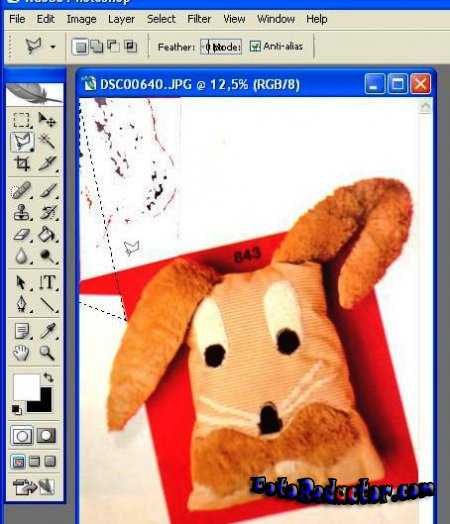 Если после этого получилась не очень чистая картина, то следует кликнуть по кнопке Кисть (Brush Tool или клавиша G) и выбрать с помощью ползунка подходящий размер кисти. Цвет кисти устанавливать не нужно, так как он был выбран нами ранее при помощи Пипетки. Закрасить все шероховатости кистью, держа нажатой левую кнопку мыши и водя ею по рисунку там, где нужно.
Если после этого получилась не очень чистая картина, то следует кликнуть по кнопке Кисть (Brush Tool или клавиша G) и выбрать с помощью ползунка подходящий размер кисти. Цвет кисти устанавливать не нужно, так как он был выбран нами ранее при помощи Пипетки. Закрасить все шероховатости кистью, держа нажатой левую кнопку мыши и водя ею по рисунку там, где нужно.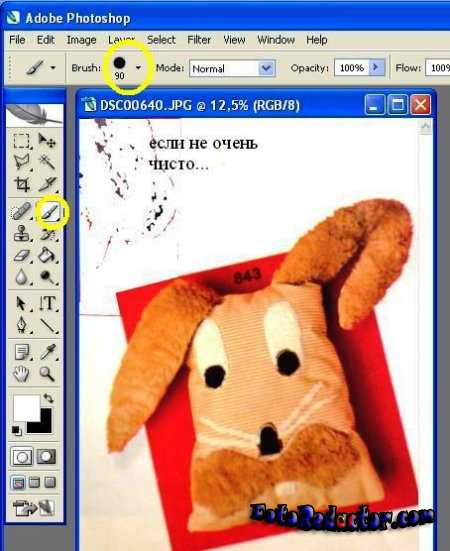 Вот все ненужное и закрашено, не забудьте сохранить ваше полученное изображение.
Вот все ненужное и закрашено, не забудьте сохранить ваше полученное изображение. Дата публикации: 24-04-2014, 16:18 «|» Просмотров: 24949 «|» Автор статьи: Фотограф Поделиться с друзьями ссылкой на статью в соцсетях: Похожее:
Дата публикации: 24-04-2014, 16:18 «|» Просмотров: 24949 «|» Автор статьи: Фотограф Поделиться с друзьями ссылкой на статью в соцсетях: Похожее: -

Информационная статья-подсказка о том, как быстро сделать скриншот, то есть фотографию с экрана персонального компьютера (ноутбука)....
-

В статье представлен большой обзор программ, которые необходимы веб-дизайнеру в работе, начиная с Adobe и ему подобных и заканчивая программами для верстки страниц, распознавания текста в графике и...
-

В этой статье описан принцип выбора хорошего цифрового фотоаппарата для домашнего использования. На мировом рынке представлено большое количество разнообразных моделей, в связи с чем многие люди просто теряются при...
-

Статья о Zoner Photo Studio — мультифункциональной фотолаборатории для редактирования цифровых снимков....
-

Хочется сохранить отдельную часть изображения, создав при этом красивый растушеванный край? Нет ничего проще. Специально для вас подробная пошаговая...
Комментарии:
Заполняем фон в Фотошопе
 Фон в Фотошопе — это один из важнейших элементов создаваемой композиции. Именно от фона зависит, как будут выглядеть все объекты, помещенные на документ, также он придает завершенности и атмосферности Вашим работам.
Фон в Фотошопе — это один из важнейших элементов создаваемой композиции. Именно от фона зависит, как будут выглядеть все объекты, помещенные на документ, также он придает завершенности и атмосферности Вашим работам.
Сегодня поговорим о том, как заполнить цветом или изображением тот слой, который по умолчанию появляется в палитре при создании нового документа.
Скачать последнюю версию PhotoshopЗаполнение фонового слоя
Программа предоставляет нам несколько возможностей для совершения данного действия.
Способ 1: настройка цвета на этапе создания документа
Как становится понятно из названия, мы можем задать тип заливки заранее, при создании нового файла.
- Раскрываем меню «Файл» и переходим к самому первому пункту «Создать», либо нажимаем сочетание горячих клавиш CTRL+N.
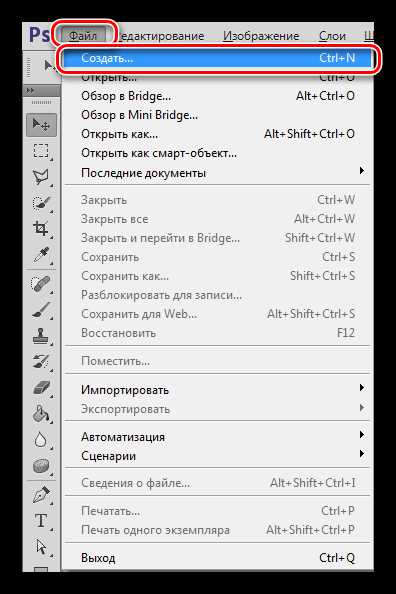
- В открывшемся окне ищем выпадающий пункт с названием «Содержимое фона».
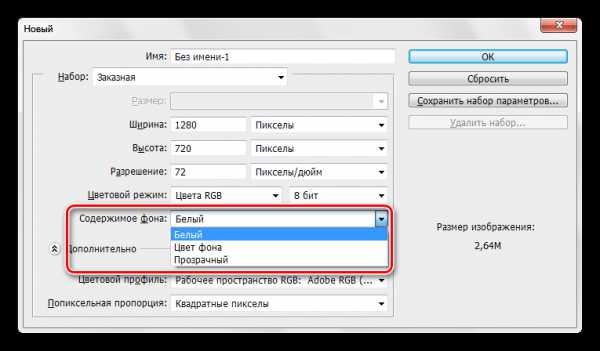
Здесь по умолчанию указан белый цвет. Если выбрать опцию «Прозрачный», то фон не будет нести совершенно никакой информации.
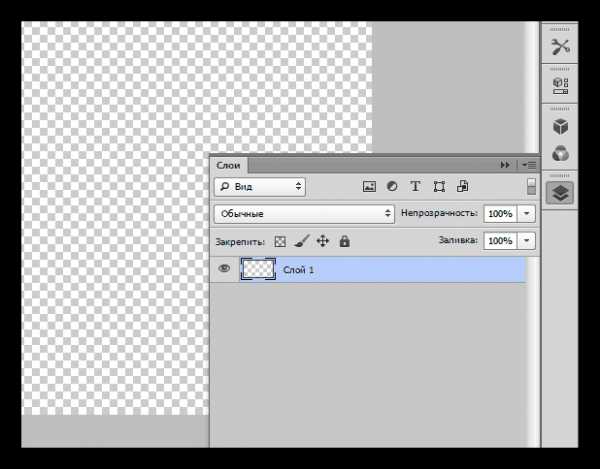
В том же случае, если будет выбрана настройка «Цвет фона», слой зальется тем цветом, который указан в качестве фонового в палитре.
Урок: Раскрашивание в Фотошопе: инструменты, рабочие среды, практика
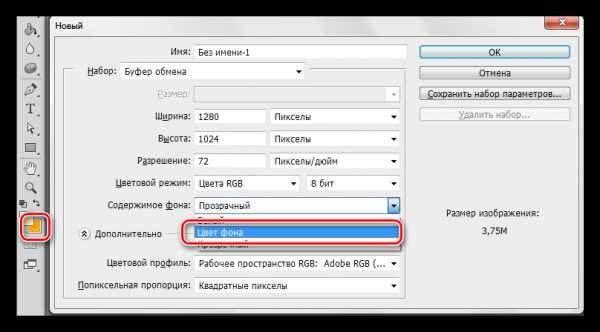
Способ 2: заливка
Несколько вариантов заливки фонового слоя описаны в уроках, ссылки на которые приведены ниже.
Урок по теме: Заливка фонового слоя в Фотошопе Как залить слой в Фотошопе
Поскольку информация в данных статьях является исчерпывающей, то тему можно считать закрытой. Перейдем к самому интересному – закрашиванию фона вручную.
Способ 3: ручное закрашивание
Для ручного оформления фона чаще всего используется инструмент «Кисть».
Урок: Инструмент Кисть в Фотошопе
Закрашивание производится основным цветом.

К инструменту можно применить все настройки, что и при работе с любым другим слоем.
На практике процесс может выглядеть примерно следующим образом:
- Для начала зальем фон каким-нибудь темным цветом, пусть это будет черный.
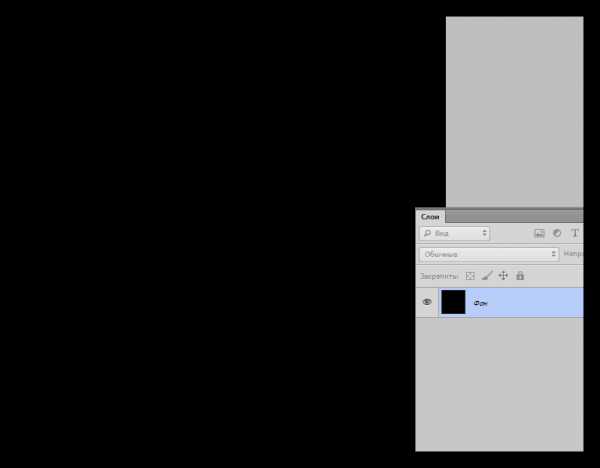
- Выберем инструмент «Кисть» и перейдем к настройкам (проще всего воспользоваться клавишей F5).
- На вкладке «Форма отпечатка кисти» выберем одну из круглых кистей, выставим значение жесткости 15 – 20%, параметр «Интервалы» — 100%.
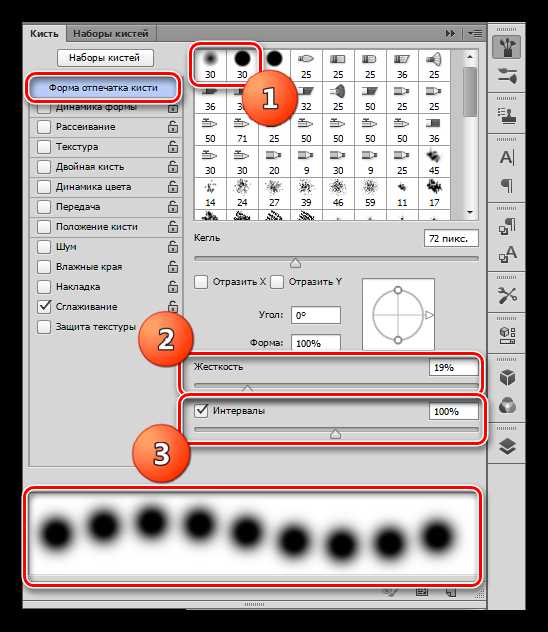
- Перейдем на вкладку «Динамика формы» и передвинем ползунок под названием «Колебание размера» вправо до значения 100%.
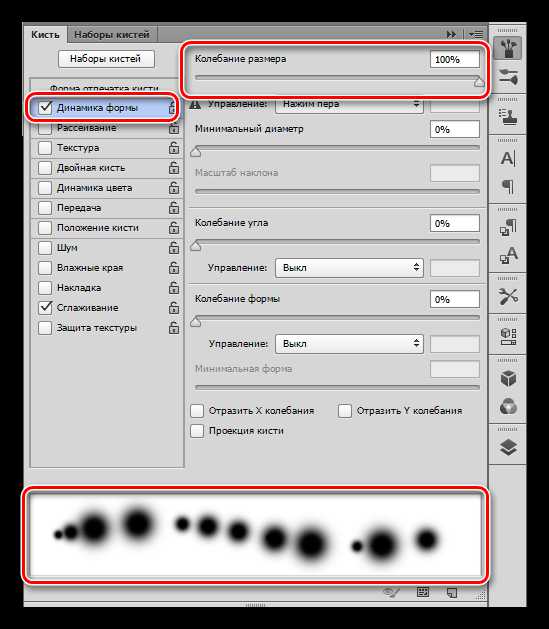
- Далее следует настройка «Рассеивание». Здесь нужно увеличить значение главного параметра примерно до 350%, а движок «Счетчик» подвинуть к числу 2.
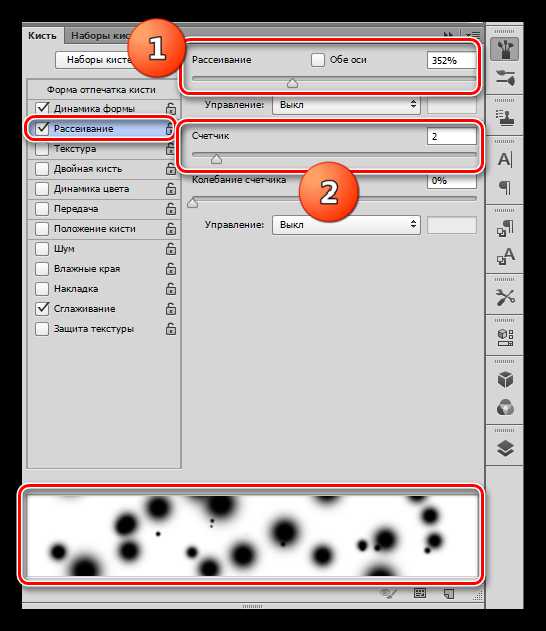
- На вкладке «Форма отпечатка кисти» выберем одну из круглых кистей, выставим значение жесткости 15 – 20%, параметр «Интервалы» — 100%.
- Цвет выбираем светло-желтый или бежевый.
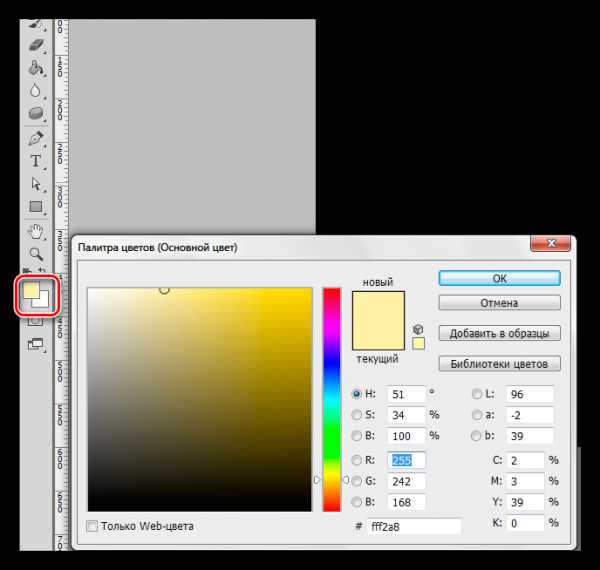
- Несколько раз проводим кистью по холсту. Размер подбирайте по своему усмотрению.
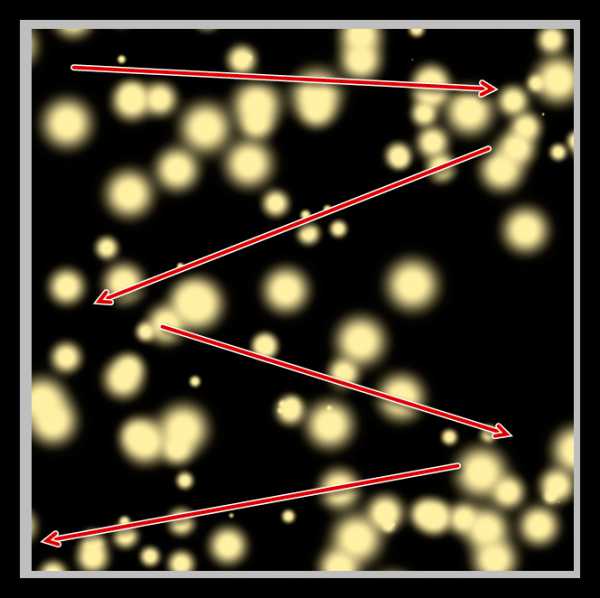
Таким образом, получаем интересный фон со своеобразными «светлячками».
Способ 4: изображение
Еще один способ заполнить фоновый слой контентом – поместить на него какое-либо изображение. Здесь также есть несколько частных случаев.
- Воспользоваться картинкой, расположенной на одном из слоев созданного ранее документа.
- Необходимо открепить вкладку с документом, содержащим нужное изображение.
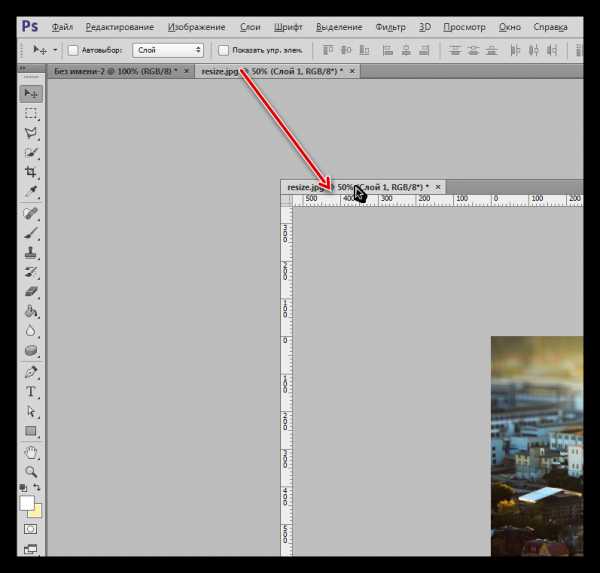
- Затем выбрать инструмент «Перемещение».
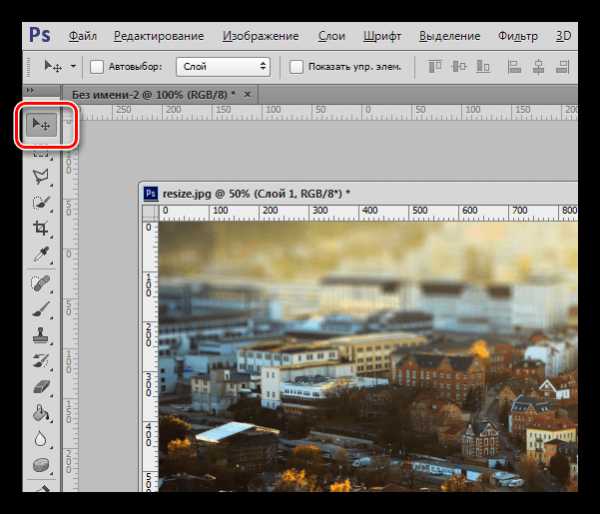
- Активируем слой с картинкой.
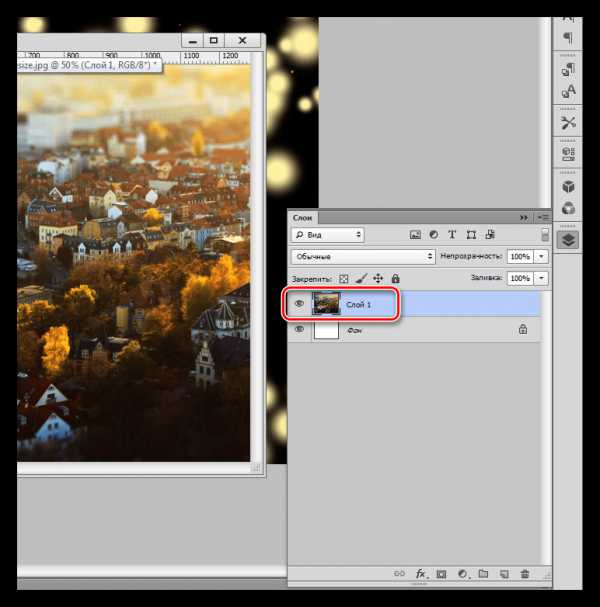
- Перетягиваем слой на целевой документ.
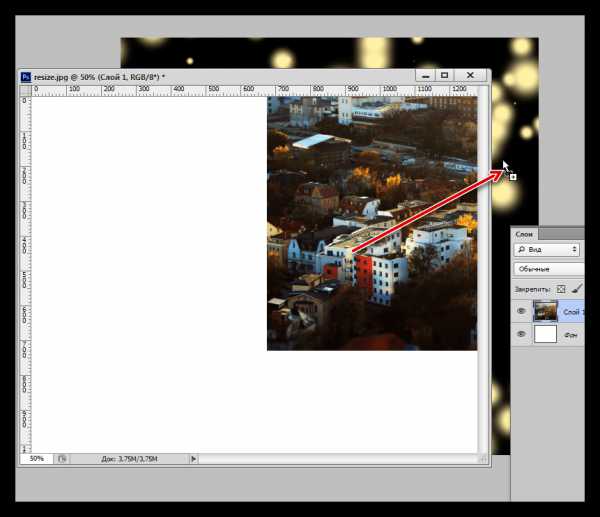
- Получаем вот такой результат:
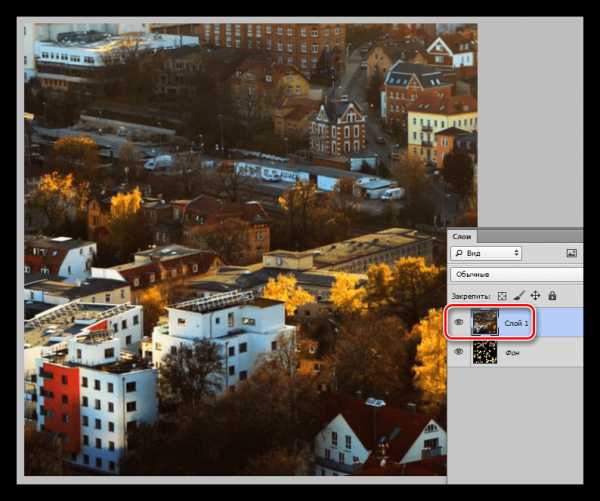
При необходимости можно воспользоваться «Свободным трансформированием» для изменения размера изображения.
Урок: Функция Свободное трансформирование в Фотошопе
- Кликаем правой кнопкой мыши по нашему новому слою, в раскрывшемся меню выбираем пункт «Объединить с предыдущим» либо «Выполнить сведение».
- В итоге получаем фоновый слой, залитый изображением.
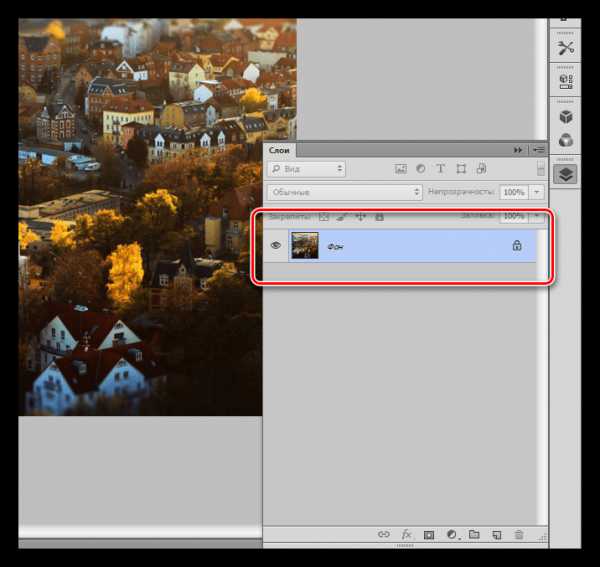
- Необходимо открепить вкладку с документом, содержащим нужное изображение.
- Помещение новой картинки на документ. Делается это при помощи функции «Поместить» в меню «Файл».
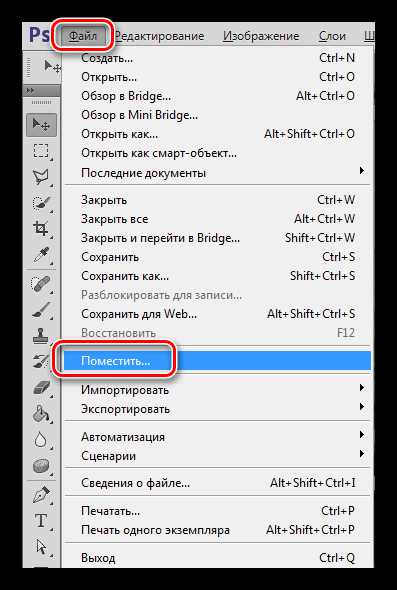
- Находим нужную картинку на диске и нажимаем «Поместить».
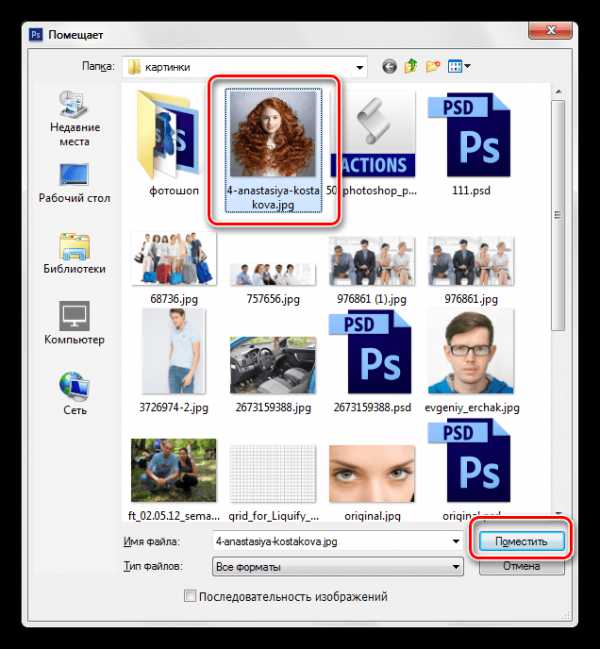
- После размещения дальнейшие действия такие же, что и в первом случае.
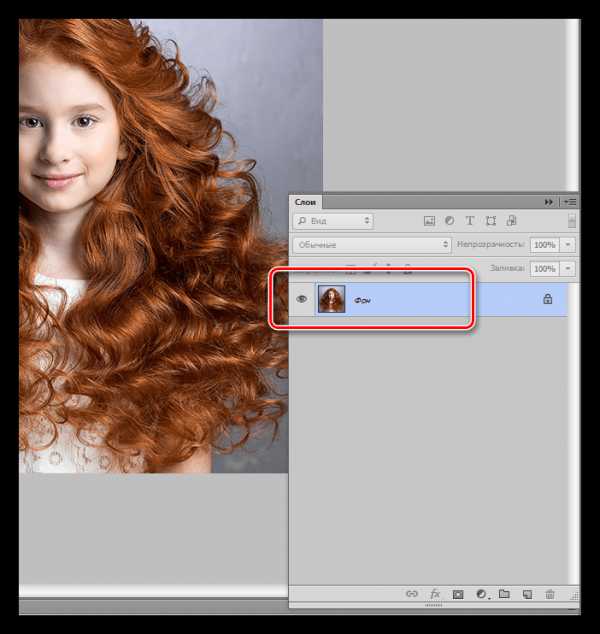
- Находим нужную картинку на диске и нажимаем «Поместить».
Это были четыре способа закрашивания фонового слоя в Фотошопе. Все они отличаются между собой и применяются в разных ситуациях. В обязательном порядке потренируйтесь в выполнении всех операций — это поможет усовершенствовать Ваши навыки владения программой. Мы рады, что смогли помочь Вам в решении проблемы. Опишите, что у вас не получилось. Наши специалисты постараются ответить максимально быстро.
Помогла ли вам эта статья?
ДА НЕТКак поменять цвет фона в фотошопе
Инструкция
Откройте в Фотошопе фотографию с человеком, которого вы хотите поместить на новый фон, а также само фоновое изображенрие.
Продублируйте фоновый слой и снимите видимость с исходного слоя, нажав пиктограмму глаза около миниатюры слова. Вырезать человека с фона максимально аккуратно вам поможет быстрая маска слоя. Создайте новый слой и скопируйте в него содержимое зеленого канала фотографии (apply image). В зависимости от того, какие тона преобладают в фотографии, и каков в ней баланс белого, проверьте, на каком канале изображение будет максимально контрастным (панель Channels). Определив нужный канал, удалите все прочие каналы, сделав изображение серым. Для этого откройте меню Image и в меню режимов укажите Grayscale. Примените канал к будущей маске слоя, указав режим смешивания слоев Multiply. Теперь возьмите кисть черного цвета и закрасьте человеку на фотографии лицо, чтобы после применения маски сохранить цвет кожи и естественность глаз. Сделайте слой с маской невидимым, а затем создайте маску слоя-дубликата бэкграунда. Скопируйте туда созданную выше маску, инвертировав ее. Установите режим смешивания на Normal. Все, что вам останется — это выйти из режима маски и инвертировать изображение, чтобы можно было удалить ненужный фон, оставив вырезанную человеческую фигуру. Скопируйте ее и вставьте на новый фон в нужном месте.Вставив фигуру на новый фон, вы можете столкнуться с слишком резким различием в балансе белого — в этом случае отредактируйте уровни и насыщенность цветов в Image>Adjustments>Hue/Saturation.
Видео по теме
Источники:
- как фотошопом изменить фон в 2018
Как закрасить фон в фотошопе?
Основа любых цифровых изображений – фон. С помощью таких программ, как фотошоп, в качестве фона можно использовать некий цвет либо картинку. Как это сделать? Как закрасить фон в фотошопе?
Решить данную задачу можно 4 основными способами. Разберем эти способы ответив на вопросы:
Содержание статьи
Рассмотрим отмеченные пункты подробнее. Задействуем при этом фотошоп в версии CS6 с английским интерфейсом — одной из самых популярных в России и в мире.
Как задать нужный цвет фона в фотошопе?
Решается отмеченная задача несколькими способами.
Во-первых, задать фон изображения в фотошопе можно непосредственно при создании нового проекта.
Если выбрать пункт File, затем – New, то откроется окно, в котором будет строка Background Contents.
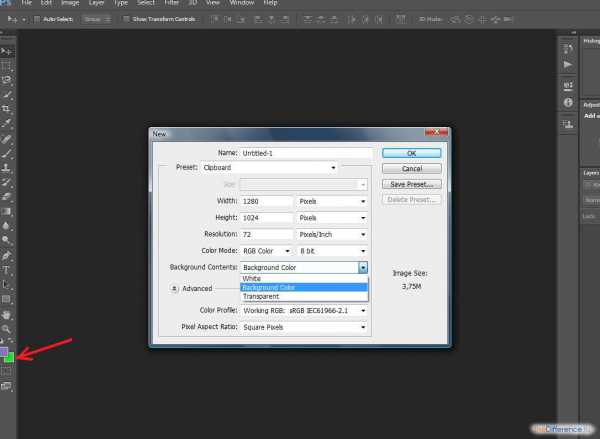
В Photoshop CS6 указанный пункт предполагает выбор одной из 3 опций:
- White (задание белого фона);
- Background Color (в качестве цвета фона будет задействоваться системный);
- Transparent (отсутствие фона).
С первой опцией все ясно. Системный фон, с которым коррелирует второй пункт, задается с помощью специальной палитры, расположенной на панели инструментов. Например, если таковой – зеленый, то и фон создаваемого изображения будет таким же.
Правда, нужный цвет должен быть задан до начала работы с изображением. Если изменить системный фон после создания нового проекта, никаких корректировок в редактируемой картинке синхронно с указанным действием не произойдет.
Во-вторых, решить поставленную задачу можно также и в процессе работы с изображением. Для того чтобы выбрать нужный цветовой фон для картинки, следует задействовать инструмент Rectangular Marquee Tool. Надо выбрать его, щелкнуть левой кнопкой мыши на изображении, после чего нажать комбинацию клавиш Ctrl и A. Произойдет выделение всей области картинки. Затем необходимо нажать на изображении правой кнопкой и выбрать пункт Fill.
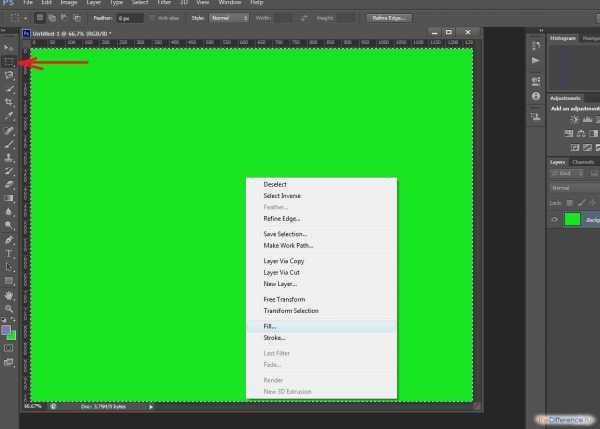
В открывшемся окне нужно в списке, который появляется напротив пункта Content, выбрать опцию Color. После надо будет подобрать подходящий цвет для фона. Он заменит тот, что был установлен в момент создания картинки.
В-третьих, можно «залить» текущий фон каким-либо новым цветом. Для этого используется инструмент Paint Bucket Tool. Он коррелирует, в свою очередь, с цветом заливки, который фиксируется на палитре, соседствующей с инструментом для определения системного фона.
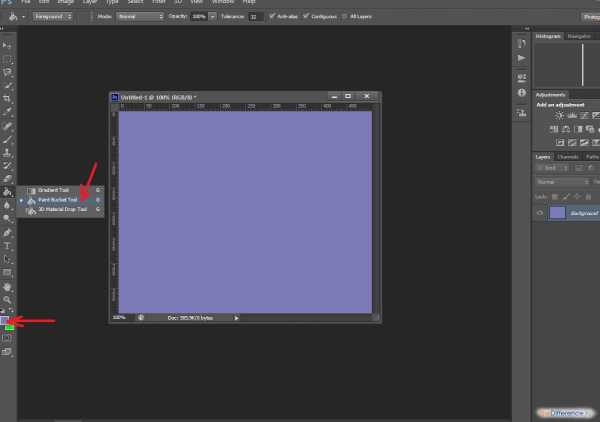
Нужно, таким образом, выбрать Paint Bucket Tool, навести мышь на картинку и нажать на ней левой кнопкой. После этого изображение полностью зальется цветом, который задан палитрой.
Если при создании проекта выбрана опция Transparent — отсутствие фона, то сформировать его впоследствии можно как с помощью функции Fill, так и при задействовании инструмента Paint Bucket Tool.
Следующий способ получения фона на картинках Photoshop — применение градиента. Какова его специфика? Как закрасить задний фон в фотошопе, задействуя данную опцию?
к содержанию ↑Как сделать фон в фотошопе с помощью градиента?
Для решения рассматриваемой задачи в программе Photoshop предусмотрен отдельный инструмент – Gradient. Он также расположен на панели слева.
Инструмент Gradient используется весьма необычным образом: нужно выбрать его, после чего, зажав левую кнопку мыши, провести линию на редактируемом изображении. В зависимости от ее длины, а также направленности градиент прорисуется тем или иным образом.
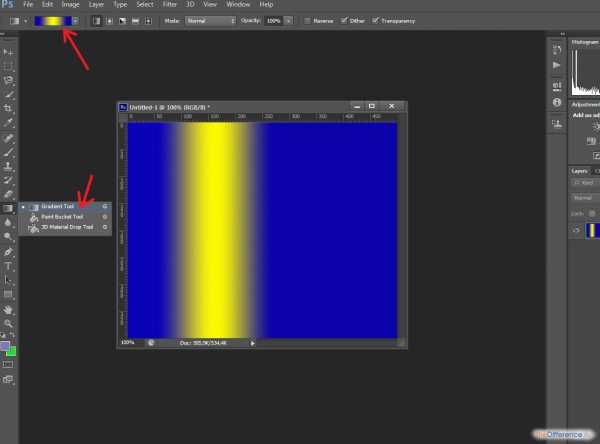
В верхней части окна фотошопа есть варианты выбора цветовой гаммы для градиента, справа от соответствующей опции — настройки его формы и ориентации на экране.
Следующий способ задания фона в рассматриваемой программе – ручное рисование.
к содержанию ↑Как нарисовать фон в фотошопе вручную?
Программа «Фотошоп» в значительной степени предназначена не столько для редактирования картинок, сколько для их создания с нуля. Поэтому в данном ПО содержится огромное количество инструментов, которые можно задействовать для подобного цифрового творчества.
В числе таковых, например, – Brush Tool, то есть кисть. С ее помощью при наличии необходимых умений можно нарисовать что угодно.

Для того чтобы открыть настройки кисти, следует переключиться в режим отображения опций для рисования. Соответствующий пункт меню располагается в правой верхней части окна фотошопа. Тот, что нам нужен, именуется Painting. Если его выбрать – откроются многочисленные настройки инструмента Brush Tool.
Итак, мы изучили то, как закрасить фон в Photoshop цветом, градиентом либо с помощью инструментов для рисования, предусмотренных программой. Часто бывает, что для успешной реализации проекта задействование отмеченных возможностей оказывается достаточным. Однако в ряде случаев может возникнуть необходимость в применении в качестве фона редактируемого в фотошопе графического файла других изображений – одного либо нескольких. Рассмотрим способы задействования данной опции подробнее.
к содержанию ↑Как задать картинку в качестве фона в фотошопе?
Самый удобный способ решения данной задачи – скопировать в область редактируемого изображения ту картинку, которую требуется использовать в качестве фоновой.
Необходимо, таким образом, открыть соответствующий файл в окне, расположенном по соседству с редактируемой картинкой. Для этого нужно нажать на File, затем выбрать пункт Open, после – загрузить в фотошоп изображение для фона. Для того чтобы задействовать его по назначению, следует вновь применить инструмент Rectangular Marquee Tool. С помощью него надо выделить всю область изображения с использованием клавиш Ctrl и A, а после – скопировать картинку и вставить ее в редактируемую, задействовав сочетания клавиш Ctrl и C, а также Ctrl и V.

Изображение, которое требуется применить в качестве фона, зачастую меньше, чем рабочая область редактируемой картинки, – на скриншоте выше это может быть заметно. В подобном случае имеет смысл растянуть фоновый рисунок.
Для этого нужно, вновь активировав инструмент Rectangular Marquee Tool, щелкнуть правой кнопкой мыши по вставленной картинке, выбрать пункт Free Transform, после – повторив щелчок, кликнуть на опции Scale. Затем, используя угловые ползунки, можно изменять размер изображения – так, чтобы оно оптимально вписалось в рабочую область редактируемого файла. Имеет смысл при этом удерживать клавишу Shift, чтобы картинка не деформировалась в процессе растяжения (либо, наоборот, сжатия) и сохраняла исходные пропорции.
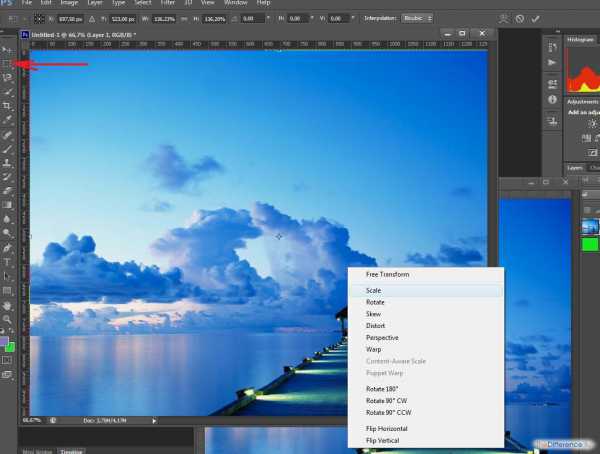
Как только настройка масштаба вставленного изображения будет завершена, следует нажать клавишу Enter, чтобы закрепить итоговый размер картинки и задействовать ее в качестве нового фона. При необходимости на соответствующую рабочую область можно добавить другие изображения. Каждому из них при этом будет соответствовать отдельный слой.

Используя особые инструменты выделения, которые включает в себя фотошоп, – в частности, Magnetic Lasso, – можно перемещать по рабочей области отдельные части изображений, которые задействуются в качестве фоновых элементов.

При необходимости в рабочую область может быть также помещен, к примеру, текст. Фотошоп позволяет, таким образом, задавать для изображений фон, включающий практически любые графические элементы.