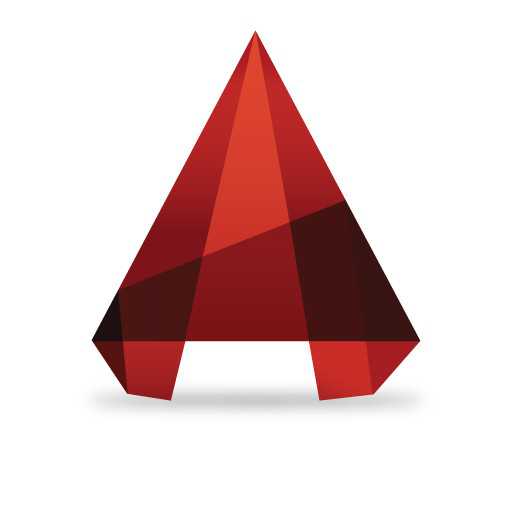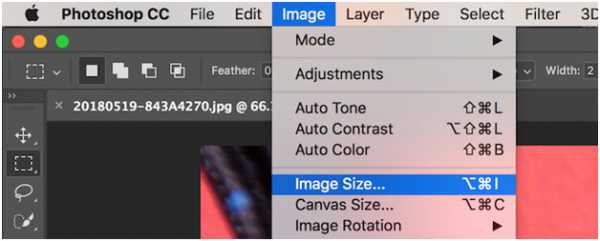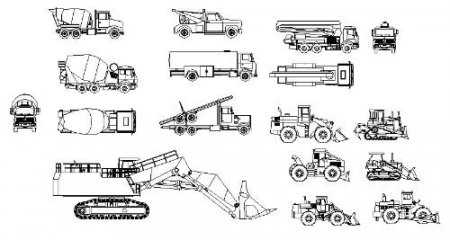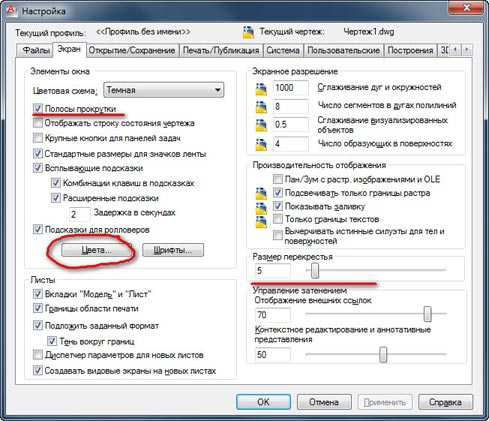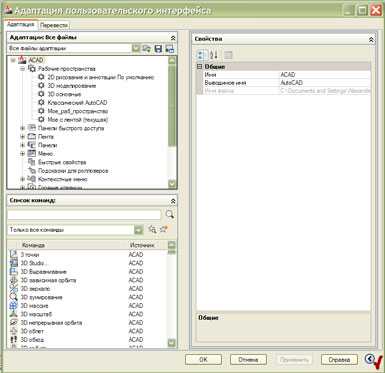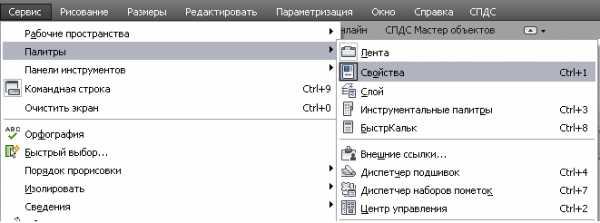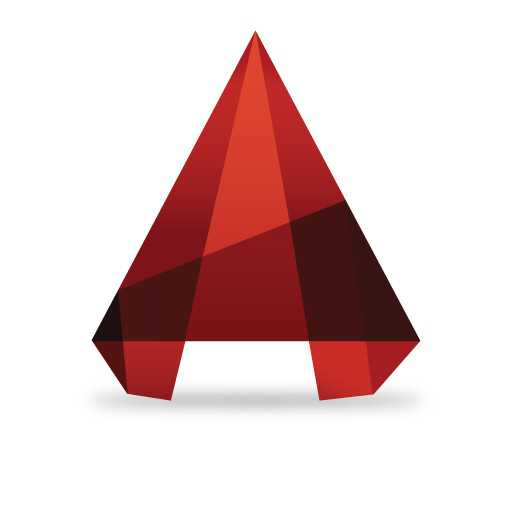Мы принимаем к оплате:
«Подарочный сертификат» от нашего Учебного Центра – это лучший подарок для тех, кто Вам дорог! Оплате обучение и подарите Вашим родным и близким обучение по любому из курсов!!!
«Сертификат на повторное обучение» дает возможность повторно пройти обучение в нашем Учебном Центре со скидкой 1000 рублей!
А также:
Как красный нос убрать в фотошопе
Как убрать красноту с лица на любительских фото
В продолжение темы редактирования любительских фото сделанных в «полевых условиях» поговорим о том, как убрать красноту с лица запечатлённых на них людей. Благо программа фотошоп предоставляет для этой цели прекрасный инструмент в виде корректирующего слоя «Цветовой тон / насыщенность».
Выбор оттенка для коррекции
Откроем нужное фото в программе используя возможности палитры слоев, создаем новый корректирующий слой «Цветовой тон/Насыщенность».
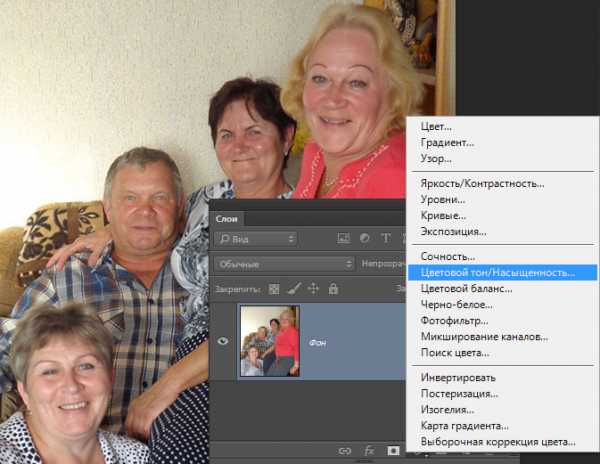
В диалоге корректирующего слоя нужно взять инструмент выбора оттенка (1). Непосредственно на изображении взять пробу из области с явно красным цветом (2). Автоматически будет выделен красный диапазон (3).
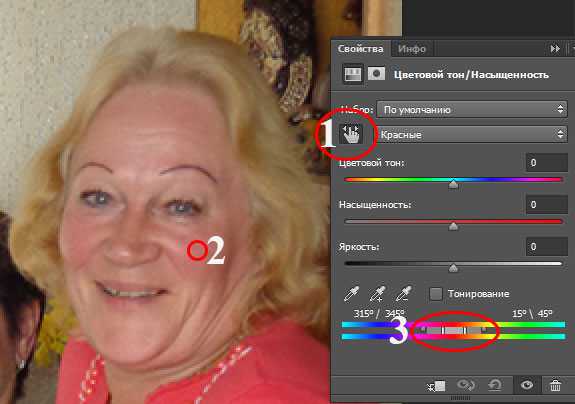
Теперь нужно немного сузить выделенный диапазон для получения более точного результата. Используем для этой цели инструмент «Пипетка минус» (1). Кликнем инструментом на нормальном участке кожи (2). Это действие позволит нам локализовать только нужный для коррекции на лице оттенок. О чем свидетельствует изменения в диапазоне оттенка (3).
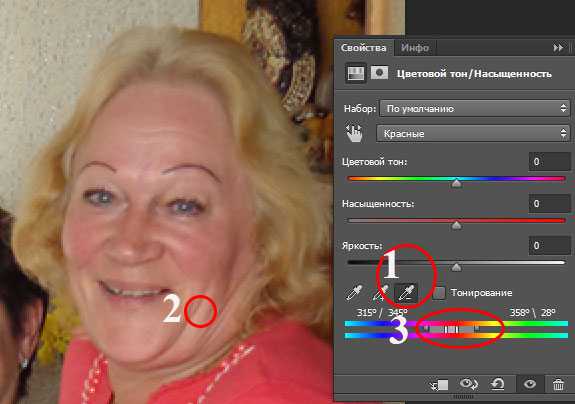
Чтобы увидеть участки, на лице которые будут откорректированы достаточно сдвинуть регулятор цветового тона в крайнее правое положение. Эти зоны на лице приобретут совершенно «невообразимый» оттенок. Однако это действие позволит понять все ли участки вошли в диапазон цветов, который нужно изменить для избавления от красноты лица.
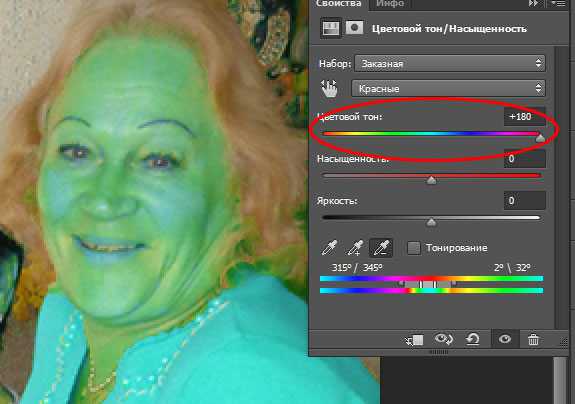
Для более точного выбора диапазона цвета воспользуемся регуляторами двигая их к центру (1). Для оценки своих действий периодически отключайте видимость корректирующей маски (2). Когда будут выбраны все интересующие области на фото, вернём регулятор цветового тона в исходное состояние(3).
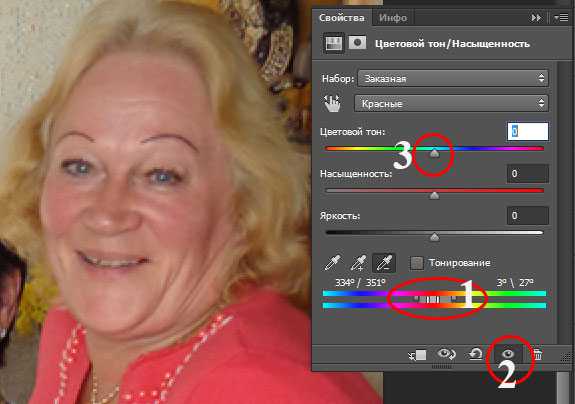
Во время настройки области коррекции в неё могут попасть не только участки на лице но и другие части изображения. Не обращайте внимания, поправить это положение можно после, сконцентрируйтесь на красных участках лица
Теперь плавно начнём сдвигать его в правую сторону до значения примерно +10 (плюс минус два три значения) в большинстве случаев этого бывает достаточно.
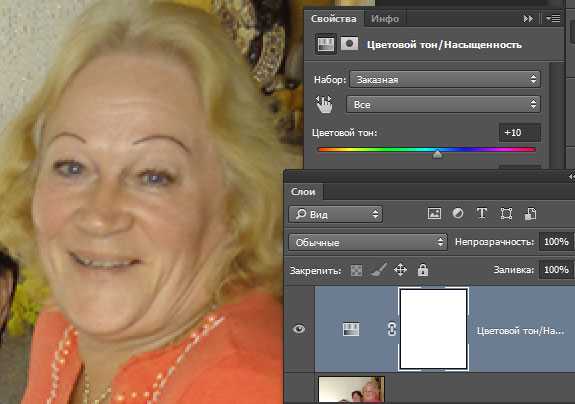
Для ограничения действия коррекции только участками красного тона на коже лица инвертируем маску слоя комбинацией клавиш (Ctrl+I), все сделанные изменения перестанут быть видимыми.
Проявим их на нужных участках при помощи инструмента кисть. Возьмём её на панели инструментов программы, в качестве основного установим белый цвет. В параметрах укажем мягкий край (размеры регулируем по ходу работы).
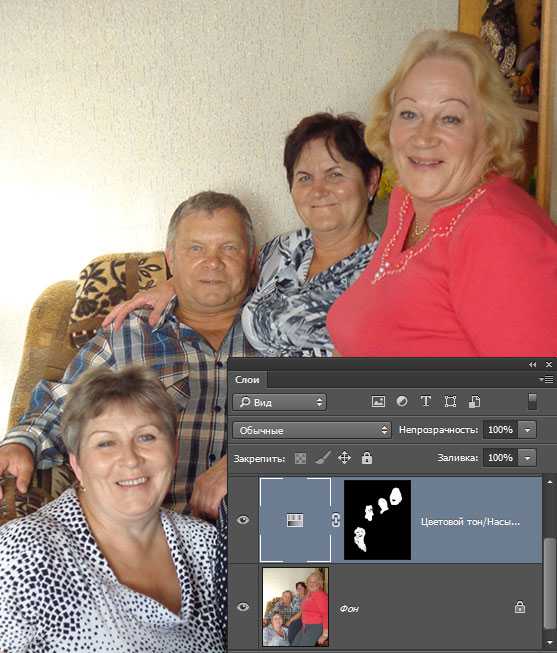
Пройдем кистью на тех участках лица и кожи где явно наблюдается краснота, при необходимости можно подстроить воздействие коррекции ползунком цветового тона. В результате получилось такое фото.
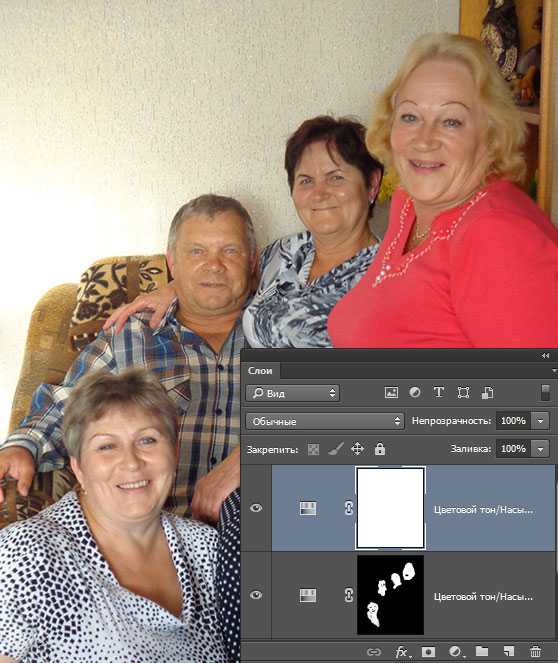
При использовании такого способа коррекции изображения может упасть общий тон кожи так как мы убрали красные оттенки. Для его восстановления создайте еще один корректирующий слой «Цветовой тон/ насыщенность» и немного подкорректируйте ползунком насыщенность, передвинув его немного в правую сторону.
Как видите это простой приём позволяющий избавиться от красноты лица на любительских фото. В следующем посте поговорим о отбеливании зубов без привлечения стоматологов и использования дорогих чистящих средств, только при помощи фотошопа.
Еще статьи о использовании Цветового Тона/Насыщенности:
Как убрать красноту в Фотошопе (Photoshop)?
Программа Photoshop поможет не только сделать красивый фон на фотографии, избавиться от помех, придать другой цвет и т. д., но и убрать красноту. На многих фото можно увидеть красные пятна, которые появляются от вспышки. Чтобы сделать снимок красивым, а глаза и кожу без лишних пятен, можно воспользоваться специальной инструкцией. Как убрать красноту в Фотошопе?
Убираем красные пятна на лице
Откройте фотографию в программе. Теперь нужно сделать следующее: зайдите в настройки, выберите слой, продублируйте его. Теперь нужно открыть «Каналы», выделить два из них (синий, зелёный), чтобы потом определиться, в каком цвете краснота будет видна меньше всего. Хотя можете пользоваться только синим каналом, выделить только его, поскольку разница в цвете между синим и тем, который необходим нам, меньше, между зелёным и необходимым. Красный можно вовсе не выбирать, хотя это по желанию. Если по умолчанию стоят все три, выбирайте их.
В «Каналы» можно попасть так: открыть окна, затем панели. Там вы найдёте подраздел «Каналы», щёлкните по ним мышью. Для того чтобы «Каналы» были включены, просто нажмите мышью на глаз, который изображён слева от самого цвета канала. Для того чтобы убрать красное лицо, в Фотошопе используется такой инструмент как кисть, выберите его. Там можно будет осветлить передний план, только установите процент (прозрачность) не более 3-4, поскольку другой процент даст не тот эффект.
Необходимо кистью «разукрасить» сначала одни, затем второй канал. Так можно выровнять цветность. Теперь выровняйте два канала, нанесите ещё раз прозрачный слой, чтобы выглядело натурально. Кистью можно пользоваться до того момента, пока оттенок на фото максимально не приблизится к реальному. Если воспользоваться прозрачным слоем только один раз, на снимке будет отчётливо видно, что он сделан в программе Фотошоп. Вот как убрать красноту с лица в «Фотошопе», сделать фото без пятен максимально реалистичным. Сохраните готовое фото.
Красные пятна на глазах: как убрать?
Чтобы убрать красные глаза, откройте программу и выберите нужное фото. В Фотошопе существует специальный инструмент, который поможет убрать красноту от вспышки. Он называется «Red eye tool». Нажмите на него мышкой или просто воспользуйтесь клавишей «J». Это одно и то же. Теперь можно легко и просто избавиться от красноты в глазах, если навести курсор на нужное место – на глаз. Стрелка станет «крестиком», наведите на точку красного глаза, нажмите левую кнопку мыши, глаз станет нормального цвета. Теперь такие же процедуры проведите со вторым глазом. Теперь можно сохранить фото.
Как убрать красноту с лица в фотошопе
Автор: Галина Соколова. Дата публикации: 30 марта 2015. Категория: Обработка фотографий в фотошопе.
в фотошопе
В этом уроке мы будем учиться удалять красноту лица в фотошопе.Способ удаления красноты лица, который показывается в этом уроке достаточно простой, но и достаточно действенный. Кроме того, Вы увидите как удалить блики на лице и отбелить зубы в фотошопе.Результат применения этого способа вы можете видеть ниже:

Итак, приступим к работе.Откроем изначальную фотографию в фотошопе и создадим дубликат слоя CTRL+J:

Прежде чем убирать красноту лица немного подкорректируем фотографию, а именно, уберём сначала блики на лбу, щеках и носу. Для этого создадим новый слой, используя иконку Создать новый слой . Активизируем инструмент Штамп и в настройках инструмента поставим Образец: Все слои для того, чтобы можно было рисовать на новом слое. Остальные параметры инструмента Штамп вы можете увидеть на скриншоте:
Теперь нужно удерживая клавишу ALT щёлкнуть по нормальному образцу кожи и затем аккуратно закрасить все блики:

Теперь создадим фотографию всех слоёв и для этого нажмём сочитанте клавиш SHIFT+CTRL+ALT+E и затем активизируем инструмент Заплатка , чтобы убрать на лице мелкие дефекты. Инструментом нужно обвести дефект и переместить на место с хорошей кожей:

Теперь применим к изображению фильтр Размытие по Гауссу:
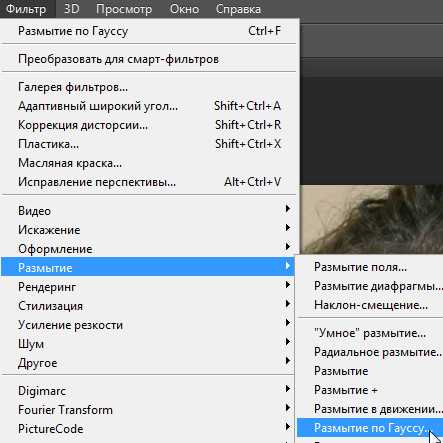


Добавим к слою маску с помощью иконки Добавить слой-маску и инвертируем её CTRL+I:

Теперь возьмём мягкую белую кисть и прорисуем всё лицо и шею, не затрагивая глаза , губы, контуры носа:

Теперь смягчим тени на лице и для этого создадим снова фотографию всех слоёв и добавим к ней новый корректирующий слой Кривые, с помощью иконки . Поднимем нижнюю точку кривой, чтобы осветлить изображение и установим Обтравочную маску . Затем инвертируем маску слоя:


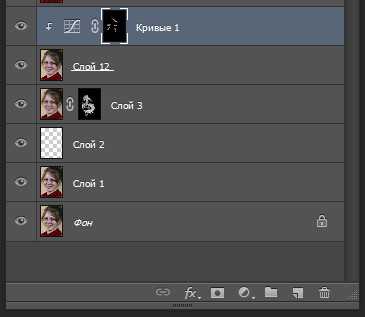
Теперь возьмём мягкую белую кисть небольшой непрозрачности и прорисуем тени:

Теперь будем убирать красноту лица.Создадим фотографию всех слоёв и создадим новый корректирующий слой Цветовой тон/Насыщенность.Нажмём на значок и затем пипеткой выберем красный цвет на коже лица.
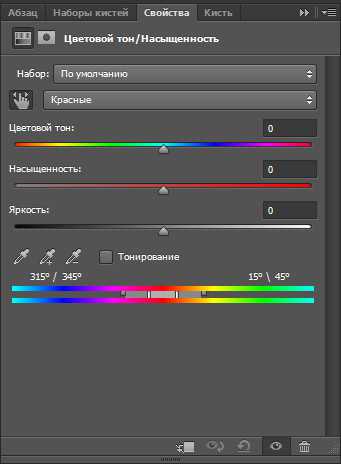
Затем выберем пипетку с минусом и кликнем ею по области кожи, где нет красного оттенка и переместим ползунок цветового тона в крайнее правое положение:
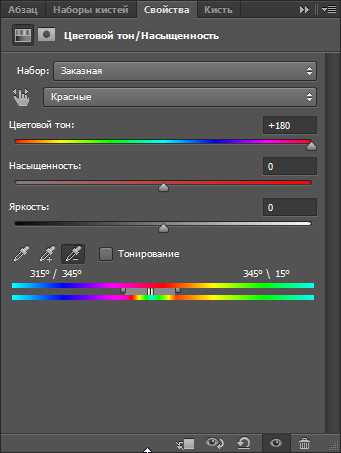

За маской скрывается зона красного цвета и частично в эту зону попала и кожа нормального цвета, чтобы уменьшить маску нужно подвинуть правый ползунок на нижней панели влево до тех пор пока под маской будет находится только зона с красном цветом:


Теперь дважды щёлкнем по надписи Цветовой тон и регулятор Цветовой тон возвратится в исходное положение:
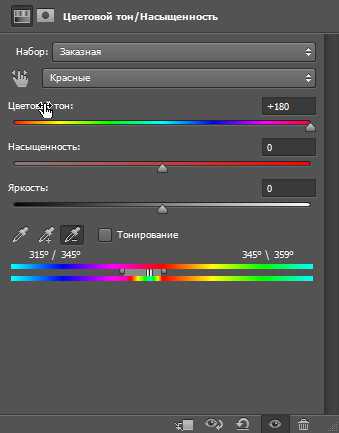
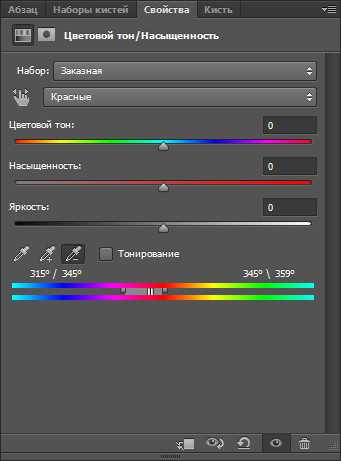

Теперь будем сдвигать регулятор Цветового тона вправо пока красный цвет не уменьшится до нужного нам состояния:
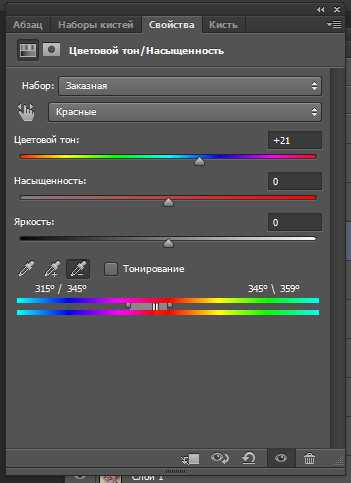
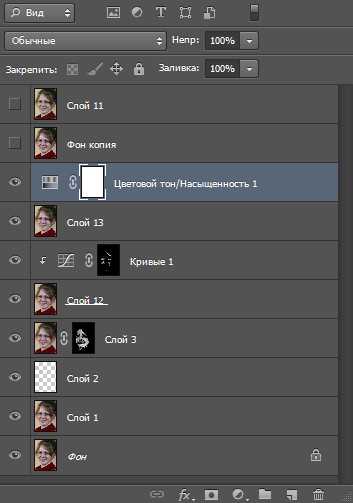

Далее инвертируем маску в чёрную маску и прорисуем красные участки кожи белой кистью:

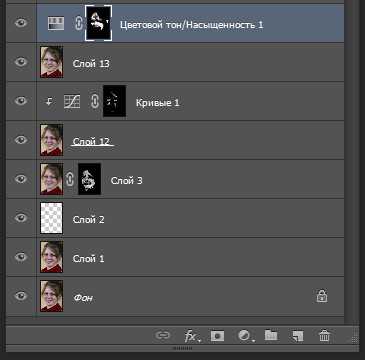
Теперь будем отбеливать зубы. Для этого создадим новый корректирующий слой Цветовой тон/Насыщенность и поставим диапазон Желтые.Насыщенность ставим -100, Яркость +100.Затем инвертируем маску и мягкой белой кистью прорисовываем зубы:
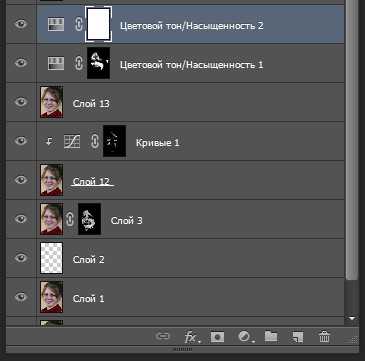
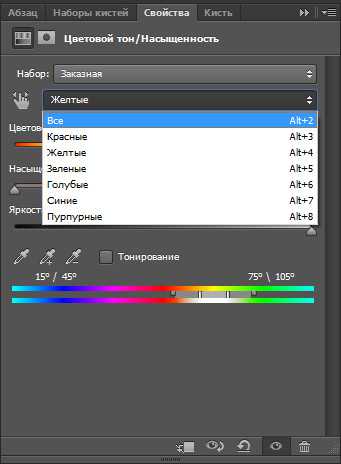
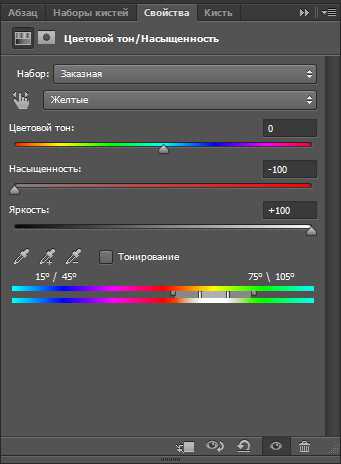
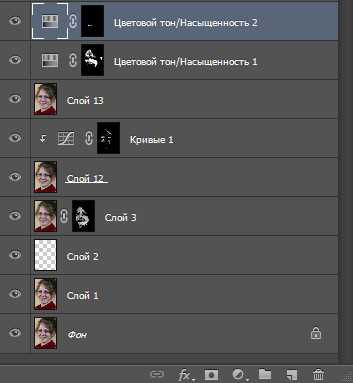

На этом урок «Как убрать красноту с лица в фотошопе» окончен.
Если Вы не хотите пропустить интересные уроки по обработке фотографий - подпишитесь на рассылку.
Форма для подписки находится ниже.
Печать