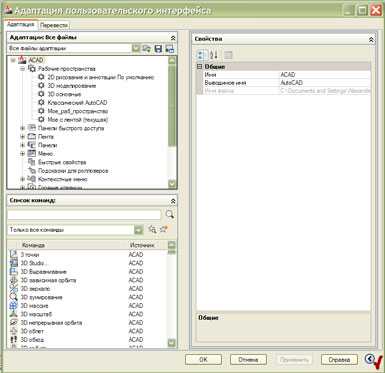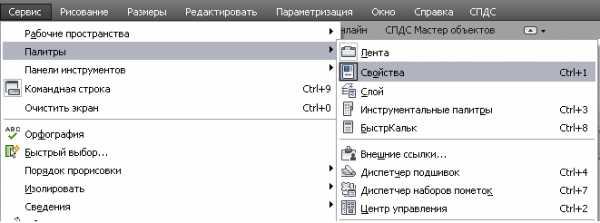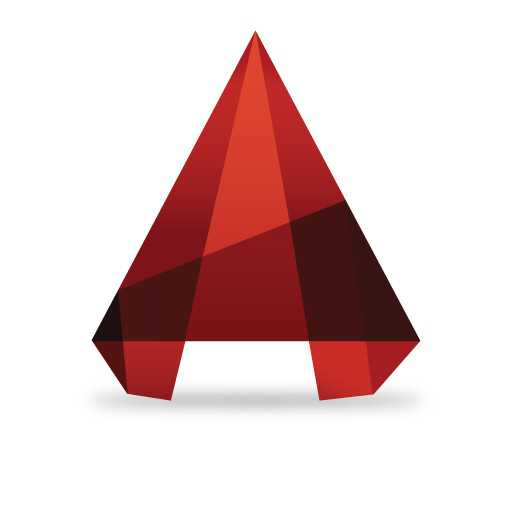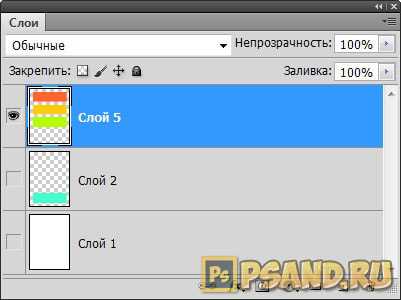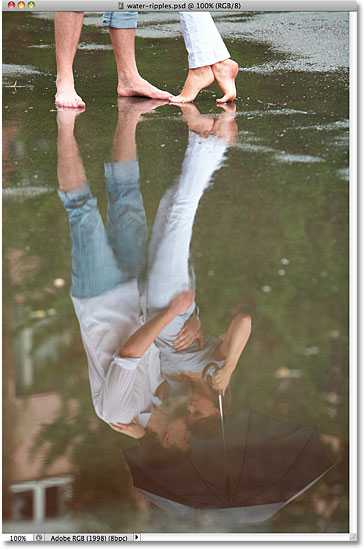Мы принимаем к оплате:
«Подарочный сертификат» от нашего Учебного Центра – это лучший подарок для тех, кто Вам дорог! Оплате обучение и подарите Вашим родным и близким обучение по любому из курсов!!!
«Сертификат на повторное обучение» дает возможность повторно пройти обучение в нашем Учебном Центре со скидкой 1000 рублей!
А также:
Настройка в автокаде единиц измерения
Начальные настройки AutoCAD
По умолчанию при старте AutoCAD устанавливается рабочее пространство Рисование и Аннотация, у которого основным элементом является палитра ЛЕНТА. Эта палитра находится у верхней границы окна AutoCAD.
Кроме того, к элементам пользовательского интерфейса, уникальным для AutoCAD и присутствующим во всех рабочих пространствах, можно отнести кнопку браузера меню, панель быстрого доступа, командное окно, указатель-перекрестие, значок ПСК, а также различные индикаторы строки состояния. Основные элементы окна AutoCAD 2012 (строка заголовка, система меню ипанели инструментов) полностью аналогичны соответствующим элементам любого современного приложения для Windows. Но мне больше по душе рабочее пространство Классический AutoCAD, переключится в которое можно с помощью списка в верхней части окна.
В строке заголовка отображаются имя активного приложения (AutoCAD 2012) и имя текущего файла чертежа (Чертеж1.dwg). В окне AutoCAD 2012, как и в любом другом окне приложения Windows, могут отображаться полосы прокрутки. Использовать полосы прокрутки в AutoCAD не рекомендуется, поскольку они не только менее удобны, чем инструменты масштабирования и панорамирования AutoCAD, но еще и занимают место в области черчения. Поэтому сейчас мы отключим отображение полос прокрутки, а также заодно изменим цвет области черчения. Эти и другие операции настройки интерфейса AutoCAD выполняются с помощью диалогового окна Настройка, которое вы будете очень часто использовать в работе. Диалоговое окно Настройка содержит 10 вкладок, каждая из которых позволяет настраивать определенную группу параметров AutoCAD:
- Для открытия диалогового окна Настройка следует воспользоваться командой меню Сервис > Настройка.
- Перейдите в окне Настройка на вкладку Экран, на которой представлены параметры, управляющие отображением элементов графического интерфейса AutoCAD.
- Если в группе Элементы окна (находится в левом верхнем углу вкладки) установлен флажок Полосы прокрутки, снимите его, чтобы отключить соответствующий режим. Не спешите щелкать на кнопке ОК — настройку интерфейса мы еще не закончили.
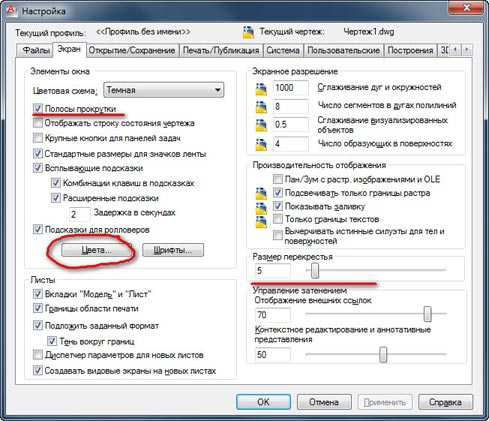
- Найдите в нижней части вкладки справа строку ввода Размер перекрестия. Введите в этой строке значение 100 (или просто переместите ползунок вправо до конца). В этом случае линии перекрестия будут выходить за границы экрана. Многие опытные пользователи AutoCAD считают, что так с указателем-перекрестием работать удобнее, чем при размере, установленном по умолчанию.
- Цветовая схема экрана, предложенная в AutoCAD2012, мне кажется очень удобной. Но если вы работаете с более ранними версиями программы, например, AutoCAD2009, …2010, …2011, то цветовая схема интерфейса будет отличаться. По умолчанию чертить придется белыми линиями по черному фону. Если вам привычнее традиционная схема (черным чертим по белому), то цветовую схему необходимо перенастроить. Щелкните на кнопке Цвета, расположенной в нижней части группы Элементы окна. В списке Контекст открывшегося диалогового окна Цветовая гамма окна чертежа выберите элемент Пространство 2D-модели, а в списке Элемент интерфейса — элемент Однородный фон. Затем раскройте список Цвет и выберите цвет Белый.
- Щелкните на кнопке Принять для закрытия окна, а затем на кнопке ОК диалогового окна Настройка.
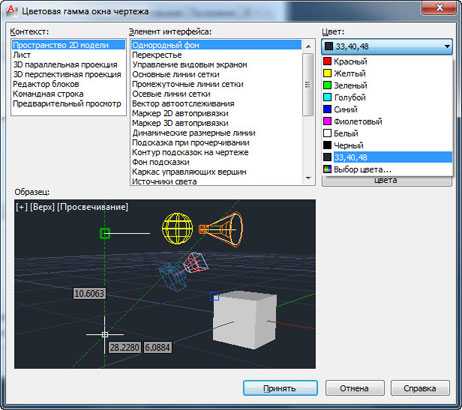
Теперь цвет области черчения окна AutoCAD изменился на белый, а цвет указателя-перекрестия — на черный (AutoCAD автоматически подбирает цвет указателя так, чтобы он был хорошо виден на фоне цвета, выбранного пользователем для области черчения). Кроме того, если вы установили максимальный размер для указателя-перекрестия, эти изменения вы также легко заметите.
Настройка линейных и угловых единиц измерения
В AutoCAD при вычерчивании линий, а также объектов, состоящих из сегментов линий, используется одна из пяти систем линейных единиц. Угловые величины также могут измеряться в одной из пяти систем. Пользователь может выбрать самостоятельно тип как линейных, так и угловых единиц измерений либо воспользоваться соответствующим шаблоном. Например, мы использовали шаблон acadiso.dwt, который предназначен для создания чертежей на основе десятичной метрической системы единиц. Как вы уже знаете, при создании нового чертежа на экране появляется пустой документ AutoCAD с названием вида ЧертежN,dwg. Если этот чертеж создан на основе шаблона acadiso.dwt, для него по умолчанию принята метрическая (metric) система единиц измерения. Если создать новый документ на основе шаблона acad.dwt, в нем по умолчанию будет использоваться британская (imperial) система единиц измерения (дюймы, футы, ярды и т.п.).
Настройка линейных единиц
- Выберите из меню Формат команду Единицы. В открывшемся диалоговом окне Единицы чертежа убедитесь в том, что в списке Формат группы Линейные выбран пункт Десятичные, а в списке Формат группы Угловые — пункт Десятичные градусы. В списке Освещение группы Единицы задания интенсивности освещения выберите пункт Международные.

- Теперь обратите внимание на два раскрывающихся списка Точность, которые в группах Линейные и Угловые находятся под списками Формат. Заданная с помощью этого списка точность влияет лишь на точность представления линейных размеров на чертеже AutoCAD. Если точность равна 0,1, то любая линия, длина которой задана с большей точностью (например, 2,0039), будет отображаться с округлением до 0,1 (в нашем примере до 2,0). Тем не менее, линия на самом деле будет иметь заданную длину 2,0039. Выберите из списка Точность пункт 0 для представления линейных размеров с точностью до 1 мм.
- Аналогично настраиваются и угловые единицы.
Настройка размеров чертежа
Область черчения — это та часть экрана, в которой вы создаете собственно чертеж объекта. В случае необходимости можно изменять масштаб просмотра так, чтобы в области черчения отображался не весь чертеж, а лишь его фрагмент. Соответствующие операции называются масштабированием. В AutoCAD под границами чертежа понимаются координаты левого нижнего и верхнего правого углов сетки. Координаты левого нижнего угла по умолчанию равны (0 . 0,0 . 0), и их обычно не изменяют. Это позволяет для изменения границ чертежа просто изменить координаты верхнего правого угла.
- Выберите из меню команду Формат > Лимиты чертежа. В сообщении, которое появится в командном окне, будет сказано, что выполнение этой команды начинается с изменения координат левого нижнего угла, которые в данный момент равны (0.0,0.0).
- Изменять координаты левого нижнего угла мы не будем, поэтому нажмите клавишу для принятия значений координат, предложенных по умолчанию. AutoCAD предложит в командном окне задать координаты верхнего правого угла.
- Введите 20000,10000. Тем самым вы определите размер рабочей области равным 20×10 м, выраженный в миллиметрах. AutoCAD после выполненной настройки единиц измерения отображает размеры с точностью до одной десятой миллиметра, но нам соблюдать такую точность при вводе значений не обязательно.
- Как только вы введете координаты правого верхнего угла, сетка существенно увеличится в размере, выйдя за пределы области черчения. Как вы уже знаете, для того чтобы увидеть всю сетку, нужно увеличить масштаб изображения. Для этого можно воспользоваться инструментами Увеличить или Показать до границ, но мы в этот раз применим инструмент Показать все.
- Выберите из меню команду Вид > Зумирование > Все.
- Если теперь переместить указатель мыши в правый верхний угол, то по координатам (левый нижний угол), можно убедиться, что вся рабочая область выведена на экран. Таким образом, границы чертежа изменены.
Вот, пожалуй, и все о начальных настройках.
Успехов всем!
Настройка чертежа программы AutoCAD
| Рисунок 1. |
В основном настойка чертежа в программах подобных AutoCAD выполняются в интерактивном режиме или в виде диалога пользователя с программой. Вся эта деятельность осуществляется с помощь команд. В свою очередь команды вводятся с помощью меню, на панели инструментов или с помощью ввода название команды в командной строке. Рассматривать ввод команд с помощью меню и панели инструментов мы не будем. Для ввода команд в непосредственно в командную строку требует знание их имен.
Про лимиты.
В AutoCAD есть два пространства – это пространства модели и листа. В основном чертеж создается в пространстве модели, в котором рабочая область бесконечная. Для ориентирования в области используются лимиты, ограничивающие область заданных размеров.
Лимиты задаются координатами левого нижнего и правого верхнего угла прямоугольной области. Для задания лимитов необходимо выбрать команду Формат \ Лимиты рисунка (Format \ Drawing).
Это команда вызывает команду AutoCAD LIMITS (Лимиты), которую можно вызвать, набрав в командной строке _limits.
Ниже команды AutoCAD выведет строка комментария Переустановка лимитов пространства модели и строка диалога Левый нижний угол или {ВКЛ/Откл} «0.0000, 0.0000».
Назначение единиц измерения
В программе AutoCAD предусмотрены линейные и угловые единицы измерений. Что это значит? Это, например, означает, что, когда вы устанавливаете значение координат правого верхнего угла при задании лимитов равными 420 297, то только вы будете знать, что конкретно означают эти цифры. То есть, заданы они в миллиметры, километры, или другие единицы.
Давайте настроим значение единиц измерений.
1) Вызовите команду Формат \ Единицы, которая выводит диалоговое окно Единицы Чертежа для установки единиц измерения. Смотрите рис. №1.
2) В качестве линейных единиц в списке ТИП выберите десятичные единицы измерения и установите их точность до целых значений. Для этого в списке Точность установите значение о.
3) Для измерение углов выберите формат Десятичные градуса с точностью до целых значений и с направлением отсчета, принятым по умолчанию.
4) Кроме точности измерения углов, которая задается в списке Точность, важным параметром является направление отсчетов углов. По умолчанию положительные значения углов отсчитывается против часовой от направления оси Х. При необходимости задания другого направления отсчета углов, в диалоговом окне Единицы рисунка необходимо нажать кнопку Направление и в вызванном диалоговом окне Выбор направления необходимо отметить требуемое направление отсчета.
5) Закройте окно Единицы рисунка, нажав кнопку ОК. Теперь нужно проверь эти настройки, для этого переместите мышь в области чертежа и посмотрите, как меняются координаты.
Настройки AutoCAD
При создании нового документа в программе AutoCAD нужно выполнить предварительные настройки программы. Установить единицы измерения, настроить интерфейс “под себя”, создать и настроить слои и т.д. Все эти действия и показаны в этом посте.
1. Выберите из меню команду Tools→Options. Откроется диалоговое окно Options, показанное на рисунке, которое содержит десять вкладок
Рис. 1. Диалоговое окно настроек
2. Перейдите в окне Options на вкладку Display, на которой представлены параметры, управляющие отображением элементов графического интерфейса AutoCAD.
3. Найдите в левом нижнем углу вкладки строку ввода Crosshair size. Введите в этой строке значение 100 (или просто переместите бегунок вправо до конца). В этом случае линии перекрестия будут уходить за границы экрана. Многие опытные пользователи AutoCAD считают, что так с указателем-перекрестием работать удобнее, чем при размере, установленным по умолчанию.
4. Теперь щелкните на кнопке Colors, расположенной в нижней части группы Window Elements. В открывшемся диалоговом окне Drawing Window Colors выберите в списке Context элемент 2D model space, а в списке Interface Element — элемент Uniform background. Затем раскройте список Color и выберите из него цвет White (или Black).
5. Щелкните на кнопке Apply & Close для закрытия окна Drawing Window Colors, а затем на кнопке ОК диалогового окна Options.
Теперь цвет области черчения окна AutoCAD изменился на белый, а цвет указателя-перекрестия — на черный (AutoCAD автоматически подбирает цвет указателя так, чтобы он был хорошо виден на фоне цвета, выбранного пользователем для области черчения). Кроме того, если вы установили максимальный размер для указателя-перекрестия, эти изменения вы также легко заметите.
Настройка линейных и угловых единиц измерения
В AutoCAD при вычерчивании линий, а также объектов, состоящих из сегментов линий, используется одна из пяти систем линейных единиц. Угловые величины также могут измеряться в одной из пяти систем. Пользователь может выбрать самостоятельно тип как линейных, так и угловых единиц измерений либо воспользоваться соответствующим шаблоном. Например, мы использовали шаблон acadiso.dwt, который предназначен для создания чертежей на основе десятичной метрической системы единиц.
Как вы уже знаете, при создании нового чертежа на экране появляется пустой документ AutoCAD с названием вида DrawingN,dwg. Если этот чертеж создан на основе шаблона acadiso.dwt, для него по умолчанию принята метрическая (metric) система единиц измерения. Если создать новый документ на основе шаблона acad.dwt, в нем по умолчанию будет использоваться британская (imperial) система единиц измерения (дюймы, футы, ярды и т.п.).
Настройка линейных единиц
1. Запустите AutoCAD. Раскрыв браузер меню, выберите из «вертикального» меню или из меню на панели Standard (Стандартная) команду File > CIose (Файл > Закрыть) или нажмите клавиши для закрытия созданного по умолчанию чертежа, а затем воспользуйтесь командой File > New (Файл > Создать) или нажмите клавиши для создания нового чертежа на основе шаблона acadiso.dwt.
2. Выберите из меню команду Formats Units (Формата Единицы) либо введите в командном окне команду UNITS (ЕДИНИЦЫ) или просто UN (ЕД). В открывшемся диалоговом окне Drawing Units (Единицы чертежа) (рис. 2) убедитесь в том, что в списке Туре (Формат) группы Length (Линейные) выбран пункт Decimal (Десятичные), а в списке Туре группы Angle (Угловые) — пункт Decimal Degrees (Десятичные градусы). В списке Lighting (Освещение) группы Units for specifying the intensity of lighting (Единицы задания интенсивности освещения) выберите пункт International (Международные).
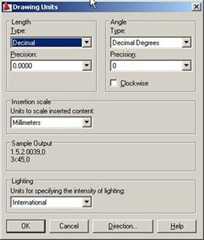
Рис. 2. Диалоговое окно Drawing Units
3. Так как при проектировании помещения мы будем пользоваться метрической системой единиц, оставьте в списке Туре группы Length выбранным значение Decimal, поскольку все остальные (Architectural (Архитектурные), Engineering (Инженерные) и Fractional (Дробные)) используют неметрические единицы (футы, дюймы и их доли). Выбор значения Scientific (Научные) приводит к тому, что все размеры будут указываться в так называемом научном формате (например, значение 2,0039 в этом формате выглядит как 2.0039Е+00), что в нашем случае не очень удобно. Для того чтобы понять, чем отличаются различные типы систем единиц, попробуйте выбрать какое-либо другое значение из списка Туре (Формат) и обратите внимание на примеры, представленные в области Sample Output (Пример). Для возврата к метрической системе единиц снова выберите пункт Decimal (Десятичные).
4. Теперь обратите внимание на два раскрывающихся списка Precision (Точность), которые в группах Length (Линейные) и Angle (Угловые) находятся под списками Туре. Щелкните на кнопке раскрытия списка Precision в группе Length. Список откроется, и в нем будут перечислены допустимые значения точности для системы единиц Decimal (Десятичные) (рис. 3).
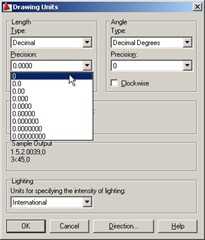
Рис. 3. Раскрывающийся список Precision для системы единиц Decimal
Заданная с помощью этого списка точность влияет лишь на точность представления линейных размеров на чертеже AutoCAD. Если точность равна 0,1, то любая линия, длина которой задана с большей точностью (например, 2,0039), будет отображаться с округлением до 0,1 (в нашем примере до 2,0). Тем не менее, линия на самом деле будет иметь заданную длину 2,0039. Если изменить значение точности на 0,0001, а затем воспользоваться командой Distance для определения длины линии, то измерение покажет длину 2,0039.
5. Выберите из списка Precision пункт 0 для представления линейных размеров с точностью до 1 мм.
Настройка угловых единиц
В списке Туре группы Angle, выбранное значение которого определяет тип угловых единиц измерения, как уже говорилось выше, должен быть выбран тип Decimal Degrees (Десятичные градусы). Тип Deg/Min/Sec (Град/Мин/Сек), соответствующий представлению угловых величин в системе «градусы-минуты-секунды», а также другие типы (Grads (Грады), Radians (Радианы) и Surveyor's Units (Топографические единицы)) менее удобны на практике. Однако установленная по умолчанию точность представления угловых величин для типа Decimal Degrees слишком низка, поэтому ее следует изменить на более приемлемое значение.
1. Щелкните на кнопке раскрытия списка Precision группы Angle (Угловые).
2. Выберите из раскрывшегося списка элемент 0.00.
Теперь параметры диалогового окна Drawing Units (Единицы чертежа) показывают, что в чертеже будет использоваться система десятичного представления линейных единиц (Decimal) с точностью 1 мм и система десятичного представления угловых единиц, выраженная в градусах и десятичных долях градуса (Decimal Degrees), с точностью 0,01 градуса (рис. 4).
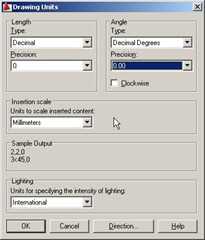
Рис. 4. Диалоговое окно Drawing Units после настройки параметров единиц измерений
Щелкнув на кнопке Direction (Направление), расположенной в нижней части окна Drawing Units, можно открыть диалоговое окно Direction Control (Выбор направления). В этом окне при необходимости можно изменить направление, соответствующее углу 0°. Эти параметры незачем изменять, поэтому просто откройте окно Direction Control, посмотрите на значения параметров и закройте его щелчком на кнопке ОК.
3. Закройте окно Drawing Units, щелкнув на кнопке ОК, а затем посмотрите на индикатор координат в левой части строки состояния. Значения координат на нем не изменились, но точность их представления изменилась в соответствии с только что выбранными вами параметрами в окне Drawing Units (Единицы чертежа).
Ознакомившись с параметрами диалогового окна Drawing Units, вы получили представление о системах линейных и угловых единиц, поддерживаемых в AutoCAD, а также о методах выбора точности представления линейных и угловых величин. Теперь вам предстоит разобраться с методами настройки размеров чертежа в соответствии с размерами реального объекта, который должен быть изображен на этом чертеже.
Настройка размеров чертежа
Как вы уже знаете, область черчения — это та часть экрана, в которой вы создаете собственно чертеж объекта. В случае необходимости можно изменять масштаб просмотра так, чтобы в области черчения отображался не весь чертеж, а лишь его фрагмент. Соответствующие операции называются масштабированием (zooming). Рассмотрим инструменты масштабирования подробнее, но не на примере чертежа, а с помощью специального средства AutoCAD, называемого сеткой (grid). Основное назначение сетки заключается в облегчении создания чертежей, однако в нашем примере мы воспользуемся ею для наглядного представления размеров чертежа.
Использование сетки
Итак, сетка — это упорядоченный набор равномерно распределенных по плоскости чертежа точек, предназначенных для упрощения черчения. По умолчанию сетка невидима, но при необходимости пользователь может включить ее отображение. Размеры области, покрываемой сеткой, определяются так называемыми границами чертежа (drawing limits). Для настройки размера сетки и ее шага (т.е. расстояния между точками) лучше сделать сетку видимой, а затем изменить масштаб изображения с помощью инструментов Zoom In (Увеличить) и Zoom Out (Уменьшить). После масштабирования можно изменить границы чертежа, обозначенные сеткой. Однако сначала мы отключим изображение пиктограммы ПСК.
1. Раскрыв браузер меню, выберите из вертикального меню или из меню на панели Standard (Стандартная) команду View > Display > UCS Icon > On (Вид > Отображение > Знак ПСК > Вкл) или введите в командном окне команду UCSICON OFF. Пиктограмма ПСК исчезнет.
2. Раскрыв браузер меню, выберите из вертикального меню или из меню на панели Standard (Стандартная) команду View > Zoom > Extents (Вид > Зумирование > Границы) либо введите в командном окне команду ZOOM EXTENTS (ПОКАЗАТЬ ГРАНИЦЫ) или просто Z (ПО), а затем — Е (Г). Масштаб изменится так, чтобы сетка занимала всю область черчения (пока она невидима, но масштабирование все равно произойдет).
3. Переместите указатель-перекрестие в строку состояния и щелкните на кнопке-индикаторе GRID DISPLAY (Отображение сетки). Кнопка GRID DISPLAY станет нажатой, а в области черчения появятся точки (рис. 5). Эти точки и есть сетка. По умолчанию она нанесена с шагом 10 единиц вправо и вверх от точки (0.0,0.0) до точки с координатами (420.0,290.0).
Рис. 5. Область черчения AutoCAD, масштабированная по границам созданной по умолчанию сетки
4. Для лучшего обзора всей сетки в целом воспользуемся инструментом Zoom Out (Уменьшить), предназначенным для увеличения масштаба (т.е. для уменьшения изображения и увеличения области обзора). Выберите из меню команду View > Zoom > Out (Вид > Зумирование > Уменьшение). Теперь мы словно поднялись над областью черчения, вследствие чего сетка станет меньше, а ее шаг — реже.
5. Для того чтобы точки сетки были расположены гуще (т.е. отображались всегда через каждые 10 единиц, а не через 50, как сейчас), введите в командном окне GRIDDISPLAY, а затем— 4. Точки сетки примут вид, показанный на рис. 6. Размеры сетки останутся теми же. Поместите указатель-перекрестие сначала в левый нижний угол сетки, а затем в правый верхний. Эти точки по-прежнему будут иметь координаты (0.0,0.0) и (420.0,290.0) соответственно.
6. Щелкните на кнопке-индикаторе SNAP MODE (Шаговая привязка) (она находится в строке состояния рядом с кнопкой-индикатором GRID DISPLAY). Поместите указатель-перекрестие на сетку и попробуйте перемещать его по горизонтали или вертикали. Вы заметите, что указатель начал двигаться скачкообразно, останавливаясь на точках сетки с шагом 10 единиц. Кнопка-индикатор SNAP MODE управляет режимом привязки указателя к точкам сетки, который сохраняется даже в том случае, когда указатель-перекрестие находится за пределами сетки.
Рис. 6. Сетка в увеличенном масштабе
Сетка — это достаточно полезное средство AutoCAD. Например, введя команду GRIDDISPLAY 0, вы включите режим вычерчивания линий только в области, покрытой сеткой (включать этот режим автор не рекомендует, поскольку выгоды от этого режима сомнительны). Однако в большинстве случаев пользователи AutoCAD предпочитают создавать чертежи без привязки к размерам сетки, используя последнюю лишь в качестве средства визуализации границ чертежа.
Кстати, раз речь зашла о границах чертежа, самое время заняться их настройкой, используя отображаемую на экране сетку для визуального контроля выполняемых операций. Поскольку комната, чертеж которой будем разрабатывать ниже, имеет размер примерно 10мx5м, нам нужно установить для сетки размер 10000×5000 мм. Поскольку сетка соответствует границам чертежа, для решения этой задачи нам нужно изменить эти границы.
Настройка границ чертежа
В AutoCAD под границами чертежа (drawing limits) понимаются координаты левого нижнего и верхнего правого углов сетки. Координаты левого нижнего угла по умолчанию равны (0 . 0,0 . 0), и их обычно не изменяют. Это позволяет для изменения границ чертежа просто изменить координаты верхнего правого угла.
1. Выберите из меню команду Formats > Drawing Limits (Формат > Лимиты чертежа) или введите в командном окне команду LIMITS (ЛИМИТЫ). В сообщении, которое появится в командном окне, будет сказано, что выполнение этой команды начинается с изменения координат левого нижнего угла, которые в данный момент равны (0.0,0.0).
2. Поскольку мы решили, что изменять координаты левого нижнего угла не будем, нажмите клавишу для принятия значений координат, предложенных по умолчанию. AutoCAD предложит в командном окне задать координаты верхнего правого угла.
3. Введите 20000,10000. Тем самым вы определите размер сетки равным 20×10 м, выраженный в миллиметрах. AutoCAD после выполненной настройки единиц измерения отображает размеры с точностью до одной десятой миллиметра, но нам соблюдать такую точность при вводе значений не обязательно.
4. Как только вы введете координаты правого верхнего угла, сетка существенно увеличится в размере, выйдя за пределы области черчения. Как вы уже знаете, для того чтобы увидеть всю сетку, нужно увеличить масштаб изображения. Для этого можно воспользоваться инструментами Zoom In (Увеличить) или Zoom Extents (Показать до границ), но мы в этот раз применим инструмент Zoom All (Показать все).
5. Выберите из меню команду View > Zoom > All (Вид > Зумирование > Все) либо введите в командном окне команду ZOOM ALL (ПОКАЗАТЬ ВСЕ) или просто Z (ПО), а затем — А (В). Эффект будет обратным ожидаемому — сетка вообще исчезнет с экрана.
Дело в том, что сетка сейчас, мягко говоря, густовата — вспомните о том, что по умолчанию шаг сетки равен 10 единицам, что в нашем случае соответствует 10 мм. Понятно, что расположить такое количество точек в области черчения AutoCAD не в состоянии, в результате чего режим Grid автоматически выключился, а в командном окне появилось сообщение Grid too dense to display, извещающее пользователя о невозможности отображения сетки из-за слишком большой плотности точек.
Таким образом, нам нужно увеличить шаг сетки для того, чтобы, во-первых, она отображалась на экране, а во-вторых, чтобы с ней было удобно работать, учитывая габаритные размеры нашего объекта (10×5 м). Ясно, что шаг 10 мм является слишком мелким. Как вы помните, щелкнув на кнопке-индикаторе SNAP MODE, вы включили одноименный режим привязки к точкам сетки. Для вычерчивания плана мы можем сделать шаг сетки равным 50 мм, что позволит нам успешно применять привязку к сетке для создания на чертеже основных мебельных элементов рабочей зоны. Кроме того, AutoCAD позволяет привязать шаг сетки к шагу привязки. Давайте выполним соответствующую настройку, проделав следующие операции.
1. Выберите из меню команду Tools > Drafting Settings (Сервис > Режимы рисования) либо введите в командном окне команду DSETTINGS (РЕЖИМРИС) или просто DS. Перейдите, если в этом есть необходимость, в открывшемся диалоговом окне Drafting Settings (Режимы рисования) на вкладку Snap and Grid (Шаг и сетка) (рис. 7). Параметры режимов Grid (Шаг) и Snap (Сетка) находятся в этом окне в группах с соответствующими названиями. Обратите внимание на то, что для обоих режимов шаг имеет значение 10.
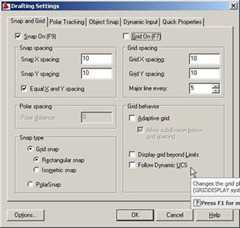
Рис. 7. Диалоговое окно Drafting Settings
2. В строке Grid X spacing (Шаг сетки по X) группы Grid вместо текущего значения введите значение 0. Это означает, что шаг сетки будет автоматически настраиваться на шаг привязки в режиме Snap. Щелкните на строке Grid Y spacing (Шаг сетки по Y) или нажмите клавишу для перехода в эту строку из строки Grid X spacing, и соответствующее значение автоматически станет таким же.
3. В строке Snap X spacing (Шаг привязки по X) группы Snap вместо текущего значения введите значение 50. Затем щелкните в строке Snap Y spacing (Шаг привязки по Y) или нажмите клавишу для перехода в эту строку, и ее значение автоматически станет равным значению строки Snap X spacing.
4. Щелкните на кнопке ОК для закрытия окна Drafting Settings.
После настройки шага сетки равным 50 мм, она приобретет вид, показанный на рис. 8 (обратите внимание на индикатор координат в строке состояния). Попробуйте перемещать указатель-перекрестие по сетке, чтобы убедиться в том, что координаты в каждой точке кратны 5 см.
Рис. 8. Сетка размером 10000×5000 мм с шагом 50 мм
Слои
Слой — это свойство объектов (примитивов) или групп объектов (блоков), которое помогает нам этими объектами управлять, например, изменять тип, толщину и цвет линий; включать или выключать их отображение на экране или принтере. Распределенные по слоям объекты составляют своеобразный «слоеный пирог», который мы воспринимаем на одном уровне в виде чертежа. Чтобы создать новый слой, требуется следующее.
1. Среди панелей инструментов найдите панель Layers (Слои).
2. Щелчок на крайней левой кнопке в панели Layers откроет Менеджер слоев — Layer Properties Manager (рис. 9).
Рис. 9. Менеджер слоев
3. Вы видите, что в списке слоев уже имеется один слой под названием 0. Удалить его невозможно. В дальнейшем он пригодится для создания блоков (о них мы расскажем позже, когда будем чертить план расстановки мебели). Создайте новый слой, щелкнув на кнопке New Layer (Новый слой) и в появившуюся строку введите его имя, например walls (вы можете дать слою любое понятное вам название латинскими буквами). В слое walls у нас будут размещены капитальные стены.
4. У каждого вновь создаваемого слоя есть определенные свойства — они перечислены как заголовки столбцов таблицы Менеджера слоев:
a. On — лампочка; щелкая на ней, вы сможете включать или выключать видимость слоя. Имейте в виду, что отключенный слой все равно будет регенерироваться (перерисовываться) вместе со всеми остальными слоями;
b. FreezeinallVP — заморозка слоя; щелчок на этом значке скроет слой, он станет невидимым. На время заморозки AutoCAD «забудет» про замороженный слой и при регенерации не будет его перерисовывать (об этом нужно помнить), что в результате повысит быстродействие программы;
c. Lock — блокировка слоя запрещает какие-либо операции над объектами в слое, но сам слой остается видимым;
d. Color — цвет линий данного слоя;
e. Linetype — тип линий данного слоя;
f. Lineweight — толщина линий данного слоя.
Блокировать и выключать вновь созданный слой нам пока не нужно, зато не помешает задать цвет, тип и толщину линий.
Щелкните на названии цвета в столбце Color и задайте цвет слоя. Цвет капитальных стен давайте сделаем синим. Затем в столбце Linetype одним щелчком выберите Continuous — сплошная линия (Solid line) и щелкните на кнопке Load для загрузки других типов линий. Вам могут понадобиться пунктир (dash) и пунктир с точкой (dash dot), например, для слоя сносимых перегородок. Толщину линии выберите в столбце Lineweight щелчком на свойстве линии слоя Default. Для капитальных стен назначим линию, равную 0,50 мм. Все — слой для черчения стен готов.
5. Для чертежа проектируемой квартиры потребуется еще несколько слоев. Создайте их аналогично walls. Полный список слоев следующий:
a. walls — для капитальных стен, цвет синий, тип линий сплошной, толщина линий 0,50 мм; уже создан;
b. peregor — для сносимых и возводимых перегородок, цвет пурпурный, тип линий сплошной, толщина линий 0,50 мм;
c. windows — для окон, цвет желтый, тип линий сплошной, толщина линий 0,18 мм;
d. doors — для дверей, цвет зеленый, тип линий сплошной, толщина линий 0,18 мм;
e. dim — для размеров, цвет, как правило, красный, тип линий сплошной, толщина линий 0,18 мм.
6. Осталось только согласиться с установленными параметрами, щелкнув на кнопке ОК. Откройте в панели Layers список слоев. Вы увидите все только что созданные слои. Когда начнется непосредственное черчение, появится еще слой Defpoints — это скрытый внутренний программный слой AutoCAD. Создается он автоматически для точек привязок (о них будет разговор позже). Он никогда не печатается, поэтому на нем можно что-нибудь припрятать. Не обращайте на него внимания и не меняйте его свойства. В раскрывшемся списке слоев у каждого слоя слева есть кнопки свойств блокировки, заморозки и видимости слоя — эти свойства можно назначать слоям прямо в этом списке нажатием на соответствующий значок. Активный слой, на котором мы сейчас можем чертить, находится первым. Выберите из списка другой слой — и он станет активным.
Заметьте, что находимся мы по-прежнему на слое 0. Это видно из строки рядом с кнопкой менеджера слоев. Поэтому раскроем список всех слоев щелчком на стрелке справа от строки и выберем слой walls, так как именно с ним мы будем сейчас работать.
Теперь можно начинать чертить.
Единицы измерения | Глава 2 Рабочие параметры AutoCAD | Читать онлайн, без регистрации
Единицы измерения
ЛИНЕЙНЫЕ ЕДИНИЦЫ ИЗМЕРЕНИЯ
Линейные единицы измерения в AutoCAD – это формат представления линейных размеров объектов чертежа. По умолчанию принимаются десятичные единицы измерения. Возможны также технические, архитектурные, дробные и научные единицы (табл. 2.1).
Для назначения линейных единиц измерения одного объекта (или группы) необходимо предварительно его выделить. В противном случае установленная единица измерения будет автоматически применена ко всему документу. Единицы измерения назначаются с помощью команды Units или выполнением команды в меню приложения Drawing Utilities {Чертежные утилиты) | Units {Единицы).
После запуска команды появляется диалоговое окно Drawing Units (Единицы чертежа), где в раскрывающемся списке Туре (Тип) раздела Length (Линейные) можно задать необходимый тип исчисления (рис. 2.1а).
Удобным средством для выполнения такой операции также является палитра свойств объекта (рис. 2.16). Для вызова палитры Properties (Свойства) необходимо выбрать вкладку Ноте (Основная) | группу Properties и нажать стрелку, расположенную в правом нижнем углу панели (), которая и вызывает это окно. Можно также воспользоваться комбинацией клавиш Ctrl+1 или контекстным меню, предварительно выделив объекты.
В появившейся палитре Properties перейдите в раздел Primary Units (Основные единицы). Теперь достаточно выбрать из раскрывающегося списка Dim Units (Размерные единицы) нужный тип линейного исчисления.
УГЛОВЫЕ ЕДИНИЦЫ ИЗМЕРЕНИЯ
Угловые единицы измерения — это формат представления угловых размеров объектов чертежа. По умолчанию принимаются десятичные угловые единицы. Возможны также градусы (градусы, минуты, секунды), грады, радианы и топографические угловые единицы.
Выбор той или иной единицы измерения определяется требованиями, предъявляемыми пользователем к чертежу. AutoCAD
Использование общеизвестных угловых единиц измерения {Deg/Min/Sec и Radians) не должно вызывать затруднений для пользователя. При работе с углами, задаваемыми в радианах или градусах, приходится применять одну из следующих формул пересчета:
радианы = градусыхЗ. 14159/180
градусы = радианы х 180/3.14159
Что касается угловой единицы измерения Grads (Грады), то нужно помнить, что окружность составляет 400 градов (или 360°), а угол 90° – соответственно 100 градов.
Рассмотрим такую специфическую угловую единицу измерения, как Surveyor's Units (Топографические). В формате Surveyor's Units (Топографические) задается угол, который образует его главный вектор с северным или южным направлением. На рис. 2.2 показано, как в отмеченном формате представляются четыре угла, два из которых {S45W и S40E) отсчитываются от южного направления {South) и два {N75 Wи N60E) – от северного {North). использует пять форматов исчисления угловых размеров. В табл. 2.2 они приводятся с примерами.
Например, для назначения угла 60°, измеряемого от северного направления, следует ввести в командную строку N60dE, где N – это сокращенное название направления, от которого ведется отсчет, т. е. North (Север), а Е – ближайшее направление по ходу отсчета, т. е. East (Восток). Понятно, что в этом формате невозможно задать угол, превышающий 90°.
Для назначения угловых единиц измерения объекту (или группе) его необходимо предварительно выделить. Единицы измерения назначаются командой Units или командой меню приложения Drawing Utilities (Чертежные утилиты) \ Units (Единицы). В раскрывающемся списке Туре (Тип) (рис. 2.3а) раздела Angle (Угловые) выбирается нужный тип отсчета углов.
Как и в случае с линейными размерами, изменять тип углового исчисления удобно в палитре свойств объекта. Для этого в разделе Primary Units (Основные единицы) следует найти раскрывающийся список Angle Format (Формат угла) (рис. 2.36) и выбрать в нем нужный тип углового исчисления.
НАПРАВЛЕНИЕ НУЛЕВОГО УГЛА
Направление нулевого угла — это положение вектора, определяющего начало отсчета углов всех объектов чертежа относительно четырех направлений света. По умолчанию принимается восточное направление нулевого градуса, т. е. отсчет угла производится от вектора, направленного слева направо.
Это положение главного вектора исправлять не рекомендуется без крайней необходимости. Однако если такая потребность все– таки возникла, то изменить установленную по умолчанию базу углов можно при помощи диалогового окна Direction Control (Выбор направления) (рис. 2.4). Для его вызова следует в окне Drawing Units (Единицы чертежа) (рис. 2.3а) нажать кнопку Direction (Направление).
ОРИЕНТАЦИЯ ОТСЧЕТА УГЛОВ
Ориентация отсчета углов — это направление положительного хода отсчета углов. По умолчанию оно совпадает с вращением против часовой стрелки. Для переключения этой настройки следует в разделе Angle (Угловые) диалогового окна Drawing Units (Единицы чертежа) установить флажок переключателя Clockwise (По часовой стрелке) (рис. 2.5).
Изменение базы углов и перемена положительного направления отсчета углов отражается на многих параметрах работы AutoCAD, и, как уже было отмечено, менять настройки по умолчанию не рекомендуется. Дело в том, что эти изменения сказываются на способе ввода углов в командную строку, а также на отображении значений углов в палитре свойств объектов, окнах полярной трассировки, строке состояния и других элементах интерфейса.
ТОЧНОСТЬ ПРЕДСТАВЛЕНИЯ ДАННЫХ
Точность представления данных — это количество учитываемых значащих цифр после запятой, разделяющей целую и дробную часть числа.
Примечание. По умолчанию точность линейных данных исчисляется до четвертого (включительно) знака после запятой, а для угловых – дробная часть исключается.
Точность представления данных устанавливается в диалоговом окне Drawing Units (Единицы чертежа) с помощью раскрывающихся списков Precision (Точность): для линейных величин – раздел Length (Линейные), а для угловых – Angle (Угловые). Указанное количество нулей после запятой характеризует точность исчисления (рис. 2.5).