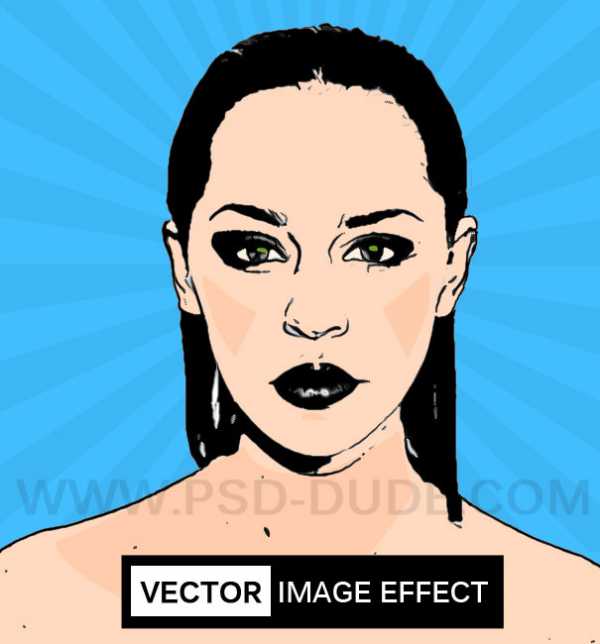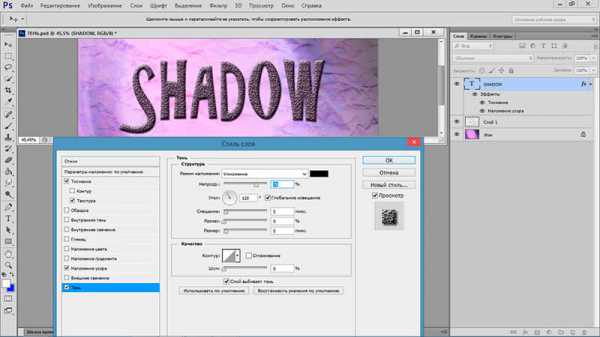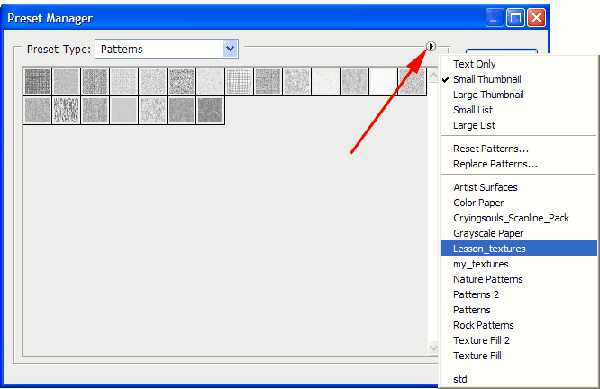Мы принимаем к оплате:
«Подарочный сертификат» от нашего Учебного Центра – это лучший подарок для тех, кто Вам дорог! Оплате обучение и подарите Вашим родным и близким обучение по любому из курсов!!!
«Сертификат на повторное обучение» дает возможность повторно пройти обучение в нашем Учебном Центре со скидкой 1000 рублей!
А также:
Как в фотошопе раскрасить черно белое фото
Раскраска черно-белого фото в Photoshop вручную
Вы можете раскрасить черно-белую фотографию в Photoshop несколькими способами. В этой статье я рассмотрю, как добавить цвета с помощью выделения и корректирующих слоев.
Сразу оговорюсь: такие фотографии не будут выглядеть естественно! Но зато этот эффект отлично подходит для создания ретро стиля. С его помощью можно оживить старые фотографии. Тем не менее, их точно никто не перепутает с оригинальным цветным фото.
Шаг 1
Откройте черно-белую фотографию. Я использовала кадр из фильма «Головокружение» Альфреда Хичкока:
Шаг 2
Выберите Изображение – Режим — RGB. Теперь мы собираемся выбирать различные части изображения и вставлять их в новые отдельные слои. Здесь нам пригодятся быстрые маски.
Шаг 3
Выберите «Быструю маску» (Q) и кисть подходящего размера. Начните закрашивать кистью область на любом участке кожи. Черной частью маски будет закрашена область с розово-красным цветом, это область, которая будет выделена:
Шаг 4
Убедитесь в том, что вы не включили в выделение глаза. Если вы включили их, просто измените цвет переднего плана кисти на белый и зарисуйте их. Вы можете сделать это, в любом месте, где допустили ошибку и «вышли за границу»:
Шаг 5
Когда вы закончите, у вас должны быть выделены только участки кожи (без одежды, без глаз, без фона!). Снова нажмите Q, чтобы переключиться из режима быстрой маски обратно в нормальный режим. Вы увидите, что области, которые окрашены в черный теперь выделены. Теперь мы должны инвертировать выделение, нажав Shift + Ctrl + I (Win) или Shift + Ctrl + I (Mac).
Шаг 6
Скопируйте выделение, нажав Ctrl + C (Win) или Cmd + C (Mac).
Шаг 7
Вставьте скопированную часть, нажав Ctrl + V (Win) или Cmd + V (Mac). Таким образом, вы вставите выделенные участки кожи в новом слое. Переименуйте слой в палитре «Слоев» (дважды кликните по его текущему имени — Layer 1) и назовите его, например, Skin:
Шаг 8
Теперь повторите шаги с 3 по 7, чтобы получить слои для волос, одежды (у мужчины и женщины два отдельных слоя), обоев на стене и всего, что вы захотите. В конечном итоге палитра слоев должна выглядеть примерно так:
Шаг 9
Теперь, когда каждая часть была выделена, мы можем начать раскраску!
Шаг 10
Нажмите на слой кожи, чтобы выбрать его. Выберите Слой — Новая корректировка – Слой — Баланс цвета. Я назвал новый корректирующий слой «Skin», а также установил флажок для опции «Использовать предыдущий слой для создания обтравочной маски». Затем нажмите ОК:
Шаг 11
В открывшемся диалоговом окне «Баланс цвета» вы можете задать, какой цвет хотите настроить. Если хотите раскрасить объекты в цвета инопланетян, вы, возможно, создадите для них зеленую или голубую кожу. Для своего изображения я использовала следующие настройки:
- Тени: +81 -8 -31;
- Полутона: +12 -7 -17;
- Подсветка: +8 4 -9:
Нажмите ОК, и вы создадите корректирующий слой, который не изменяет пиксели исходного изображения. Чтобы вернуться и изменить какие-либо параметры, дважды щелкните по иконке с фигурами:
Уже выглядит довольно круто!
Шаг 12
Повторите шаги 10 и 11 для каждой части изображения, создайте корректирующие слои и цвета. Мое окончательное изображение выглядит следующим образом:
Прежде, чем вы научитесь правильно выделять фрагменты, у вас уйдет некоторое время. После чего изменять цвета с помощью корректирующих слоев вы сможете очень просто.
Перевод статьи «Hand Colouring A Black And White Photo In Photoshop — Photoshop Tutorial» был подготовлен дружной командой проекта Сайтостроение от А до Я.
Раскрашиваем черно-белый снимок в Фотошопе
 Черно-белые фотографии, конечно, обладают некой таинственностью и привлекательностью, но иногда просто необходимо придать такому фото красок. Это могут быть старые снимки или наше несогласие с расцветкой того или иного объекта.
Черно-белые фотографии, конечно, обладают некой таинственностью и привлекательностью, но иногда просто необходимо придать такому фото красок. Это могут быть старые снимки или наше несогласие с расцветкой того или иного объекта.
В этом уроке поговорим о том, как раскрасить черно белую фотографию в Фотошопе.
Скачать последнюю версию PhotoshopЭто не будет такой урок, каких много на сайте. Те уроки больше напоминают пошаговые инструкции. Сегодня будет больше советов и рекомендаций, а также пара интересных фишек.
Начнем, пожалуй, с технических моментов.
Для того чтобы придать цвет черно-белому фото, его нужно для начала загрузить в программу. Вот такая фотография:

Это фото было изначально цветным, я просто его обесцветил для урока. Как сделать цветное фото черно-белым читайте в этой статье.
Для придания цвета объектам на фото воспользуемся такой функцией Фотошопа, как Режимы наложения для слоев. В данном случае нас интересует «Цветность». Этот режим позволяет окрашивать предметы, сохраняя тени и прочие особенности поверхности.
Итак, фото мы открыли, теперь создаем новый пустой слой.

Меняем режим наложения для данного слоя на «Цветность».
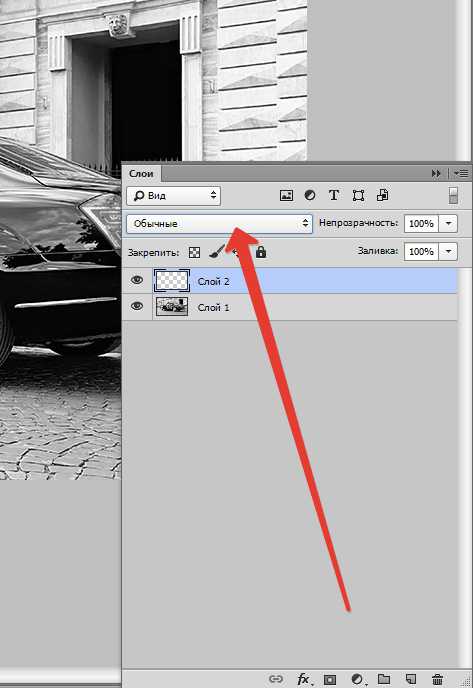
Теперь самое главное – необходимо определиться с цветом объектов и элементов на фото. Можно нафантазировать свои варианты, а можно найти похожее фото и взять пробу цвета с них, предварительно открыв их в Фотошопе.
Я немного схитрил, поэтому мне не нужно ничего искать. Пробу цвета я буду брать с оригинальной фотографии.
Делается это так:
Нажимаем на основной цвет на панели инструментов слева, появится палитра цветов:
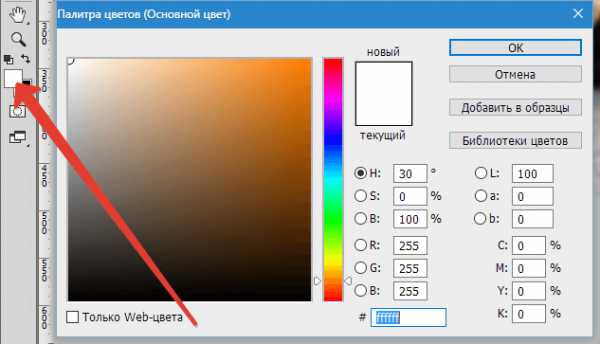
Затем кликаем по элементу, который, как нам кажется, имеет нужный цвет. Курсор, при открытой палитре цветов, попадая в рабочую область, принимает форму пипетки.
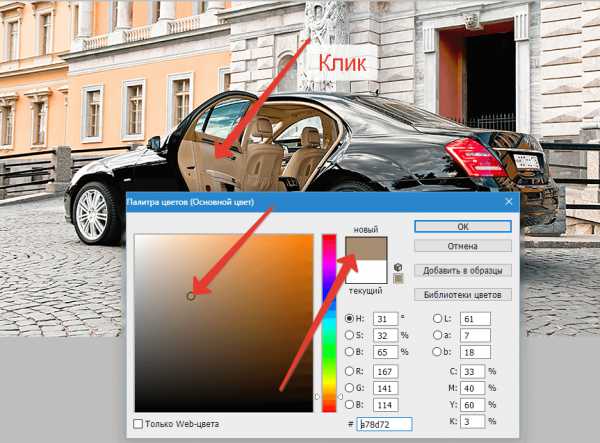
Теперь берем жесткую черную кисть с непрозрачностью и нажимом 100%,
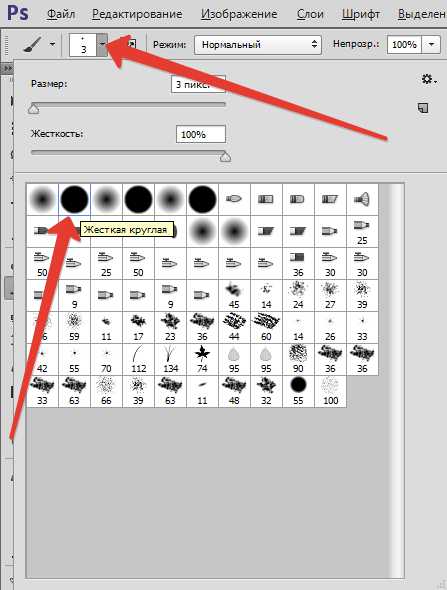
переходим на нашу черно-белую фотографию, на слой, для которого меняли режим наложения.
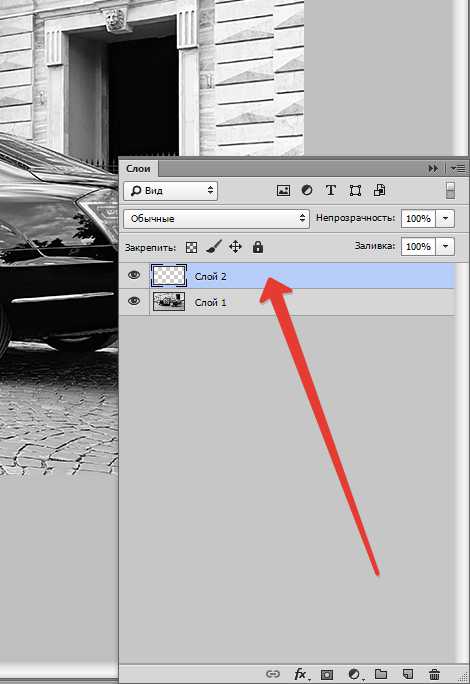
И начинаем красить салон. Работа кропотливая и совсем не быстрая, поэтому запаситесь терпением.
Во время этого процесса потребуется часто менять размер кисти. Быстро это можно сделать, воспользовавшись квадратными скобками на клавиатуре.
Для наилучшего результата масштаб фото лучше увеличить. Чтобы каждый раз не обращаться к «Лупе», можно зажать клавишу CTRL и нажать + (плюс) или – (минус).
Итак, я уже салон покрасил. Получилось вот так:

Далее таким же образом красим все элементы на фото. Совет: каждый элемент лучше всего красить на новом слое, сейчас поймете, почему.
Добавляем в нашу палитру корректирующий слой «Цветовой тон/Насыщенность».
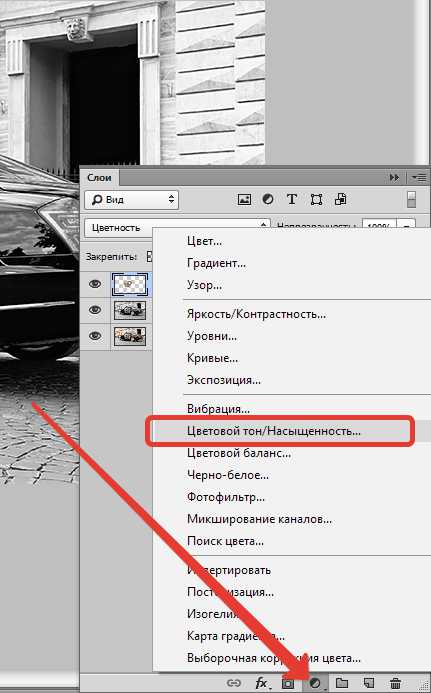
Следите за тем, чтобы активным был тот слой, к которому мы хотим применить эффект.
В открывшемся окне свойств нажимаем кнопку, как на скрине:
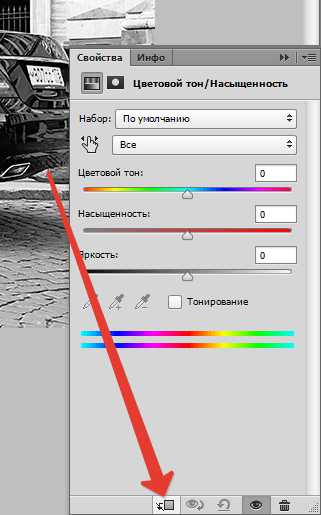
Этим действием мы привязываем корректирующий слой к слою, который находится ниже него в палитре. На другие слои эффект действовать не будет. Именно поэтому рекомендуется красить элементы на разных слоях.
Теперь самое интересное.
Ставим галку напротив «Тонирования» и немного поиграем ползунками.
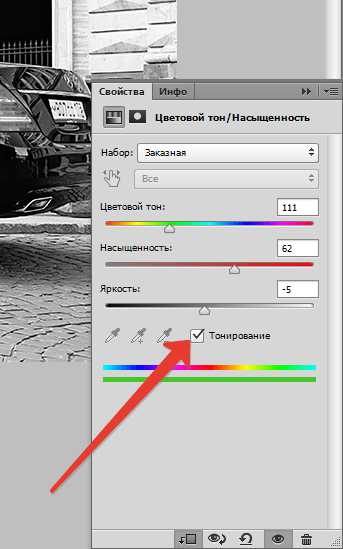
Добиться можно совершенно неожиданных результатов.

Забавно…
Данными приемами можно получать изображения разных расцветок из одного файла Фотошопа.
На этом, пожалуй, все. Данный способ, возможно, не единственный, но он достаточно эффективный, хоть и трудоемкий. Желаю Вам удачи в Вашем творчестве! Мы рады, что смогли помочь Вам в решении проблемы. Опишите, что у вас не получилось. Наши специалисты постараются ответить максимально быстро.
Помогла ли вам эта статья?
ДА НЕТКак раскрасить черно-белое изображение в фотошопе
Раскрасить черно-белое изображение кажется простым делом — бери кисть и рисуй цветом. К сожалению, действуя таким образом, вы добавите цвет, но и скроете все детали, как показано на примере ниже:
До:

После неудачной попытки добавления цвета:

Не помогло даже добавление прозрачности для слоя с краской, чтобы хоть как то было видно детали кузова автомобиля.
Перед тем, как начать расцвечивать черно-белое изображение, откройте подменю Изображение — Режим и убедитесь, что в нем выбран пункт RGB. Если будет выбран режим Градации серого, то программа фотошоп не добавит цвет, как бы вы ни старались.
Раскрашиваем черно белую фотографию в Фотошопе
Этот небольшой урок Фотошопа научит Вас, как разукрасить старую фотографию, или просто черно-белое изображение.Пример, который Вы видите, очень простой и базовый, - если Вы приложите больше усилий к вашему изображению, результат будет намного лучше.
Еще один урок по той же теме можно посмотреть тут - Раскрашиваем чёрно-белое фото используя Фотошоп
Финальный результат
Приступаем к уроку Фотошопа
1. Открываем изображение (File > Open (Файл > Открыть / Сочетание клавиш 'Ctrl+O')). Затем идем в меню Image > Mode (Изображение > Режим) и ставим галочку напротив пункта RGB, если ее не было.
2. Теперь переходим в режим Edit Quick Mask Mode (Режим быстрой маски / Клавиша 'Q').
Затем выбираем инструмент «Кисть» (Brush Tool (Инструмент Кисть / Клавиша 'B')), и закрашиваем те участи, которым мы хотим предать цвет в первую очередь. Закрашиваем лицо, шею, и руку и т.д. то есть участи, которые будут иметь телесный оттенок.
3. Переходим обратно в Standard Mode (Переходим в Обычный Режим / Клавиша 'Q'), тем же нажатием клавиши «Q». Закрашенные вами области должны выделиться. Если хотите, Вы можете сохранить ее, перейдя в пункт меню Select > Save selection > Ok (Выделение > Сохранить выделенную область > Да).
4. Дальше нажимаем на кнопку, Create new fill or adjustment layer (Кнопка 'Создать новую заливку или корректирующий слой' внизу панели слоев), которая находиться в палитре слоев, из выпадающего меню выбираем Image > Adjustments > Color Balance (Изображение > Коррекция > Цветовой баланс / Сочетание клавиш 'Ctrl+B').
Передвигайте ползунки до тех пор пока не найдете нужный цвет. Он пока не должен быть точный, Вы всегда сможете вернуться к его редактированию два раза нажав на первую иконку в корректирующем слое.
5. Дальше делайте, тоже, но с другими участками фотографии, которым хотите предать цвет.
Таким образом, Вы можете получить, что-то вроде этого: ↓
Ссылка на PSD файл с примером;Оригинал;Текст доработан командой сайта PhotoshopPro.ru