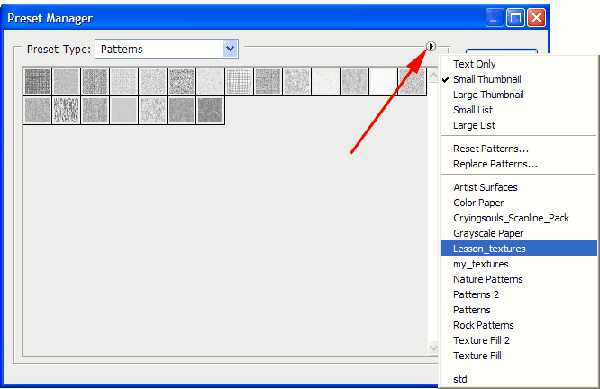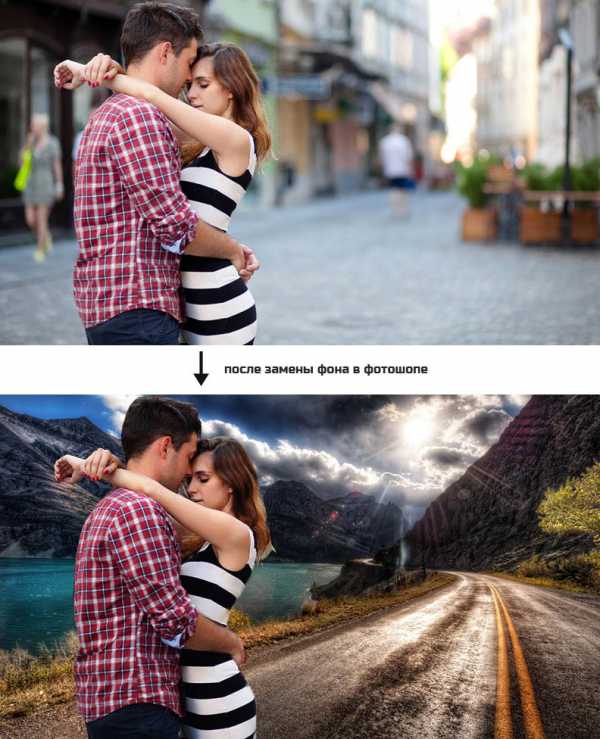Мы принимаем к оплате:
«Подарочный сертификат» от нашего Учебного Центра – это лучший подарок для тех, кто Вам дорог! Оплате обучение и подарите Вашим родным и близким обучение по любому из курсов!!!
«Сертификат на повторное обучение» дает возможность повторно пройти обучение в нашем Учебном Центре со скидкой 1000 рублей!
А также:
Как в фотошопе осветлить задний фон
Осветляем фон на снимке в Фотошопе
 Чаще всего при обработке фотографий мы стараемся выделить центральный объект или персонажа на фоне окружающего мира. Достигается это путем высветления, придания четкости объекту либо обратными манипуляциями с фоном.
Чаще всего при обработке фотографий мы стараемся выделить центральный объект или персонажа на фоне окружающего мира. Достигается это путем высветления, придания четкости объекту либо обратными манипуляциями с фоном.
Но в жизни бывают и такие ситуации, когда именно на фоне происходят самые важные события, и необходимо придать фоновой картинке максимальную видимость. В этом уроке мы научимся осветлять темный фон на снимках.
Скачать последнюю версию PhotoshopОсветление темного фона
Осветлять фон мы будем на этом фото:

Ничего вырезать мы не будем, а изучим несколько приемов осветления фона без этой утомительной процедуры.
Способ 1: корректирующий слой Кривые
- Создаем копию фона.
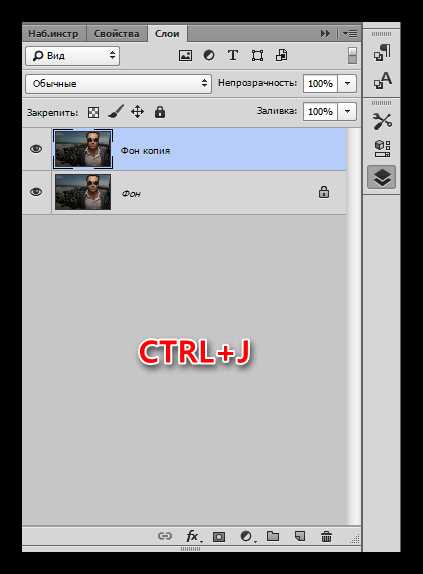
- Применяем корректирующий слой «Кривые».
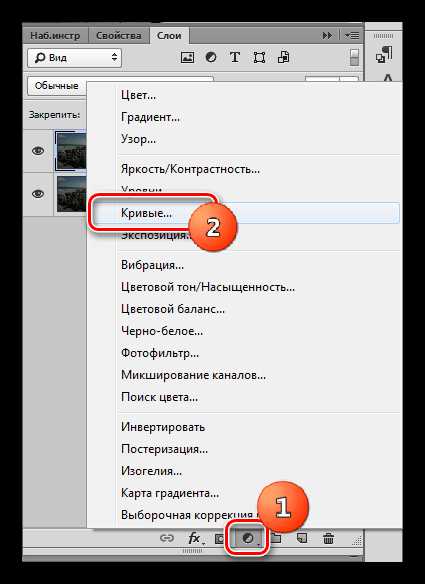
- Выгибая кривую вверх и влево, осветляем все изображение. Не обращаем внимания на то, что персонаж получится слишком засвеченным.
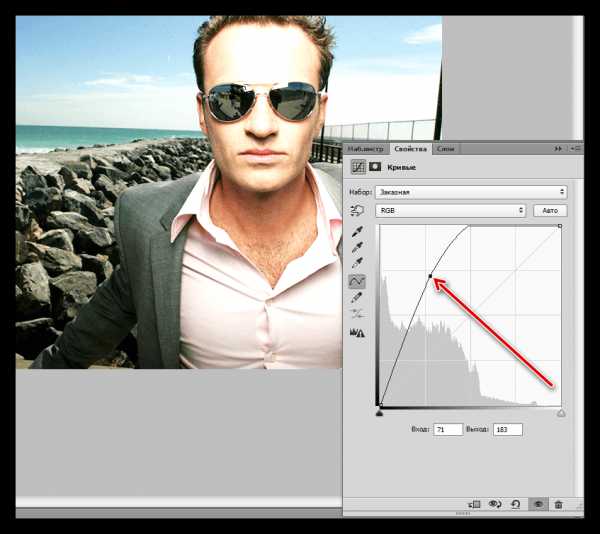
- Идем в палитру слоев, становимся на маску слоя с кривыми и нажимаем сочетание клавиш CTRL+I, инвертируя маску и полностью скрывая эффект осветления.
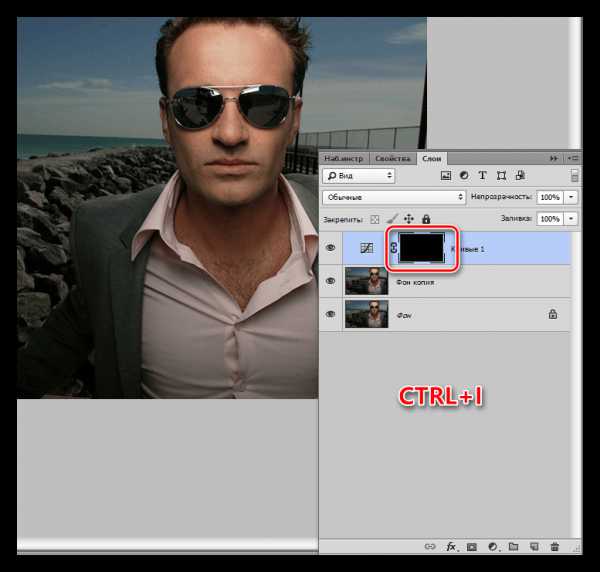
- Далее нам необходимо открыть эффект только на фоне. В этом нам поможет инструмент «Кисть».
белого цвета.
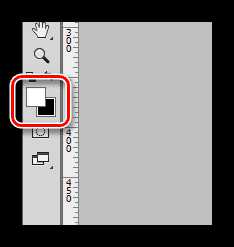
Для наших целей лучше всего подойдет мягкая кисть, так как она поможет избежать резких границ.
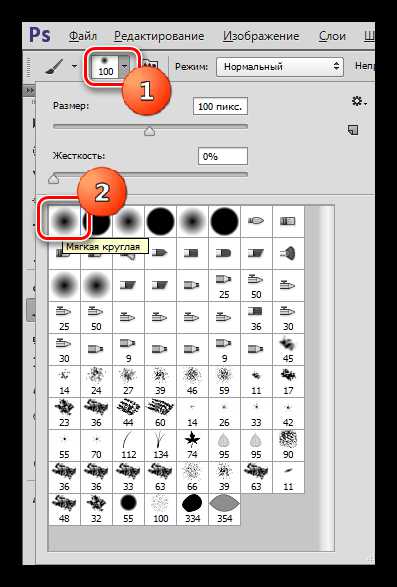
- Этой кисточкой аккуратно проходим по фону, стараясь не задевать персонажа (дядьку).
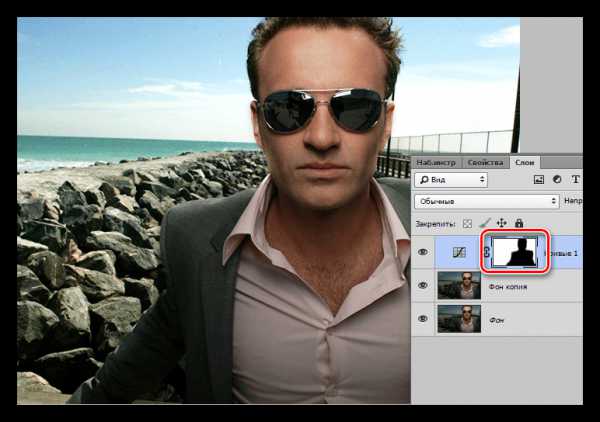
Способ 2: корректирующий слой Уровни
Данный способ очень похож на предыдущий, поэтому информация будет краткой. Подразумевается, что копия фонового слоя создана.
- Применяем «Уровни».
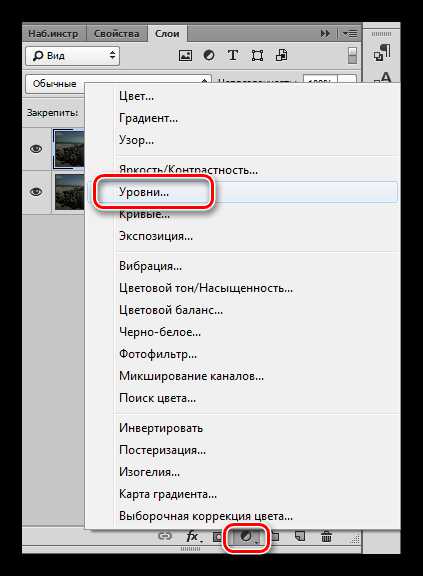
- Настраиваем корректирующий слой ползунками, при этом работаем только крайним правым (света) и средним (средние тона).
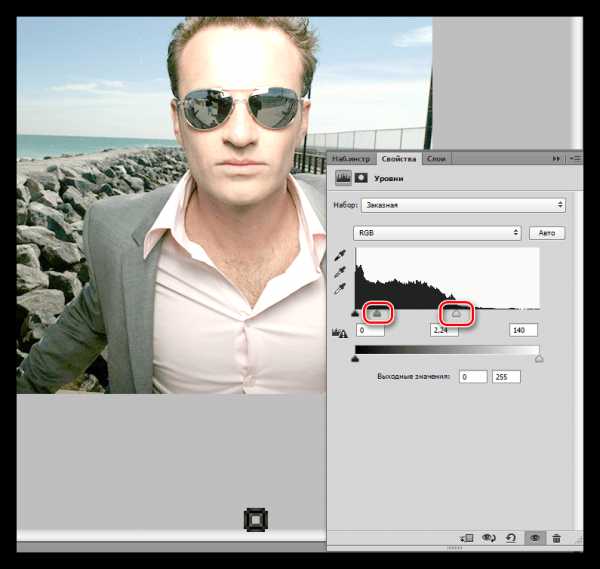
- Дальше производим те же действия, что и в примере с «Кривыми» (инвертирование маски, белая кисть).
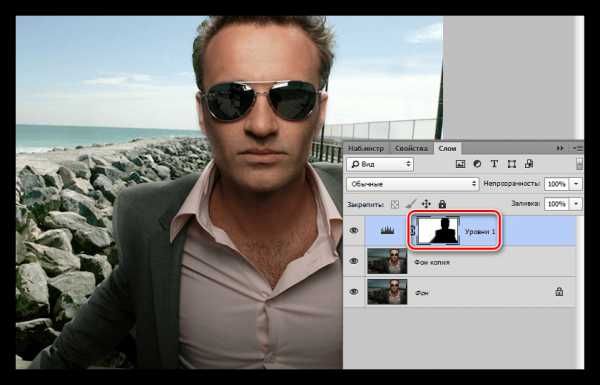
Способ 3: режимы наложения
Данный способ является наиболее легким и не требует настройки. Копию слоя создали?
- Меняем режим наложения для копии на «Экран» либо на «Линейный осветлитель». Эти режимы отличаются друг от друга силой осветления.
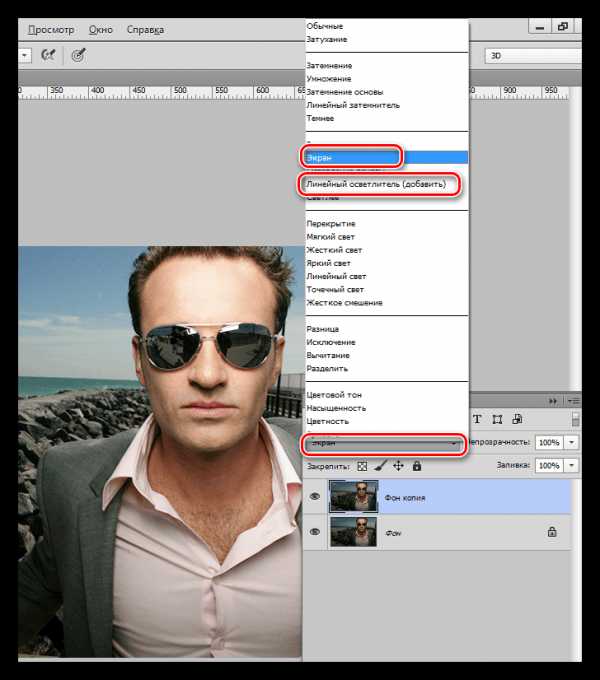
- Зажимаем ALT и кликаем по значку маски в нижней части палитры слоев, получая черную скрывающую маску.
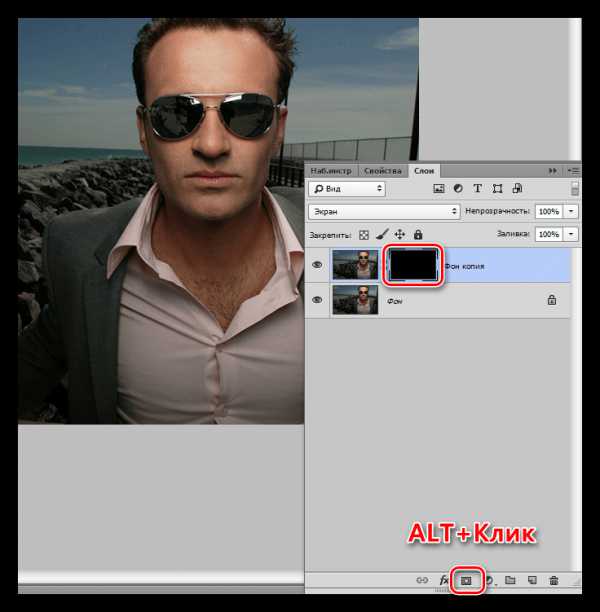
-
Снова берем белую кисть и открываем осветление (на маске).
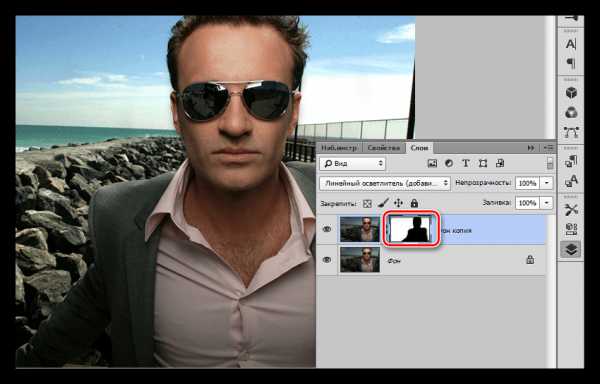
Способ 4: белая кисть
Еще один простейший способ осветления фона.
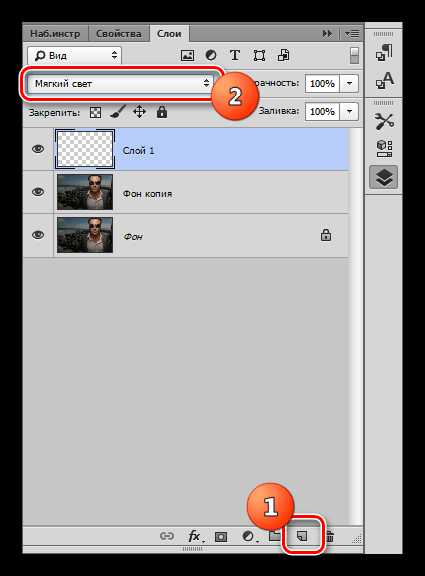
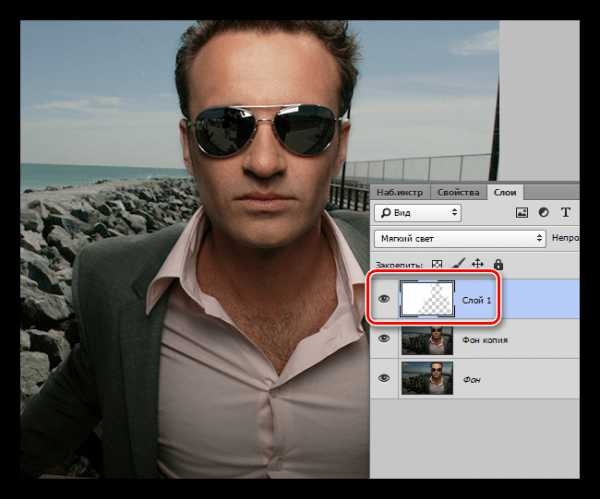
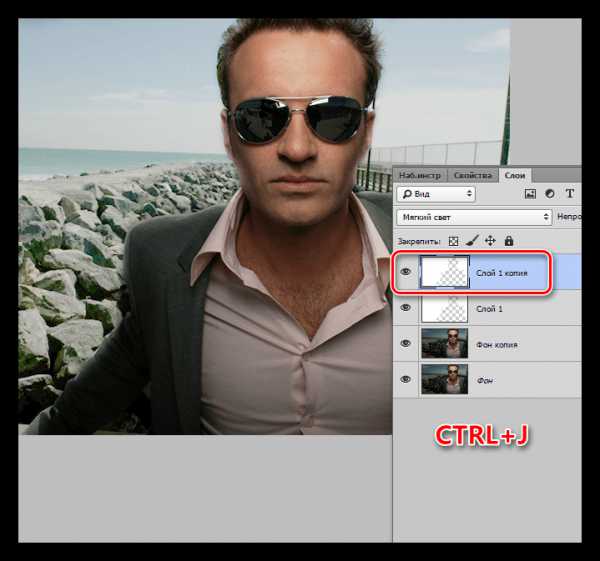
Способ 5: настройка Тени/Света
Этот способ немного сложнее предыдущих, но подразумевает более гибкие настройки.
- Идем в меню «Изображение – Коррекция – Тени/Света».
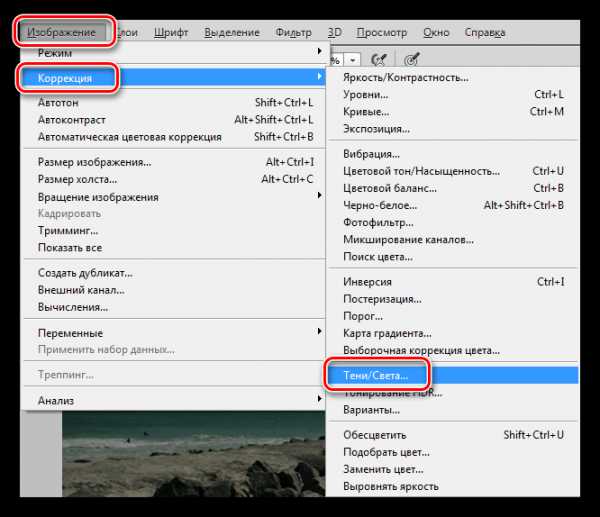
- Ставим галку напротив пункта «Дополнительные параметры», в блоке «Тени» работаем с ползунками под названием «Эффект» и «Ширина тонового диапазона».
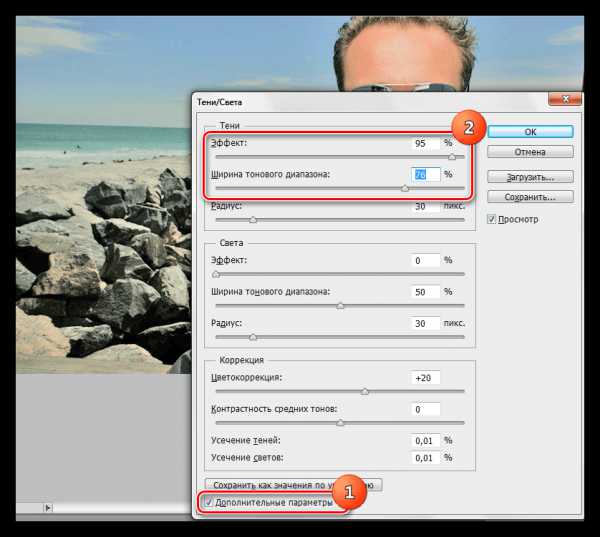
- Далее создаем черную маску и красим фон белой кистью.
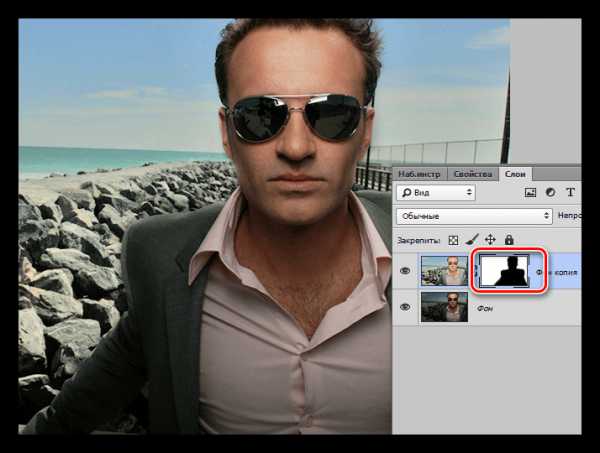
На этом способы осветления фона в Фотошопе исчерпаны. Все они имеют свои особенности и позволяют добиваться разных результатов. К тому же, одинаковых фотографий не бывает, поэтому необходимо иметь в арсенале все эти приемы. Мы рады, что смогли помочь Вам в решении проблемы. Опишите, что у вас не получилось. Наши специалисты постараются ответить максимально быстро.
Помогла ли вам эта статья?
ДА НЕТКак сделать фон фотографии белым
Несколько дней назад посетители hronofag.ru предложили мне написать статью на тему осветления заднего фона. Допустим у нас есть квази-студийная фотография снятая, скорее всего, в домашних условиях на белой бумаге, и плохим освещением. Приличной вспышки не было, встроенная делала только хуже, фотография в итоге получилась темной, а белая бумага серой.
Поначалу я предложил создать область выделения инструментом Lasso, а далее, с окружающей областью можно сделать что угодно. Удалить или скрыть, замазать или наложить слой цветокоррекции. Однако подумайте вот о чем. Что если таких фотографий у вас не одна, а сто? Скажем, речь идет о заполнении интернет магазина, на который нужно загрузить целую тонну подобных конфет, а так же плюшек, печенек и карамельных петушков?

Выделять каждую конфету при таких раскладах — работа не на одну неделю. Индивидуальное выделение не вариант. Нужно нечто более автоматизированное, общее. Что-то, что подойдет всем однотипным фотографиям. И конечно желательно не повторять одно и то же для 100 фотографий, а кликать по одной кнопке.
В этом уроке я покажу самый быстрый способ по коррекции заднего фона и создам Экшен, с помощью которого 100 фотографий с конфетами, можно будет прогнать через фотошоп за 10 минут. Конечно, в конце урока, как обычно можно скачать фаил со всеми слоями и созданный мною Экшен.
Что показывает хистограма?
Прежде чем менять фон, обратимся к хистограме фотографии, которую можно найти в Windows > Histogram. Как видите, на фотографии зашкаливают значения серого, слегка присутствуют темные области на теле конфеты, белые области отсутствуют полностью. Фотография темная и не контрастная. Мы поняли что происходит, теперь перейдем к осветлению фона конфеты.

Как сделать белый фон на фотографии?
Самый простой способ осветлить задний фон — создать цветокорректирующий слой. Откройте Layer > New Adjustiment Layer > Levels На панели слоев Layers появится новый слой цветокоррекции. Кликните по его иконке. В появившейся панели Adjustiments вы увидите ту же самую Хистограмму и рычажки. Потяните белый рычажок в сторону наибольшего скопления серых пикселей.

Уже достаточно хорошо. На этом можно и остановиться, однако если приглядеться, задний фон по прежнему не белый. Очень светлый, да. Но не белый. Особенно это заметно по краям фотографии. Что делать? Если увеличить значения в Levels, мы пережжем изображение конфеты.
Корректирование белого фона
Я предлагаю следующее. Создадим ещё один слой цветокоррекции, но на этот раз, его действие будет ограничиваться краями фотографии. Сама конфета останется нетронутой. Но начнем мы с создания маски.
Выберите инструмент Elliptical Marquee Tool, это инструмент выделения в виде Эллипса. Подробнее о примитивах выделения можно прочесть в моей статье — Инструменты выделения, примитивы. Нарисуйте эллипс, который бы полностью умещал в себе конфету.

Снова создайте цветокорректирующий слой. Layer > New Adjustiment Layer > Levels Область выделения превратится в маску.

Зайдите в настройки Adjustiment, дважды кликнув по иконке слоя Levels и усильте накал белого рычажка так, чтобы засветить по максимуму.
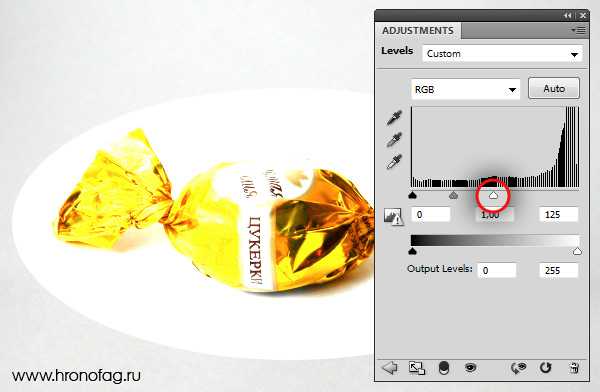
Очень хорошо, за исключением того, что засветить нужно область вокруг конфеты, а не саму конфету. Это легко исправить. Откройте панель Mask, которая управляет маской слоя. И кликните по самой маске с эллипсом. На панели маски прежде всего нажмите кнопочку Invert или Ctrl+I. Это инвертирует маску наоборот. Затем повысьте значение Feather — это растушует края маски.
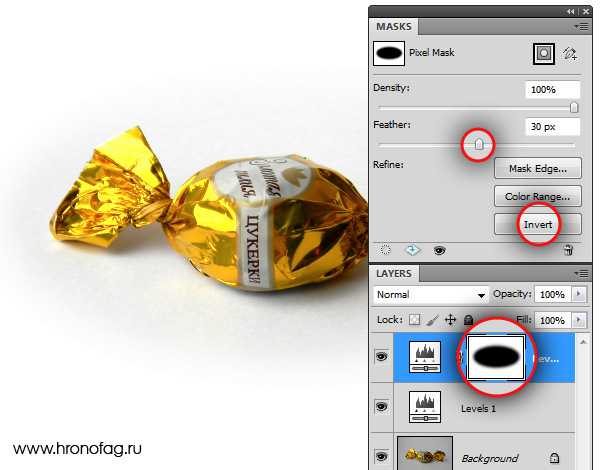
И это, пожалуй, самый простой способ сделать фон белым в Фотошопе.
Создаем Экшен
Представьте, что подобных фотографий у вас несколько сотен? Как быть? Постоянно проделывать одно и тоже сто раз? В подобных случая правильнее всего написать экшен. Создавать Экшен очень просто. Я остановлюсь на этом подробнее в следующих статьях, а сейчас ускоренный курс. Откройте панель Actions в меню Фотошопа Windows > Actions. Вы увидите панель, с дефолтной папкой и рядом готовых экшенев, которые присутствуют в Фотошопе по умолчанию. Нажмите иконку нового экшена в низу панели. В диалоговом окне вбейте название для экшена и нажмите Record.
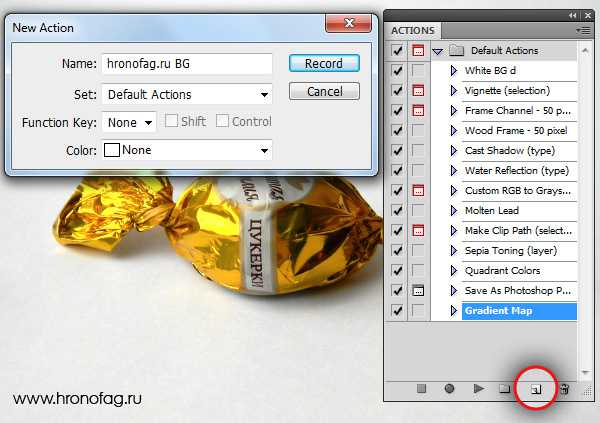
Теперь на панели Экшенов появились некоторые изменения. Загорелась иконка записи. Начинайте работать с фотографией так, как вы бы работали с ней без всяких экшенов. Создайте цветокорректирующий слой Levels. Затем ещё один, затем маску, меняйте значения, растушевывайте края маски. Все, что мы уже сделали для фотографии с конфетой. Все ваши действия записываются в Экшен. Свой экшен я поместил в отдельную папку, чтобы он не мешался с остальными.
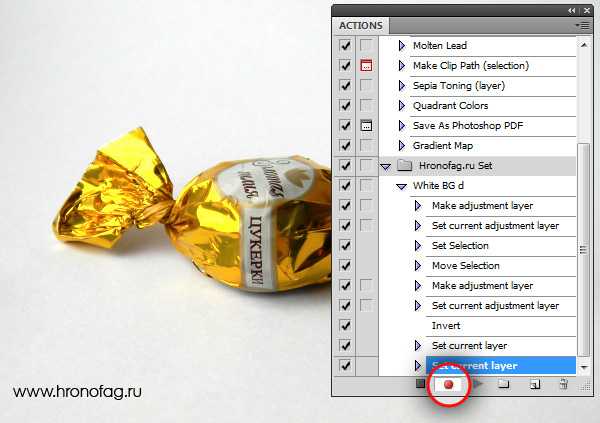
Когда вы закончили менять фон на белый в Фотошопе, на палени Экшенов нажмите STOP. Экшен записан и его можно опробовать в действии. Удалите все созданные слои цветокоррекции для фотографии. На панели Экшен нажмите PLAY.
Все что мы делали несколько минут появится после первого клика. Остается только сохранить этот Экшен на случай удаления фотошопа, и сделать это можно в той же панели Actions, в выпадающем меню панели. Выберите папку, в которой находится Экшен. Кликните по иконке меню и в появившемся меню выберите Save Action. Конечно, это сохранит так же и все дефолтные экшены, поэтому если хотите сохранить только новый, поместите его в другую новую папку. Загрузить экшен можно из этого же меню — Load Actions.

Теперь вам осталось лишь открыть ваши 100 однотипных фотографий и применять к ним созданный Экшен одним кликом мышки. И это самый простой способ создания белого фона в Фотошопе.
Скачать исходник
Как осветлить фон в Фотошопе
Вам понадобится
- - программа Photoshop;
- - фотография;
- - файл с новым фоном.
Инструкция
Загрузите снимок в Photoshop опцией Open меню File. Сделайте фото доступным для редактирования, использовав опцию Layer from Background группы New из меню File.
Вставьте в документ картинку с новым фоном. Чтобы не совершать лишних действий, используйте для этого опцию Place меню File. При помощи рамки, появившейся вокруг изображения, добавленного в файл таким способом, вы можете отрегулировать размер фона.
Если вам нужно получить комбинацию из двух фоновых изображений, поменяйте режим наложения верхнего слоя с Normal на тот, который даст устраивающий вас результат. Режимы с Darken по Linear Burn дадут затемнение картинки. Если нужно осветлить фото, воспользуйтесь режимами от Lighten до Linear Dodge. Режим Overlay подходит для наложения фактуры. При изменении фона путем смены режима наложения одного из слоев объект на снимке тоже оказался изменен. Это можно исправить при помощи маски слоя. Применив опцию Reveal All, которая находится в группе Layer Mask меню Layer, добавьте маску к верхнему слою и закрасьте ее черным цветом поверх фигуры, с которой нужно убрать наложенное изображение. Для работы с маской подойдет инструмент Brush.Для полного изменения фона снимка переместите картинку с новым фоном под фотографию опцией Send Backward группы Arrange меню Layer или мышкой. К слою со снимком добавьте маску. Если фото сделано на однотонном фоне, выделите задний план инструментом Magic Wand. Щелкните по маске и залейте выделенный участок черным цветом, применив для этого инструмент Paint Bucket в режиме Foreground Color. Нужный режим можно выбрать из списка в панели настроек, которая находится под главным меню.
Если фотография сделана на многоцветном фоне и выделить его в один клик не получается, можно попробовать отделить его при помощи одного из цветовых каналов. Выберите в палитре Channels канал, в котором находящийся на снимке объект максимально отличается от фона. Опцией Duplicate Channel из контекстного меню создайте копию этого канала.
При помощи опции Brightness/Contrast или Curves группы Adjustments меню Image увеличьте контраст картинки так, чтобы объект переднего плана оказался полностью белым, а фон черным. Если изображение, которое надо выделить, оказалось темным, воспользуйтесь опцией Invert из той же группы. Загрузите выделение, применив опцию Load Selection меню Select. Выберите название отредактированного канала в качестве источника.
Выделите канал RGB чтобы сделать изображение цветным. Перейдя в палитру слоев, добавьте маску на слой со снимком при помощи кнопки Add layer mask. Если на картинке сохранились остатки старого фона, исправьте маску.
Если нужно, отредактируйте фотографию, открыв настройки при помощи опции Hue/Saturation группы Adjustments. Объект, находящийся на снимке, не должен выбиваться из цветовой гаммы нового фона.
Сохраните измененный снимок в файл jpg опцией Save As меню File.
Источники:
- Маска дерева за 3 минуты
- как изменить фон в фотошоп
Как отбелить фон в фотошопе
Иногда люди сталкиваются с необходимостью осветлить фон фотографии. Затемненный фон или его участки могут возникать вследствие неправильно подобранного освещения во время съемки. Для осветления вам понадобится:
— Компьютер;
— Графический редактор Photoshop(заказать лицензионную версию);
— Исходная фотография.
Инструкция
- Запустите программу Photoshop и откройте в ней нужную фотографию, для этого используйте команду Open из меню File. Откройте меню Layer редактора и выберите пункт Duplicate Layer, будет создан дополнительный слой с текущей фотографией.
- Если фон на выбранной фотографии максимально близок к белому цвету, но у вас есть сомнения в отображении цветов на мониторе, то вы можете использовать дополнительные возможности программы для определения цвета. Откройте меню Windows и выберите инструмент Info, проведите курсором по нужному участку снимка, белому цвету должно соответствовать значение 255.
- Если на снимке не много цветов, которые отличаются от белого, то можно использовать опцию Brush для осветления этих мест.
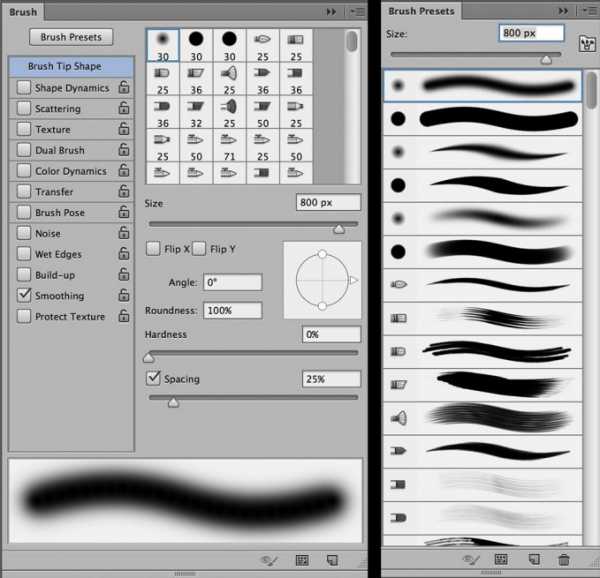 Опция Brush
Опция Brush Выберите данный инструмент и укажите образец цвета, в соответствующее поле впишите fffff.
- Для более глубокого редактирования фона откройте меню Image и в разделе команд Adjustments укажите пункт Replace Color,
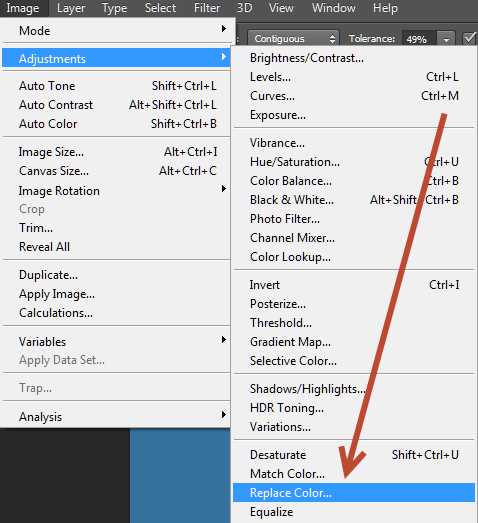 Пункт Replace Color
Пункт Replace Color будет открыто вспомогательное меню инструмента. Нажмите курсором мышки на фрагмент фона, который нужно изменить, при этом курсор должен быть похож на пипетку.
- В большинстве случаев изменяемый фон содержит в себе участки с разной яркостью. Для образца цвета укажите фрагмент наиболее затемненного фона, но не берите образец участка, который получился темным из-за тени объекта. Подберите параметр Fuzziness, в окне превью вы можете наблюдать за изменением фона, главный объект на снимке должен оставаться темным.
- Щелкните на образец цвета в строке Result и укажите белый цвет. Для регулировки оттенка фона можно использовать специальный регулятор Lightness, чтобы его использовать перемещайте соответствующий ползунок в нужном направлении.
- Если вам пришлось сильно осветлять фон фотографии, то это могло затронуть участки основного объекта. Для исправления данной погрешности создайте маску изображения командой Reveal All из раздела Layer Mask меню Layer. На созданной маске зарисуйте черным осветленные места объекта, для удобства подберите нужный масштаб изображения для работы с маской в соответствующем поле.
- Используйте команду Save As из меню File, впишите новое имя фотографии и укажите место для его сохранения. Выберите формат jpg и нажмите кнопку «Сохранить».