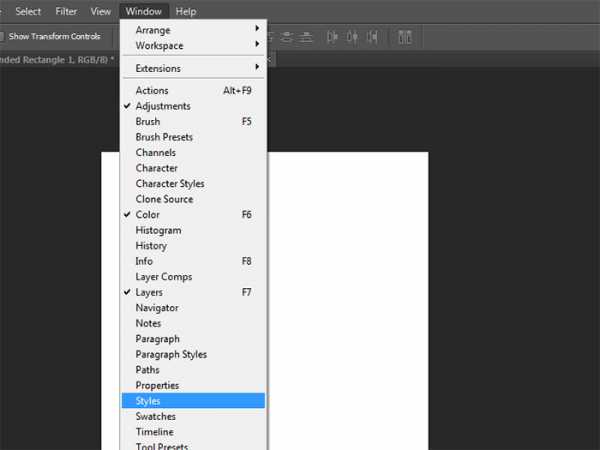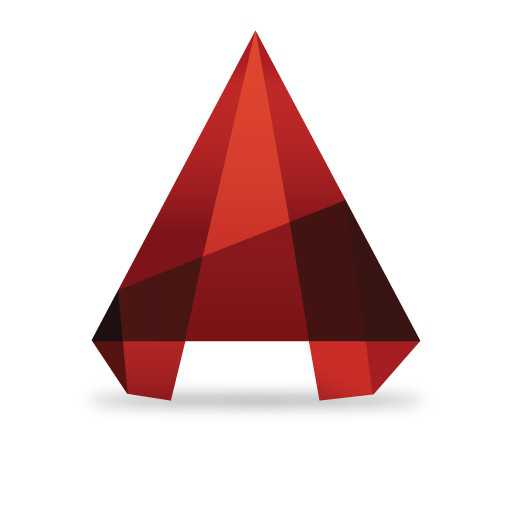Мы принимаем к оплате:
«Подарочный сертификат» от нашего Учебного Центра – это лучший подарок для тех, кто Вам дорог! Оплате обучение и подарите Вашим родным и близким обучение по любому из курсов!!!
«Сертификат на повторное обучение» дает возможность повторно пройти обучение в нашем Учебном Центре со скидкой 1000 рублей!
А также:
Нумерация блоков в автокаде
Автонумерация текста в AutoCAD: ускоряем работу


Часто требуется промаркировать какие-либо элементы на чертеже. Например, автоматы в схеме электрического щита, электрооборудование на плане. Как правило, маркировка при этом состоит из постоянной части (базы) и изменяемой (порядкового номера элемента). Трудоёмкость данной задачи можно снизить, воспользовавшись встроенными возможностями AuttoCAD. Для иллюстрации рассмотрим маркировку автоматических выключателей в схеме электрического щита. 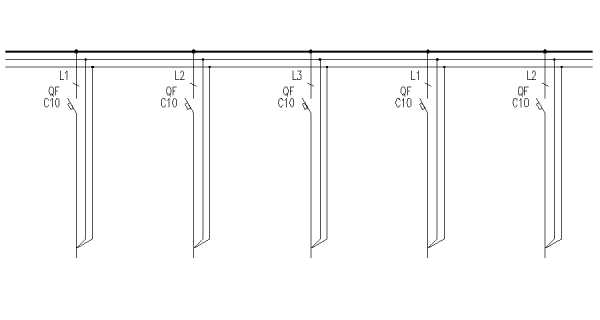
Автоматы в схеме должны быть промаркированы QF1, QF2, QF3 и т.д. Постоянная часть маркировки — QF, переменная часть — порядковый номер автомата в схеме — 1, 2, 3...
Отрисовка схемы выполняется готовыми элементами. Берём заготовку и копируем нужное количество раз. Далее в меню Express выбираем команду Automatic text numbering.
Или вводим в командной строке _tcount
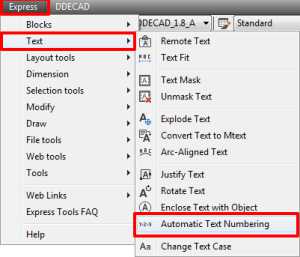
Выбираем объекты (текст) и нажимаем Enter.
Далее вводим параметры команды:
- Запрос по сортировке выбранных элементов. Вводим по X, Y или в том порядке, в каком выбраны элементы (по-умолчанию установлено значение параметра «В порядке выбора»);
- Вводим через запятую стартовое значение переменной части и приращение (по-умолчанию 1,1);
- Запрос по месту размещения цифр в тексте. Доступны опции Prefix/Префикс (цифры будут добавлены в начало текста), Suffix/Суффикс (цифры будут добавлены в конец текста), Owerite (текст будет заменен цифрами), Find&Replace/НайтиЗаменить (указанный текст будет заменен цифрами). В данном случае нас интересует опция Suffix/Суффикс.
В итоге AutoCAD автоматически пронумерует элементы. 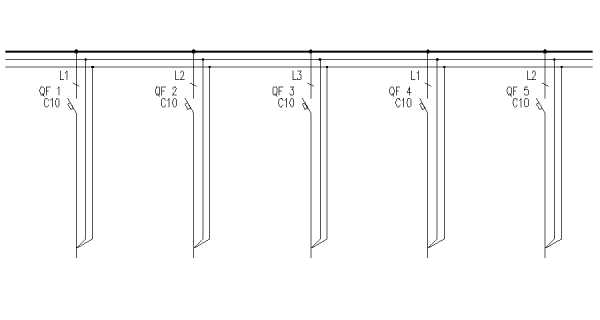
При большом количестве элементов использование данной команды позволяет выполнить маркировку элементов гораздо быстрее по сравнению с корректировкой каждого элемента вручную.
Опубликовано в рубрике: Программы
Маркировка и нумерация списков в AutoCAD
Как создать нумерованный список в AutoCAD?
Списки можно создавать только в многострочном тексте (МТЕКСТ). После входа в объект многострочного текста в ленте автоматически откроется вкладка «Текстовый редактор». В блоке «Абзац» есть вкладка «Маркеры и нумерация». С этой вкладкой мы и будем работать.  Итак, по порядку: — Галочка на против параметра «Откл.» означает, что для фрагмента текста, в котором находится курсор или для выделенного фрагмента текста, маркировка или нумерация списков отключена. — Параметр «Нумерованный» отвечает за создание нумерованного списка. Есть несколько принципов создания нумерованных, и не только, списков: 1. Наиболее рациональный способ: Включить параметры «Разрешить маркеры и списки» и «Разрешить автоматическую нумерацию и маркировку списков». Теперь для начала создания списка достаточно написать цифру или букву латинского алфавита, поставить после неё один из этих знаков: «.», «)», «>», «}», «,» или «]» и нажать пробел или Tab. Начнётся автоматическая маркировка списка. Кстати, совсем необязательно начинать список с единицы или буквы A, маркировка начнётся с любой цифры или буквы и нормально продолжиться. 2. До начала набора текста включить параметр «Нумерованный». Как только начнётся набор текста, перед ним появиться «1.». После каждого перехода на новый абзац, то есть нажатия клавиши Enter, перед текстом будет автоматически проставлять следующее число (2, 3, 4… и т.д.). Для завершения нумерации новых строк необходимо нажать клавишу Enter дважды. Если необходимо создать новый абзац, но не нумеровать его, и при этом чтобы следующий за ним абзац был пронумерован далее следует использовать сочетание клавиш Shift + Enter при переходе на новую строку. 3. Уже набранный текст можно превратить в нумерованный список выделив его и включив параметр «Нумерованный». Элементами списка будут считаться предложения, начинающиеся с новой строки (Абзацы). — «Буквенный». Позволяет создавать списки маркированные символами латинского алфавита. Правила создания списков, маркированных буквенными символами, такие же, как и для нумерованных списков. Так же есть две настройки отображения латинских букв: 1. Верхний регистр (заглавные буквы). 2. Нижний регистр (прописные буквы). — «Маркированный». Отвечает за создание маркированных списков. — «Начало». Удобный параметр для повторной маркировки части списка. Для этого необходимо выбрать фрагмент существующего списка или поместить курсор в начало фрагмента, которому нужно задать маркировку. Если был выбран фрагмент в середине существующего списка, то заново будет промаркирован и фрагмент находящийся ниже выбранного. — «Продолжить». Фактически отменяет действие параметра «Начало». Но так же может позволить продолжить маркированный список законченный ранее.
Итак, по порядку: — Галочка на против параметра «Откл.» означает, что для фрагмента текста, в котором находится курсор или для выделенного фрагмента текста, маркировка или нумерация списков отключена. — Параметр «Нумерованный» отвечает за создание нумерованного списка. Есть несколько принципов создания нумерованных, и не только, списков: 1. Наиболее рациональный способ: Включить параметры «Разрешить маркеры и списки» и «Разрешить автоматическую нумерацию и маркировку списков». Теперь для начала создания списка достаточно написать цифру или букву латинского алфавита, поставить после неё один из этих знаков: «.», «)», «>», «}», «,» или «]» и нажать пробел или Tab. Начнётся автоматическая маркировка списка. Кстати, совсем необязательно начинать список с единицы или буквы A, маркировка начнётся с любой цифры или буквы и нормально продолжиться. 2. До начала набора текста включить параметр «Нумерованный». Как только начнётся набор текста, перед ним появиться «1.». После каждого перехода на новый абзац, то есть нажатия клавиши Enter, перед текстом будет автоматически проставлять следующее число (2, 3, 4… и т.д.). Для завершения нумерации новых строк необходимо нажать клавишу Enter дважды. Если необходимо создать новый абзац, но не нумеровать его, и при этом чтобы следующий за ним абзац был пронумерован далее следует использовать сочетание клавиш Shift + Enter при переходе на новую строку. 3. Уже набранный текст можно превратить в нумерованный список выделив его и включив параметр «Нумерованный». Элементами списка будут считаться предложения, начинающиеся с новой строки (Абзацы). — «Буквенный». Позволяет создавать списки маркированные символами латинского алфавита. Правила создания списков, маркированных буквенными символами, такие же, как и для нумерованных списков. Так же есть две настройки отображения латинских букв: 1. Верхний регистр (заглавные буквы). 2. Нижний регистр (прописные буквы). — «Маркированный». Отвечает за создание маркированных списков. — «Начало». Удобный параметр для повторной маркировки части списка. Для этого необходимо выбрать фрагмент существующего списка или поместить курсор в начало фрагмента, которому нужно задать маркировку. Если был выбран фрагмент в середине существующего списка, то заново будет промаркирован и фрагмент находящийся ниже выбранного. — «Продолжить». Фактически отменяет действие параметра «Начало». Но так же может позволить продолжить маркированный список законченный ранее.
Создание вложенных списков
Для создания вложенный списков необходимо нажать Tab в начале нового промаркированного элемента.Чтобы закончить создание вложенного списка нужно воспользоваться комбинацией клавиш Shift + Tab.
Нумератор для Autocad
12.01.2016 | Полезные советы |
Как быстро выполнить нумерацию объектов на чертеже.
Этот вопрос в AutoCad актуален до сих пор. Пронумеровать на чертеже различные объекты, точки, участки и т.д. может потребовать огромного количества времени. Если этих объектов много, то автоматическая простановка номеров будет крайне необходима. На простом примере рассмотрим быстрый способ нумерации элементов по порядку.
1. Полностью скопируйте в командную строку текст кода. Нажмите Enter.
Код временно не работает!

75 в третьей строчке кода - высота текста!
2. В командную строку введите ORDER. Нажмите Enter.
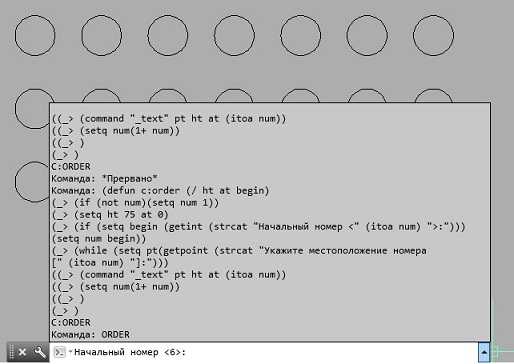
3. Введите необходимый начальный номер. Нажмите Enter.
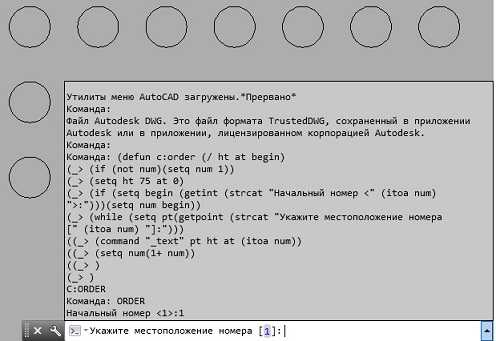
4. Проставьте номера по порядку в нужном месте, просто кликая левой кнопкой мыши.
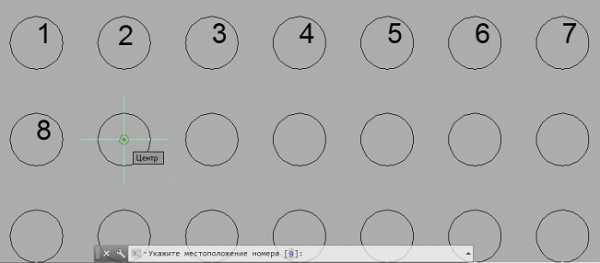
Прервав нумерацию, ее легко восстановить введением необходимого начального номера, повторив команды до пункта 3.
Этот небольшой и простой код для нумерации элементов по порядку сможет в разы увеличить скорость работы в Автокаде. Скопируйте и сохраните этот способ в блокнот для быстрого и удобного использования. Читайте на нашем сайте, как просто установить лицензионный AutoCad с официального сайта.
Сохраните ссылку себе, пригодится ;) Ctrl+D - добавить в закладкиCopyright © 2016 86 запр, 0,982 сек, 32.62 Мб
Перенумерация блоков AutoCAD в чертеже | Клуб СПДС
Решаем такую пользовательскую задачу. Допустим в чертеже есть ряд блоков с отображаемой атрибутивной информацией, которую нужно изменить небольшим действием, не прибегая к выбору каждого блока и ввода через свойства новых значений. Для решения такой задачи можно воспользоваться возможностями табличного редактора СПДС GraphiCS (nanoCAD СПДС).
Как это сделать показано на видео.