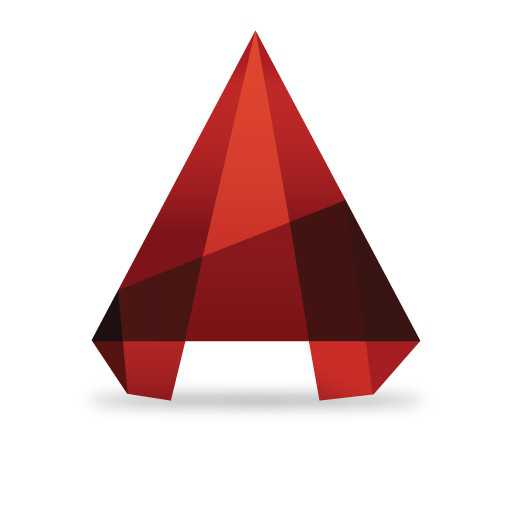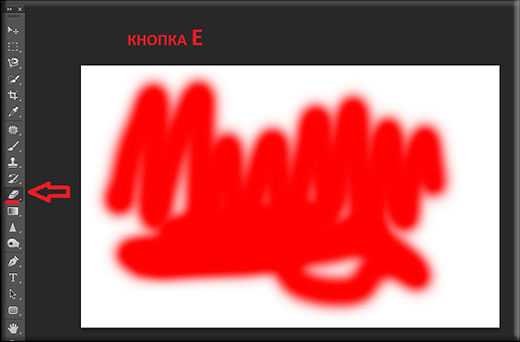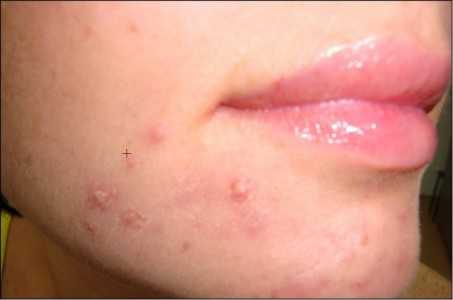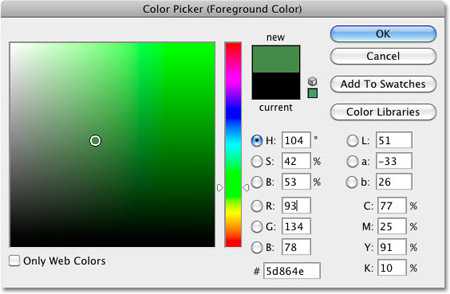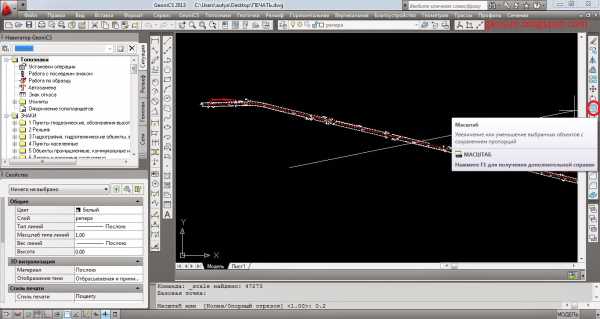Мы принимаем к оплате:
«Подарочный сертификат» от нашего Учебного Центра – это лучший подарок для тех, кто Вам дорог! Оплате обучение и подарите Вашим родным и близким обучение по любому из курсов!!!
«Сертификат на повторное обучение» дает возможность повторно пройти обучение в нашем Учебном Центре со скидкой 1000 рублей!
А также:
Как в фотошопе убрать выделение
Как снять выделение в Фотошопе
 По мере постепенного изучения программы Photoshop у пользователя возникает множество затруднений, связанных с использованием определенных функций редактора. В данной статье мы поговорим о том, как убрать выделение в Фотошопе.
По мере постепенного изучения программы Photoshop у пользователя возникает множество затруднений, связанных с использованием определенных функций редактора. В данной статье мы поговорим о том, как убрать выделение в Фотошопе.
Казалось бы, что сложного в обычной отмене выделения? Возможно, для одних этот шаг покажется очень легким, но у неопытных пользователей может возникнуть барьер и здесь.
Скачать последнюю версию PhotoshopВсе дело в том, что при работе с данным редактором существует множество тонкостей, о которых начинающий пользователь не имеет представления. Чтобы избежать подобного рода казусов, а также для более быстрого и эффективного изучения Фотошопа, разберем все нюансы, возникающие при снятии выделения.
Содержание
- Как снять выделение
- Нюансы
- Вопросы и ответы
Как снять выделение
Вариантов, как отменить выделение в Фотошопе, существует множество. Ниже я представлю самые распространенные способы, которые используют пользователи редактора Photoshop при снятии выделения.
1. Самый простой и очень легкий способ снятия выделения — с помощью клавишной комбинации. Нужно одновременно зажать CTRL+D;
2. При помощи левой кнопки мыши также снимается выделение.
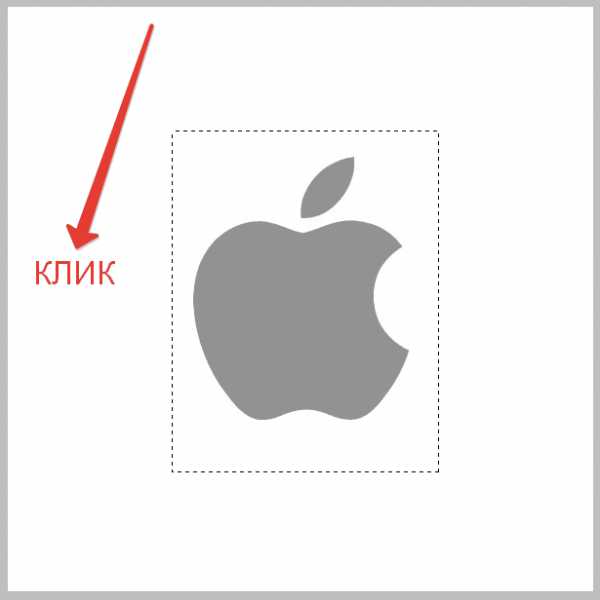
Но здесь стоит помнить, что если вы использовали инструмент «Быстрое выделение», то нужно нажимать внутри места выделения. Это получится сделать, только если включена функция «Новое выделение»;

3. Другой способ снятия выделения очень похож на предыдущий. Здесь также понадобится мышка, но кликать нужно на правую кнопку. После этого в появившемся контекстом меню необходимо нажать на строку «Отменить выделение».
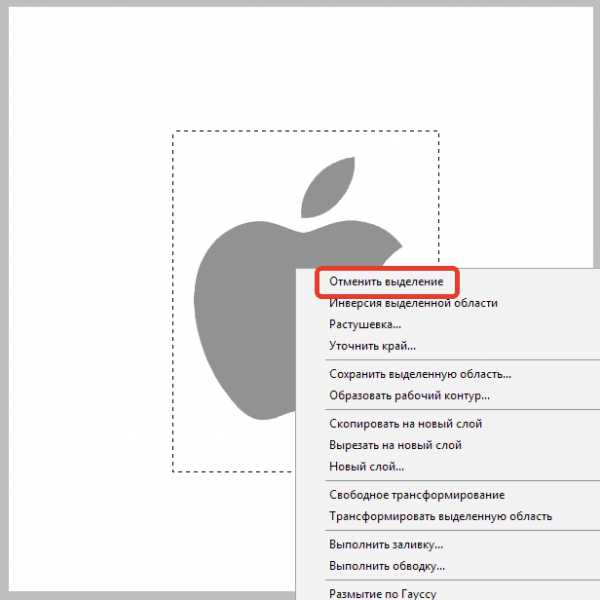
Отметим тот факт, что при работе с разными инструментами контекстное меню имеет свойство изменяться. Поэтому пункт «Отменить выделение» может находиться на различных позициях.
4. Ну и завершающим методом является заход в раздел «Выделение». Этот пункт расположен на Панели инструментов. После того, как вы зашли в выделение, просто отыщите там пункт снятия выделения и нажмите на него.
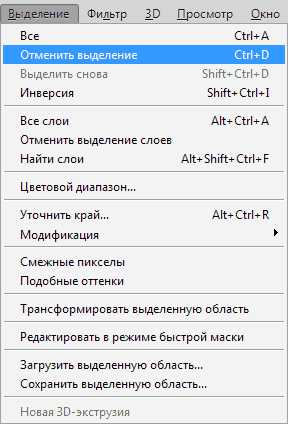
Нюансы
Стоит не забывать о некоторых особенностях, которые помогут вам при работе с Фотошопом. Например, при использовании «Волшебной палочки» или «Лассо» выделенная область при клике мышкой не снимется. В данном случае появится новое выделение, которое уж точно вам не нужно.
Важно помнить, что убрать выделение можно при полном завершении работы с ним.
Все дело в том, что очень проблематично сделать выделение одной области несколько раз. В целом, это и есть главные нюансы, которые нужно знать при работе с Фотошопом. Мы рады, что смогли помочь Вам в решении проблемы. Опишите, что у вас не получилось. Наши специалисты постараются ответить максимально быстро.
Помогла ли вам эта статья?
ДА НЕТКак можно легко убрать выделение в фотошопе несколькими способами?
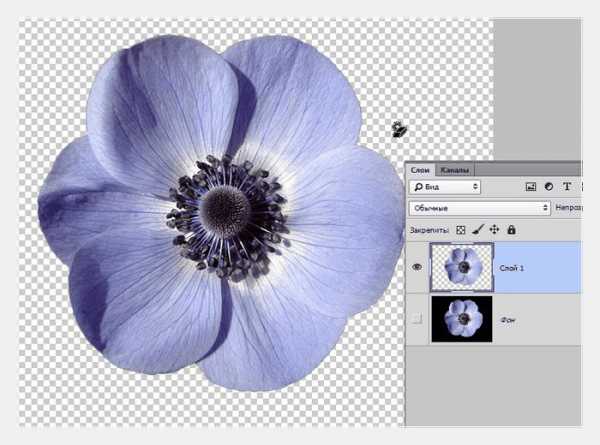
Хорошего всем времени дней, мои дорогие приятели и гости моего блога. Соскучились по фотошопу? Пологаю, что многие возразят «Да». Ну это и не мудрено, по причине того, что программа это легко офигительная.
Про сегодняшнюю тему я по большому счету не думал говорить, но осознал, что у большинства с этим имеются неприятности.
И дабы таких неприятностей не было я вам поведаю, как убрать выделение в фотошопе, дабы больше не мучаться. Статья сейчас будет маленькой, но одновременно с этим облегчит вам жизнь при применении этого превосходного текстового редактора.
Полное снятие
- По большому счету официальным методом снятия выдeления есть выбор меню «Выделение» — «Отменить выделение». Эту же операцию возможно выполнить посредством комбинации клавиш CTRL+D.
- Или же возможно надавить в выделенной области правую кнопку мышки и выбрать из контекстного меню пункт «Отменить выделение».
- Самым популярным методом есть простое нажатие левой кнопки мышки. В общем для этого оптимальнее забрать какой-нибудь инструмент выделения, к примеру «Круглая и прямоугольная область», а дальше на свободном от пунктира пространстве. Я, в случае если честно, пользуюсь как раз этим методом.
Частичное снятие
Бывают таких ситуации, что вам необходимо снять не все выделениe, а только часть его. Что же тогда делать в таких случаях? Самообладание!
Только спокойствие, как сказал один шведский толстячок. Фотошоп и это может.
Выберите любой инструмент выделения (к примеру лассо) и поставьте режим «Вычитание из выделенной области».
А дальше все весьма легко, вы должны начать выделять ту область, которую желаете убрать. Ну вы осознали, мы не создаем новое, а стираем старое. И кстати данный метод в полной мере подойдет, в случае если у вас пара различных выдeлений.
В неспециализированном-то все. Пологаю, что сейчас у вас будет очень просто все это сделать, дабы больше ни при каких обстоятельствах не появлялось неприятностей для того чтобы рода. А по большому счету, если вы желаете изучить фотошоп от А до Я, то советую вам взглянуть хороший видеокурс.
Все уроки выстроены легко великолепно и смотрятся на одном дыхании.
Ну вот в принципе и пришла пора сообщить «Давай до свидания». Но это ненадолго, так что не переживайте. Кстати, не забудьте подписаться на обновления блога, дабы не потерять ничего занимательного. Кроме этого советую вам побродить по моему блогу. Уверен, что вы отыщете для себя что-нибудь занимательное.
Ожидаю вас опять. Пока-пока!
С уважением, Дмитрий Костин.
Как убрать фон на фотографии в фотошопе
Интересно почитать:
Самые интересный результаты подобранные по Вашим интересам:
-
Как можно легко и быстро убрать красноту с лица в фотошопе?
Всем привет! Сейчас у нас новый сутки, соответственно пришло время новой статьи. И вот вы понимаете? Всё таки классная вещь данный фотошоп. Не могу прям…
-
Как можно легко скопировать выделенную область в фотошопе?
Хорошего всем дня, мои дорогие приятели. Вот по поводу того, как делать прямоугольные и круглые выделения я поведал. Но вот что с ней сейчас делать…
-
Как можно легко менять цвет волос в фотошопе на ваш вкус с помощью простого способа?
Хорошей всем субботы, мои дорогие приятели, читатели и гости моего блога! Как ваши дела? У меня всё сильно! Плюс ко всему я иду на сутки рождения к…
-
Как можно легко заменить небо в фотошопе на любое другое?
Всем здравствуй, мои дорогие приятели! С вами опять Дмитрий Костин. До тех пор пока я пишу данную статью, за окном такое превосходное светло синий небо,…
-
Как можно легко и быстро сделать туман в фотошопе?
Хорошего всем денечка, мои посетители и дорогие друзья моего блога. Время от времени появляется такое ощущшение, что на какой-нибудь фотографии очевидно…
-
Как можно легко сделать прозрачный фон картинки в фотошопе разными методами?
Хорошего всем времени дней, мои читатели и дорогие друзья. Я ежедневно пишу статьи на собственный блог, и соответственно к каждой из них нужна какая-то…
Как отменить выделение в Photoshop
В процессе обучения искусству владения Photoshop, бесспорно, возникает огромное количество вопросов. На некоторые я уже отвечал в своих предыдущих статьях, на некоторые вам еще предстоит узнать ответ. Впрочем, после прочтения данного материала, я надеюсь, что у вас будет на одну задачу меньше, так как я хочу рассказать о том, как отменить выделение в Фотошопе.
Тема на первый взгляд достаточно простая, но, вместе с тем, у начинающих пользователей, а иногда и не только у начинающих, по ходу дела возникают разного рода вопросы. Дело в том, что в зависимости от того, какая задействуется команда для выделения объекта, проявляются те или иные нюансы, которые необходимо учитывать в работе. Собственно, о них и пойдет речь дальше.
Как снять выделение?
Способов отменить выделение существует очень много. Ниже я постараюсь перечислить если не все, то, по крайней мере, наиболее используемые и популярные среди большинства пользователей Photoshop. Итак, вот они:
- универсальный способ снять выделение – использовать комбинацию клавиатурных клавиш Ctrl+D;
- еще один простенький вариант – кликнуть левой мышиной кнопкой в любой точке картинки. Однако тут имеются свои нюансы: например, при использовании инструмента «Быстрое выделение» необходимо кликать внутри выделенной области, а не за ее контуром. Кстати, «Быстрое выделение» наиболее часто используют когда нужно быстро уменьшить размер изображения. Помимо этого, обязательно должен быть включенным режим «Новое выделение»;
- следующий способ снять выделение заключается в том, чтобы кликнуть правой мышиной кнопкой внутри выделенной области, а после того, как появится контекстное меню, выбрать в нем пункт «Отменить выделение». Обращаю ваше внимание на тот факт, что в разных инструментах эта функция располагается на разных позициях в контекстном меню. Например, она может быть как первой в списке, так и пятой;
- еще один вариант – зайти в раздел «Выделение», что находится на Панели инструментов и выбрать соответствующий пункт, а именно «Отменить выделение».
Нюансы
Конечно, не обошлось и без некоторых нюансов, которые неплохо бы учитывать при работе. Так, к примеру, если вы работаете с инструментами «Волшебная палочка» или «Лассо», и кликните мышкой вне выделенной зоны, то выделение не снимется, более того, создастся новая выделенная область.
Помните, что снимать выделение необходимо лишь тогда, когда вы полностью закончили работать с ним, ведь выделить одну и ту же область дважды довольно-таки сложно. Вот, в общем-то, и все основные моменты, которые необходимо знать о выделении объектов в любой версии Photoshop.
Как в Фотошопе убрать выделение?
Для того чтобы обозначить объект (рисунок, фрагмент текста, 3D-модель), используется выделение. Так пользователь «дает понять» программе, для какого именно элемента следует выполнять команды. В приложении Adobe Photoshop используется такой же метод: кода необходимо изменить фрагмент изображения, его выделяют, по завершении операций – снимают выделение.