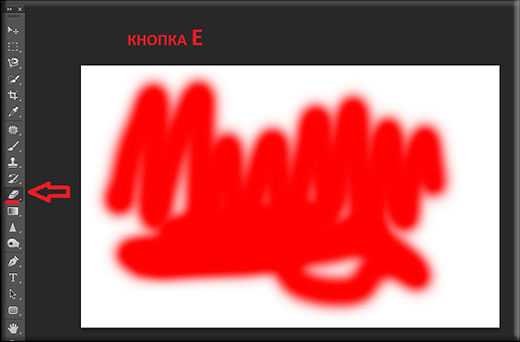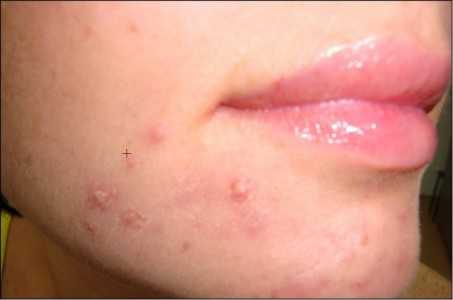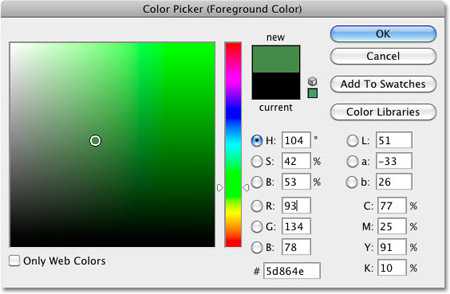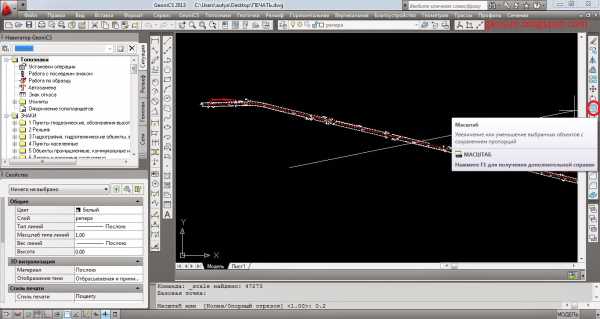Мы принимаем к оплате:
«Подарочный сертификат» от нашего Учебного Центра – это лучший подарок для тех, кто Вам дорог! Оплате обучение и подарите Вашим родным и близким обучение по любому из курсов!!!
«Сертификат на повторное обучение» дает возможность повторно пройти обучение в нашем Учебном Центре со скидкой 1000 рублей!
А также:
Как в фотошопе отделить изображение от фона
Как отделить изображение от фона
Вам понадобится
- Графический редактор “Photoshop”
- Изображение, на котором нужно отделить объект от фона
Инструкция
Откройте изображение в “Photoshop”. Для этого в меню “File” («Файл») выберите пункт “Open” («Открыть») или используйте «горячие клавиши» “Ctrl+O”.
В палитре “Tools” («Инструменты») выберите инструмент “Brush Tool” («Кисть») или воспользуйтесь клавишей “В”.
Перейдите в режим “Quick Mask” («Быстрая маска»). Для этого щелкните по правому из двух прямоугольников в нижней части палитры “Tools” («Инструменты») или нажмите клавишу “Q”.
Закрасьте объект, который нужно отделить от фона, зажав левую кнопку мыши. При работе в режиме «Быстрой маски» закрашиваемые области становятся красными. Края выделяемого объекта достаточно удобно обводить кистью с жесткостью около 70%. Центральную часть объекта закрашивайте кистью с жесткостью 100%. Мелкие детали изображения удобнее обводить кистью малого диаметра. Параметры кисти можно настраивать в процессе работы. Это делается в панели “Brush” («Кисть»), которая находится вверху окна программы под главным меню. У инструмента “Brush” («Кисть») есть два параметра: “Master Diameter” («Диаметр») и “Hardness” («Жесткость»). Оба параметра можно настроить, передвигая ползунки или вводя числовые значения параметров в поля над ползунками.Выйдите из режима «Быстрая маска». Для этого нажмите левый прямоугольник внизу палитры “Tools” («Инструменты») или клавишу “Q”.
Инвертируйте созданное выделение. Для этого в меню “Select” («Выделение») выберите пункт “Inverse” («Инвертировать») или воспользуйтесь горячими клавишами “Shift+Ctrl+I”.
Сделайте изображение слоем. В палитре “Layers” («Слои») наведите указатель курсора на единственный имеющийся слой, щелкните правой кнопкой мыши и в появившемся контекстном меню выберите “Layer from background” («Слой из фона»).
Создайте маску слоя. Щелкните по кнопке “Add layer mask” («Добавить маску слоя»).Объект отделен от фона.
Видео по теме
Обратите внимание
При попытке корректировать маску слоя на изображении могут появиться черные или белые следы от кисти. Это значит, что вместо работы с маской вы работаете с самим изображением. Отмените неудачные действия через палитру “History” («История»), щелкните по прямоугольнику маски в палитре «Слои» и продолжайте работу с маской.
Полезный совет
Может оказаться, что часть объекта исчезла вместе с фоном. Это можно поправить. Щелкните по прямоугольнику маски в палитре «Слои», выберите инструмент «Кисть» и закрасьте части объекта, которые исчезли, а должны быть видны, белым цветом. Они появятся на изображении. Если же на изображении появились части фона, работая с маской, закрашивайте их черным цветом.
Источники:
- Описание одного из способов отделения объекта от фона в “Photoshop” в 2018
Как выделить объект в Фотошопе и отделить от фона
Как выделить объект в Фотошопе и отделить от фона простыми и быстрыми способами, какие инструменты использовать, я расскажу в данной статье.

Хотите узнать как стабильно зарабатывать в Интернете от 500 рублей в день? Скачайте мою бесплатную книгу
=>> «Как гарантированно зарабатывать от 500 рублей в день»
В моей работе часто случаются ситуации, при которых требуется какой-либо объект перенести с одного изображения на другое. То есть, часть картинки отделить от фона и затем, вставить другой фон или выделенный объект вставить на другое изображение.
Данные действия, для меня, удобнее всего проделывать в программе Фотошоп. Это замечательная программа для работы с изображениями, обладает очень большим функционалом. Она проста, интуитивно понятна в работе.
Так как у меня часто спрашивают, не только о том, как выделить объект, но и о том, как его отделить от фона и перенести на другую картинку.
А так как в двух словах об этом не расскажешь, то я решил описать данные действия в этой статье.
В первой части урока, я расскажу вам о способах выделения объекта, а их не так уж мало, скорее очень даже много.
Обратите внимание на левую панель инструментов в программе Фотошоп. Самый верхний инструмент, напоминающий стрелку – это инструмент перемещение. Он нам понадобится в том случае, когда нужно будет передвинуть изображение или его часть.

Ниже, следуют один за одним, три группы инструментов выделения.
Первая группа включает в себя инструменты:
- Прямоугольная область;
- Овальная область;
- Горизонтальная строка;
- Вертикальная строка.
Вторая группа:
- Лассо;
- Прямолинейное лассо;
- Магнитное лассо.
Третья группа:
- Быстрое выделение;
- Волшебная палочка.
Помимо данных инструментов, можно выделять объекты при помощи пера, цветового диапазона, каналов, маски, ластика и так далее. Способов выделить объект — очень много, и в одной статье все не опишешь, по этой теме можно выпустить полноценный видеокурс, в котором будет не менее 10 уроков.
Сегодня мы поговорим о самых простых, лёгких способах. Если вам нужно выделить объект геометрической формы, например овал, круг, прямоугольник или квадрат, то проще всего воспользоваться первой группой инструментов.
Настройка инструментов
Выбирая любой инструмент, обратите внимание на верхнюю панель, там появятся настройки для выбранного инструмента.
Например для инструмента овал, вы можете указать:
- Обычное выделение;
- Добавление к выделенной области;
- Вычитание из выделенной области;
- Пересечение выделенных областей;
- Размер растушевки;
- Сглаживание;
- Указать точный размер выделения, ширину и высоту.
И таким образом можно настраивать все имеющиеся инструменты.
Воспользуётесь подсказками, что появляются при наведении мышки на любой инструмент или его настройку.
Выделение круглой области
К примеру, мне нужно выделить диск с обложки курса Челпаченко. Для выделения я возьму инструмент овал. далее можно просто выделить объект, зажав клавиши Shift+Alt, чтобы получился ровный круг, и мышкой растягивая инструмент на изображении.
А можно измерить диаметр диска, указать размеры на верхней панели и щёлкнуть по картинке мышкой, круг заданных размеров сразу появится.

Устанавливаем выделение строго по контурам диска. В центре выделения щёлкаем правой кнопкой и выбираем — скопировать на новый слой.
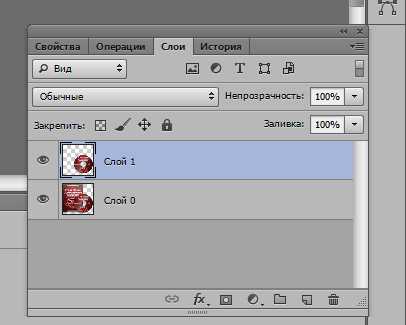
В результате наш диск появился на новом слое, без фона. Теперь можно удалить основной слой, и обрезать лишнюю, пустую часть картинки, с помощью тримминга. Для этого откройте вкладку — изображение и выбирайте в списке — тримминг.

Осталось сохранить выделенный объект, в формате PNG. Теперь этот объект можно будет вставить на любое изображение.
Выделение сложных объектов с помощью группы лассо
По вышеописанному принципу можно произвести выделение и освобождение от фона любых объектов. Для каждого изображения следует подбирать тот инструмент, который позволит сделать выделение быстро и качественно.
Например, прямоугольное лассо пригодится для выделения фигур с ровными сторонами, имеющими множество углов, такие как многоугольник, звезда, трапеция и так далее. Можете потренироваться на этой картинке.

Магнитное лассо хорошо ляжет на любую фигуру, при наличии контрастного фона. Если же фигура сливается с фоном, то магнитному лассо будет трудно определить границу, по которой нужно провести раздел.
Вот эту фигурку гимнастки за вырезал при помощи магнитного лассо за три минуты, потренируйтесь и вы.


Быстрое выделение
Когда ваш объект расположен на однотонном фоне, то его достаточно просто убрать с помощью инструментов быстрого выделения. Для того, чтобы удалить фон на изображении, удалите с фонового слоя замок и на всякий случай создайте копию слоя.
Кликните по фону волшебной палочкой и нажмите кнопку «Delete». Сохраните объект в формате PNG. Пример выделения.


Как выделить объект в Фотошопе и отделить от фона, итог
Я постарался подробно рассказать, как выделить объект в Фотошопе и отделить от фона. Однако, это настолько обширная тема, что о ней можно написать несколько статей. Понимаю, что в процессе описания мог что-либо упустить, и то, что мне понятно, для новичка бывает сложно понять.
Поэтому, не стесняйтесь, задавайте вопросы в комментариях. Нужен совет — не бойтесь спросить, я всем отвечу.
P.S. Прикладываю скриншот моих заработков в партнёрских программах. И напоминаю, что так зарабатывать может каждый, даже новичок! Главное — правильно это делать, а значит, научиться у тех, кто уже зарабатывает, то есть, у профессионалов Интернет бизнеса.
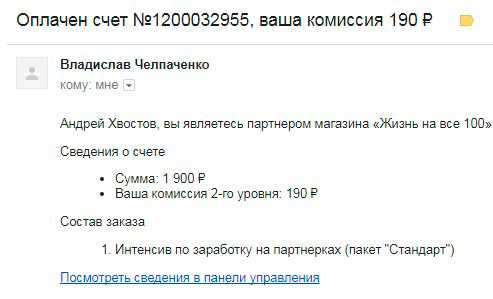
Заберите список проверенных Партнёрских Программ 2018 года, которые платят деньги! Скачайте чек-лист и ценные бонусы бесплатно
=>> «Лучшие партнёрки 2018 года»
Как быстро отделить объект от фона в Photoshop.
Автор Макс Сухарев на 10.10.2011 в Photoshop для новичков · 8 Комментариев
В данном уроке я покажу, как новичок. впервые открывший фотошоп, сможет вырезать объект и отделить его от фона.
Этот способ облегчит вам жизнь, если у вас картинка на белом фоне. Возьмем magic eraser tool в панели инструментов.
Кликаем по белому фону. Вот и все, фон удалился в один клик, здорово правда? Теперь, давайте зальем фон другим цветом. Я использовал градиент. Как вы уже заметили, остался белый контур в 1px вокруг нашего фокусника.
И это дело мы сейчас исправим. Заходим в Layer>Matting>Defringe ниже я показал, где это все находится.
При нажатии появится окно, там мы выставим в 1 px. Это значит, что нашу картинку он обрежет вокруг контура в 1 px (убедитесь, что слой выделен с волшебником, а не фон с градиентом).
Понравился этот урок? Расскажи о нем своим друзьям с помощью этих кнопок внизу.
❶ Как отделить от фона в Photoshop
Вам понадобится
- Программа Adobe Photoshop, изображение для редактирования.
Инструкция
Для того чтобы отделить часть изображения от фона, необходимо для начала выделить нужный участок картинки. Adobe Photoshop – многофункциональная программа и предлагает несколько способов выделения. Используйте различные инструменты, наиболее удобные для работы в тех или иных случаях.
Самый и простой и быстрый способ выделения – инструмент «волшебная палочка» или Magic Wand tool. Этот инструмент работает по принципу схожести цветов, то есть выделяет области разных оттенков одного цвета или близких цветов. Вы можете увидеть, как работает «волшебная палочка», кликнув в одной точке на крупном участке одного цвета. Инструмент позволяет сделать хорошее, точное выделение, если границы цветов достаточно резкие, а количество тонов и полутонов небольшое.Если вы уже сделали выделение, но хотите увеличить выделенную область, зажмите клавишу Shift и продолжайте выделять области - они добавятся к предыдущим. В случае когда вам нужно убрать часть выделенной области, кликните на участке изображения, который необходимо удалить, зажав клавишу Alt.
Для более точного выделения используйте группу инструментов «лассо». К ней относятся: «лассо», «прямоугольное лассо» и «магнитное лассо». Первый инструмент позволяет выделять области от руки, закрепляя линию точками – узлами. «Прямоугольное лассо» позволяет выделять участки изображения прямыми отрезками, также закрепляя линию узлами. Третий инструмент этой группы – одно из самых популярных средств выделения в Photoshop. Инструмент также используется с узлами, но линия между ними как бы прилипает к границе цветов. «Магнитное» лассо, как правило, требует кропотливой работы, но с помощью него можно получить очень точное и качественное выделение.
Если ваше изображение имеет яркие однородные участки какого-либо цвета воспользуйтесь выделением по цвету. Для этого в верхней строке меню найдите «выделение», затем «цветовой диапазон». Откроется диалоговое окно, в котором нужно выбрать группу цветов для выделения. Область будущего выделения будет отображаться на миниатюре внизу окна.
Когда выделение готово, приступайте к уточнению его края. Для этого кликните правой кнопкой на области выделения и выберите «уточнить край». В появившемся окне вы можете изменять параметры радиуса выделения, контрастности края, их размытие и прочие настройки. Двигайте бегунки параметров чтобы установить оптимальные для вашего конкретного выделения.
Теперь отделите полученную область от всего изображения. Необходимо вырезать (Ctrl+X) участок и вставить его на новый слой (Ctrl+V). Вы также можете воспользоваться другим способом: инвертировать выделенную область. Для этого в меню «выделение» выберите «инверсия» или «инвертировать». Теперь активны все области кроме вашего выделения. Нажмите клавишу Del, и фон исчезнет.