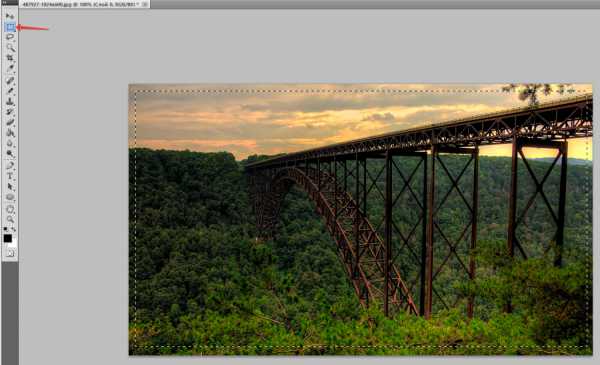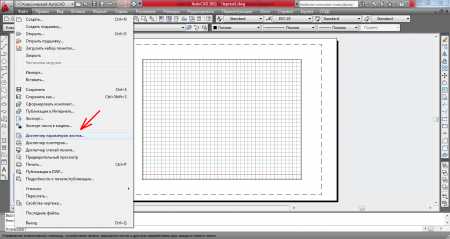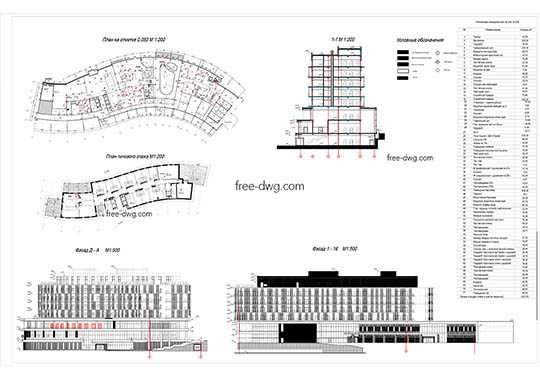Мы принимаем к оплате:
«Подарочный сертификат» от нашего Учебного Центра – это лучший подарок для тех, кто Вам дорог! Оплате обучение и подарите Вашим родным и близким обучение по любому из курсов!!!
«Сертификат на повторное обучение» дает возможность повторно пройти обучение в нашем Учебном Центре со скидкой 1000 рублей!
А также:
Как в фотошопе редактировать фигуру
Редактирование фигур в Photoshop Elements
Воспользуйтесь инструментом «Выделение фигуры» , чтобы выделить фигуры одним щелчком. При преобразовании фигуры в растровый элемент путем упрощения слоя типа «фигура» с помощью инструмента «Выделение фигуры» больше нельзя будет выполнить выделение фигуры (вместо него воспользуйтесь инструментом «Перемещение»).
Если слой содержит несколько фигур, можно переместить все фигуры сразу с помощью инструмента «Перемещение». Однако, если требуется переместить определенную фигуру на слое, следует использовать инструмент «Выделение фигуры».
Как изменить фигуру в фотошопе
Инструкция
Открыв фотографию в Фотошопе, продублируйте слой (Duplicate layer), а затем кликните на меню Filter и выберите пункт Liquify, чтобы открыть фильтр, позволяющий видоизменять формы объектов всеми возможными способами. На панели управления в левой части окна фильра выберите Forward warp tool – инструмент, искажающий поверхность и сжимающий ее, - и подберите подходящий размер кисти и ее плотность и давление, в зависимости от того, какую именно часть тела вы будете уменьшать. Размер по ходу редактирования вы будете регулировать постоянно, так как для разных областей тела потребуется разный размер кисти.Для того, чтобы предотвратить искажение тех мест, которые вы хотите оставить неизменными, обработайте их инструментом Freeze mask tool.
Обработайте нужные области фигуры фильтром и нажмите ОК, чтобы применить изменения к фотографии. Чтобы сделать изменения реалистичными и избавиться от размытости и нечеткости на обработанных областях, снова откройте меню фильтров и выберите раздел Sharpen.Затем установите уровень прозрачности слоя (Opacity) на 50% и создайте маску слоя (Create layer mask). После этого инвертируйте маску, нажав Ctrl+I.
Выбрав белый цвет на палитре, закрасьте кистью искаженные в начале обработки области, после чего слегка уменьшите прозрачность слоя. Четкость фотографии вернется, и изменения будут выглядеть достоверно.
Источники:
Модификация фигур в Photoshop
На панели Параметры обводки выполните любое из следующих действий.
- Выберите требуемый стиль обводки.
- Щелкните значок Выровнять и выберите параметр для определения положения обводки относительно контура.
- Щелкните значок Концы и выберите тип конца для определения вида обоих концов контура.
Срезанные концы Создает квадратные концы, которые заканчиваются в конечных точках.
Скругленные концы Создает полукруглые концы, которые распространяются за конечные точки на половину толщины обводки.
Выступающие концы Создает квадратные концы, которые распространяются за конечные точки на половину толщины обводки. Этот параметр обеспечивает равномерное распространение толщины обводки во всех направлениях вокруг контура.
Примечание. Помните о том, что концы отображаются, только когда контур открыт. Кроме того, концевые стили лучше видны при больших значениях толщины обводки.
- Щелкните значок Угол для отображения обводки в угловых точках.
Угловые стыки Создает острые углы, которые выходят за пределы конечной точки, если длина среза находится в пределах среза.
Скругленные стыки Создает скругленные углы, которые выходят за конечные точки на половину ширины обводки.
Скошенные стыки Создает скругленные углы, которые заканчиваются в конечных точках.
Примечание. Как и концы, стыки отображаются более наглядно при больших значениях толщины обводки.
Редактирование фигур - Дизайн и графика
В данном разделе мы познакомимся со способами редактирования фигур. Дело в том, что при необходимости вам не нужно редактировать фигуры с помощью стирательной резинки и тому подобных неточных инструментов.
Можно все сделать гораздо лучше и аккуратнее. Изменить контуры фигуры можно, просто пододвинув в нужном направлении некоторые ее точки. При этом границы фигуры будут автоматически плавно сглажены и изменены.Допустим, вам понадобилось нарисовать трапецию. Как вы знаете, специального инструмента для рисования трапеций в Photoshop CS6 не предусмотрено. Но зато есть инструмент построения прямоугольников. Вот им мы и воспользуемся – нарисуем сначала прямоугольник, а потом уменьшим верхнюю его сторону, чтобы получилась трапеция. Сделать это можно, просто немного переместив точки верхних углов прямоугольника навстречу друг другу. Как нарисовать прямоугольник, мы уже знаем, остается выяснить, каким образом можно перемещать углы.
Рис. 3.19. Редактирование фигур
Для этого вам нужно на панели инструментов выбрать Direct Selection (Инструмент Стрелка). Указатель мыши примет вид белой стрелочки. Щелкните этой стрелочкой по краю фигуры. В результате контур фигуры выделится и станут видны ключевые точки – точки в которых происходит изменение формы фигуры (углы и т. п.). Эти точки помечаются маленькими квадратиками (рис. 3.19). Так вот вы можете ухватиться стрелочкой за любой из таких квадратиком и перетащить его в нужное место. Возвращаясь к нашему примеру с трапецией – перетащите навстречу друг другу верхние углы. Чтобы перетаскивание происходило строго по горизонтали (или по вертикали – но это не для нашего примера), удерживайте нажатой клавишу «Ctrl».
Аналогичным образом можно в любой другой фигуре двигать ключевые точки ее контура. Более того, вы можете выбирать по нескольку точек сразу и дружно их передвигать в каком-либо направлении. Выбор нескольких точек осуществляется щелчками мыши по ним при нажатой клавише «Shift».
Чтобы изменить цвет какой-либо фигуры – установите на панели инструментов в качестве фонового цвета тот цвет, в который вы хотите перекрасить фигуру. На палитре Layers (Слои) выберите тот слой, на котором находится фигура, и нажмите сочетание «Ctrl» + « Backspaces
Редактирование фигур
- 0.00 / 5 5
- 1 / 5
- 2 / 5
- 3 / 5
- 4 / 5
- 5 / 5