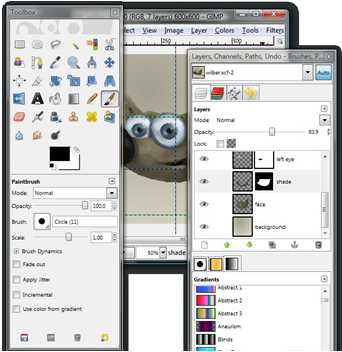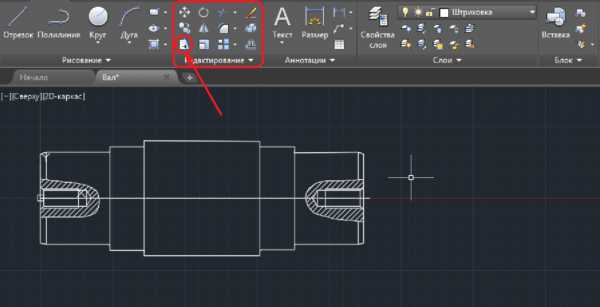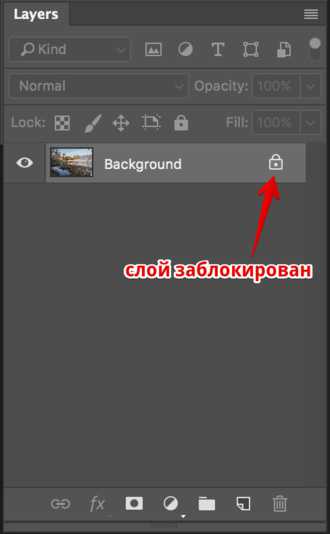Мы принимаем к оплате:
«Подарочный сертификат» от нашего Учебного Центра – это лучший подарок для тех, кто Вам дорог! Оплате обучение и подарите Вашим родным и близким обучение по любому из курсов!!!
«Сертификат на повторное обучение» дает возможность повторно пройти обучение в нашем Учебном Центре со скидкой 1000 рублей!
А также:
Как в фотошопе менять язык
Как поменять язык в фотошопе
Ряд пользователей Фотошопа, преимущественно дизайнеры и фотографы, которые работают с программой давно, предпочитают пользоваться англоязычной версией программы. Она обладает рядом преимуществ — дизайнеры пользуются универсальным языком английских терминов Фотошопа. Однако многие люди, которые только начинают свои первые шаги в освоении Фотошопа или не владеют иностранным языком, скорее предпочтут воспользоваться русифицированной версией.

Вам понадобится
Инструкция
В большинстве новых версий Фотошопа есть несколько языковых пакетов, и если у вас установился англоязычный интерфейс, в программе должен параллельно присутствовать русский языковой пакет. Откройте меню «Edit» и найдите в нем раздел настроек (Preferences). Здесь вам нужна вкладка «Interface», откройте ее.
Вы увидите большое окно настроек интерфейса вашей версии Фотошопа. Большая часть параметров, указанных там, вам не нужна. Найдите внизу раздел «Text Options». Из списка предлагаемых языков выберите русский, а также измените размер шрифта, если хотите (Font Size). Подтвердите изменения кнопкой ОК, а затем перезапустите Фотошоп. Как видите, изменения вступили в силу, и ваша программа приобрела русскоязычный интерфейс. Если вы найдете урок по Фотошопу, в котором будут использоваться не русские, а английские термины — у вас не должно возникнуть никаких проблем. Снова откройте меню настроек интерфейса и проделайте ту же работу, только наоборот: укажите основным языком интерфейса английский. Когда потребуется, измените его на русский обратно.Возможность быстро и легко изменить язык программы освобождает вас от потребности искать в интернете уроки с какими-то конкретными терминами на русском языке и выбирать более понятные пошаговые руководства и инструкции. Научившись менять языки интерфейса, вы сможете использовать любые инструкции на любом языке и получать качественный результат.Источники:
Распечатать
Как поменять язык в фотошопе
Как поменять язык Photoshop – инструкции для всех версий
Многие пользователи, работающие с изображениями, не знают, как поменять язык Photoshop.
Неудивительно – работать с одним из самых популярных и с самым профессиональным и многофункциональным редактором изображений не так-то просто: огромное количество функций означает определенную сложность интерфейса приложения, а это создаёт дополнительные трудности.
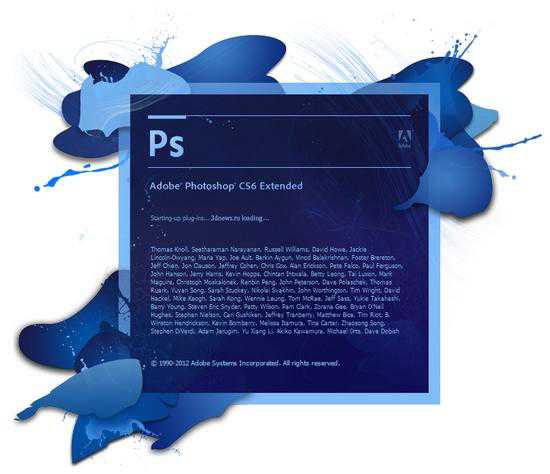
Рис. 1 – сплеш-скрин (заставка) программы CS6
Содержание:
Рассмотрим детальнее, как самостоятельно изменить язык программы.
Следуйте инструкции, чтобы узнать, какая версия редактора установлена на вашем персональном компьютере:
- запустите приложение; дождитесь появления основного экрана;
- нажмите на вкладку «Справка» (в некоторых версиях может называться «помощь»). Она находится справа на главной панели управления программой;
- кликните на пункт «Информация о системе»;
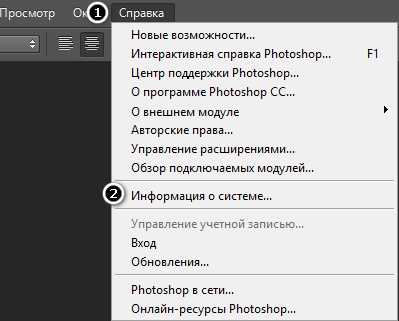
Рис. 2 – всплывающее окно справки программы
- в новом окне появиться текстовое поле с подробной информацией о программе и ёё сборке. Первая строка — это основные данные о номере версии и идентификаторе сборки. Вы можете скопировать эту информацию в поисковую систему, чтобы узнать больше о установленном Фотошопе.

Рис. 3 – определение версии программы и типа сборки
После того, как вы узнали, какую версию Фотошоп используете, можно приступать к изменению языка приложения.
вернуться к меню ↑Следуйте приведённым ниже инструкциям в соответствии с вашей версией редактора.
Photoshop CS1 и CS2
В более старых версиях редактора изменить язык сложнее.
На панели управления программы нет отдельного меню для изменения языка интерфейса, так пользователь указывал нужную ему версию еще на этапе приобретения программы.
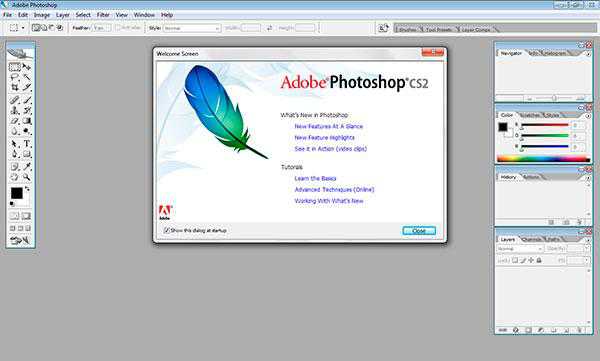
Рис. 4 – главное окно в Фотошоп CS2
Обе эти версии Фотошопа (CS1 и CS 2) автоматически сбрасывают языковые настройки – этот баг разработчики так и не починили, ссылаясь на неактуальность сборок программы.
Из-за этого язык программы постоянно возвращается к заданному по умолчанию – английскому.
Чтоб исправить эту неполадку самостоятельно, зайдите на жёсткий диск вашего ПК, на котором установлена корневая папка Фотошопа.
В директории Application Data/Adobe найдите файлы с расширением .lng – они отвечают за кодировку и язык интерфейса приложения.
Найдите все файлы с названием en.lng и удалите их из этой папки; оставьте только те файлы, которые относятся к русскому языку (файлы с тегом ru).
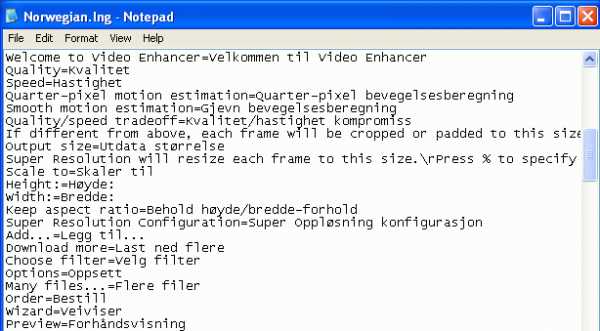
Рис. 5 – пример языкового файла и его содержание
CS3
Поразительно, но наиболее простой способ изменить язык в третьей версии редактора – удалить программу и установить её заново.
Во время повторной установки нужно выбрать необходимый язык и провести инсталляцию.
Чтобы изменить отображение языкового интерфейса без удаления программы, можно установить специальный русификатор, но это связано с целой серией возможных новых проблем, и опытные пользователи стараются русификаторов избегать.
Такие языковые «патчи» (мини-программы, которые ставятся поверх основного приложения и «латают» его небольшие огрехи), разрабатываются продвинутыми пользователями.
Патчи не являются официальным программным продуктом, и ответственности за них разработчик не несёт. Часто взаимодействие русификатора сильно конфликтует с работой антивируса, и программа начинает вести себя непредсказуемо – «слетать», не открываться, работать некорректно и т. д.
Если вы всё же решились использовать русификатор, установите его, как обычную программу в корневую папку Required программы Фотошоп.
Дождитесь окончания инсталляции и перезагрузите компьютер. Хороший рабочий русификатор можно загрузить по ссылке – именно его рекомендуют на многих форумах.

Рис. 6 – процесс установки русификатора для Фотошоп
CS4 и CS5
В отличии от более ранних версий, в Photoshop CS4 язык можно менять.
Чтобы сделать это, зайдите в главное окно программы, выберите вкладку Edit («Редактирование») на основной панели инструментов.
Затем кликните на Preferences («Настройки»). Далее выберите пункт Interface «Интерфейс». Во вкладке «Язык», выберите нужное значение и сохраните внесённые изменения.
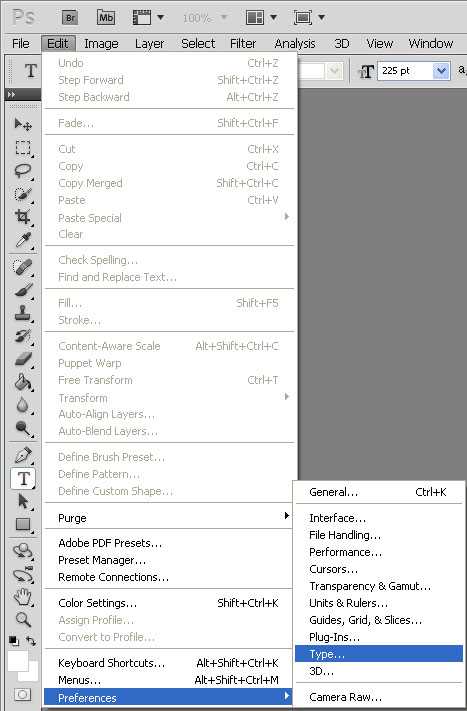
Рис. 7 Окно настроек PS CS5
В некоторых случаях настройки языка не применяются автоматически, поэтому лучше перезапустить программу и компьютер, чтобы настройки вступили в силу.

Рис. 8 – главное окно программы Фотошоп CS4
CS6
Одна из самых распространённый на сегодняшний день версий Фотошопа — CS6.
В ней тоже не обошлось без приключений – часто, несмотря на изначальный выбор другого языка, после установки и первого запуска программы пользователи видят полностью англоязычный интерфейс.
В некоторых случаях кодировка некоторых символов может отображаться некорректно, поэтому следует поменять язык, чтобы система обновила все кодировки и исправила неточности.
Последовательность действий такая же, как и в предыдущем пункте.
Следуйте инструкции:
- запустите программу и дождитесь её полной загрузки;
- на главной панели меню нажмите на вкладку Edit;
- поднесите указатель к пункту Preferences до появления всплывающего списка;
- теперь кликните на Interface;
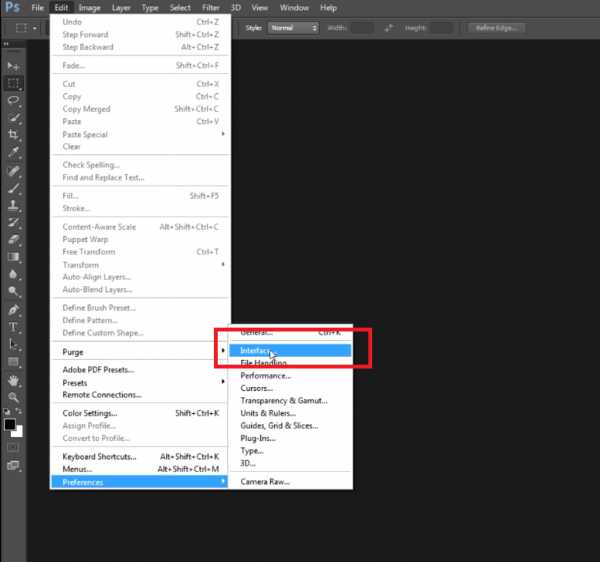
Рис. 8 – окно настроек программы Фотошоп CS6
- в открывшемся окне найдите поле, отвечающее за настройки отображения текста (в самом низу) и выберите язык интерфейса, как показано на рисунке ниже;
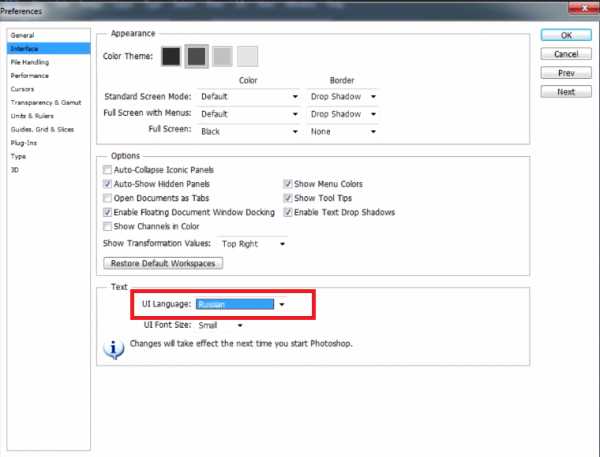
Рис. 9 – выбор языка программы
- теперь закройте программу и запустите ёё заново. Фотошоп автоматически поменяет язык.
CC 2014, 2015
Настройки языка в программе Фотошоп версий CC 2014 и 2015 изменяются таким же образом, как и в версии CS6.
Все языковые настройки можно поменять непосредственно с помощью уже знакомого нам окна «Интерфейс».
Для изменения отображения текста, закройте программу и через несколько секунд откройте её снова.
При этом, в версиях СС языковая панель внешне часто не меняется даже после выбора нового языка.
Если так случилось и язык не поменялся, измените параметр Language в окне Interface ещё раз и закройте приложение.
После этого зайдите в «Диспетчер задач» вашего персонального компьютера и найдите в списке запущенных процессов Photoshop.
Нажмите на процессе правой клавишей мышки и выберите пункт Снять задачу. Затем попробуйте загрузить программу ещё раз. Всё должно работать уже с новым языком.
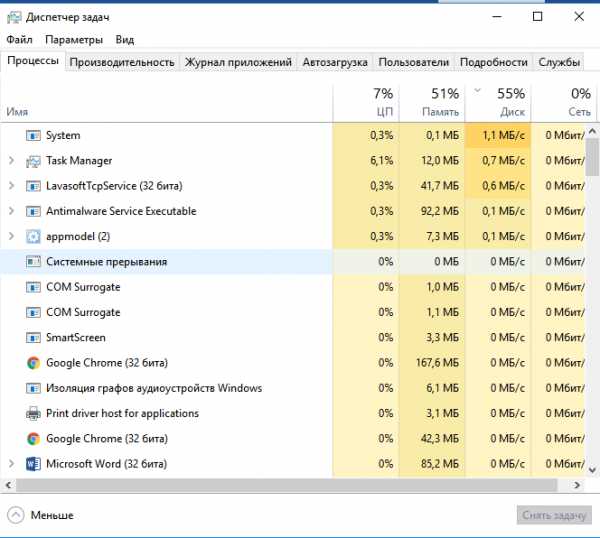
Рис. 10 – окно запущенных программ в диспетчере задач компьютера
[/wpsm_box]
Примечание: из-за недавнего выпуска комплексных обновлений программ компанией Adobe, стили главных окон некоторых версий Фотошопа могут быть изменены. Ознакомьтесь с информацией о последних обновлениях и их особенностях на официальном сайте разработчика по ссылке. вернуться к меню ↑В Рунете существует два наиболее популярных сервиса, которые выполняют функции онлайн-Фотошопа: online-fotoshop.ru/ и editor.0lik.ru/photoshop-online
Оба сайта являются совершенно бесплатными, также они не требуют регистрации.
Как правило, сайт автоматически определяет язык вашего браузера и изменяет вой интерфейс. Если этого не произошло, вы самостоятельно можете поменять язык сервиса.
Для этого на сайте сервиса Editor выберите вкладку «Язык» и установите нужный вам параметр:
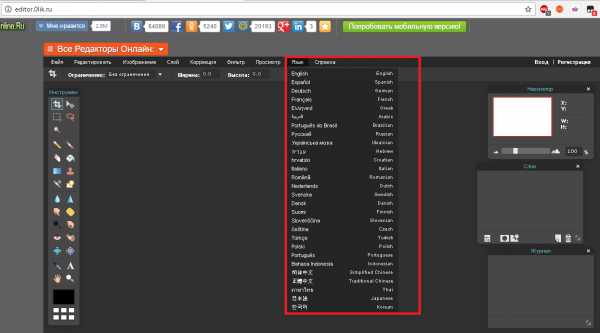
Рис. 11 – изменение языка на сервисе Editor
Для изменения языка интерфейса на сайте Online Photoshop, также воспользуйтесь вкладкой «Язык»:
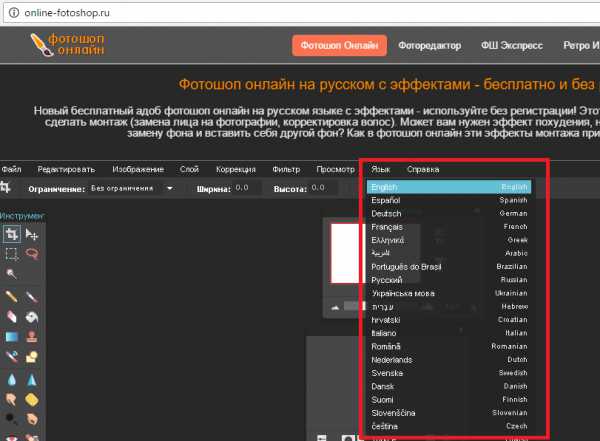
Рис. 12 – изменение языка в Online Photoshop
Возможно, вам будет интересно ознакомиться с другим нашим материалом для дизайнеров:
Бесплатные фотостоки на русском языке – 15 лучших сайтов с фотографиями
Как поменять язык в Фотошопе
Для изменения языка в Фотошопе открываем программу и переходим через меню:
Edit - Preferences - Interface (Редактирование - Настройки - Интерфейс);
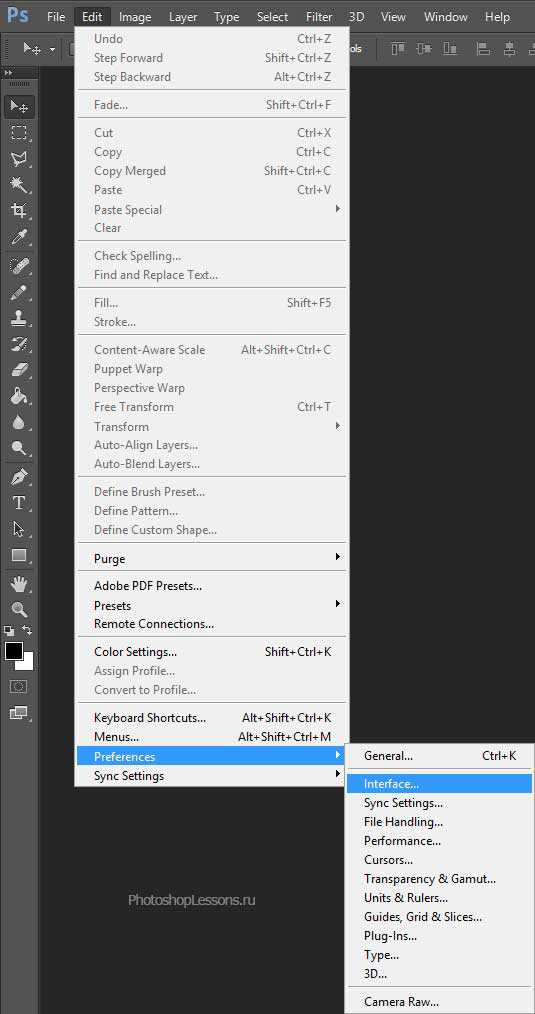 Edit - Preferences - Interface (Редактирование - Настройки - Интерфейс) Photoshop CC Eng
Edit - Preferences - Interface (Редактирование - Настройки - Интерфейс) Photoshop CC EngВ разделе «Text» (Текст) изменяем параметр «UI Language» (Язык интерфейса) и перезагружаем программу.
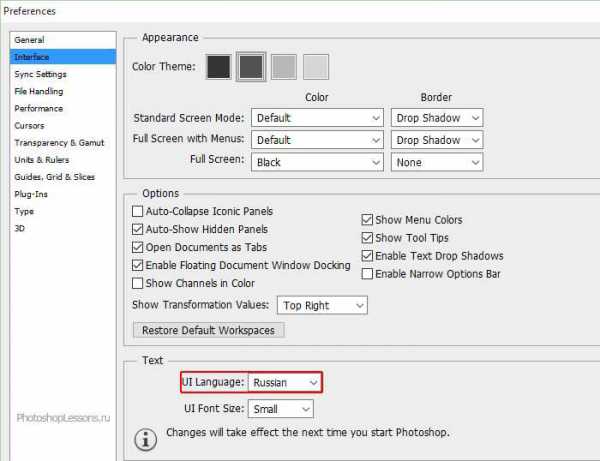 Edit - Preferences - Interface - UI Language Photoshop CC Eng
Edit - Preferences - Interface - UI Language Photoshop CC Eng Редактирование - Настройки - Интерфейс - Язык интерфейса Photoshop CC Rus
Редактирование - Настройки - Интерфейс - Язык интерфейса Photoshop CC RusВот и все.
Автор: Даниил Богданов
Как поменять язык Photoshop – инструкции для всех версий
Многие пользователи, работающие с изображениями, не знают, как поменять язык Photoshop.
Неудивительно – работать с одним из самых популярных и с самым профессиональным и многофункциональным редактором изображений не так-то просто: огромное количество функций означает определенную сложность интерфейса приложения, а это создаёт дополнительные трудности.
Рассмотрим детальнее, как самостоятельно изменить язык программы.
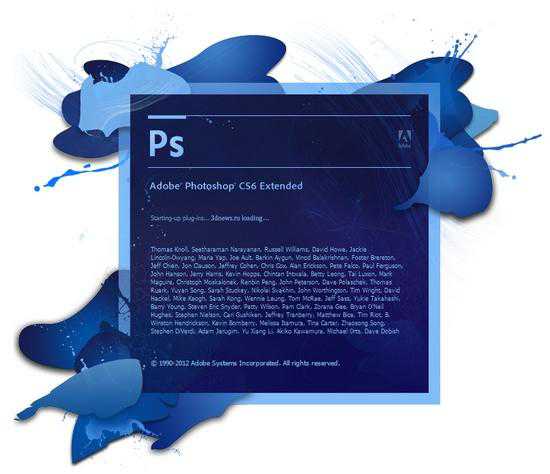
Рис. 1 – сплеш-скрин (заставка) программы CS6
Как определить версию Photoshop?
Следуйте инструкции, чтобы узнать, какая версия редактора установлена на вашем персональном компьютере:
- запустите приложение; дождитесь появления основного экрана;
- нажмите на вкладку «Справка» (в некоторых версиях может называться «помощь»). Она находится справа на главной панели управления программой;
- кликните на пункт «Информация о системе»;
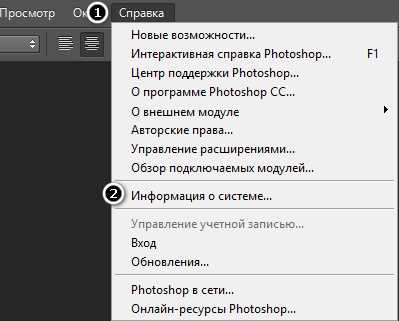
Рис. 2 – всплывающее окно справки программы
- в новом окне появиться текстовое поле с подробной информацией о программе и ёё сборке. Первая строка – это основные данные о номере версии и идентификаторе сборки. Вы можете скопировать эту информацию в поисковую систему, чтобы узнать больше о установленном Фотошопе.

Рис. 3 – определение версии программы и типа сборки
После того, как вы узнали, какую версию Фотошоп используете, можно приступать к изменению языка приложения.
Меняем язык во всех версиях
Следуйте приведённым ниже инструкциям в соответствии с вашей версией редактора.
Photoshop CS1 и CS2
В более старых версиях редактора изменить язык сложнее. На панели управления программы нет отдельного меню для изменения языка интерфейса, так пользователь указывал нужную ему версию еще на этапе приобретения программы.
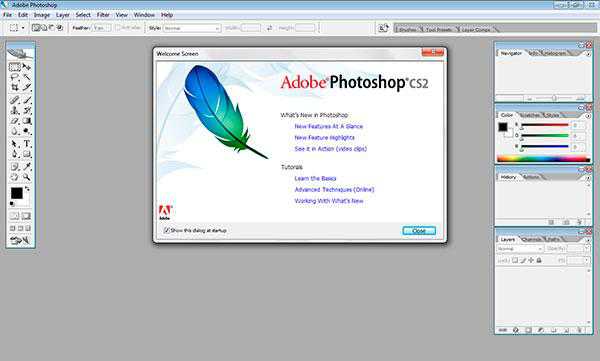
Рис. 4 – главное окно в Фотошоп CS2
Обе эти версии Фотошопа (CS1 и CS 2) автоматически сбрасывают языковые настройки – этот баг разработчики так и не починили, ссылаясь на неактуальность сборок программы. Из-за этого язык программы постоянно возвращается к заданному по умолчанию – английскому. Чтоб исправить эту неполадку самостоятельно, зайдите на жёсткий диск вашего ПК, на котором установлена корневая папка Фотошопа.
В директории Application Data/Adobe найдите файлы с расширением .lng – они отвечают за кодировку и язык интерфейса приложения. Найдите все файлы с названием en.lng и удалите их из этой папки; оставьте только те файлы, которые относятся к русскому языку (файлы с тегом ru).
На всякий случай не удаляйте файлы навсегда – сохраните их. Это правило касается любых манипуляций с системными файлами директорий и библиотек.
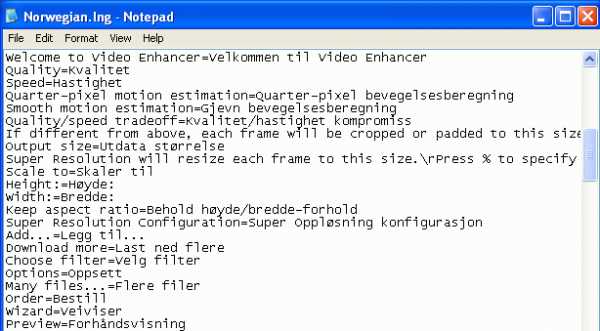
Рис. 5 – пример языкового файла и его содержание
Заметьте! Выполнять эти действия нужно пока программа выключена. После удаления файлов перезагрузите компьютер и запустите Фотошоп ещё раз. Вместо английского языка интерфейс будет автоматически переведён на русский.
CS3
Поразительно, но наиболее простой способ изменить язык в третьей версии редактора – удалить программу и установить её заново. Во время повторной установки нужно выбрать необходимый язык и провести инсталляцию.
Чтобы изменить отображение языкового интерфейса без удаления программы, можно установить специальный русификатор, но это связано с целой серией возможных новых проблем, и опытные пользователи стараются русификаторов избегать.
Такие языковые «патчи» (мини-программы, которые ставятся поверх основного приложения и «латают» его небольшие огрехи), разрабатываются продвинутыми пользователями.
Патчи не являются официальным программным продуктом, и ответственности за них разработчик не несёт. Часто взаимодействие русификатора сильно конфликтует с работой антивируса, и программа начинает вести себя непредсказуемо – «слетать», не открываться, работать некорректно и т. д.
Если вы всё же решились использовать русификатор, установите его, как обычную программу в корневую папку Required программы Фотошоп. Дождитесь окончания инсталляции и перезагрузите компьютер. Хороший рабочий русификатор можно загрузить по ссылке – именно его рекомендуют на многих форумах.

Рис. 6 – процесс установки русификатора для Фотошоп
CS4 и CS5
В отличии от более ранних версий, в Photoshop CS4 язык можно менять.
Чтобы сделать это, зайдите в главное окно программы, выберите вкладку Edit («Редактирование») на основной панели инструментов. Затем кликните на Preferences («Настройки»). Далее выберите пункт Interface «Интерфейс». Во вкладке «Язык», выберите нужное значение и сохраните внесённые изменения.
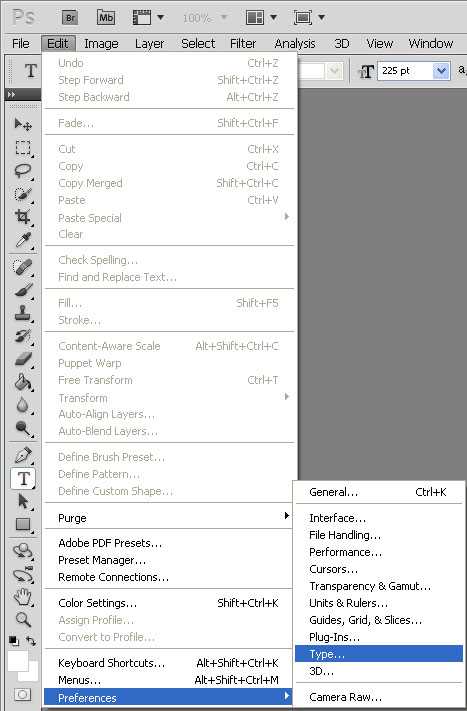
Рис. 7 Окно настроек PS CS5
В некоторых случаях настройки языка не применяются автоматически, поэтому лучше перезапустить программу и компьютер, чтобы настройки вступили в силу.

Рис. 8 – главное окно программы Фотошоп CS4
CS6
Одна из самых распространённый на сегодняшний день версий Фотошопа – CS6.
В ней тоже не обошлось без приключений – часто, несмотря на изначальный выбор другого языка, после установки и первого запуска программы пользователи видят полностью англоязычный интерфейс.
В некоторых случаях кодировка некоторых символов может отображаться некорректно, поэтому следует поменять язык, чтобы система обновила все кодировки и исправила неточности. Последовательность действий такая же, как и в предыдущем пункте.
Следуйте инструкции:
- запустите программу и дождитесь её полной загрузки;
- на главной панели меню нажмите на вкладку Edit;
- поднесите указатель к пункту Preferences до появления всплывающего списка;
- теперь кликните на Interface;

Рис. 8 – окно настроек программы Фотошоп CS6
- в открывшемся окне найдите поле, отвечающее за настройки отображения текста (в самом низу) и выберите язык интерфейса, как показано на рисунке ниже;
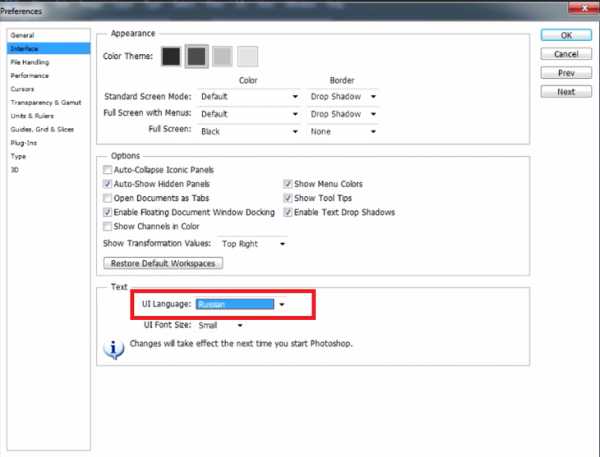
Рис. 9 – выбор языка программы
- теперь закройте программу и запустите ёё заново. Фотошоп автоматически поменяет язык.
CC 2014, 2015
Настройки языка в программе Фотошоп версий CC 2014 и 2015 изменяются таким же образом, как и в версии CS6. Все языковые настройки можно поменять непосредственно с помощью уже знакомого нам окна «Интерфейс». Для изменения отображения текста, закройте программу и через несколько секунд откройте её снова.
При этом, в версиях СС языковая панель внешне часто не меняется даже после выбора нового языка.
Если так случилось и язык не поменялся, измените параметр Language в окне Interface ещё раз и закройте приложение.
После этого зайдите в «Диспетчер задач» вашего персонального компьютера и найдите в списке запущенных процессов Photoshop. Нажмите на процессе правой клавишей мышки и выберите пункт Снять задачу. Затем попробуйте загрузить программу ещё раз. Всё должно работать уже с новым языком.
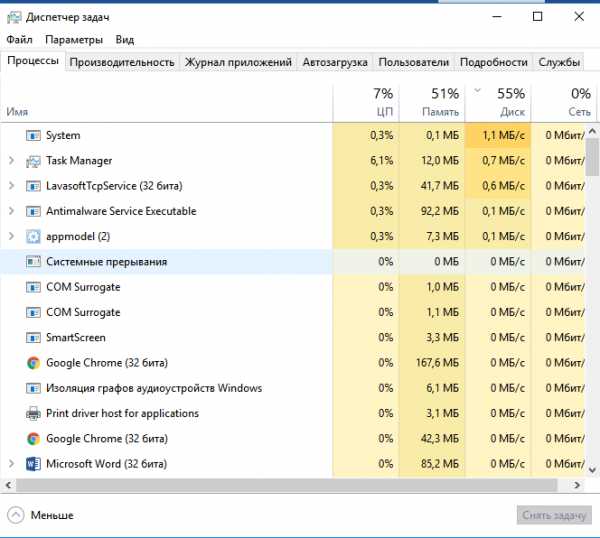
Рис. 10 – окно запущенных программ в диспетчере задач компьютера
[/wpsm_box]
Примечание: из-за недавнего выпуска комплексных обновлений программ компанией Adobe, стили главных окон некоторых версий Фотошопа могут быть изменены. Ознакомьтесь с информацией о последних обновлениях и их особенностях на официальном сайте разработчика по ссылке.
Как поменять язык в Фотошоп онлайн
В Рунете существует два наиболее популярных сервиса, которые выполняют функции онлайн-Фотошопа: online-fotoshop.ru/ и editor.0lik.ru/photoshop-online Оба сайта являются совершенно бесплатными, также они не требуют регистрации.
Как правило, сайт автоматически определяет язык вашего браузера и изменяет вой интерфейс. Если этого не произошло, вы самостоятельно можете поменять язык сервиса. Для этого на сайте сервиса Editor выберите вкладку «Язык» и установите нужный вам параметр:
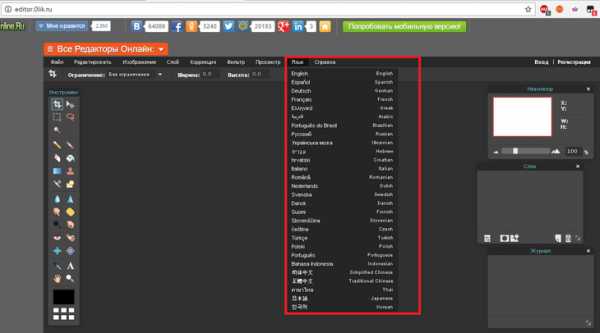
Рис. 11 – изменение языка на сервисе Editor
Для изменения языка интерфейса на сайте Online Photoshop, также воспользуйтесь вкладкой «Язык»:
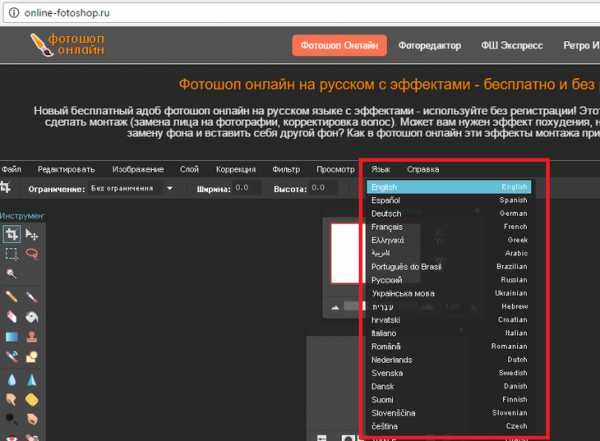
Рис. 12 – изменение языка в Online Photoshop
Источник