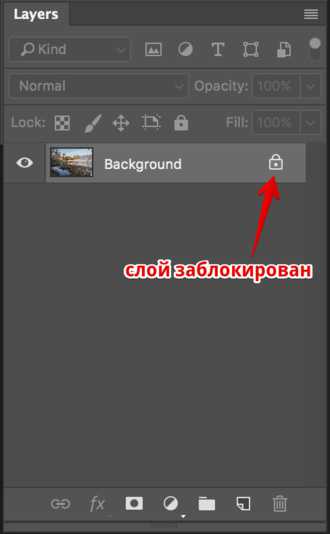Мы принимаем к оплате:
«Подарочный сертификат» от нашего Учебного Центра – это лучший подарок для тех, кто Вам дорог! Оплате обучение и подарите Вашим родным и близким обучение по любому из курсов!!!
«Сертификат на повторное обучение» дает возможность повторно пройти обучение в нашем Учебном Центре со скидкой 1000 рублей!
А также:
Как в фотошопе склеить панораму
Создание панорам в программе Adobe Photoshop

Вертикальная панорама
Создание панорамы это не только правильная съемка красивых видов, но и последующая работа по объединению сегментов в одно изображение. Поэтому статья о правилах съемки панорам и вторая часть — 10 правил панорамной съемки будут неполными без описания работы по сведению конечного изображения. Я пользуюсь программой Adobe Photoshop CS4, но все рецепты рассматриваемые здесь действуют начиная с версии CS3. Если у вас более ранняя версия, то обработка панорам будет намного более сложным делом. Так же в конце статьи будут даны ссылки на альтернативные программы.
В фотошоп начиная с CS3 все очень просто. Сначала необходимо подготовить снимки для создания панорамы. Если съемка велась в формате Raw, то нужно перевести их в JPG. Теперь открываем фотошоп и в меню «File» выбираем «Automate» («Файл»-»Автоматизация») и «Photomerge» («Объединение фото»). На экране появляется окно объединения панорам.

Окно объединения панорам
Нажав на кнопку «Browse«, находим нужные нам файлы и открываем их. Дальше остается только проверить настройки. Должна стоять галочка на «Auto» и на «Blend Images Together«. Нажимаем «Ok» и запускается процесс слияния снимков. В зависимости от мощности компьютера и количества объединяемых кадров, это может занимать разное, иногда продолжительное время. Сам процесс обработки не требует нашего вмешательства, и, кроме непосредственно объединения фотографий, фотошоп автоматически приводит экспозицию к одной величине и исправляет некоторые геометрические искажения на снимках. После завершения работы программы мы получаем почти готовую панораму.

Сырая панорама после обработки
Перед дальнейшими действиями нужно слить все слои, иначе могут остаться видимыми места стыков. Это можно сделать в меню «Layer» («Слой») нажав «Flatten Image» («Объединить все слои»). После этого можно обрезать ненужные области при помощи «Crop Tool» и панорама готова. В панораме выше при обрезании остается небольшая белая область сверху ближе к правому краю. Небо достаточно однородное и чтобы не обрезать слишком много можно аккуратно закрасить эту область при помощи инструмента «Clone Stamp» . Сначала при нажатой клавише «ALT» выбираем область радом с закрашиваемой, кликаем по ней мышкой, и закрашиваем нужную область.
В итоге у нас получается необычное изображение с широким углом охвата и высокой детализацией, которое гарантированно произведет более сильное впечатление на зрителя, чем набор отдельных фотографий.
В начале я писал, что для пользователей Photoshop версии ниже CS3 есть определенные трудности. Они связаны с тем, что программа не так хорошо исправляет недостатки исходных фотографий, в остальном последовательность действий такая же.
Ссылки по теме: Программа для создания панорам PTgui (платная). Программа Panorama Studio (платная). Программа для создания панорам PanaVue ImageAssembler (платная). Panorama Tools (бесплатный набор библиотек для создания панорам). Программа Hugin (графический интерфейс для Panorama Tools, бесплатная).
Мне нравится!
Склейка панорамы в Фотошопе
 Панорамные снимки это фотографии с углом обзора до 180 градусов. Можно и больше, но это выглядит довольно странно, особенно, если на фото есть дорога.
Панорамные снимки это фотографии с углом обзора до 180 градусов. Можно и больше, но это выглядит довольно странно, особенно, если на фото есть дорога.
Сегодня поговорим о том, как создать панорамный снимок в Фотошопе из нескольких фотографий.
Скачать последнюю версию PhotoshopВо-первых, нам понадобятся сами фото. Они делаются обычным способом и обычной камерой. Только Вам понадобится немного покрутиться вокруг своей оси. Лучше, если данная процедура будет проделана при помощи штатива.
Чем меньше отклонение по вертикали, тем меньше будет погрешностей при склеивании.
Основной момент при подготовке фотографий для создания панорамы: объекты, находящиеся на границах каждого снимка, должны заходить «внахлест» на соседний.
В Фотошопе все фото следует сделать одного размера и сохранить в одну папку.
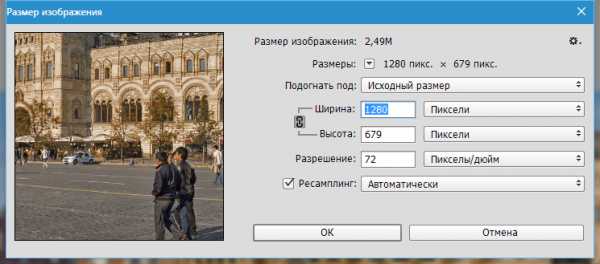
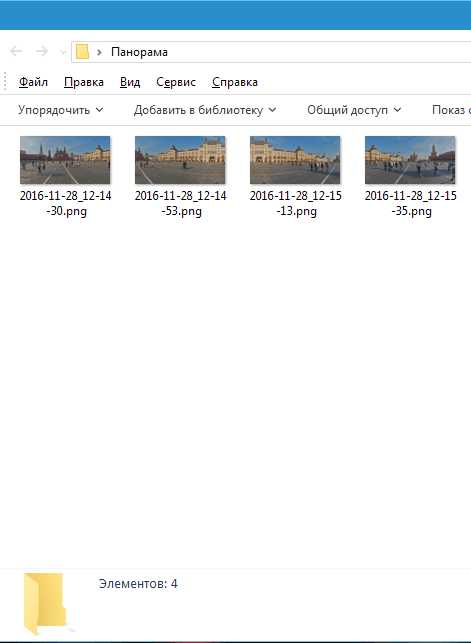
Итак, все фото подогнаны по размеру и помещены в отдельную папку.
Начинаем склейку панорамы.
Переходим в меню «Файл – Автоматизация» и ищем пункт «Photomerge».

В открывшемся окне оставляем активированной функцию «Авто» и нажимаем «Обзор». Далее ищем нашу папку и выделяем в ней все файлы.
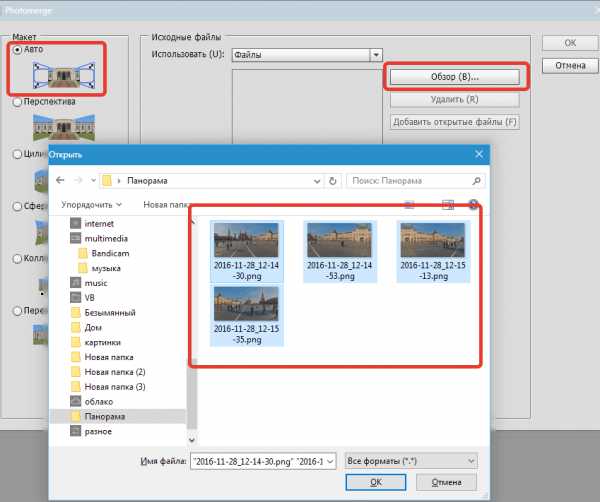
После нажатия кнопки ОК выбранные файлы появятся в окне программы в виде списка.
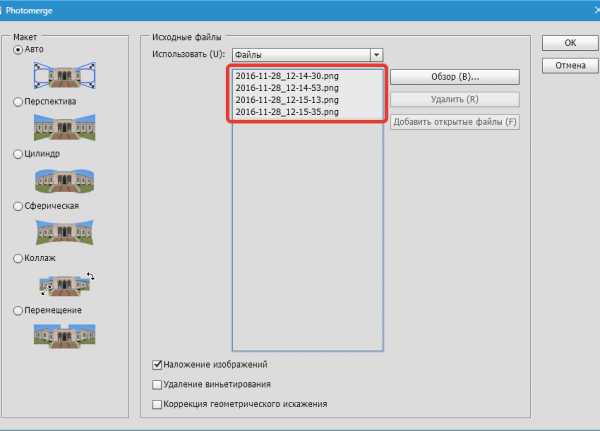
Подготовка завершена, нажимаем ОК и ждем завершения процесса склейки нашей панорамы.
К сожалению, ограничения на линейные размеры картинок не позволят показать Вам панораму во всей красе, но в уменьшенном варианте она выглядит вот так:
Как мы можем видеть, в некоторых местах появились пропуски изображения. Устраняется это очень просто.
Для начала необходимо выделить все слои в палитре (зажав клавишу CTRL) и объединить их (правой кнопкой мыши по любому из выделенных слоев).
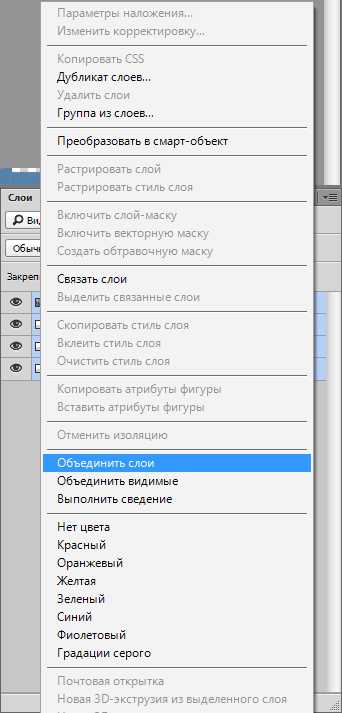
Затем зажать CTRL и кликнуть по миниатюре слоя с панорамой. На изображении появится выделение.
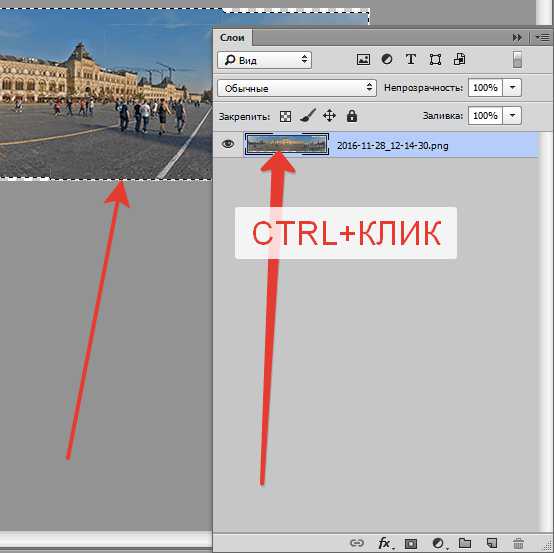
Затем мы это выделение инвертируем сочетанием клавиш CTRL+SHIFT+I и идем в меню «Выделение – Модификация – Расширить».
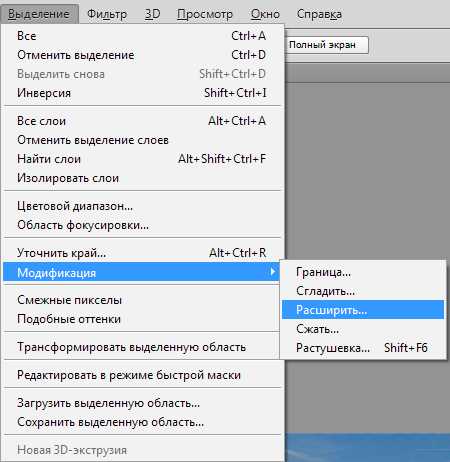
Значение выставляем в 10-15 пикселей и нажимаем ОК.
Далее нажимаем сочетание клавиш SHIFT+F5 и выбираем заливку с учетом содержимого.
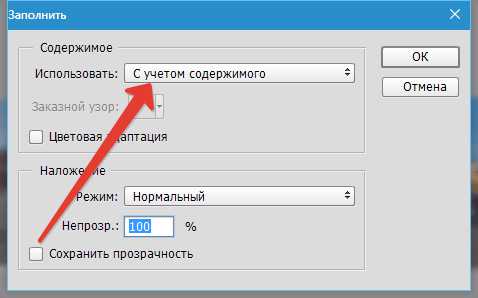
Нажимаем ОК и снимаем выделение (CTRL+D).
Панорама готова.
Такие композиции лучше всего распечатывать, либо просматривать на мониторах с большим разрешением. Такой вот простой способ создания панорам предоставляет нам наш любимый Фотошоп. Пользуйтесь. Мы рады, что смогли помочь Вам в решении проблемы. Опишите, что у вас не получилось. Наши специалисты постараются ответить максимально быстро.
Помогла ли вам эта статья?
ДА НЕТПанорама в фотошопе: пошаговый урок и видео
В прошлый раз мы научились как фотографировать панораму, теперь самое время склеить фотографии в Фотошопе. Сегодня у нас маленький сюрприз – я записала первый видеоурок о том, как сделать панораму в фотошопе, но думаю пошагово расписать очередность работы в фотошопе тоже не помешает. А панорама в фотошопе делается на раз, два, три!
- Выбираем файлы, из которых собираемся делать панораму и открываем их все в фотошопе. В принципе можно и не сразу открывать, но по-моему, так удобнее . Заходим в пункт меню File -> Automate->Photomerge. Функция Photomerge появилась в фотошопе, начиная с версии CS, если у вас более ранняя версия, дайте знать, найдем решение!
Так вот перед вами появится вот такое окошко, где нужно будет выбрать файлы для панорамы, а также алгоритм склеивания.
Если вы уже открыли все фотографии в фотошопе, то просто нажимаете Add Open Files и все файлы сразу переместятся в это окошко, если же нет, то нажимаем Browse и выбираем те файлы, из которых собираемся делать панораму.
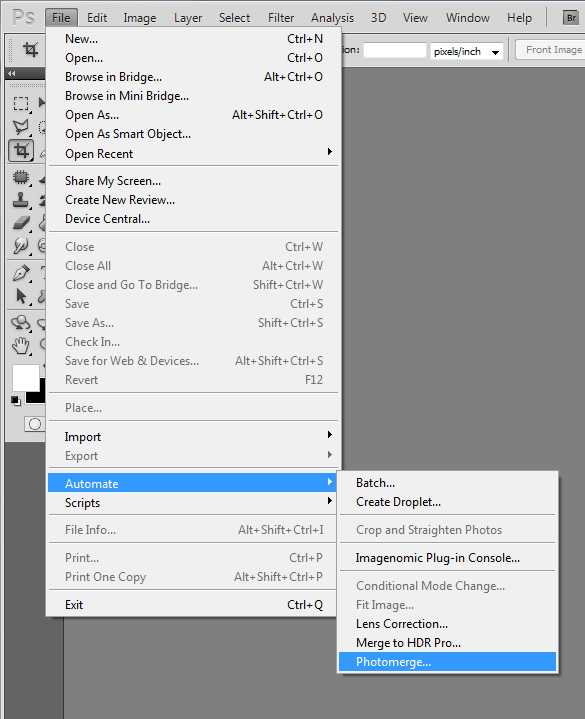
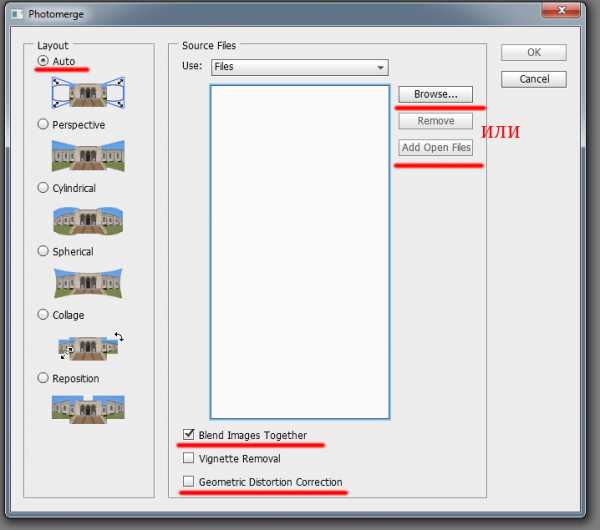
В столбике слева представлены алгоритмы склеивания изображений.
- “Auto” (Авто) фотошоп автоматически подбирает наилучший режим для панорамы, трансформирует и сводит вместе исходные фото, а также корректирует цвета, при необходимости.
- “Perspective” (Перспектива) придает эффект перспективы, используя один из исходников (по умолчанию, центральное изображения) в качестве основы и трансформируя остальные фотографии для придания эффекта перспективы общей картине.
- “Cylindrical” (Цилиндрическая) придает панораме цилиндрическое искажение, как если бы панорама вписывалась во внутреннюю часть цилиндра, а потом разворачивалась и размещалась на столе. Эта опция хороша для широких панорам.
- “Spherical” (Сферическая) выравнивает и трансформирует изображения так, если бы они были вписаны во внутреннюю поверхность сферы — эта опция подходит для создания 360 панорам, если вы отсняли фотографии для панорамы в 360 градусов.
- “Collage” (Коллаж) выравнивает и трансформирует изображения, но не искажает их, то есть только поворачивает и пропорционально увеличивает/уменьшает исходники.
- “Reposition” (Только перемещение) просто устанавливает фотографии рядом друг с другом, как если бы вы разложили их на столе, при этом не изменяя и не искажая изображения.
В большинстве случаев вариант Auto прекрасно срабатывает, поэтому оставляем его, отмечаем галочкой внизу Blend Images Together, который находит оптимальные границы между исходными фотографиями панорамы, подставляет их друг к другу и корректирует цвета, а также отметьте Correct Geometric Distortions (Корректировка геометрических искажений). Чем больший охват панорамы, тем больше эти искажения, поэтому рекомендую все-таки галочку поставить. Если вы склеиваете в фотошопе всего 2-3 кадра, объекты на которых находятся примерно на одинаковом расстоянии от вас, то необходимости в подобной корректировке может и не быть.
Победно жмем кнопку … и ждем 🙂 В зависимости от мощности вашего компьютера, размера файлов и их количества, процесс их склеивания в фотошопе может занять некоторое время, иногда долгое – ведь фотошоп подбирает кусочки из всех ваших фотографий, копирует их в отдельный .psd файл как слои, и каждому слою прикрепляет маску, что достаточно удобно для последующей коррекции разных неровностей и возможных нестыковок.
2. Итак, когда обработка в фотошопе сделала свое дело, мы получили вот такую неровную картину с некоторыми белыми линиями. Для начала берем инструмент Crop и вырезаем кадр, захватывая заполненные области и кадрируя так, как нам надо.
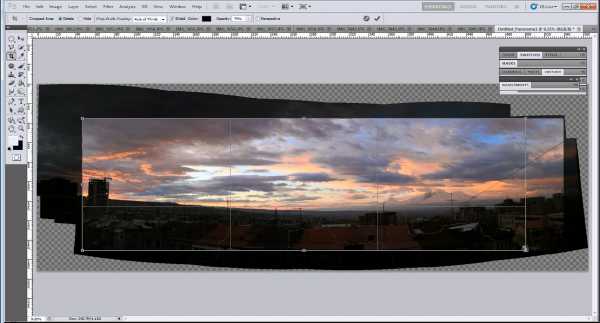
3. Теперь остались белые полосочки, которые исчезнут как только вы объедините все слои, поэтому просто жмем на треугольничек во вкладке Layers (Слои) и выбираем пункт Flattern Image (Свести вмете слои)
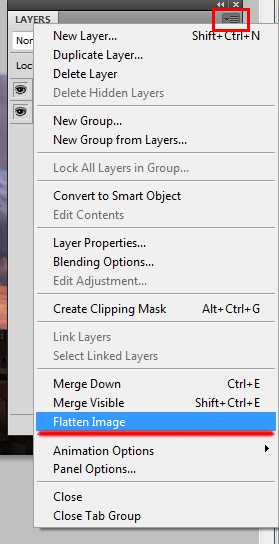
И все — фото панорамы готово!
А вот и видео о том, как сделать панораму в фотошопе, который я записала специально для вас, дорогие друзья! Там, кстати, в конце я показываю небольшой прием, как красиво обработать и усилить цвета на фото заката или рассвета в фотошопе. Буду рада вашим комментариям!
PS. А вообще как удобнее и понятнее — формат видео урока или вот так пошагово расписанный?
Еще статьи по теме:
Как склеить фото в фотошопе в одну и в панораму - инструкция
Оглавление
Здравствуйте, уважаемые читатели моего блога. Наверное, многие из вас в фотоаппаратах или на телефонах рано или поздно натыкались на функцию создания панорамы. Как вы могли заметить, работать с ней крайней сложно: руки дрожат, выставить точно все функции не получается. В итоге результат не всегда оказывается привлекательным. Я подскажу как решить эту проблему.
Сегодня речь пойдет о том, как склеить фото в фотошопе. Я уже рассказывал не так давно о работе с коллажами: объединение двух картинок в одну, работа с рамками и обводкой, а также плавные переходы. Если вас интересует именно этот вариант, можете не терять время и сразу переходить по ссылке.

Однако, рекомендую все-таки уделить 5-10 минут чтению или просмотру видео инструкции, чтобы понять на что еще способен ваш фотошоп. Все-таки, эта программа как мозг, чаще всего используется процентов на 10.
Сейчас я собираюсь уделить внимание очень интересной функции, которая есть в Photoshop, а именно «автоматическое создание панорамы». Даже если вы просто кое-как наделали несколько фотографий, то их можно объединить в одну картину таким образом, что все будет выглядеть в лучшем виде.
Photomerge
Функция по превращению серии снимков в панораму появилась с версии Photoshop CS. Я работаю в CC и если у вас аналогичный софт, то никаких проблем не возникнет.
Где ее найти? Открываем вкладку «Файл», далее переходим к «Автоматизации» и выбираем «Photomerge» — это именно то, что нам нужно.
Должен отметить, что данная функция подойдет только в том случае, если вы действительно создали серию снимков одного объекта, нечто вроде пазла. В случае, если вы собираетесь работать со случайными картинками, лучше рассмотреть иные способы создания коллажа.
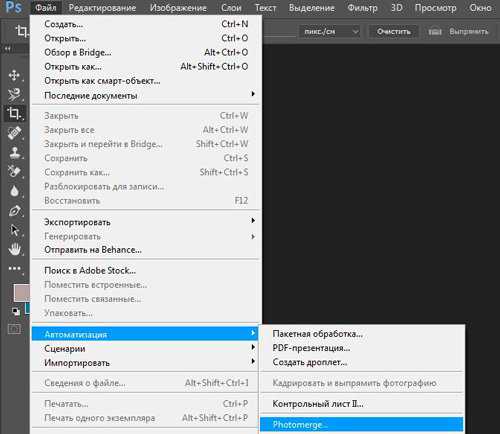
После нажатия на photomerge перед вами появится окно с множеством детальных настроек. Давайте поговорим о каждой из них в отдельности.
Для начала разберем типы макетов:
- «Авто». При выборе этого типа программа фотошоп сама определяет лучший режим, сводит вместе все картинки, исправляет цвета и тени, чтобы результат выглядел наиболее привлекательно.
Этот способ один из самых лучших, так как сочетает в себе простоту и замечательный результат. Если у вас много фото – не думайте два раза. Обязательно используйте именно «Авто».
- «Перспектива». В случае использования этой функции в качестве исходника используется центральная фотография, а все остальные трансформируются.
- «Цилиндр». Эта функция делает панораму искаженной, создает эффект глобуса. Она идеально подходит для через чур широких фотографий.
- «Сфера». Если вы снимали все вокруг себя на 360 градусов, то нет лучше типа, чем «Сфера». Благодаря ей вы как будто находитесь внутри глобуса, а по его стенам расположены картинки.
- «Коллаж». Если у вас есть несколько фотографий разного разрешения, то этот тип поможет выровнять их, уменьшить или увеличить, чтобы пропорции были примерно одинаковые.
- «Перемещение» просто ставит рядом друг с другом несколько картинок без искажения и каких бы то ни было изменений.
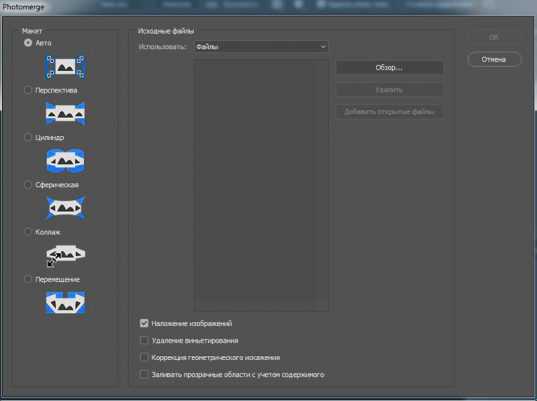
Еще кое-какое внимания я должен уделить тем функциям, которые расположены внизу основного меню.
«Наложение изображений» помогает составить пазл из нескольких фотографий таким образом, чтобы создать эффект панорамы, единой картины происходящего.
«Виньетирование» помогает избавиться от одноименного эффекта, если некоторые фото были сняты с его применением.
«Заливка с учетом содержимого» позволит восполнить пробелы, если они появятся на картине из-за нехватки «кусочков».
Теперь, когда все стало более понятно нажмите на «Обзор», чтобы выбрать файлы из которых будет составлен рисунок.
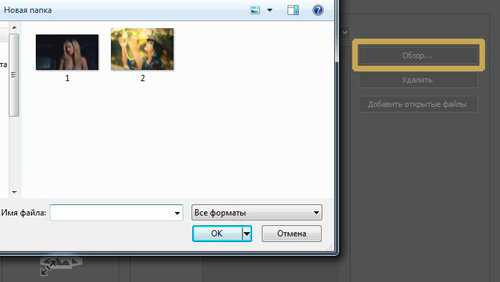
Убираю «Наложение изображений», так как у меня только 2 рисунка и они разные. Сразу предупрежу, что круто у меня не получится. Можете перейти к видео, чтобы посмотреть на то, как рождаются настоящие, красивейшие панорамы. Оно будет чуть дальше.
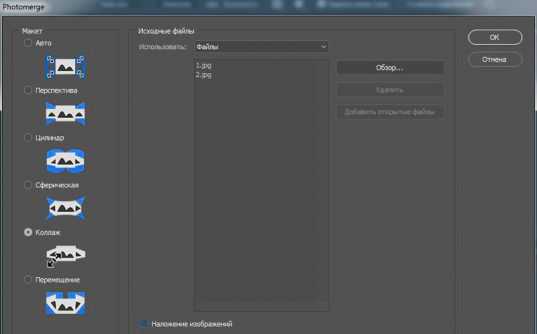
Как вы видите, одно фотография, в моем случае, встала под другую, но есть место, куда я могу вручную перенести изображение. Почему бы и нет?
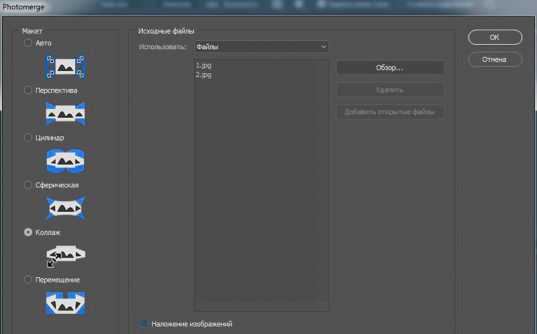
Выбираю инструмент «Перемещение» в панели слева, затем щелкаю на одну из картинок, и переношу ее в более подходящее место.
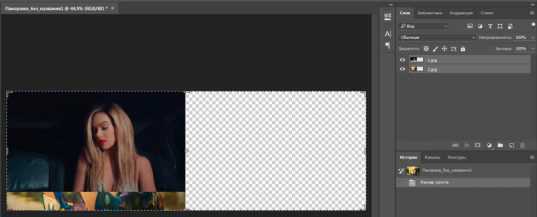
Могу посоветовать вам одну интересную статью из своего блога про создание черного фона для изображений, чтобы не пришлось ничего обрезать. Или же, как вариант, при помощи «Рамки» избавиться от краев картинки и сделать вид, что вам все нравится.
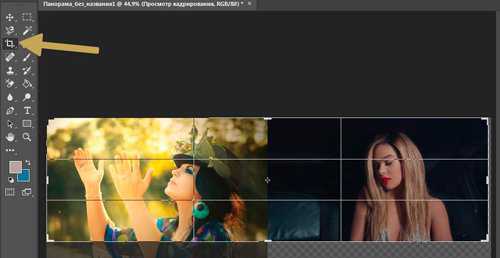
Вот и все.
Инструкция
Ну, а теперь давайте посмотрим, как работают настоящие профи.
Мне очень нравится канал Pro Photoshop, рекомендую всем новичкам обратить на него внимание. Я упоминал о нем в подборке лучших уроков для обучения. Создатели настоящие профессионалы, по этому ролику, конечно, так не скажешь с полной уверенностью. Кажется, что ничего такого супер сложного или уникального они не дают, но причина этого в простоте самой функции.
Единственный недостаток Pro Photoshop – малое количество роликов. Хотя, оно и понятно, люди заняты настоящей работой, у них не так много времени на то, чтобы учить других. Так что мы их прощаем и нам остается только лишь ждать обновлений.
Если же у вас нет времени и вы хотите научиться всему как можно скорее, но пока у вас недостаточно знаний, лучшим решением станет «Фотошоп для начинающих в видеоформате». Должен сказать, что он подойдет тем, у кого действительно имеются пробелы в знании инструментов и функций. Бесспорно, даже профессионал сможет открыть для себя нечто новое с помощью этих уроков, но не думаю, что эти знания действительно «окупят» потраченное время.

Тем, кто уже знает все о слоях, инструментах, методах выделения и работе с фильтрами намного полезнее будет задумать о 100 уроках повышения мастерства. Это уже совсем другой уровень – художественная обработка, свет и тени, профессиональные советы и масса интересного.

Мне же остается только напомнить о том, что у меня не так давно появилась своя группа Вконтакте и вы можете стать ее подписчиком. Новостей не так много, но каждый пост может дать новый старт к вашей удаче в интернете.
Учитесь и зарабатывайте проверенными методами. До новых встреч.