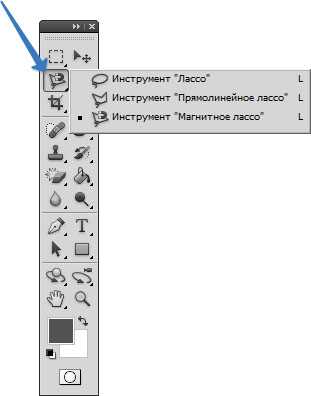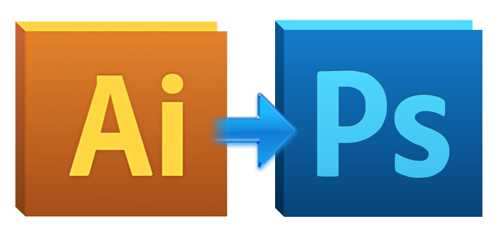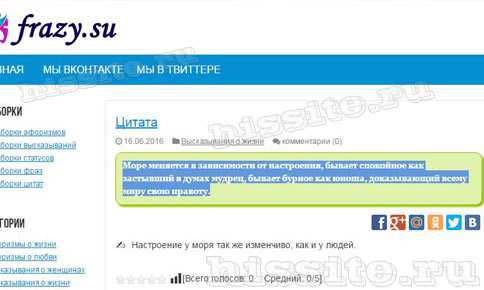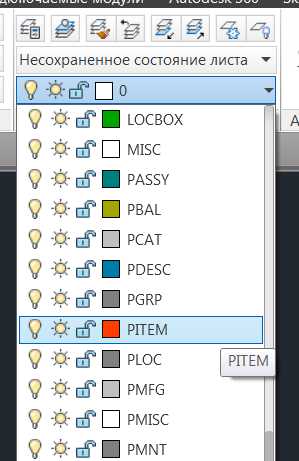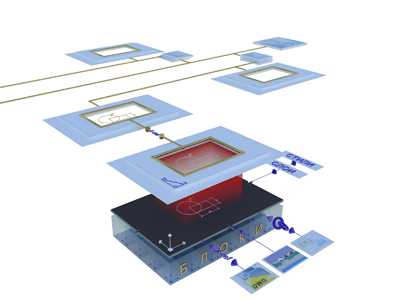Мы принимаем к оплате:
«Подарочный сертификат» от нашего Учебного Центра – это лучший подарок для тех, кто Вам дорог! Оплате обучение и подарите Вашим родным и близким обучение по любому из курсов!!!
«Сертификат на повторное обучение» дает возможность повторно пройти обучение в нашем Учебном Центре со скидкой 1000 рублей!
А также:
Как в фотошопе включить панель инструментов
Решаем проблему с панелью инструментов в Фотошопе
 Панель инструментов в Фотошопе – окно, содержащее приспособления, сгруппированные по назначению либо по схожести функций, необходимых для работы. Располагается чаще всего в левой части интерфейса программы. Существует возможность по необходимости переместить панель в любое место рабочей области.
Панель инструментов в Фотошопе – окно, содержащее приспособления, сгруппированные по назначению либо по схожести функций, необходимых для работы. Располагается чаще всего в левой части интерфейса программы. Существует возможность по необходимости переместить панель в любое место рабочей области.
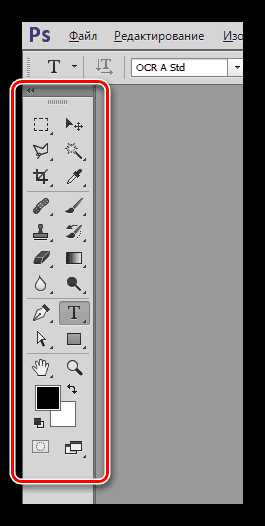
В некоторых случаях данная панель, вследствие действий пользователя либо программной ошибки, может пропасть. Такое бывает редко, но эта проблема может доставить массу неудобств. Понятно ведь, что без панели инструментов работать в Фотошопе невозможно. Существуют горячие клавиши для вызова инструментов, но о них знают не все.
Восстановление панели инструментов
Если вдруг вы открыли свой любимый Фотошоп и не обнаружили инструментов на своем обычном месте, то попробуйте его перезапустить, возможно, произошла ошибка при запуске.
Ошибки могут возникать по разным причинам: от «битого» дистрибутива (установочных файлов) до хулиганства антивирусной программы, запретившей Фотошопу доступ к ключевым папкам либо вовсе удалившей их.
В том случае, если перезапуск не помог, есть один рецепт восстановления панели инструментов. Итак, что же делать, если пропала панель инструментов?
- Переходим в меню «Окно» и ищем пункт «Инструменты». Если напротив него отсутствует галка, то ее необходимо поставить.
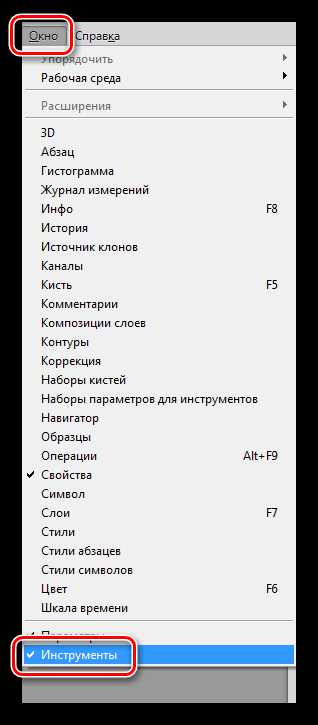
- Если галка стоит, то ее необходимо снять, перезапустить Фотошоп, и снова поставить.
В большинстве случаев данная операция помогает решить проблему. В противном случае придется переустанавливать программу.
Этот прием пригодится и тем пользователям, которые пользуются горячими клавишами для выбора различных инструментов. Таким мастерам имеет смысл убрать панель инструментов для освобождения дополнительного места в рабочей области.
Если Фотошоп часто выдает ошибки или пугает Вас различными неполадками, то, возможно, самое время задуматься о смене дистрибутива и переустановке редактора. В том случае, если Вы зарабатываете себе на хлеб при помощи Фотошопа, эти проблемы приведут к остановкам в работе, а это чистые убытки. Стоит ли говорить о том, что профессиональнее будет пользоваться лицензионной версией программы?
Мы рады, что смогли помочь Вам в решении проблемы. Опишите, что у вас не получилось. Наши специалисты постараются ответить максимально быстро.Помогла ли вам эта статья?
ДА НЕТИнструменты отсутствуют на панели инструментов Photoshop CC 2015
Некоторые инструменты, кажется, пропали с панели инструментов в Photoshop CC 2015. Узнайте о том, как вернуть их.
Некоторые инструменты, кажется, пропали с панели инструментов.
Некоторые рабочие среды, поставляемые с Photoshop CC 2015, изменяют панель инструментов. Эта проблема появляется после переключения на одну из таких рабочих сред.
-
Выполните одно из следующих действий:
- Восстановите панель инструментов по умолчанию. Выберите «Редактировать» > «Панель инструментов», а затем нажмите «Восстановить настройки по умолчанию». «Если вам не удается просмотреть панель инструментов, разверните меню «Правка», чтобы просмотреть полный список, щелкнув значок и выбрав Панель инструментов» > «Восстановить настройки по умолчанию».
- Переключитесь к рабочей среде «Основы» или выполните сброс рабочей среды «Основы».
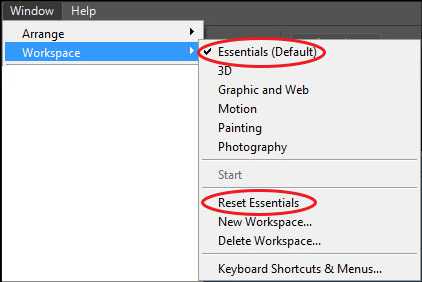
-
Снова запустите Photoshop.
-
Или выберите «Правка» > «Панель инструментов». Если в диалоговом окне «Настройка панели инструментов» вы видите тот самый отсутствующий инструмент в списке «Дополнительные инструменты», перетащите его в список «Панель инструментов». Нажмите кнопку Готово. Снова запустите Photoshop.
Перетаскивание дополнительного инструмента на панель инструментов
Панель инструментов фотошопа
Мы уже подробно рассмотрели половину панелей, из которых состоит программа фотошоп. Из всех панелей, наиболее часто используемая (даже у самого начинающего пользователя) называется Панель инструментов. На ней располагаются все инструменты программы фотошоп.
Инструментов так много, что разработчикам пришлось схожие по функционалу сгруппировать в наборы. Если бы они этого не сделали, то панель, наверное, раздулась в 10 раз больше своих размеров. Обратите внимание, что почти у каждой иконочки есть маленькая черная стрелочка в нижнем правом углу. Она то и говорит о том, что инструмент содержит раскрывающийся список своих собратьев. Одинокие только Перемещение, Масштаб и Индикатор основного и фонового цветов.
Я постарался более наглядно донести вам содержание Панели инструментов, поэтому нарисовал вот такую картинку со всеми раскрывающимися наборами:
Нажмите, чтобы увеличить
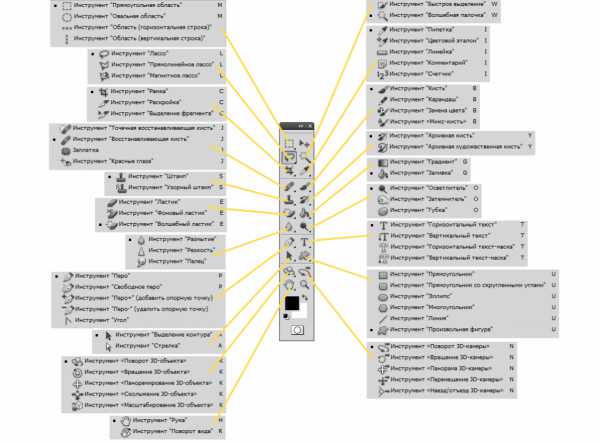
После того, как вы отобразите скрытые инструменты под одной из кнопок, вы увидите сочетания клавиш для каждого из них, указанные справа от их названий. (Подробнее о клавишах в фотошопе в статье Настройка клавиатурных сокращений). Эти сочетания клавиш экономят ваше время, так как позволяют быстро переключаться, например с Кисти на Ластик.
Чтобы получить быстрое напоминание о том, что делает каждый из них, установите указатель мыши на его иконку на пару секунд и вы увидите всплывающую подсказку, содержащую название и сочетание клавиш (мышь при этом не следует перемещать, иначе подсказка закроется).
Чтобы получить доступ к инструменту, скрытому в одной из групп, удерживайте клавишу Shift при нажатии на сочетания клавиш, и вы по кругу будете перебирать инструменты соответствующей группы.
Например, чтобы выбрать Овальная область, несколько раз нажмите сочетание клавиш Shift+M, пока этот инструмент не отобразится на панели.
Настройка фотошопа — как настроить панели инструментов в Photoshop
Любой веб-мастер должен владеть хотя бы азами работы в графическом редакторе, потому что графика на сайте в наше время играет очень важную роль.
Она привлекает внимание посетителей, делает Ваш сайт красивым и удобным в использовании.
Поэтому мы начинаем серию статей об использовании программы Adobe Photoshop. Мы не будем вдаваться в самые дебри этой программы, возможности которой поражают. Будем учиться пользоваться теми инструментами, которые могут пригодиться нам в процессе создания сайта.
И начнем мы наше обучение с интерфейса программы Adobe Photoshop cs5.
Даже бросив первый взгляд на интерфейс фотошопа, сразу понимаешь, какая мощь кроется в этой программе.
Огромное множество менюшек и подменюшек, инструментов, панелей, панелей инструментов и прочих прибамбасов просто подталкивает нас к тому, чтобы просто нажать на красный крестик в правом верхнем углу... И больше никогда не открывать этого монстра.
Куда меньше желания возникает разбираться во всем этом нагромождении функций.
Давайте все же попробуем. Начнем с самого простого — панелей.
Вверху расположено меню. Ну такое можно увидеть в любой программе...
Потом пошли панели: слева одна, справа несколько... а, вон там под меню вверху еще одна. Что-то многовато получается.
Ничего не много.
Смотрим видео и запоминаем, где какая панель и как их настраивать:
Ну вот, оказывается все не так уж и сложно. В назначение этих панелей пока не вдаемся. Просто запоминаем где они находятся и как их настроить под себя.
Открываем Фотошоп и начинаем щелкать, двигать, пристыковывать и отстыковывать эти панели. Пощелкаем по рабочим средам, посмотрим, что изменилось. Свернули, развернули, посмотрели все эти панели и наконец добились того, что все стало совсем не так, как было.
О-па! А обратно как все это вернуть?
Не отчаивайтесь. Смотрим второе видео и возвращаем все на свои места.
Вот. Теперь все вернули на место. И снова попытались настроить все под себя.
А какие панели мне нужны будут, а какие нет? Открываем снова первое видео и смотрим, какие панели есть у меня. Затем возвращаемся в Фотошоп, активируем рабочую среду «Рисование» и сравниваем с моей. Если у Вас не так, то доводим до такого вида, как у меня.
Далее в процессе обучения мы изучим разные панели и Вы тогда сами решите, что добавить в свой интерфейс, а что убрать.
На сегодня все. Чтобы не пропустить следующие занятия, обязательно подпишитесь на обновления блога.
Желаю удачи.