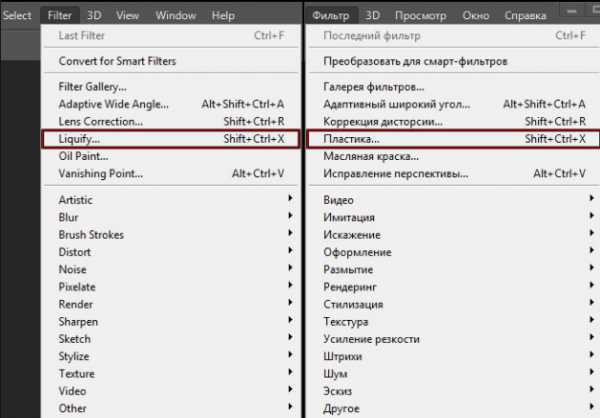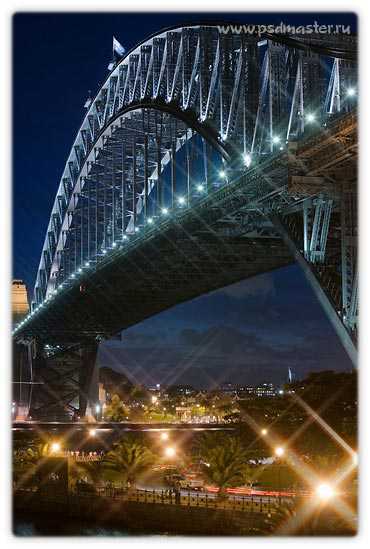Мы принимаем к оплате:
«Подарочный сертификат» от нашего Учебного Центра – это лучший подарок для тех, кто Вам дорог! Оплате обучение и подарите Вашим родным и близким обучение по любому из курсов!!!
«Сертификат на повторное обучение» дает возможность повторно пройти обучение в нашем Учебном Центре со скидкой 1000 рублей!
А также:
Как в автокаде 2016 создать видовой экран
Как создать видовой экран в программе AutoCAD?
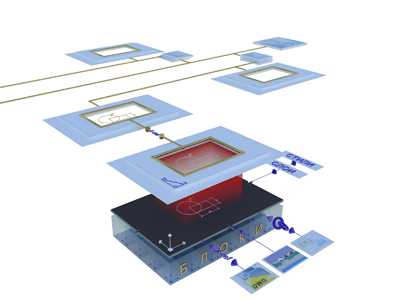
Программа AutoCAD помогает инженерам во всем мире выполнять чертежи красиво и быстро изменять различные ошибки и неточности. Но, как показывает практика, большая часть инженеров пользуется каким-то минимальным набором функций программы. А ведь AutoCAD создавался специально, чтобы существенно облегчить жизнь инженерам-конструкторам.
В рамках данной статьи будет рассмотрена такая функция программы, как видовой экран, которая значительно упрощает процесс компоновки и подготовки чертежа к печати.
Видовой экран очень удобен, когда на чертеже имеются участки, выполненные в разных масштабах, и при этом, их нужно оформить на одном листе. Для примера создадим в «модели» текст разной высоты, и какие ни будь фигуры разного размера. Нашей целью будет компоновка чертежа на вкладке «лист» таким образом, чтобы текст у нас был одинакового размера, и фигуры так же были одинакового размера.
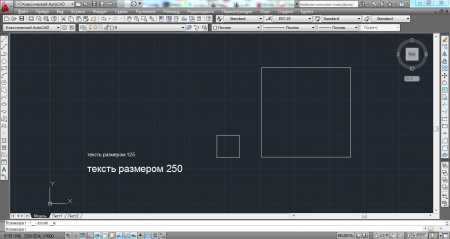
Переходим на вкладку «лист» и настраиваем необходимый нам формат листа. В новом документе на вкладке «лист» по умолчанию уже присутствуем видовой экран, который отображает все, что находится в «модели». Мы его удалили и будем создавать свои видовые экраны.
Чтобы создать видовой экран, нам понадобится соответствующее меню, которое по умолчанию после установки AutoCAD не выведено на панель. Для включения меню видовых экранов нажимаем правой кнопкой мыши на любом меню и в появляющемся списке находим пункт «Видовые экраны». После нажатия на этот пункт у нас появится необходимая нам панель, которую мы можем расположить в удобном нам месте.
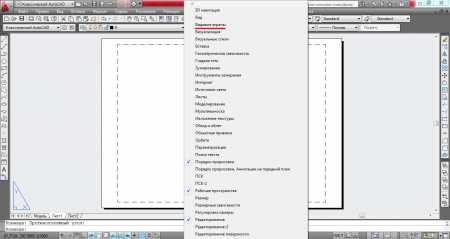
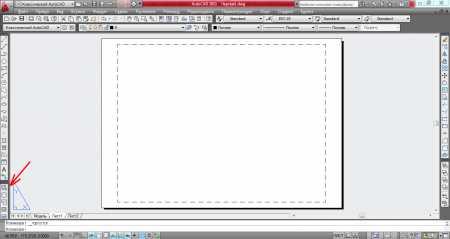
В меню видовых экранов есть следующие пункты в виде иконок: Диалоговое окно видовых экранов; Один видовой экран; Многоугольный видовой экран; Преобразовать объект в видовой экран; Подрезать существующий видовой экран.
Рассмотрим кратко назначение каждого пункта и начнем с диалогового окна видовых экранов. При выборе этого пункта появляется меню, в котором прописаны настройки для разнообразных комбинаций расположения видовых экранов на листе. На вкладке «Новые ВЭкраны» для примера выберем из стандартных конфигураций «Три: выше». В правом окошке сразу показывается их расположение. Другие настройки мы менять, и рассматривать, не будем, так как этим режимом мало кто пользуется.
После выбора какой-то стандартной конфигурации необходимо нажать «ОК» и выделить на листе область, в которую будет вписана наша конфигурация видовых экранов.
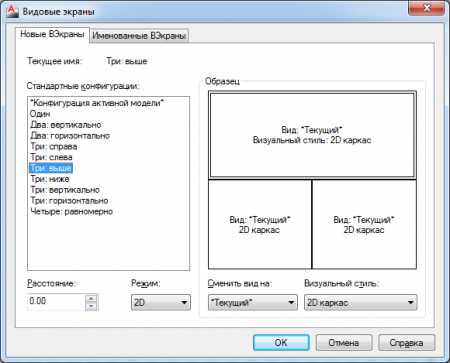
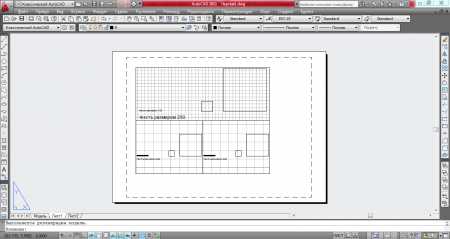
Режим «Один видовой экран» используется наиболее часто. После его выбора необходимо выделить на листе необходимую нам область, которая и станет видовым экраном. Количество таких видовых экранов неограниченно.

Многоугольный видовой экран представляет собой видовой экран произвольной формы.
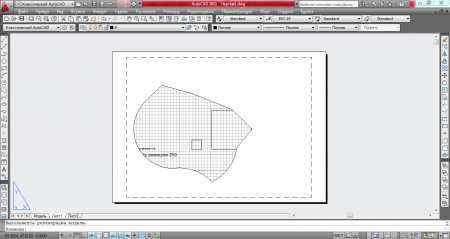
Функция преобразования объекта в видовой экран позволяет любой замкнутый объект преобразовать в видовой экран. Достаточно нарисовать объект необходимой вам конфигурации и размера, выбрать данную функцию в меню и указать на созданный объект.
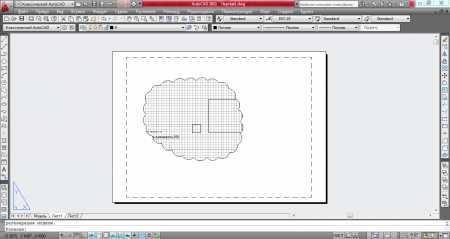
Если уже оформленный видовой экран покажется вам неподходящей формы, то его можно немного подрезать. Например, вы создали один видовой экран и тут понимаете, что правый нижний угол вам мешает. Чтобы это исправить мы поверх этого видового экрана рисуем замкнутую фигуру той формы, которую должен принять будущий видовой экран (красная линия на скриншоте). Теперь выбираем функцию подрезки видового экрана и указываем видовой экран, который собираемся подрезать и указываем на фигуру, которая должна стать границами видового экрана.
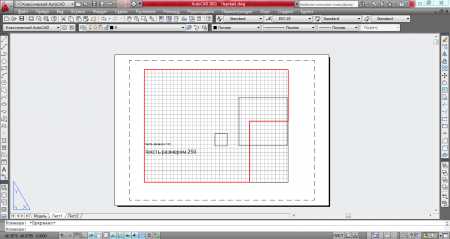

Вернемся к нашему основному примеру, где мы хотели посмотреть, как пользоваться видовыми экранами. Мы будем выводить каждый созданный нами объект в отдельном видовом экране, чтобы получить объекты одинакового размера без их редактирования. Таким образом, нам необходимо создать четыре видовых экрана.
Начнем мы с текста, размер которого на чертеже 125 единиц. Текст такого размера применяется на чертеже, нарисованном в «модели» в масштабе 1:1, который будет выводиться на печать в масштабе 1:50. Для каждого видового экрана мы будем задавать свой масштаб. Для текста размером 250 это будет масштаб 1:100. Маленький квадрат будет выводиться в масштабе 1:25, а большой 1:100.
Перед выбором масштаба видового экрана желательно зайти в область видового экрана, щелкнув два раза левой кнопкой мыши внутри него, и простым перемещением и увеличением оставить в области видового экрана только необходимый нам объект. Это делается для того, что после выбора масштаба изображение внутри видового экрана меняется, и необходимый объект может просто исчезнуть из видимой зоны и его будет сложно найти. Внутри видового экрана весть чертеж можно перемещать инструментом «лапа», который также появляется при нажатии на колесико мыши. Для выхода из видового экрана достаточно два раза клацнуть за его границами.
Посмотрим, что у нас в итоге получилось после всех настроек.
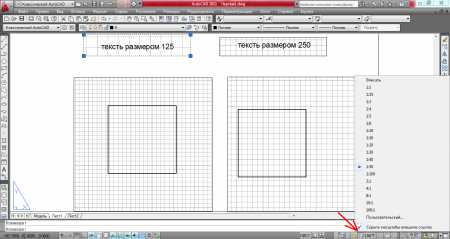
Чтобы в дальнейшем выделенная область в видовом экране не съехала, в какую ни будь сторону, и случайным образом не поменялся масштаб, мы его заблокируем. Делается это выделением необходимого видового экрана и нажатием на иконку желтого замочка справа внизу. В заблокированном видовом экране можно производить редактирование объектов, при этом внутреннее содержимое блока меняться не будет, в плане позиционирования.
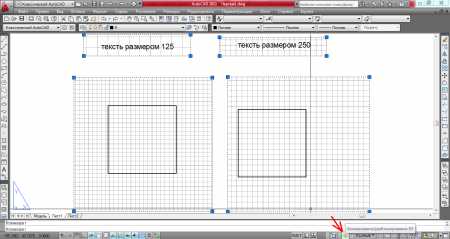
Края видового экрана можно сделать невидимыми, скрыв соответствующий слой. Тогда края видового экрана не будут видны вообще, в том числе и при печати.
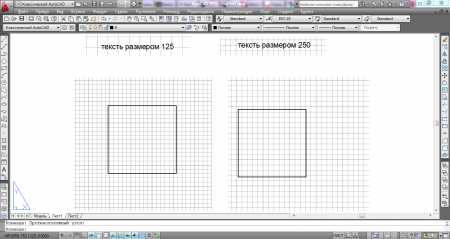
Как это ни печально, но любой компьютер рано или поздно сломается. Причиной поломки может быть что угодно. Например, вы можете разбить матрицу экрана своего ноутбука, пролить на него кофе или просто от времени может посыпаться ваш жесткий диск. Для многих пользователей ремонт компьютеров и ноутбуков непосильная задача и может стать причиной для покупки нового компьютера, но как говорят специалисты скорой компьютерной помощи с сайта support-online.ru, практически любую проблему можно исправить. Эти специалисты могут выполнить не только ремонт, но и настройку и чистку вашего компьютера прямо у вас дома.
Также статьи на сайте chajnikam.ru, связанные с программой AutoCAD: Как создать pdf из листа нестандартного формата? Как создать нестандартный формат листа в программе AutoCAD? Как создать новый простой тип линии в программе AutoCAD?
Видовой экран в Автокаде
Видовой экран в Автокаде – это очень полезный инструмент для окончательного формирования чертежей. Данная статья посвящена основным инструментам работы с видовым экраном в Автокаде:
- Основные настройки;
- Создание видового экрана;
- Масштабирование видового экрана;
- Переход в пространство МОДЕЛЬ;
- Область отображения видового экрана;
- Подрезка видового экрана;
- Блокировка видового экрана;
- Отключение рамки видового экрана;
- Отключение слоев в видовых экранах.
Полезно. Если вас интересует только вопрос поворота видового экрана, то этому посвящена отдельная статья расположенная здесь. Статья довольно объёмная, поэтому всё будет кратко и по делу.
Работа с видовыми экранами происходит на вкладке ЛИСТ (Layout), поэтому для начала перейдите на нее, кликнут слева, внизу рабочего пространства на соответствующую вкладку.
Вкладка ЛИСТ (Layout). Настройка параметров
Первым делом необходимо произвести настройку формата листа, на котором будет комплектоваться чертеж. Переход в окно настройки осуществляется по клику правой клавиши мыши на соответствующей вкладке, и последующего выбора пункта «Диспетчер параметров листов…».
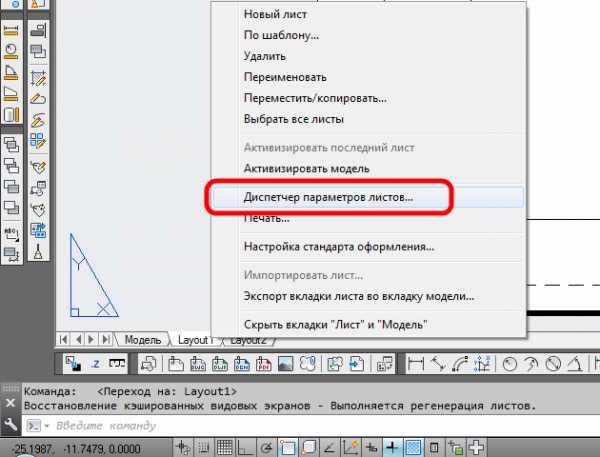
Далее необходимо отредактировать настройки листа. Окно редактирования параметров листа один в один повторяет окно настройки печати чертежа. Укажите ваш плоттер и выберите настроенный для него формат листа, остальные настройки особого значения не имеют.
Как создать видовой экран
Изначально на вкладке ЛИСТ уже будет присутствовать видовой экран, но в рамках данной статьи давайте удалим его (аналогично удалению элемента) и создадим новый.
Для создания видового экрана самое простое воспользоваться кнопкой «Один видовой экран» на панели инструментов «Видовые экраны», указав два противоположных угла прямоугольной рамки.

Или соответствующими пунктами в верхнем меню Вид → Видовые экраны → 1 ВЭкран.
Масштаб видового экрана в Автокаде
При создании видового экрана происходит масштабирование, таким образом, чтоб все элементы расположенные на вкладке МОДЕЛЬ попали в границу видового экрана. Естественно, что нам необходим точный масштаб, для чего выделите рамку видового экрана и установите требуемый масштаб в соответствующем окне панели инструментов или вспомогательной панели расположенной в правом нижнем углу.
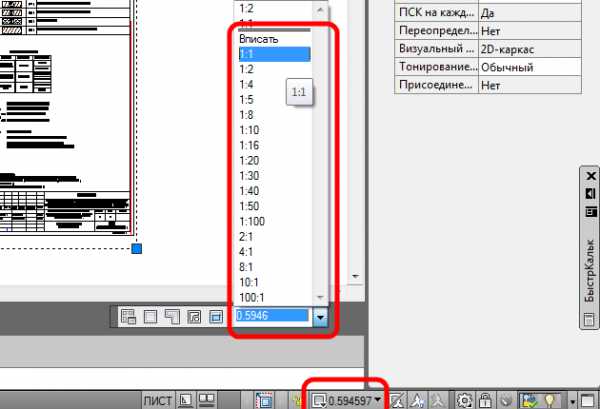
После масштабирования, вам понадобится настроить область отображения видового экрана, о чем читайте ниже.
Переход в пространство МОДЕЛЬ
Переход в пространство МОДЕЛЬ осуществляется по двойному клику левой кнопки мыши в области видового экрана (выход по двойному клику в области листа), или переключением соответствующей кнопки на вспомогательной панели инструментов.
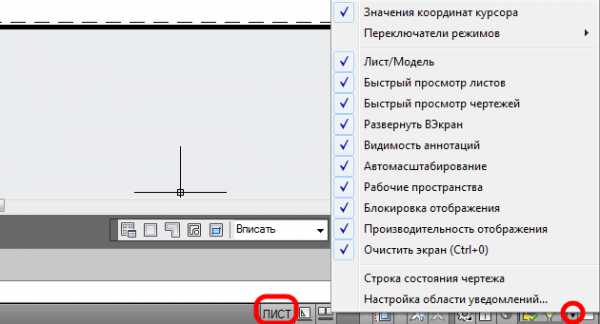
В случае отсутствия кнопки, установите галку в соответствующем пункте раскрывающегося списка по клику на маленькую стрелку справа.
Область отображения видового экрана
Для настройки области отображения в границах видового экрана можно воспользоваться одним из удобных способов:
1. Перейдите любым способом, описанным выше, в пространство МОДЕЛЬ. Зажмите колесико мышки (активировав режим панорамирования) и переместите необходимую область пространства МОДЕЛЬ в границах видового экрана.
Важно! Не крутите колесико, иначе произойдет сбой масштаба.
2. Кликните по границе видового экрана. Настройте границы отображаемой области, перемещая «ручки» выделенной рамки.
Подрезать видовой экран
При необходимости, можно подрезать видовой экран, тем самым задать ему новую границу. Разберем один из способов (статья и без того получается громоздкая):
1. Начертите замкнутый контур полилинией, в границе видового экрана.
2. Запустите команду кликнув по соответствующей кнопке панели инструментов, или введите в командную строку ВЭКРЕЗ (_VPCLIP).
3. Выберите видовой экран для подрезки.
4. Затем укажите ваш контур, по которому произойдет подрезка.
Думаю, самостоятельно разобраться с остальными способами подрезки видового экрана Вам не составит труда.
Блокировка видового экрана
Рекомендую, после того как работы по настройке видового экрана закончены, произвести его блокировку. Это позволит избежать случайного смещение или масштабирования области отображения чертежа при работе. Для блокировки выделите видовой экран, и нажмите соответствующую кнопку на вспомогательной панели инструментов в нижнем правом углу рабочего пространства.
Отключение рамки видового экрана
Для отключения рамки (границы) видового экрана достаточно отключить видимость слоя, в котором он размещен. Если в слое присутствуют элементы, видимость которых необходима на чертеже, просто выделите границу и укажите ему неиспользуемый слой. Как правило при работе с видовыми окнами, создается специальный слой defpoints, предназначенный для этих целей.
Замораживание слоя
Работа с видовыми окнами, позволяет настраивать видимость слоев для всех или текущего видового окна. Это незаменимо в том случае, если чертеж необходимо дополнить различной информацией размещенной в разных слоях. Для отключения видимости слоя в текущем видовом окне необходимо нажать соответствующую кнопку заморозки слоя.

Надеюсь, не смотря на краткость каждого ответа, у вас не возникло сложностей.
Полезно. Из-за громоздкости статьи, тему по повороту видовому экрана пришлось вынести в отдельную статью, расположенную здесь.
- ВКонтакте
Download SocComments v1.3
Видовой экран в AutoCAD

Все операции в AutoCAD выполняются на видовом экране. Также, в нем просматриваются объекты и модели, созданные в программе. Видовой экран, содержащий чертежи размещается на макете листа.
Скачать последнюю версию AutoCADВ этой статье познакомимся с выюпортом Автокада поближе — узнаем из чего он состоит, как его настраивать и использовать.
Видовой экран Autocad
Отображение видовых экранов
Работая с созданием и редактированием чертежа на вкладке «Модель», вам может понадобиться отразить несколько его видов в одном окне. Для этого создается несколько видовых экранов.
В строке меню выберите «Вид» — «Видовые экраны». Выберите количество (от 1 до 4) экранов, которое вы хотите открыть. Затем нужно задать горизонтальное или вертикальное положение экранов.
На ленте зайдите в панель «Вид» вкладки «Главная» и нажмите «Конфигурация видового экрана». В выпадающем списке выберите наиболее удобную раскладку экранов.
После того, как рабочее пространство разделилось на несколько экранов, можно настроить просмотр их содержимого.
Связанная тема: Зачем нужен крестообразный курсор в AutoCAD
Инструменты видового экрана
Интерфейс видового экрана предназначен для просмотра модели. Он обладает двумя основными инструментами — видовой куб и штурвал.
Видовой куб существует для того, чтобы просматривать модель с установленных ортогональных проекций, например сторон света, и переключения на аксонометрию.
Чтобы мгновенно изменить проекцию, достаточно щелкнуть на одной из сторон куба. Переход в режим аксонометрии осуществляется щелчком на пиктограмму домика.
С помощью штурвала осуществляется панорамирование, вращение вокруг орбиты и зуммирование. Функции штурвала дублируются колесиком мыши: панорамирование — удерживать колесико, вращение — удерживать колесико + Shift, для приближения или отдаления модели — вращение колесика вперед и назад.
Полезная информация: Привязки в AutoCAD
Настройка видового экрана
Находясь в режиме черчения вы можете активировать в видовом экране ортогональную сетку, начало системы координат, привязки и другие вспомогательные системы с помощью горячих клавиш.
Полезная информация: Горячие клавиши в AutoCAD
Установите тип отображения модели в экране. В меню выберите «Вид» — «Визуальные стили».
Также, вы можете настроить цвет фона, и размер курсора в параметрах программы. Настроить курсор вы можете перейдя на вкладку «Построения» в окне параметров.
Читайте на нашем портале: Как сделать белый фон в Автокад
Настройка видового экрана на макете листа
Перейдите на вкладку «Лист» и выделите видовой экран, помещенный на него.
Двигая ручки (точки синего цвета) можно задавать края изображение.
На строке состояния задается масштаб видового экрана на листе.
Нажав кнопку «Лист» на командной строке, вы перейдете в режим редактирования модели, не выходя из пространства листа.
Советуем прочесть: Как пользоваться AutoCAD
Вот мы и рассмотрели особенности видового экрана Автокад. Используйте его возможности по максимуму для достижения высокой эффективности работы. Мы рады, что смогли помочь Вам в решении проблемы. Опишите, что у вас не получилось. Наши специалисты постараются ответить максимально быстро.
Помогла ли вам эта статья?
ДА НЕТВидовые экраны Автокада — незаменимый инструмент, чем больше используешь, тем больше нравится
Создавать видовой экран в Автокаде — по-настоящему чувствовать и использовать эту проектировочную чертёжную программу, понимать её и пользоваться всеми её возможностями. Этот вывод верен на все 100, тем более, если вы используете и понимаете суть этого инструмента не только в режиме «Модели», но и в режиме «Листа». А суть видовых экранов (ВЭ) лежит на поверхности.

Вы создаете чертёж из совершенно разных объектов и размеров. Время от времени приходится работать то с большими объектами, то с малыми, а значит постоянно переходить в настройку масштаба, менять рабочую точку чертежа, область его визуального вывода. В то же время, работая с одним крупным участком, неплохо бы иметь перед глазами и общую картину. Вот эту задачу и решают видовые экраны Autocad — viewports.
Таким образом программа с помощью ВЭ позволяет разбить рабочее поле монитора на несколько независимых полей, в каждом из которых можно выводить свою часть общего чертежа и в своём масштабе.
ВЭ могут создаться как в режиме «Модели», так и в режиме «Листа». Но в «Модели» ВЭ — не плавающие и не перекрываемые, их расположение фиксировано, и они не могут накладываться друг на друга. Кроме того, в «Модели» ВЭ строго прямоугольной формы.
В режиме «Листа» разработчик может перемещать ВЭ в любое место листа, может подрезать один видовой экран другим. Здесь возможно создание ВЭ любой формы.
Автокад позволяет сделать ВЭ отдельно для 2D-проектирования и отдельно для 3D — здесь установки тоже немного отличаются.
Обращаем внимание, что рассматриваемые объекты никакого отношения к окну общего просмотра, доступного через меню «View» / «Aerial View», не имеют. Это окно выводится поверх чертежа, заслоняет его (на небольших мониторах это существенный недостаток), а самое главное, служит только для просмотра работы, здесь нельзя проводить черчение. ВЭ предоставляют все возможности для работы с чертежом — это как несколько «мониторов» в одном.
Для решения задачи, как создать видовой экран, предназначена целая панель инструментов — Viewports (она изначально не выводится) или команды меню «View» — «Named Views» и «Viewports».
Работа с 2D-видовыми экранами в «Модели»
Собственно, по терминологии AutoCAD, когда вы запустили программу и перешли на его чёрное поле разработки в режиме «Модели», вы уже получили ВЭ, пока один полноразмерный.
Дальше вы можете зайти в меню «View» / «Viewports» и в раскрывшемся подменю выбрать следующие команды:
- Named Viewports — перейти в окно создания нового экрана, присвоив ему своё имя. Каждый имеет имя, по умолчанию оно у всех одинаковое — «Current» («Текущее»). Но есть возможность создавать виды под своими именами, облегчая, по замыслу разработчиков, в будущем себе работу (обычно в этом нет большой необходимости, но то, что такая возможность есть, помнить не мешает).
- New Viewports — перейти в окно формирования нескольких ВЭ.
- 1 Viewport — вывод на мониторе только одного ВЭ.
- 2 Viewports — разбивка рабочего ВЭ на два по горизонтали или вертикали — внимательно следим за командами в окне команд, появляется запрос «Enter a configuration option [Horizontal/Vertical] :». По умолчанию предлагается вертикальная разбивка на два одинаковых по размерам ВЭ, но вводом буквы «H» можно выбрать горизонтальную разбивку.
- 3 Viewports — разбивка рабочего ВЭ на три — снова без окна команд не обойтись. Здесь появляется запрос конфигурации новых трёх независимых областей просмотра «Enter a configuration option [Horizontal/Vertical/Above/Below/Left/Right] :» — по горизонтали, по вертикали, одно большое сверху — два маленьких снизу, одно большое снизу — два маленьких сверху, одно большое слева — два маленьких справа, одно большое справа — два маленьких слева. По умолчанию предлагается разбивка «Right» — большое справа, но вводом буквы «H», «V», «A», «B» или «L» можно выбрать любую другую разбивку.
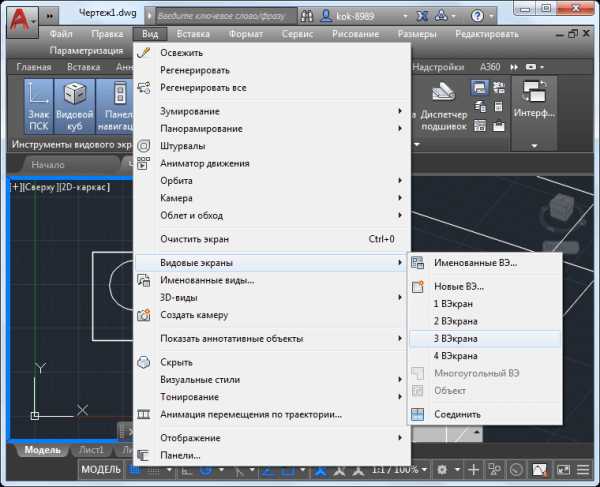
Разбивка рабочего видового экрана на три в Автокаде
- 4 Viewports — разбивка рабочего ВЭ на четыре. По данной команде создаются четыре ВЭ равных размеров, которые делят рабочий область строго пополам по горизонтали и по вертикали. Данная команда не имеет параметров выбора в окне команд.
- Polygonal Viewport — создание полигональной области любой формы, данная команда (и области вывода результатов разработки) доступна только в режиме «Листа».
- Object — создание области из любого объекта любой формы, данная команда тоже доступна только в режиме «Листа».
- Join — объединение двух соседних ВЭ в один. При работе с данной командой нужно иметь в виду, что два объекта должны соприкасаться друг с другом, и при объединении они должны создавать новый тоже прямоугольной формы. Иначе в окне команд будет появляться сообщение об ошибке — «The selected viewports do not form a rectangle» с предложение повторно выбрать первое окно — «Select dominant viewport :».
При создании новой конфигурации видовых окон (команда «New Viewports») в распоряжении разработчика 12 стандартных конфигураций и все, что были созданы уже самостоятельно (закладка «New Viewports»). Новую конфигурацию можно создать тут же, присвоив ей своё имя. Все созданные конфигурации доступны в окне, раскрываемом при выборе закладки «Named Viewports».
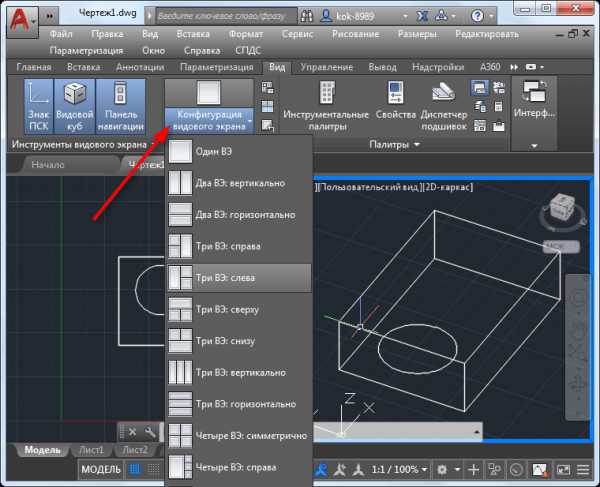
Конфигурация видового экрана в Автокаде
Если выбрана конфигурация с более чем одним ВЭ, то каждому по умолчанию присваивается имя — «Current». Но в ниспадающем списке «Change View to» можно выбрать любой ВЭ из ранее созданных. Создание именованных видов происходит по команде «Named View». Здесь две закладки — отдельно для 2D и отдельно для 3D-работы.
Каждый ВЭ — независимый участок для проектирования, каждый может иметь свой масштаб и свою точку вывода. Участок, в котором в данный момент происходит работа, выделяется жирной белой каймой. Задача, как выйти из видового экрана, решается очень просто — щелчком мышкой в области другого ВЭ. Учитывая, что отсутствие ВЭ — это наличие только одного, то перейти на конфигурацию «Single» — это и решить проблему, как выйти из работы с ВЭ.
Работа с 3D-видовыми экранами в «Модели»
Работа в 3D-пространстве с видовыми экранами ничем не отличается от работы в 2D, просто здесь возможности адаптированы под новое пространство:
- Добавляются (к «Current» и созданными пользователем) 10 новых стандартных имён ВЭ: 6 «плоских» — «Top», «Bottom», «Front», «Back», «Left» и «Right» и 4 изометрических — «SW Isometric», «SE Isometric», «NE Isometric» и «NW Isometric ».
- Для перехода в 3D ВЭ необходимо выбрать в окне «New Viewports» параметр «Setup». По умолчанию предлагается использовать 2D.
- Выбранный вид каждого ВЭ можно будет в будущем изменить обычным образом, выбрав в меню «View» / «3D Views» любой из 10 доступных видов.
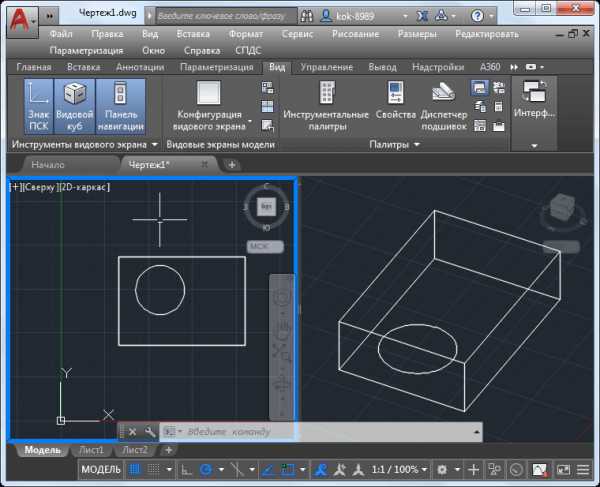
Настройка просмотра содержимого видовых экранов в Автокаде
Работа с видовыми экранами в режиме «Листа»
ВЭ очень полезны в режиме «Модели». Но они просто незаменимы в режиме «Листа». Учтём, что в «Листе» создаваемые объекты:
- плавающие, после создания их можно перемещать по листу;
- изменяемые, после создания их размеры можно менять произвольно;
- перекрываемые, они могут друг на друга накладываться.
Кроме того, ВЭ в режиме «Листа»:
- могут иметь произвольную форму;
- могут создаваться из ранее созданных объектов, также любых очертаний.
Здесь также изначально разработчику предоставляется одни ВЭ на весь лист, в котором выводится весь чертёж. Но:
- Размер и положение этой области (точнее уже в данном режиме эти объекты можно называть областями печати, это точнее отражает их суть) можно поменять, щёлкнув мышкой один раз (это важно, не ошибаемся!) внутри области. При этом кайма области станет пунктирной, а на углах появятся габаритные маркеры, с их помощью и можно перетаскивать само окно.
- Обращаем внимание, что если возникает необходимость уже изменить точку видимости чертежа в таком окне, то нужно перейти в работу с ним. Вот когда мышкой щёлкаем «внутри» два раза — кайма приобретает вид жирной линии. Теперь, используя обычный инструмент перемещения — «Pan Realtime», можно сместить чертёж в окне.
- Чтобы поменять масштаб вывода чертежа в окне, можно использовать команду «Scale» на панели «Viewports» (она уже в данном режиме активна).
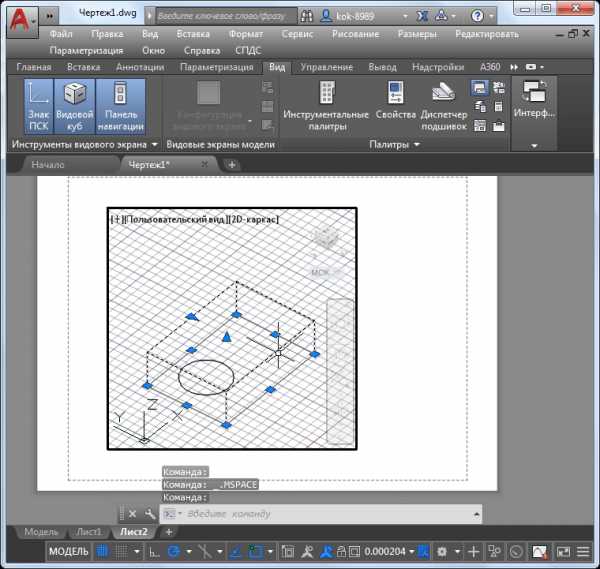
Работа с видовыми экранами в режиме «Листа»
Работая с ВЭ в «Листе» имеем в виду, что:
- Здесь может быть сколько угодно видовых окон — каждый выбор просто добавляет один, два, три или даже четыре новых.
- С помощью команды «Polygonal Viewport» на панели «Viewports» можно создавать участки просмотра любой формы, главное только, чтобы контур нового участка был замкнут.
- С помощью команды «Convert Object to Viewport» можно создавать ВЭ из любого ранее созданного объекта с замкнутым контуром — из эллипса, круга, многогранника и т. п. Приёмы и инструменты создания этих объектов в «Листе» аналогичным приёмам и инструментам из «Модели».
- Удаление ВЭ (снова, точнее — области чертежа для вывода на печать) производится его выделением и нажатием на клавишу Del — обычный приём работы с объектами в Автокаде.
Обращаем внимание, если необходимо перейти в работу с листом в целом, то необходимо выйти из рабочего ВЭ — отменить его жирную кайму. Для этого достаточно дважды нажать на мышку вне рабочего ВЭ.
Нюансы работы в зависимости от версий Автокада
ВЭ — тот инструмент разработчика, который постоянно подвергается создателями программы доработкам. Например, последние версии придают каждому, так называемый, «видовой куб». Он позволяет быстро настраивать направление обзора — справа, слева, сверху, снизу, изометрия.
Некоторые версии придают каждому объекты по инструменту панорамирования и оперативного изменения масштаба — «штурвал».
Идея видовых окон — просто незаменима для проектирования сложных чертежей. Чем больше вы будете соприкасаться с этой идеей, тем больше она вам будет нравиться. Есть только одно, что может портить вам при этом настроение — маленький размер вашего монитора. На «17-ти дюймах» использовать видовые экраны в полной их красе уже очень затруднительно, просто монитор «не резиновый» и всё не помещается. Но тут уж ничего не поделаешь. Давно замечено, что AutoCAD — это мониторы на 21 дюйм и больше!