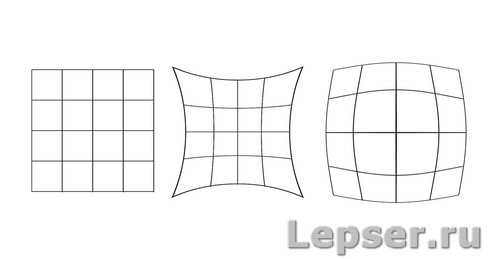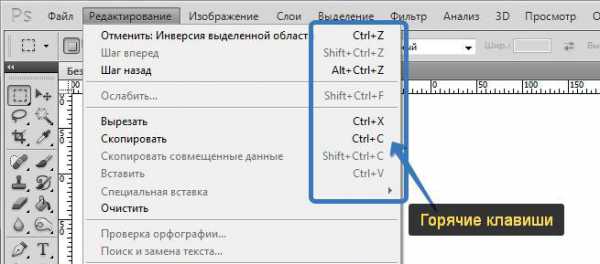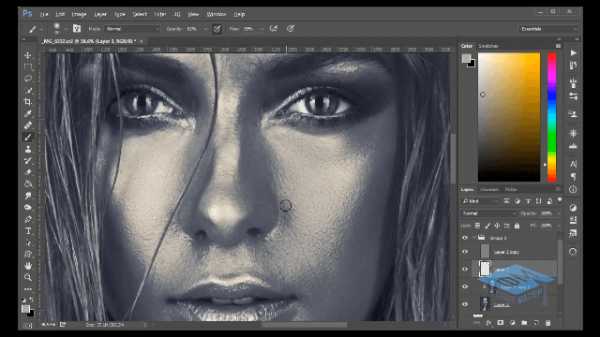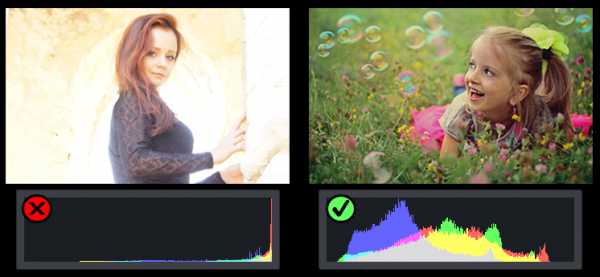Мы принимаем к оплате:
«Подарочный сертификат» от нашего Учебного Центра – это лучший подарок для тех, кто Вам дорог! Оплате обучение и подарите Вашим родным и близким обучение по любому из курсов!!!
«Сертификат на повторное обучение» дает возможность повторно пройти обучение в нашем Учебном Центре со скидкой 1000 рублей!
А также:
Как в фотошопе удалить фото
❶ Как убрать фотографию в фотошопе
Вам понадобится
- Программное обеспечение Adobe Photoshop.
Инструкция
Для обработки можно выбрать любой портрет, который был сделан вами. Если у вас нет фотографий с изображением лица человека, можно позаимствовать фотографию с любой социальной сети или воспользовавшись поисковой системой (набрав слово «Знакомства»). В самом начале обработки необходимо избавиться от внешних признаков нечеткой фотографии – грязь (шум) на фотографии, а также убрать ненужные родинки. Для этого действия необходимо воспользоваться инструментом «Овальная область (M)», выставив значение кисти равное 2. Выделите чистый участок кожи и, зажав клавишу Alt, перетащите на место грязи на фотографии или на место прыщика. Тоже действие можно сделать инструментом «Штамп».Создайте копию текущего слоя, нажав верхнее меню «Слой», затем выбрав пункт «Создать дубликат слоя». Для нового слоя примените фильтр «Пыль и царапины», предварительно переместив новый слой наверх списка слоев. Нажмите верхнее меню «Фильтр», выберите пункт «Шум», затем пункт «Пыль и царапины».
Затем примените фильтр «Размытие по Гауссу». Нажмите верхнее меню «Фильтр», выберите пункт «Размытие», затем пункт «Размытие по Гауссу». Следом примените фильтр «Добавить шум». Нажмите верхнее меню «Фильтр», выберите пункт «Шум», затем пункт «Добавить шум».
К верхнему слою необходимо добавить маску, нажмите кнопку «Добавить слой-маску» на панели слоев. Залейте маску темным цветом, желательно черным. Далее необходимо выбрать кисть белого цвета и предельно аккуратно нанести белый цвет на слой-маску, не задевая губ, волос, глаз и уголков носа. Отключите отображение нижнего слоя. Скорее всего, вы заметите, что на фото остались части, которые оказались не обработанными, их следует прорисовать. Также стоит изменить цвет глаз, если они выглядят блекло. Для этого вам понадобиться создать новый слой и нарисовать глаза кисточкой любого цвета, который вы хотели бы увидеть. В настроях этого слоя необходимо выставить параметры прозрачности (от 20 до 30%) и наложения.Последним шагом будет совмещение всех слоев в одно целое или обычное сохранение фотографии. Нажмите Ctrl + E (для совмещения слоев), затем нажмите Ctrl + S (для сохранения).
Удаляем лишних людей с фото в Фотошопе
 Фотосессия – дело ответственное: свет, композиция и прочее. Но даже при самой тщательной подготовке в кадр могут попасть нежелательные объекты, люди или животные, а если кадр кажется весьма удачным, то просто удалить его не поднимается рука.
Фотосессия – дело ответственное: свет, композиция и прочее. Но даже при самой тщательной подготовке в кадр могут попасть нежелательные объекты, люди или животные, а если кадр кажется весьма удачным, то просто удалить его не поднимается рука.
И в этом случае снова на помощь приходит Фотошоп. Редактор позволяет весьма качественно, разумеется, при наличии прямых рук, убрать человека с фотографии.
Скачать последнюю версию PhotoshopСтоит заметить, что не всегда возможно удалить лишнего персонажа с фотографии. Причина здесь одна: человек перекрывает собой стоящих сзади людей. Если это какая-то часть одежды, то ее можно восстановить с помощью инструмента «Штамп», в том же случае, когда перекрыта большая часть тела, то от подобной затеи придется отказаться.
К примеру, на снимке ниже, мужчину слева можно убрать совершенно безболезненно, а вот девушку рядом с ним – практически невозможно, так она, и ее чемодан, закрывают важные участки тела соседа.

Удаление персонажа с фотографии
Работу по удалению людей со снимков можно условно поделить на три категории по сложности:
- На фото только белый фон. Это самый легкий вариант, ничего восстанавливать не требуется.
- Фотографии с простым фоном: немного предметов интерьера, окно с размытым пейзажем.

- Фотосессия на природе. Здесь придется изрядно повозиться с замещением фонового пейзажа.
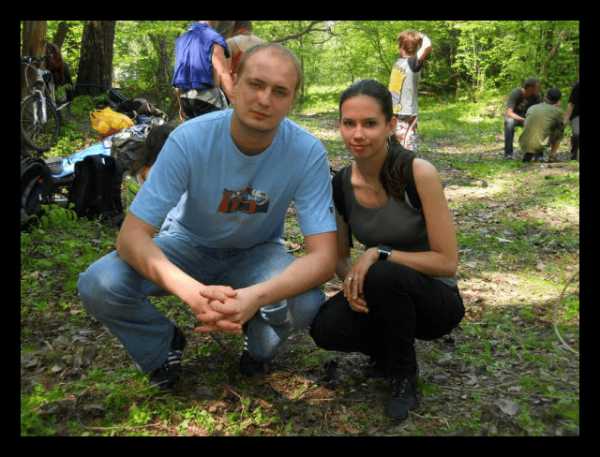
Фото с белым фоном
В данном случае все довольно просто: необходимо выделить требуемого человека, и залить его белым цветом.
- Создаем слой в палитре и берем какой-нибудь инструмент выделения, к примеру, «Прямолинейное лассо».

- Аккуратно (или не очень) обводим персонажа слева.

- Далее выполняем заливку любым способом. Самый быстрый – нажать сочетание клавиш SHIFT+F5, выбрать в настройках белый цвет и нажать ОК.
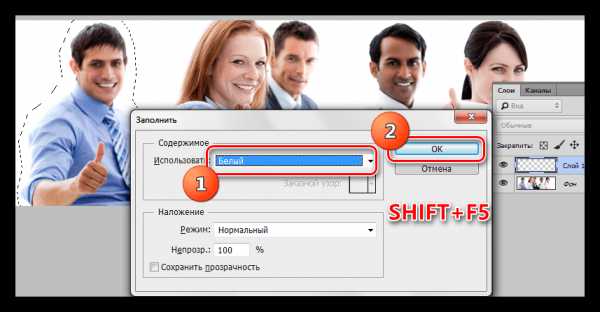
В результате получим фотографию без лишнего человека.

Фото с простым фоном
Пример такого снимка вы могли видеть в начале статьи. При работе с такими фотографиями уже придется воспользоваться более точным инструментом выделения, например, «Перо».
Урок: Инструмент Перо в Фотошопе — теория и практика
Удалять мы будем девушку, сидящую второй справа.
- Делаем копию исходной картинки, выбираем указанный выше инструмент и максимально точно обводим персонажа вместе со стулом. Смещать создаваемый контур лучше в сторону фона.
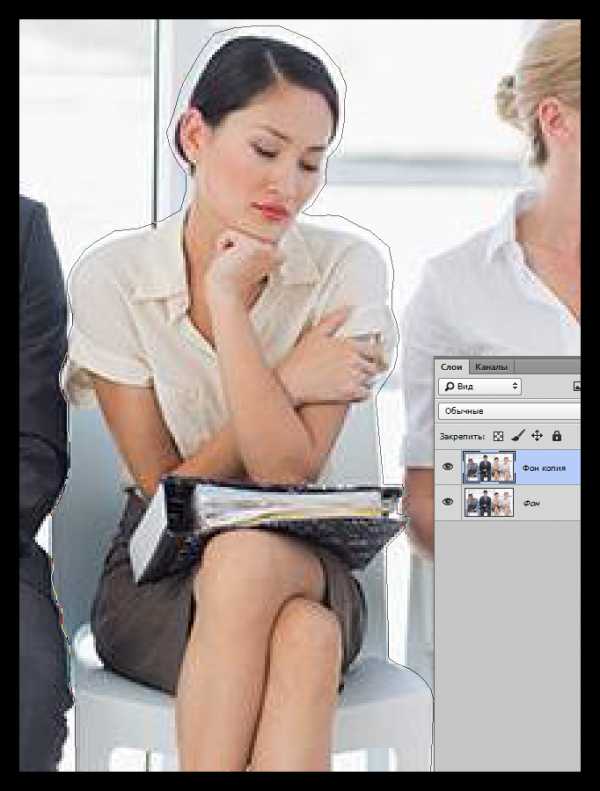
- Образуем выделенную область, созданную при помощи контура. Для этого кликаем правой кнопкой мыши по холсту и выбираем соответствующий пункт.
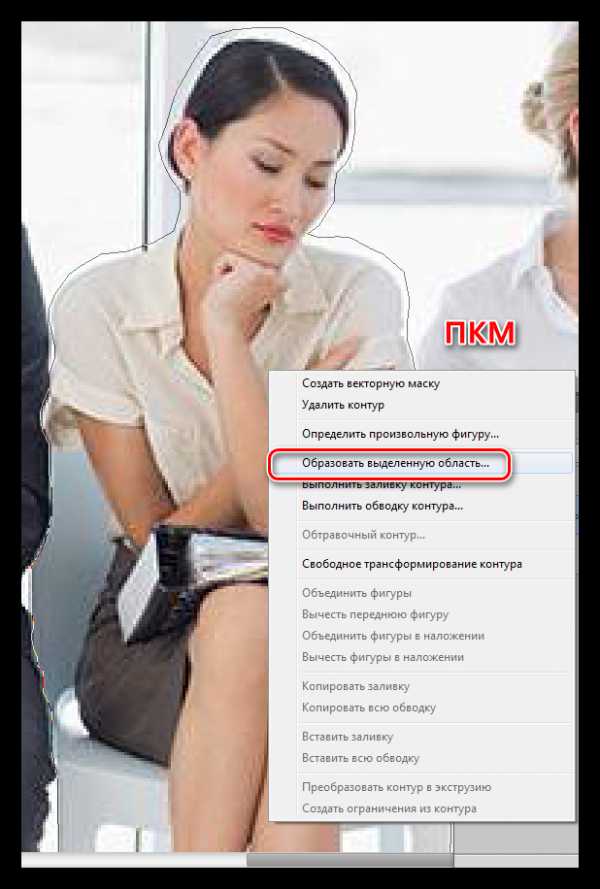
Радиус растушевки выставляем в ноль.

- Удаляем девушку нажатием клавиши DELETE, а затем снимаем выделение (CTRL+D).
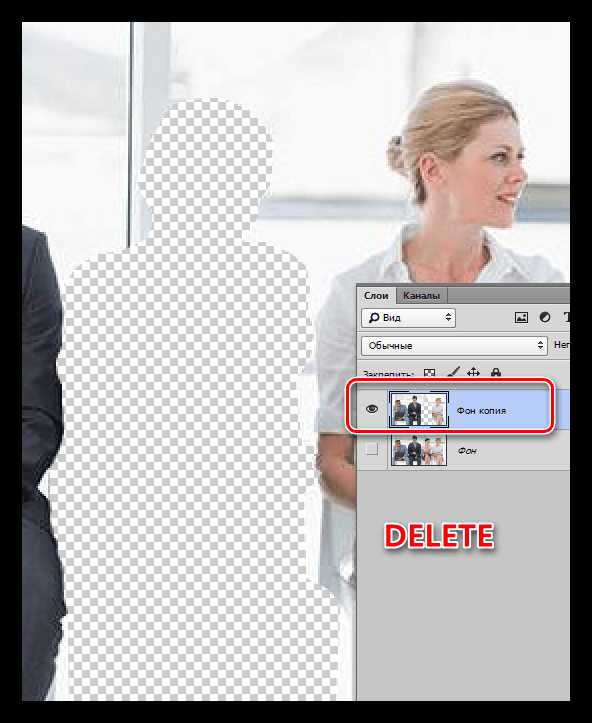
- Дальше самое интересное – восстановление фона. Берем «Прямолинейное лассо» и выделяем участок рамы.
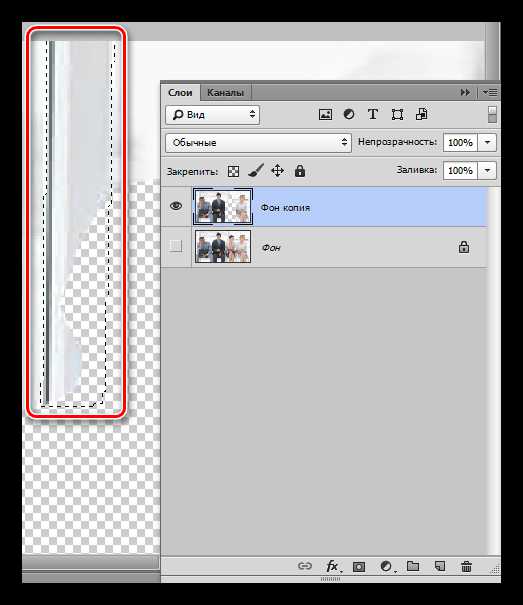
- Копируем выделенный кусок на новый слой сочетанием горячих клавиш CTRL+J.
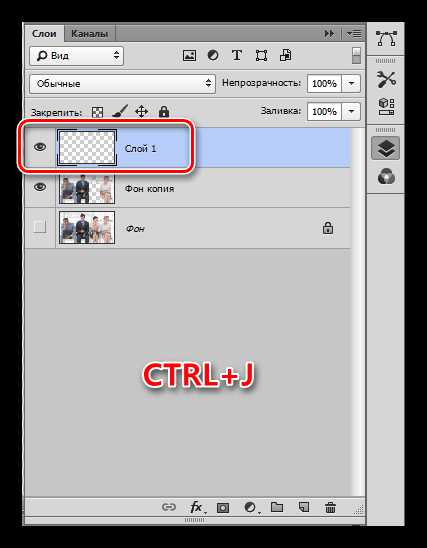
- Инструментом «Перемещение» перетаскиваем его вниз.
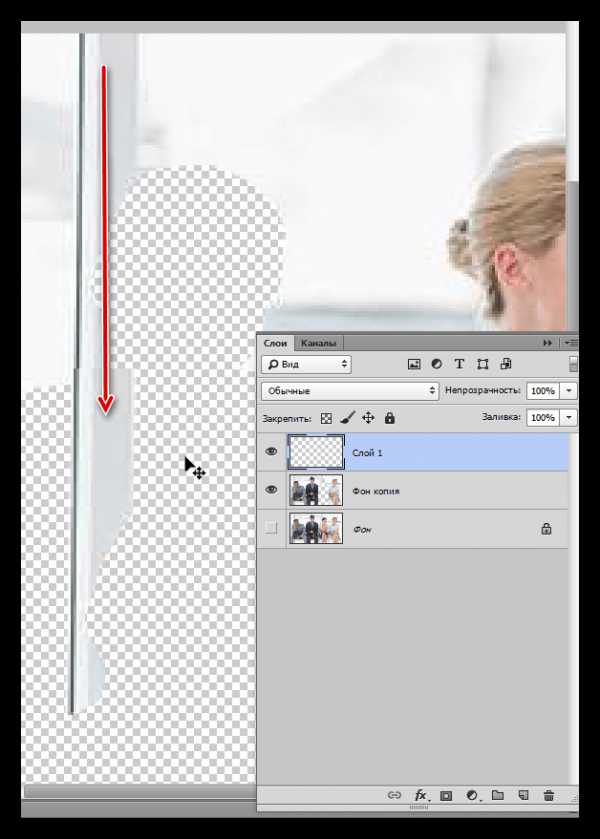
- Еще раз копируем участок и снова перемещаем его.
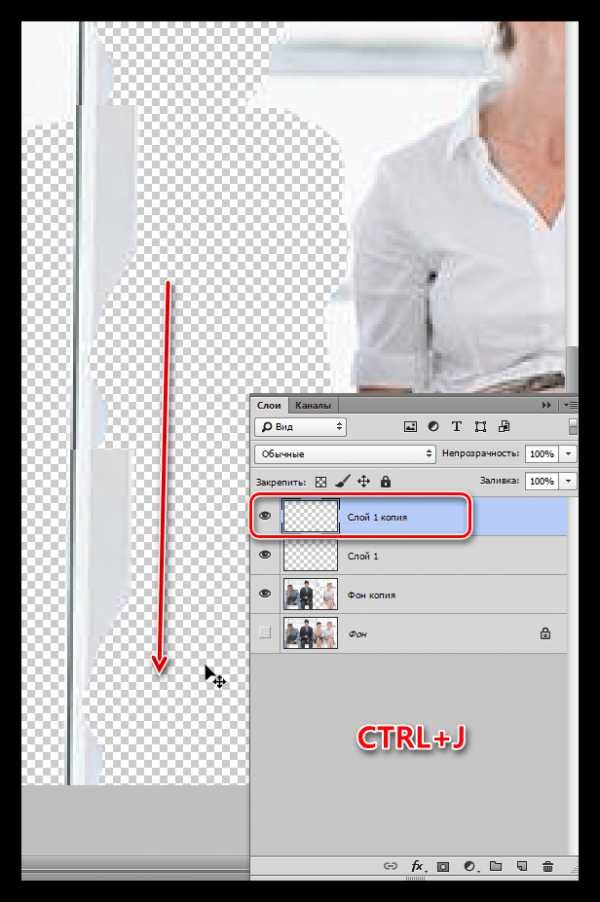
- Для устранения ступеньки между фрагментами слегка повернем средний участок вправо при помощи «Свободного трансформирования» (CTRL+T). Угол поворота будет равен 0,30 градусам.
После нажатия клавиши ENTER получим вполне ровную раму.
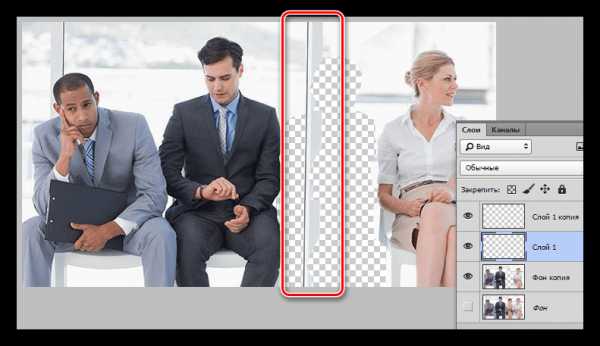
- Остальные участки фона будем восстанавливать «Штампом».
Урок: Инструмент Штамп в Фотошопе
Настройки инструмента такие: Жесткость 70%, непрозрачность и нажим – 100%.
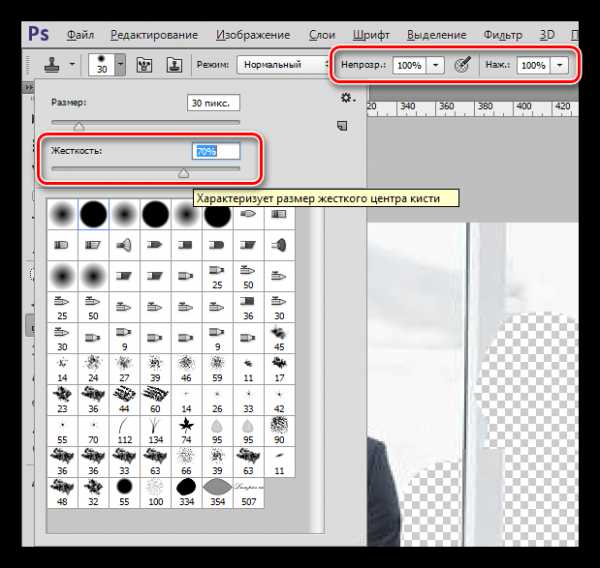
- Если Вы изучили урок, то уже знаете, как работает «Штамп». Для начала закончим восстанавливать окно. Для работы нам потребуется новый слой.
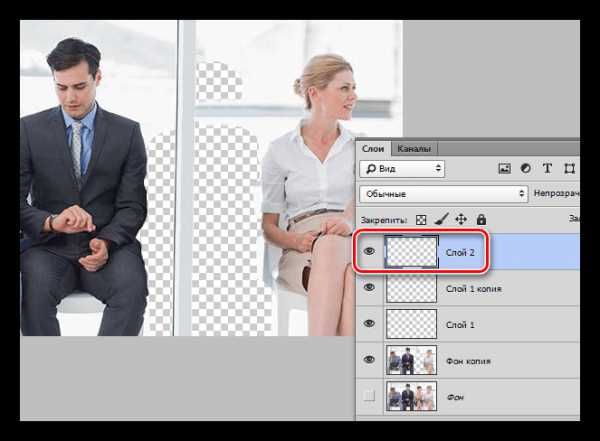
- Далее займемся мелкими деталями. На снимке видно, что после удаления девушки, на пиджаке соседа слева и руке соседки справа, не хватает участков.
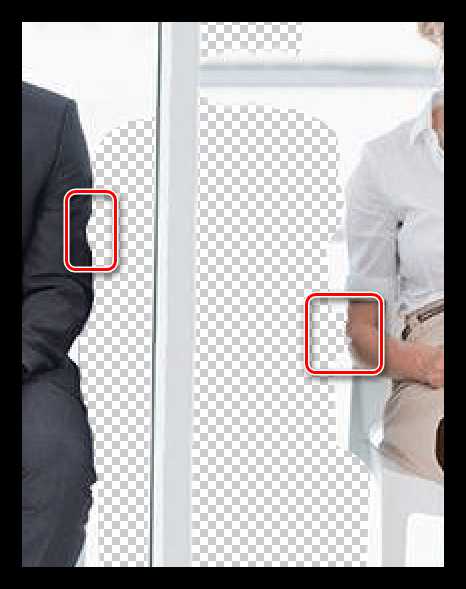
- Восстанавливаем данные участки тем же штампом.
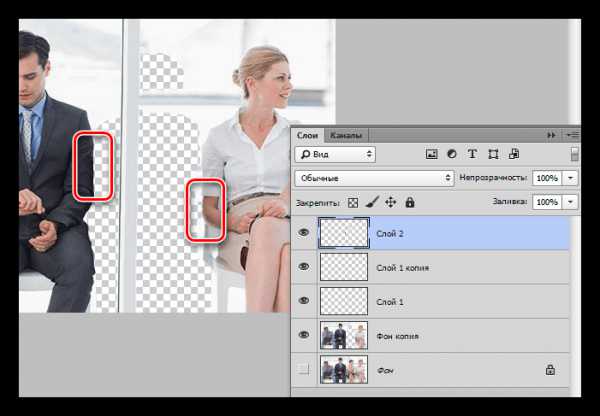
- Завершающим шагом будет дорисовка больших площадей фона. Делать это удобнее на новом слое.

Восстановление фона завершено. Работа довольно кропотливая, и требует аккуратности и терпения. Вместе с тем, при желании можно добиться очень даже неплохого результата.
Пейзаж на фоне
Особенностью таких снимков является обилие мелких деталей. Этим преимуществом можно воспользоваться. Удалять мы будем людей, которые находятся в правой части фотографии. В этом случае вполне можно будет воспользоваться «Заливкой с учетом содержимого» с последующей доработкой «Штампом».
- Копируем фоновый слой, выбираем привычное «Прямолинейное лассо» и обводим небольшую компанию справа.
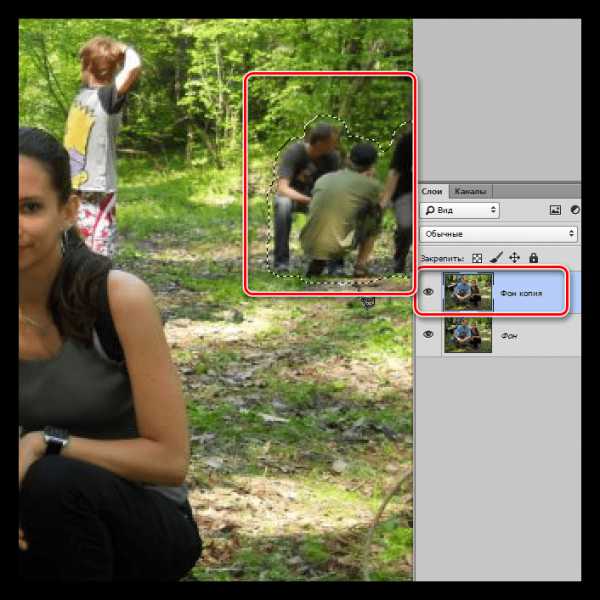
- Далее идем в меню «Выделение». Здесь нам нужен блок «Модификация» и пункт под названием «Расширить».
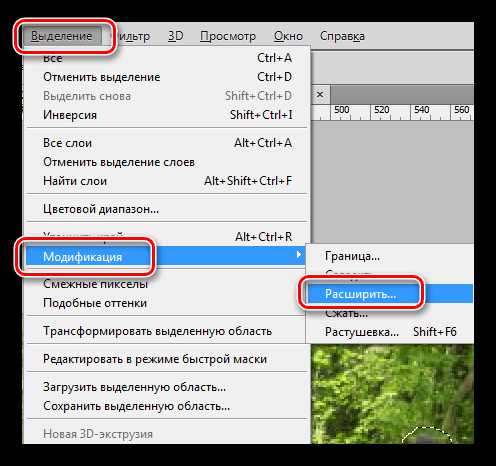
- Настраиваем расширение на 1 пиксель.
- Наводим курсор на выделенную область (в данный момент у нас активирован инструмент «Прямолинейное лассо»), нажимаем ПКМ, в выпадающем меню ищем пункт «Выполнить заливку».
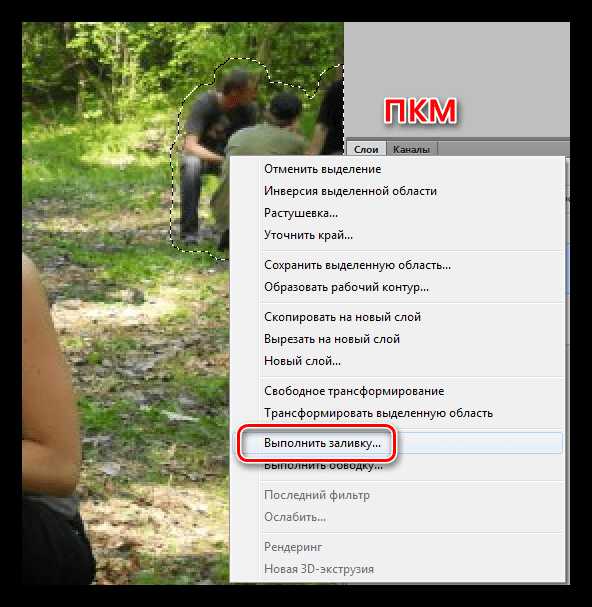
- В выпадающем списке окна настроек выбираем «С учетом содержимого».
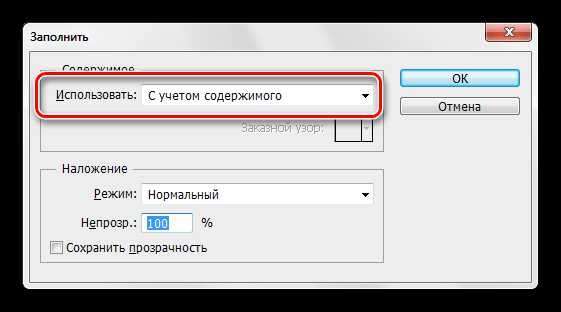
- Вследствие такой заливки получим вот такой промежуточный результат:
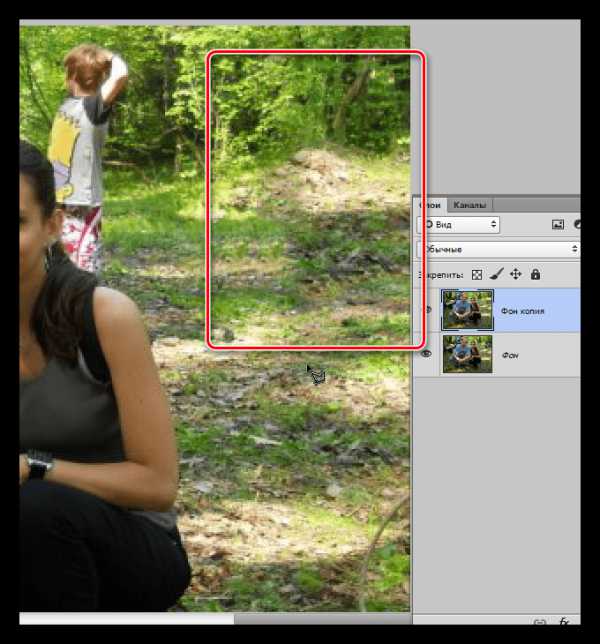
- При помощи «Штампа» перенесем несколько участков с мелкими элементами на то место, где находились люди. Также постараемся восстановить деревья.
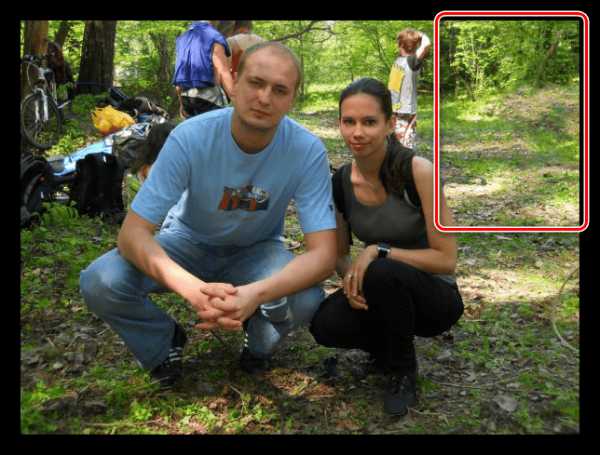
Компании как не бывало, переходим к удалению молодого человека.
- Обводим паренька. Здесь лучше всего воспользоваться пером, поскольку нам мешает девушка, а ее нужно обвести максимально аккуратно. Далее по алгоритму: расширяем выделение на 1 пиксель, заливаем с учетом содержимого.
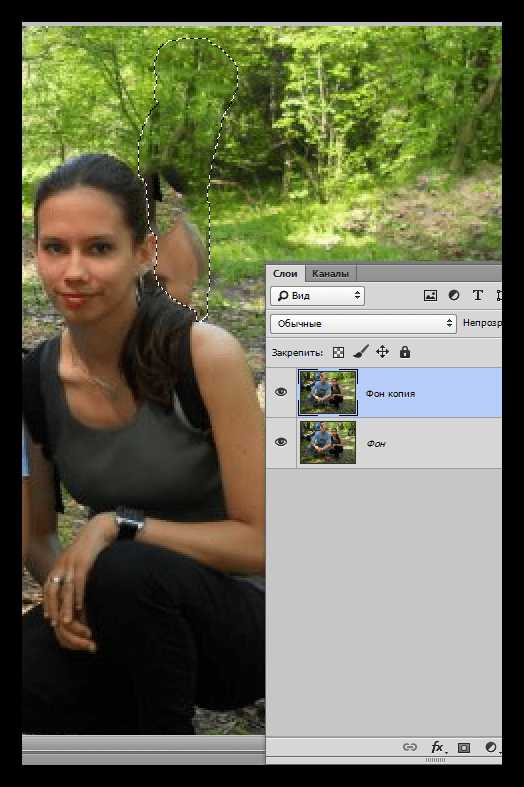
Как видим, в заливку попали и участки тела девушки.
- Берем «Штамп» и, не снимая выделения, дорабатываем фон. Образцы при этом можно брать откуда угодно, но инструмент будет воздействовать только на область внутри выделенной области.
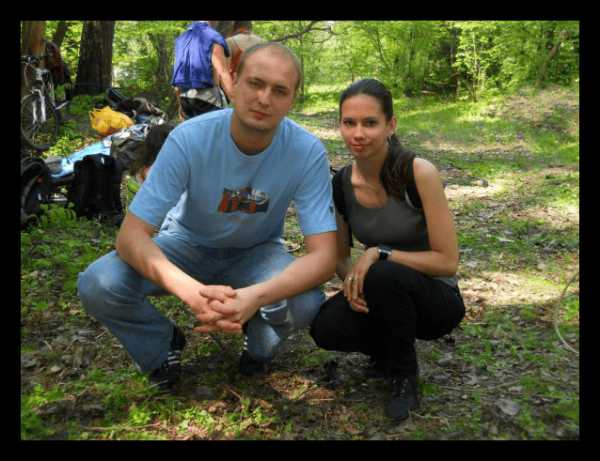
Во время восстановления фона на снимках с пейзажем необходимо стремиться к тому, чтобы не допускать так называемых «повторов текстуры». Старайтесь брать образцы из разных мест и не кликать больше одного раза по участку.
При всей своей сложности, именно на таких фото можно добиться максимально реалистичного результата. На этом информация об удалении персонажей с фотографий в Фотошопе исчерпана. Осталось сказать только, что если беретесь за такую работу, то будьте готовы потратить кучу времени и сил, но даже в этом случае результаты могут быть не очень хорошими. Мы рады, что смогли помочь Вам в решении проблемы. Опишите, что у вас не получилось. Наши специалисты постараются ответить максимально быстро.
Помогла ли вам эта статья?
ДА НЕТПодробный урок, как удалить человека из фотографии в Photoshop

В этом уроке вы узнаете, как удалить человека с фотографии. На первой картинке: предварительный просмотр «до и после».
Фотография для работы из урока: девушка ждет (размер фото — 2304 на 3456 пискселей)
Источник: frenzopunya
Достаточно часто на фотографии бывают лишние объекты или даже люди, которые, так или иначе «мешаются». Многие не знают как удалить лишние объекты с фотографии в Фотошоп. Настало время написать об этом небольшой урок. В этом уроке вы узнаете, как с помощью небольших манипуляций в Photoshop удалить человека с фотографии.
Шаг 1
Откройте фото.

Создайте новый слой (Ctrl + Shift + Alt + N) и сделайте выделение стены за девушкой (здесь можно использовать любой инструмент: Перо 'Pen Tool' или Прямолинейное Лассо 'Polygonal Lasso Tool').

Шаг 2
Используйте инструмент Штамп (Clone Stamp Tool), чтобы удалить девушку из изображения. Поскольку мы имеем выделение, все клонирование будет сделано внутри выделенной области, не затрагивая остальную часть изображения. Кроме того, вы должны сохранить выделение, потому что мы будем нуждаться в нём для последующего использования. Чтобы сохранить выделение перейдите в меню Выделение> Сохранить выделение (Select> Save Selection).

Шаг 3
Обратите внимание, как девушка появится снова. Вы можете подумать, что инструмент Штамп (Clone Stamp Tool) и кропотливое удаление объекта, что это единственное решение. Но есть ещё более простой способ, и имя этого метода инструмент Заплатка (Patch Tool), который идеально подходит для такой работы. Выберите инструмент Заплатка (Patch Tool) и дублируйте слой, на котором вы использовали инструмент Штамп (Clone Stamp Tool).
Вот как ваши слои должны выглядеть (за исключением названия).
Кроме того, убедитесь, что на панели управления выбранным инструментом у вас есть следующие настройки:
Теперь создайте произвольное выделение на девушке и перетащите его куда-нибудь на хороший район.
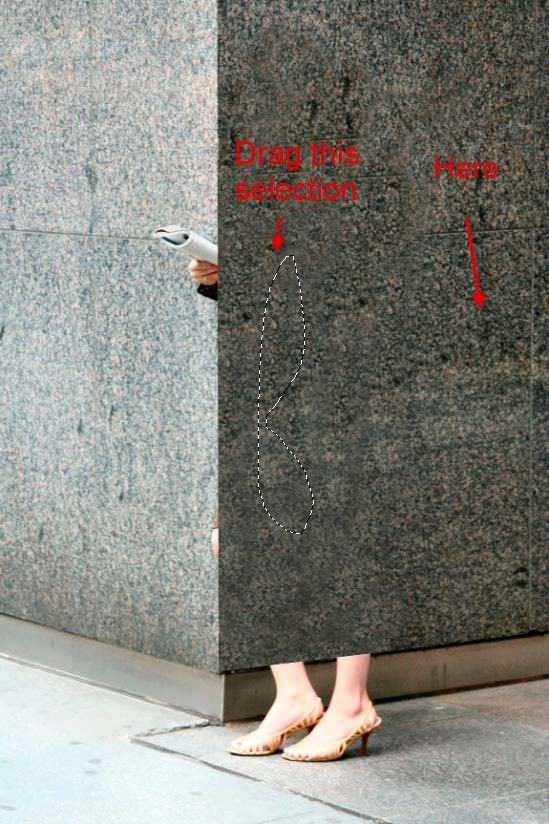
И понаблюдайте за магией. Вы заметите, что Photoshop сочетает выделенную область с местом, на которое вы перетащили своё выделение, что делает нашу область не так выделяющейся на общем фоне стены. Повторите предыдущий шаг, перетаскивая выделение еще пару раз. Выделите другую произвольную область и повторите. Продолжайте делать это, пока результат не будет вас устраивать.

Шаг 4
Помните про сохраненное выделение? Загрузите его, перейдя в меню Выделение> Загрузить выделение (Select> Load Selection) и инвертируйте его (Ctrl + Shift + I). Теперь с помощью инструмента Штамп (Clone Stamp Tool) удалите все, что осталось от колена девушки, и некоторые части ее ног.

Шаг 5
Перейдите в меню Фильтр> Исправление перспективы (Filter> Vanishing Point). Нажмите клавишу C и создайте сетку, как показано на изображении ниже.
Теперь нажмите клавишу S и начните удаление того, что осталось от ноги девушки. Обратите внимание, что клонирование происходит в перспективе, в соответствии с сеткой, которую мы создали ранее. Снизьте непрозрачность кисти для достижения лучшего смешивания.
Шаг 6
Хорошо, мы почти закончили, и теперь нужно исправить небольшие недостатки и несовершенства. Обратите внимание, что угол стены выглядит поддельно, потому что там закончилось наше выделение.
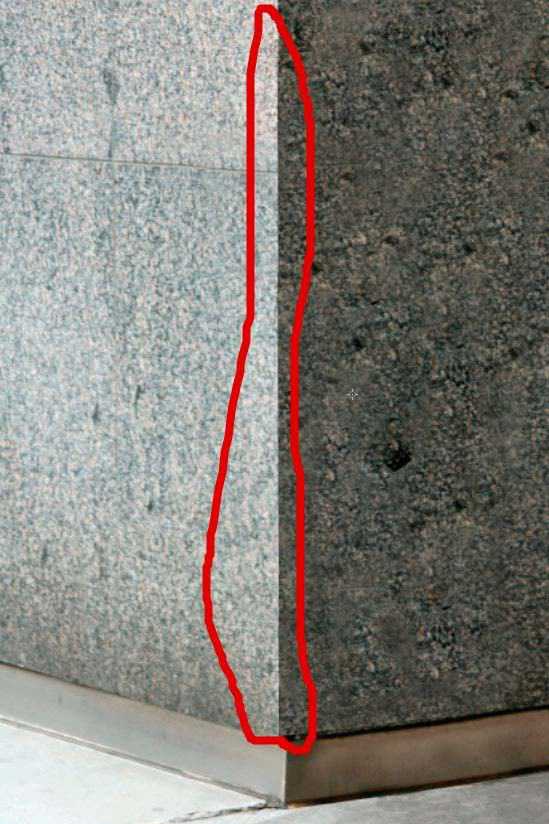
Для устранения этого несовершенства выберите инструмент Штамп (Clone Stamp) и нажмите кнопку, чтобы выбрать источник точки, как показано ниже, затем щелкните один раз в основание угла и зажмите клавишу Shift и кликните на верхнюю точку угла.
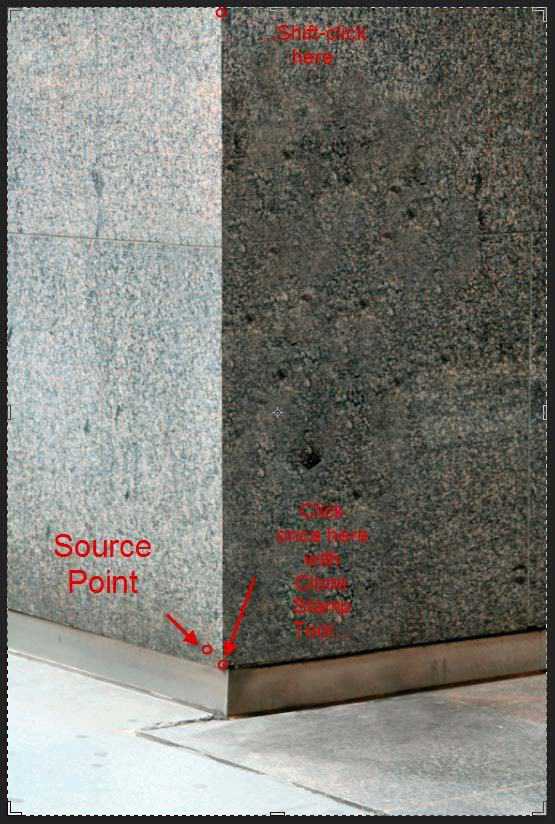

Вот и всё.
Окончательное изображение