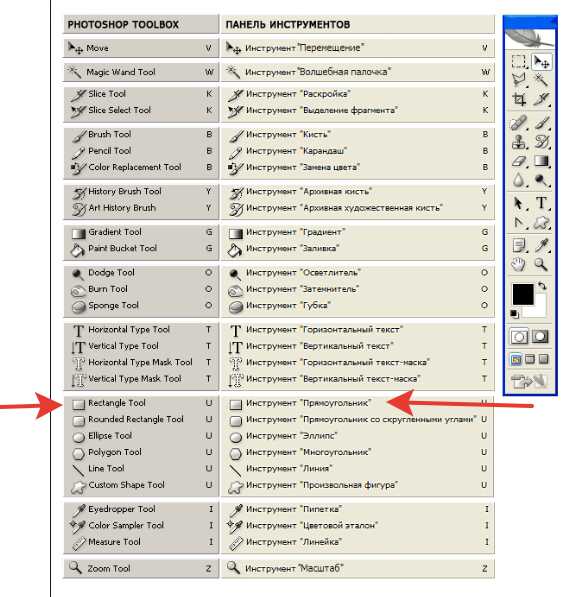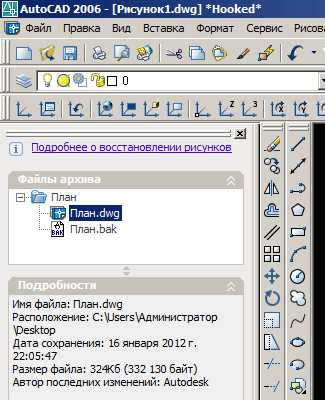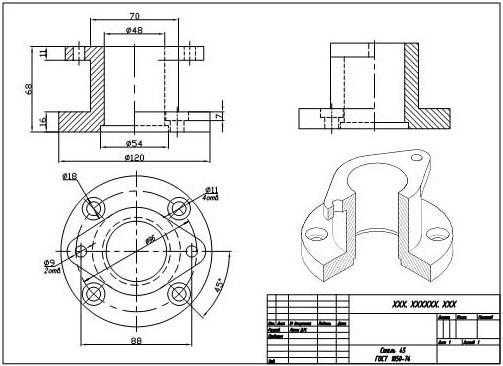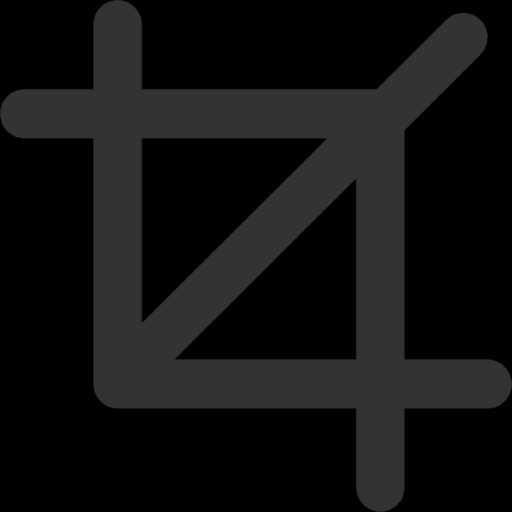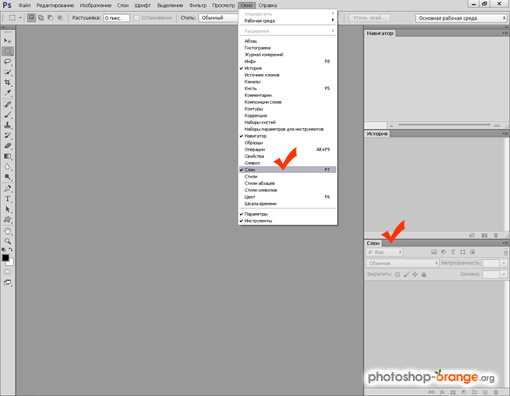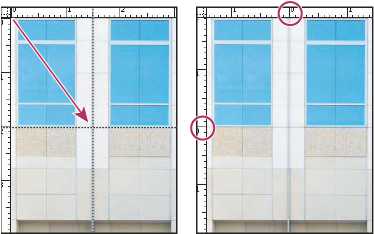Мы принимаем к оплате:
«Подарочный сертификат» от нашего Учебного Центра – это лучший подарок для тех, кто Вам дорог! Оплате обучение и подарите Вашим родным и близким обучение по любому из курсов!!!
«Сертификат на повторное обучение» дает возможность повторно пройти обучение в нашем Учебном Центре со скидкой 1000 рублей!
А также:
Как сделать маску черную в фотошопе
Маски в фотошопе

Приветствую вас, друзья. В сегодняшнем уроке я расскажу про маски в фотошопе. Что такое маска в фотошопе, и как она работает? Чтобы ответить на этот вопрос достаточно представить, что происходит, когда человек надевает маску? Верно, маска закрывает собой лицо. Примерно по такому принципу и работает маска в фотошопе — закрывает все нижележащие слои, оставляя видимыми только те участки, где она прозрачна.Это позволяет добиваться плавных переходов между разными частями одного или нескольких изображений. Маски широко применяются в создании коллажей и обработке фотографий.
Для затравки я покажу несколько примеров использования масок в фотошопе:

Планета добавлена с помощью простейшей маски.

А здесь всего 2 слоя — оригинал и обесцвеченное изображение, к обесцвеченному изображению применена маска, а на ней «вытерт» один из кусков граната.

Тут всё тоже самое — я взял 3 изображения с феррари и с помощью маски скрыл фон.
Как видите, для использующего маски в фотошопе открывается не паханное поле экспериментов.
Фотошоп позволяет работать с 4 видами масок — маски слоя (Layer Mask), векторные маски (Vector Mask), Обрезающая маска (Clipping Mask) и быстрая маска (Quick Mask), которая не совсем маска… но об этом позже 🙂
Все маски в фотошопе работают с градациями серого цвета (включая чёрный и белый). Черный цвет на маске — абсолютно прозрачная область, белый — непрозрачная. Серый используется для придания прозрачности разной степени. Чем ближе серый к чёрному, тем прозрачнее будет область.
Взаимодействие с масками производится посредством инструментов Brush (Кисть), Gradient (Градиент), Paint Bucket Tool (Заливка). Также можно использовать Mixer Brush Tool и Pecil (Карандаш), но это из разряда экзотики, и работает по тому же самому принципу.
Стоит отметить, что маска не удаляет часть изображения, а скрывает его. В этом есть свои плюсы и минусы. Плюс в том, что вы всегда можете сменить цвет на белый, и вернуть скрытую часть изображения. А минус — увеличивается размер файла, поэтому перед сохранением делайте Layer (Слой) -> Layer Mask (Маска слоя) -> Apply (Применить)
Маски слоя в фотошопе
Начнём рассмотрение маски слоя в фотошопе на конкретном примере. Я нашёл в интернете фотографию мыльного пузыря:

Нужно поместить этот пузырь на другой фон. Например на этот:

Скопируйте фотографию мыльного пузыря на фото пейзажа, и с помощью свободной деформации (Ctrl+T) чуть уменьшите пузырь:

Приготовления закончены, теперь давайте разберемся с масками.
За управление масками в фотошопе отвечает раздел в меню Layer:
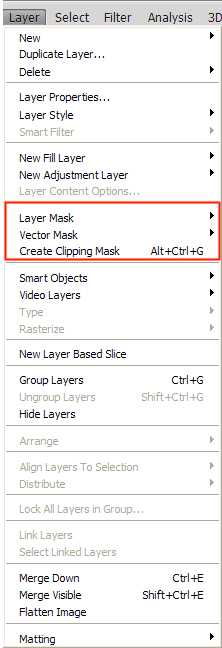
Сейчас я расскажу о способах создания маски слоя в фотошопе:
— Reveal All создаёт открытую маску. Это значит, что маска заполнена белым цветом, т.е. изображение абсолютно непрозрачно. Для того, чтобы скрыть часть изображения нужно начать рисовать по ней чёрным цветом. Давайте попробуем.
Итак, нажимаем Layer -> Layer Mask -> Reveal All. Обратите внимание, что в панели слоёв справа от миниатюры изображения появился белый прямоугольник. Это и есть маска слоя:
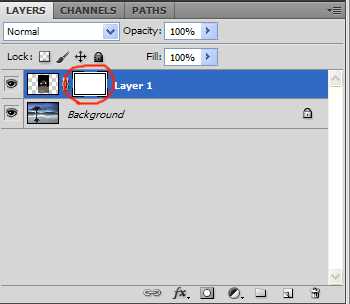
Если щёлкнуть по миниатюре изображения слева, то редактироваться будет оно, вернуться к редактированию маски можно щёлкнув по прямоугольнику с миниатюрой маски. Запомните это, дабы потом не возникло вопроса — почему маска есть, а кисть её не редактирует.
Берем мягкую чёрную кисть и начинаем зарисовывать ей фон фотографии с мыльным пузырём:

Результат получился не слишком аккуратным, но главное чтобы вы поняли принцип. Если вам всё же хочется получить качественный результат, тогда выделите сначала пузырь, затем инвертируйте выделение (Shift+Ctrl+I) и смело закрасьте фон, не боясь скрыть края мыльного пузыря:

Если вы всё же скрыли не то, что хотелось — не беда, смените цвет на белый и восстановите скрытую часть изображения.
Давайте теперь посмотрим, что будет, если закрасить пузырь серым цветом (я взял #a1a1a1):

Пузырь стал полупрозачным. Вы уже чувствуете мощь масок в фотошопе? Это только начало, двигаемся дальше.
— Способ создания маски слоя Hide All скрывает всё изображение за чёрной маской. «Проявлять изображение» на слое с маской вы будете с помощью белой кисти.
Таким образом, решить задачу с мыльным пузырём можно всего одним нажатием белой мягкой кисти:

— Reveal Selection скрывает всё, кроме выделенной области:

— Hide Selection напротив, прячет выделенную область:

— From Transparency создаёт маску без учёта невидимых областей.
Есть также кнопка в панели слоёв для создания маски слоя способом Reveal Selection:
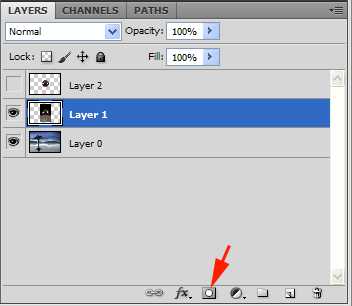
Заливка маски в фотошопе градиентом
Этот приём я показывал уже много раз в уроках photoshop на этом сайте. Заключается он в применении градиента для маски слоя. Допустим, на одном из слоёв есть изображение, часть которого должна плавно исчезать:

Создаём маску, и заливаем её чёрно белым радиальным градиентом. Получаем такой результат:

Векторные маски в фотошопе
Следующий тип маски в фотошопе — это векторная маска. Как и любой другой вектор, векторная маска отличается от обычной, растровой, гибкостью настройки формы благодаря кривым и иммунитетом от потери качества при масштабировании.
Чтобы вам было проще понять суть работы с векторными масками, рекомендую прочитать урок «Учимся работать с Pen Tool«, в котором я разбираю основной инструмент фотошопа для работы с векторными фигурами.
Векторные маски создаются точно также, как растровые и работают по тому же принципу, с той лишь разницей, что управляются векторными инструментами, например Pen Tool:

Здесь мы видим новый пункт Current Path — он создаёт маску по уже имеющемуся векторному пути. Давайте остановимся на этом подробнее. Я взял изображение татуировки, и обвёл его контуром с помощью Pen Tool:
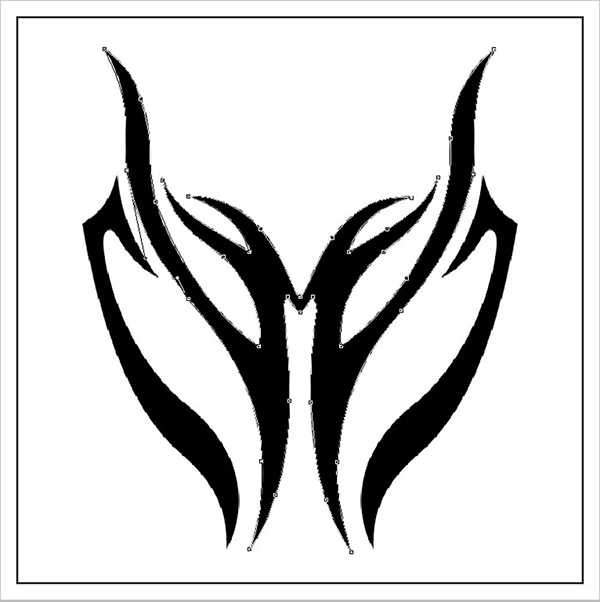
И применил Layer — Vector Mask -> Current Path:

В принципе это всё, больше отличий между векторными и растровыми масками в фотошопе нету. Применяйте векторные маски там, где нужна точность: создание логотипов, макетов сайтов и прочих подобных вещей.
Две маски в фотошопе
Фотошоп даёт возможность пользоваться двумя масками сразу — растровой и векторной. Это нужно в первую очередь для удобства пользователя.
Посмотрите на следующий пример:

я создал векторный путь, обводящий морскую звезду. Затем преобразовал его в векторную маску, и одновременно создал растровую маску. Как видите, в панели слоёв теперь находятся 2 маски слоя. Слева растровая, а справа соответственно векторная. Теперь если я захочу сделать середину и края звезды немного прозрачными, я переключусь на растровую маску и разрисую нужные места серой кистью:

И в любой момент я смогу вернуться к редактированию векторной и растровой маски. Удобно, не так ли? Особенно эта возможность помогает при создании макета сайта, когда слоёв много, и бывает нужно вернуться назад и отредактировать форму, цвет или прозрачность элемента.
Сlipping Mask в фотошопе
Следующий тип маски в фотошопе — Clipping Mask. Она обрезает изображение, к которому применена по контуру или маске нижележащего:
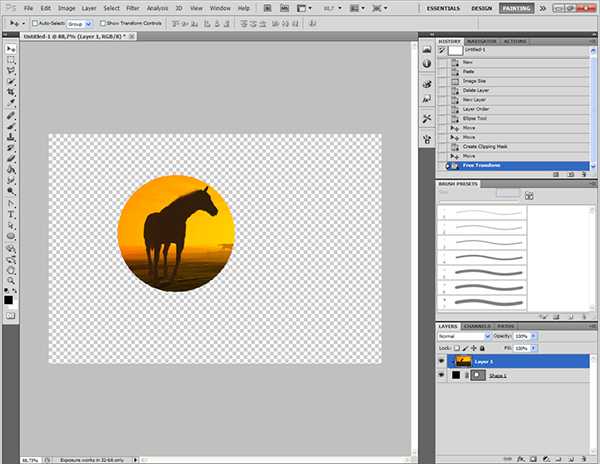
На представленном примере на нижнем слое создана обычная векторная фигура с помощью Ellipse Tool (Эллипс), поверх неё изображение с лошадью, к которому применена Clipping Mask. Попробуйте сделать что-то похожее, и подвигайте фигуру на нижнем слое — изображение будет «проявляться» в том месте, в котором находится фигура.
Действия с масками в фотошопе
Маски в фотошопе можно перемещать вне привязки к изображению. Сейчас я покажу как это сделать. Возьмите любое изображение и примените к нему какую-нибудь маску:
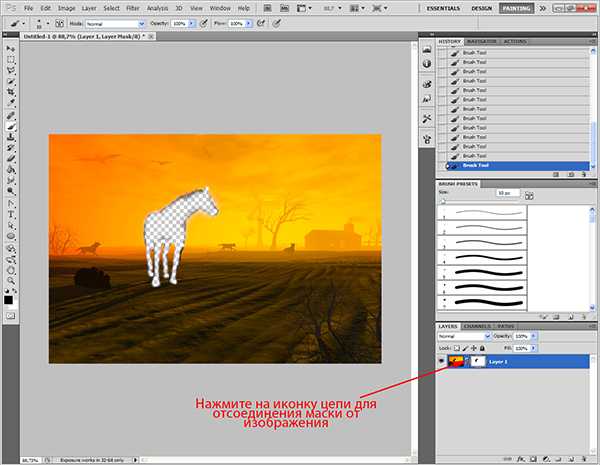
Теперь нажмите на иконку цепи между маской и миниатюрой слоя. Теперь вы можете перемещать маску с помощью обычного Move Tool.
Маски в фотошопе можно также копировать на другой слой. Создайте новый слой (Shift+Ctrl+N), залейте его каким-нибудь цветом, зажмите Alt и перетащите миниатюру маски на только что созданный слой:
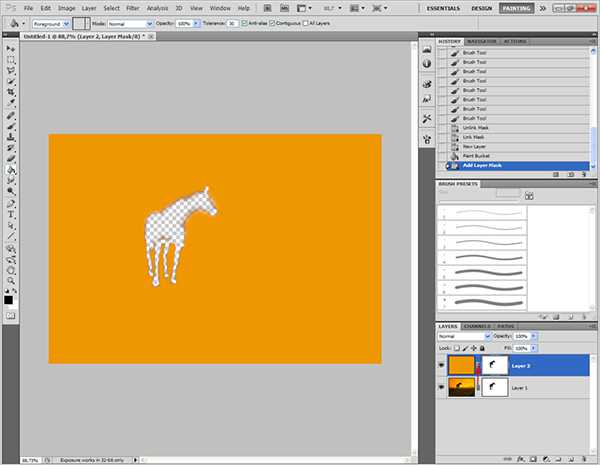
Быстрая маска в фотошопе
Давайте рассмотрим последний тип маски в фотошопе — быструю маску. Как я говорил в начале, это не совсем маска, это инструмент выделения, который имеет сходный с масками тип работы. Находится быстрая маска в панели инструментов:
Но я советую вызывать её с помощью быстрой клавиши Q. Также, если вы 2 раза кликните по иконке быстрой маски, появятся настройки, позволяющие сменить цвет маски. Нужно это исключительно для удобства, т.к. стандартно маска имеет полупрозрачный красный цвет, и если вы выделяете красное изображение это будет не слишком удобно.
Сейчас мы попробуем выделить с помощью быстрой маски выделить вот эту шикарную собаку 🙂

Нажмите Q, возьмите жёсткую непрозрачную кисть и начните закрашивать:
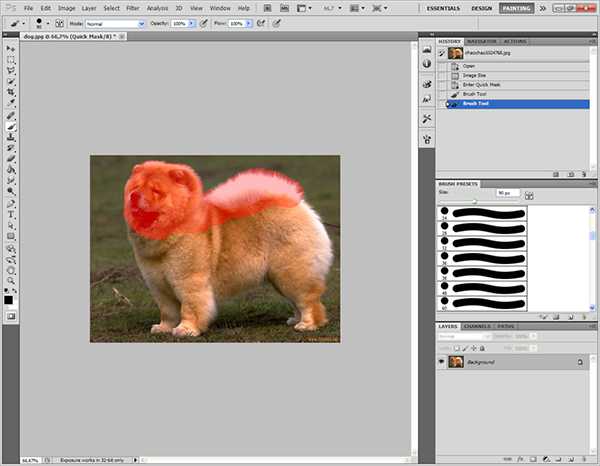
Обратите внимание, что основной цвет у вас должен быть чёрный. Если вы ошиблись и закрасили что-то лишнее, выберите белый цвет (нажмите X при стандартной цветовой раскладке) и сотрите таким образом ненужный участок маски. Когда закончите закрашивать, вновь нажмите Q. Всё, выделение готово:
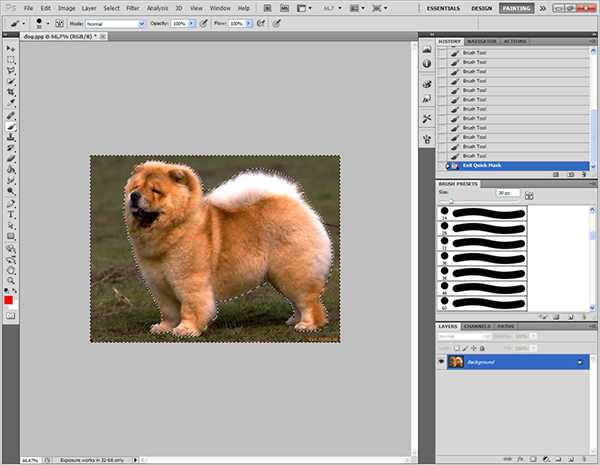
На этом мы закончим рассмотрение масок в фотошопе. Надеюсь, вы узнали из этого урока photoshop много нового, и отныне работа с масками в фотошопе не вызовет у вас никакого затруднения.
Задавайте вопросы в комментариях, делитесь своими впечатлениями и делитесь этим уроком с друзьями. Я прощаюсь с вами до новых встреч на нашем сайте и желаю творческих успехов 😉
Скрытие слоев с помощью масок в Photoshop
Существует возможность добавить маску к слою и использовать ее для скрытия его областей и отображения содержимого нижележащих слоев. Маскирование слоев является мощным способом создания композиций, предназначенным для объединения фотографий в единое изображение, а также для удаления человека или предмета с фотографии.
Маски могут быть использованы для скрытия областей верхнего слоя и отображения содержимого нижележащих слоев. Существует два типа масок.
Слой-маска представляет собой зависимое от разрешения битовое изображение, редактирование которого осуществляется с помощью инструментов рисования и выделения.
Векторные маски создаются с помощью инструментов групп «Перо» и «Фигура» и не зависят от разрешения изображения.
Слои-маски и векторные маски не разрушают изображение, то есть при последующем редактировании масок пиксели, которые ими скрыты, не теряются.
Слой-маски и векторные маски отображаются в виде дополнительных миниатюр на панели «Слои» справа от миниатюры слоя. Для слоя-маски данная миниатюра представляет собой канал градаций серого, создаваемый при ее добавлении. Миниатюра векторной маски представляет собой изображение контура, отсекающего содержимое слоя.
Примечание.
Чтобы создать слой-маску или векторную маску на слое «Фон», его необходимо предварительно преобразовать в обычный слой (меню «Слой» > «Новый» > «Из фона»).
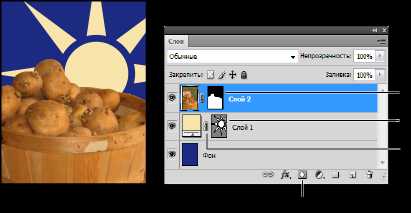
Маскирование слоя
A. Миниатюра слоя-маски B. Миниатюра векторной маски C. Значок «Привязка векторной маски» D. Добавить маскуСлой-маска может быть настроен на вычитание из области слоя или на сложение с ним. Слой-маска представляет собой изображение в градациях серого. Таким образом, при ее применении происходит скрытие областей черного цвета и полное отображение белых областей. Остальные оттенки серого соответствуют различным уровням прозрачности.
Фоновое изображение отрисовывается черным цветом, объекты — серым, а открытые места — белым цветом.
Векторная маска создает в слое четко ограниченную фигуру. Поэтому ее рекомендуется использовать для добавления элементов с четко прорисованными границами. После создания слоя с помощью векторной маски к нему можно применить один или несколько стилей слоев, отредактировать их в случае необходимости и мгновенно получить кнопку, панель или другой декоративный веб-элемент.
Панель «Свойства» имеет дополнительные элементы управления для настройки маски. Предусмотрены возможности изменения непрозрачности маски (для регулировки степени обработки содержания при прохождении через маску), инвертирования маски, а также детализации границ маски аналогично тому, как это делается с выбранной областью.
панель «Свойства»
A. Слой-маска B. Векторная маскаПри добавлении слоя-маски можно скрыть или отобразить весь слой, либо создать маску на основе выделения или прозрачности. После этого с помощью инструментов рисования в маске точно определяются скрытые области данного слоя и открытые области нижележащих слоев.
- Убедитесь, что не выделено никаких частей изображения. Выберите пункт «Выделение» > «Отменить выделение».
- Выберите необходимый слой или группу на панели «Слои».
- Выполните одно из следующих действий.
- Чтобы создать векторную маску, отображающую весь слой, нажмите кнопку «Добавить слой-маску» на панели «Слои» или выберите «Слой» > «Векторная маска» > «Показать все».
- Чтобы создать маску, которая скрывает весь слой, нажмите кнопку «Добавить слой-маску», удерживая клавишу «Alt» (Windows) или «Option» (Mac OS), или выберите «Слой» > «Слой-маска» > «Скрыть все».
- Выберите необходимый слой или группу на панели «Слои».
- Выделите область изображения и выполните одно из следующих действий.
- Нажмите кнопку «Новый слой со слоем-маской» на панели «Слои», чтобы создать маску, которая открывает выделенный фрагмент.
- На панели «Слои» нажмите кнопку «Новый слой со слоем-маской», удерживая клавишу «Alt» (Windows) или «Option» (Mac OS), чтобы создать маску, которая скрывает выделенный фрагмент.
- Выберите меню «Слой» > «Слой-маска» > «Показать выделенную область» или «Скрыть выделенную область».
Для непосредственного редактирования прозрачности слоя необходимо создать маску из этих данных. Этот метод удобен при работе с видео и 3D-объектами.
- На панели «Слои» выберите слой.
- Выберите «Слой» > «Слой-маска» > «Из прозрачности».
Photoshop преобразовывает прозрачность в непрозрачный цвет, скрытый с помощью вновь созданной маски. Непрозрачный цвет значительно варьируется в зависимости от фильтров и других эффектов, примененных к слою.
- Выполните одно из следующих действий.
- Чтобы переместить маску в другой слой, перетащите ее в нужный слой с помощью мыши.
- Чтобы создать копию маски, перетащите ее на другой слой, удерживая клавишу «Alt» (Windows) или «Option» (Mac OS).
По умолчанию слой или группа слоев связаны со своим слоем-маской или векторной маской, о чем свидетельствует наличие значка связи между миниатюрами панели «Слои». При перемещении слоя или его слоя-маски с помощью инструмента «Перемещение» оставшийся компонент перемещается вслед за первым . Отмена связи позволяет перемещать их независимо друг от друга, а также задавать границы маски отдельно от слоя.
Чтобы отменить связь между слоем и маской, щелкните значок связи на панели «Слои».
Для возобновления связи между слоем и его маской щелкните между миниатюрами слоя и маски на панели «Слои».
- Выполните одно из следующих действий.
- Выделите слой, содержащий слой-маску, которую требуется включить или отключить, и нажмите кнопку «Включение/отключение маски» на панели «Свойства».
- Удерживая клавишу «Shift», щелкните миниатюру слоя-маски на панели «Слои».
- Выделите слой, содержащий включаемый или отключаемый слой-маску, и выберите меню «Слой» > «Слой-маска» > «Запретить» или меню «Слой» > «Слой-маска» > «Разрешить».
При отключении маски на панели «Слои» напротив ее миниатюры появляется значок «X» красного цвета, а содержимое слоя отображается без учета эффектов маскирования.
Слой-маску можно применить для окончательного удаления скрытых частей слоя. Слои-маски хранятся в виде альфа-каналов. Поэтому их применение и удаление уменьшает размер файла изображения. Слой-маску можно также удалить, не применяя какие-либо изменения.
- На панели «Слои» выберите слой, содержащий слой-маску.
- Выполните одно из следующих действий.
- Чтобы удалить слой-маску после ее окончательного применения к слою, щелкните значок «Применить маску» в нижней части панели «Свойства».
- Чтобы удалить слой-маску без ее применения к слою, щелкните значок «Удалить» в нижней части панели «Свойства», затем нажмите кнопку «Удалить».
Слои-маски также могут быть применены или удалены с помощью меню «Слой».
Примечание.
Слой-маску нельзя окончательно применить к смарт-объекту при удалении.
Для упрощения редактирования слой-маски можно включить ее отображение в градациях серого или в виде «рубилитовой пленки».
-
На панели «Слои» выполните одно из следующих действий:
- Чтобы просмотреть маску в градациях серого, щелкните миниатюру слоя-маски, удерживая клавишу «Alt» (Windows) или «Option» (Mac OS). Чтобы повторно показать слои, щелкните миниатюру слоя-маски, удерживая клавишу «Alt» или «Option». Также можно щелкнуть значок в виде глаза на панели «Свойства».
- Чтобы просмотреть маску поверх слоя в виде «рубилитовой пленки», щелкните миниатюру слоя-маски, удерживая клавиши «Alt» и «Shift» (Windows) или «Option» и «Shift» (Mac OS). Чтобы отключить цветной режим отображения, еще раз щелкните эту миниатюру, удерживая клавиши «Alt» и «Shift» (Windows) или «Option» и «Shift» (Mac OS).
-
Дважды щелкните канал слоя-маски на панели «Каналы».
- Чтобы выбрать другой цвет маски, необходимо открыть диалоговое окно «Отображения слоя-маски», затем щелкнуть в нем панель образца цвета и осуществить выбор.
- Для изменения степени непрозрачности введите значение от 0 до 100 %.
Настройки цвета и прозрачности влияет только на отображение маски и не влияет на то, как защищены лежащие под ней области. Например, может возникнуть необходимость изменить указанные настройки и сделать маску более видимой на фоне цветов изображения.
Используйте панель «Свойства» для коррекции непрозрачности выделенного слоя или векторной маски. Для регулировки непрозрачности маски используется ползунок «Плотность». Растушевка позволяет смягчить края маски.
Дополнительные параметры варьируются для каждого слоя-маски. Параметр «Инверсия» позволяет инвертировать открытые и скрытые области. Параметр «Края маски» позволяет корректировать края маски с помощью различных настроек, таких как «Сглаживание» и «Сжатие/Расширение». Сведения о параметре «Цветовой диапазон» см. в разделе Создание и ограничение корректирующих слоев и слоев-заливок.
- На панели «Слои» выделите слой, содержащий маску, предназначенную для редактирования.
-
На панели «Слои» щелкните миниатюру маски. Вокруг миниатюры появится рамка.
-
На панели «Свойства» перетащите ползунок «Плотность», чтобы отрегулировать непрозрачность маски.
При плотности 100% маска становится полностью непрозрачной, закрывая нижележащую область слоя. При понижении плотности область под маской становится более видимой.
- На панели «Слои» выделите слой, содержащий маску, предназначенную для редактирования.
-
На панели «Слои» щелкните миниатюру маски. Вокруг миниатюры появится рамка.
- Перетащите ползунок «Растушевка», чтобы смягчить края маски.
Растушевка сглаживает края маски, создавая более плавный переход между маскированными и немаскированными областями. Растушевка распространяется от краев маски к ее центру в пределах пиксельной зоны, заданной с помощью ползунка.
- На панели «Слои» выделите слой, содержащий маску, предназначенную для редактирования.
-
На панели «Слои» щелкните миниатюру маски. Вокруг миниатюры появится рамка.
-
Нажмите кнопку «Край маски». С помощью параметров диалогового окна «Уточнить маску» можно корректировать края маски и просматривать маску на различных фонах. Описание параметров приведено в разделе Уточнение края выделенной области.
- Чтобы закрыть диалоговое окно «Уточнить маску» и применить изменения к слою-маске, нажмите кнопку «ОК».
Слой маска в фотошопе
Маска в фотошопе — это важная незаменимая функция. Функцией постоянно приходиться пользоваться, так как без нее многие задачи не разрешимы. Особенно при работе с фотографией, а также с текстом и другими изображениями.
В этой статье я расскажу про маски в фотошопе — как её создавать, её возможности, функции и параметры. Все это я буду сопровождать подробным описанием и примерами использования масок в фотошопе в виде иллюстраций и скриншотов. Так вы наглядно поймете что такое маска в фотошопе и для чего она нужна.
Что такое слой маска в фотошопе?
Маска накладывается на слой и имеет возможность скрывать изображение или его отдельные части. Редактируя маску в фотошопе, мы можем указать какая область изображения доступна для видимости, а какая нет — невидима. Для чего это нужно ? Например, для того чтобы скрыть не нужные части изображения. Маска примечательна тем, что её можно редактировать и в любой момент вернуть часть изображения которая скрывалась.
Пример: представьте, вы вырезаете яблоко на фотографии. Выделили яблоко и удалили все остальное не нужное. А что если вы решили подкорректировать яблоко, например не правильно вырезали или забыли вырезать вместе листочком. Так как вы уже удалили остальную часть изображения, то уже не вернетесь к нему. Конечно можно отменить удаление и вырезать яблоко заново. Но гораздо эффективнее и быстрее использовать маску в фотошопе — вы всегда сможете быстро подредактировать скрываемую область.Не нужно бояться маску и пренебрегать её использование. Ко всему прочему маска просто незаменима для выполнения некоторых задач. При ретуши фотографий обойтись без неё вы просто не сможете.
Как создать маску в фотошопе
Устройство маски довольно простое — она накладывается на слой. Для этого выберите необходимый слой и нажмите на определенный значок маски на панели слоя. Так мы создадим маску для слоя.
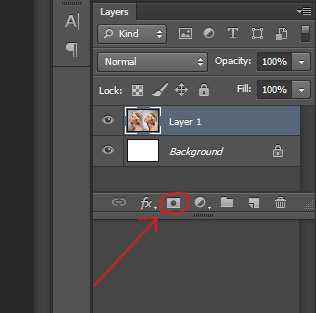
Маска создалась.
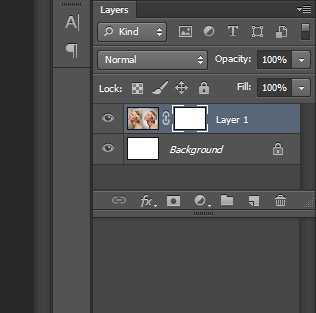
Редактируется маска очень просто, двумя цветами — черный и белый. Рисуя черным цветом на маске — вы скрываете нужную область, белым открываете.
Можно для слоя быстро создать маску которая скроет всё изображения. Для этого есть меню — Слой — Слой-Маска — Вскрыть всё (Layer — Layer Make — Hide All). А Показать (Reveal All) наоборот откроет изображение.
Пример использования маски
С помощью маски я вырезал яблоко и скрыл не нужный фон. Это можно делать разными способами — например мягкой черной кистью на маске аккуратно закрашивать область вокруг яблока. Можно пользоваться лассо для точного выделения детальных и сложных мест. Главная фишка в том, что при такой работе вы всегда можете корректировать маску слоя.
Вот как с помощью маски используя кисть я быстро скрыл фон вокруг яблока:

Вот какое изображение было изначально:

Вот как выглядит сама маска:
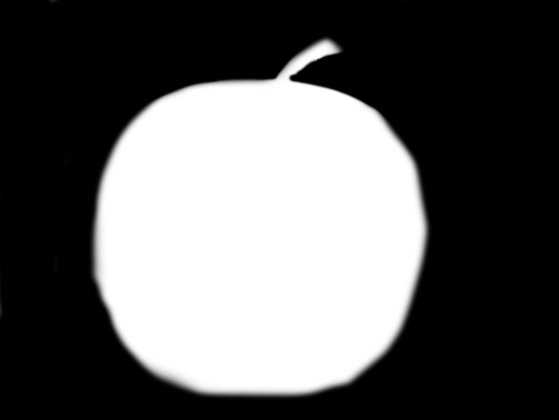
А вот что будет если инвертировать маску:

Я думаю, что вы поняли всю идею маски и как ею пользоваться. Помните, что редактировать маску можно не только с помощью кистей, но и другими инструментами.
Например можно использовать плавный градиент от белого к черному. С помощью такой техники можно сделать плавный переход между двумя изображениями или фотографиям. Другими словами склеить две фотографии в одну. От того как вы тщательно подойдете к этой работе зависит конечный результат и плавность перехода.
Рассмотрим на примере.
Возьмем два изображения — на одном лето, на другом зима.

Каждое должно быть на разные слоях и на одинаковых координатах местоположения. То есть одно над другим пиксель в пиксель.
На том слое который находится выше другого создаем маску для слоя и рисуем на ней черно-белый градиент. Получится плавный переход и склейка двух изображений:

Обтравочная маска
В английском фотошопе это Clipping Mask. Это важная маска которая взаимодействует с конкретным слоем или с группой слоев. По другому — накладывается одно изображение на другое в границах второго.
Покажу на примере. Я создаю две надписи в фотошопе на отдельных слоях и помещаю их в одну группу (папку). Сверху над этой группой я помещаю на отдельном слое какое-либо изображение. В данном случае это фотография с осенними листьями. Кликаю правой кнопкой на этот слой и выбираю Обтравочная маска — Clipping Mask. Маска создается и изображение накладывается на надписи.
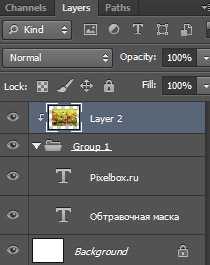

Полезная возможность этой маски — изображение которое накладывается всегда можно перемещать находя нужный ракурс. Также маску можно накладывать в разных режимах наложения и менять прозрачность, что тоже немаловажно и помогает достичь фантастических результатов.
Векторная маска
И еще одна возможность — это вектор. С помощью вектора делать выделение кому-то проще, поэтому вектор можно применить на маску. Плюсом является то, что вы можете в каких-то моментах более точно выделить изображение.
Как создать векторную маску. Для этого достаточно нарисовать Путь (Path) с помощью Пера (Pen Tool) на слое который будет использовать маску. Далее зайти в меню Слой — Векторная Маска — Использовать Путь (Layer — Vector Mask — Current Path). Маска создастся в границах вектора который вы рисовали.


Маски в Фотошопе
 В современном мире без работы с программой Фотошоп, увы, не обойтись. И на каком-то этапе работы с ней может понадобиться информация, как создать слой-маску.
В современном мире без работы с программой Фотошоп, увы, не обойтись. И на каком-то этапе работы с ней может понадобиться информация, как создать слой-маску.
Данная статья расскажет Вам о том, как пользоваться маской в Фотошопе.
Скачать последнюю версию PhotoshopДля пользователей программой Фотошоп знание о том, как пользоваться маской, очень важно, поскольку зачастую возникает необходимость в использовании данного слоя.
У него есть масса преимуществ. Во-первых, по своей эффективности маска-слой ничуть не уступает ластику. Во-вторых, этот инструмент позволяет за считанные секунды сделать невидимой ту или иную область на изображении. Ну и в-третьих, с инструкцией по его использованию сможет разобраться даже ребенок.
Что собой представляет слой-маска
Инструмент Фотошопа «маска» является общеизвестным. В основном, он предназначен для маскировки некой части изображения либо для частичного или полного прекращения активности того или иного процесса в Фотошопе.
Не каждый, даже самый продвинутый пользователь компьютера знает о том, что маска трехцветна, а именно представляет собой сочетание серого, черного и белого цветов.
У каждого из этих цветов есть своя функция. Для маскировки предназначен именно темный цвет, эффект от серого цвета влияет на прозрачность, ну а белый цвет делает видимым то или иное изображение.
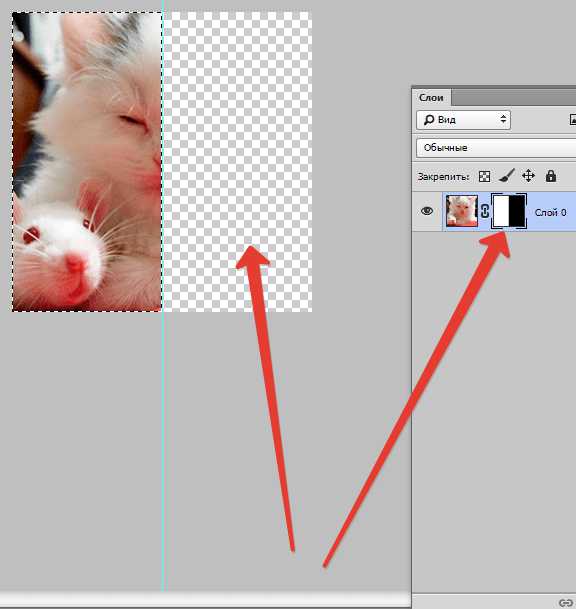
Все эти цвета в маске можно настроить в зависимости от того, какую вы преследуете цель: сделать слой практически незаметным или тщательно замаскировать какую-либо его область.
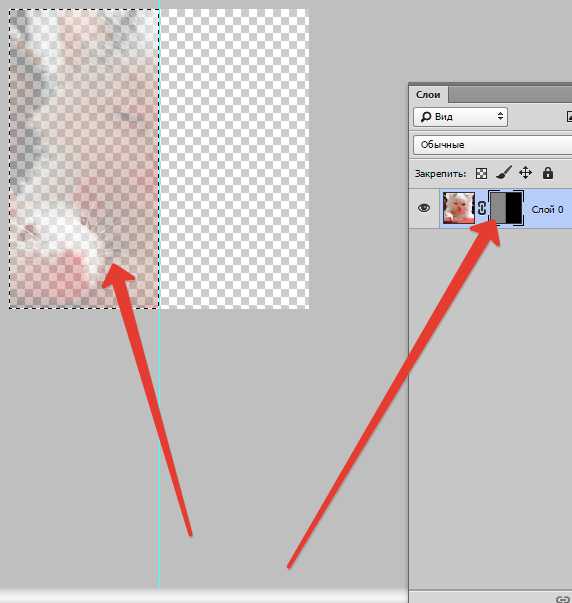
С помощью маски в Фотошопе можно скрыть множество видов слоев: смарт-объекты, слои, содержащие формы или текст… Никто не запрещает также наложить маску не на один, а сразу на группу слоев.
На самом деле, маска обладает теми же свойствами, что и ластик. Изображение, которое находится на слое, останется целым, даже если маску настроить по-другому или убрать. В отличие от маски ластик нельзя применить к векторной графике.
Алгоритм добавления маски к слою
Как говорилось ранее, маску можно наложить на несколько слоев или на один какой-то слой любого вида. Для работы с масками создателями программы Фотошоп была специально отведена команда «Добавить к слою маску». Чтобы найти данный значок, следует взглянуть на панель слоев, он находится чуть ниже ее.
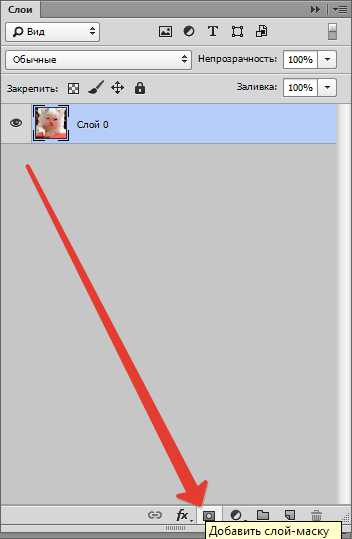
Существует два вида масок, отличающихся по своему назначению, — маска черного и маска белого цветов. Маска черного цвета делает невидимой определенную часть изображения. Достаточно лишь кликнуть на кисть черного цвета и выделить ею ту часть изображения, которую хотите скрыть, и она исчезнет.
Противоположным эффектом обладает маска белого цвета — ее следует использовать в том случае, если вы желаете, чтобы изображение осталось видимым.
Но это не единственный способ, позволяющий наложить на изображение слой-маску. Второй способ гораздо проще, соответственно, на него следует обратить внимание тем, кто пока еще только осваивает программу Фотошоп.
Сначала следует кликнуть на меню «Слои», затем из слоев, предлагаемых программой на выбор, выбрать слой-маску.
Далее нужно сделать еще один выбор, только теперь уже из двух видов маски — черной и белой. При выборе следует руководствоваться тем, каких размеров будет часть изображения, которую надлежит скрыть.
Если она небольших размеров, то оптимальным помощником станет маска белого цвета. Если область на изображении большого размера, то хороша в использовании именно маска черного цвета.
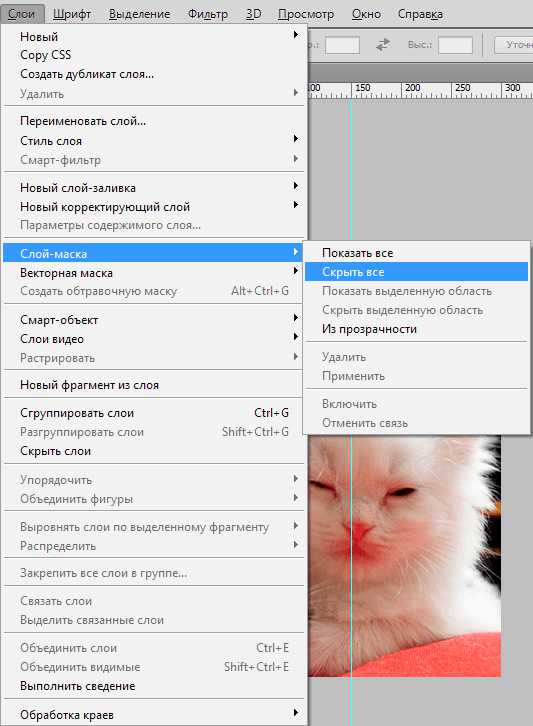
Как работать со слоем-маской
Надеемся, что теперь для вас не секрет, что же такое маска и как ее накладывать на изображение. Если это так, то самое время начать с ней работать.
В дальнейшей работе вам нужно определиться, какой вам нужен эффект на изображении. В зависимости от этого вы и выбираете соответствующий инструмент из предложенных в Фотошопе.
Допустим, вам необходимо выделить маску. В таком случае сойдет один из трех инструментов: инструмент выделения, кисть или палец. Выбирайте тот, с которым работать вам удобнее всего.
Используйте выбранный инструмент так, как будто вы продолжаете работать с обыкновенным слоем. Хотите добавить на изображение необычный эффект — используйте градиент, кисть или другие инструменты для рисования.
К сожалению, маска-слой не допускает применения ярких, сочных цветов, так что вам придется ограничиться лишь черно-белой гаммой оттенков.
На примере это выглядит так. Допустим, вам нужно сменить скучный серый тон на фотографии на яркий и оригинальный. В этом вам поможет инструмент «Кисть» черного цвета.
Кликнув на нее, выделите фон, который хотите скрыть. Затем вместо него просто поставьте другой фон, и фотография заиграет новыми красками.
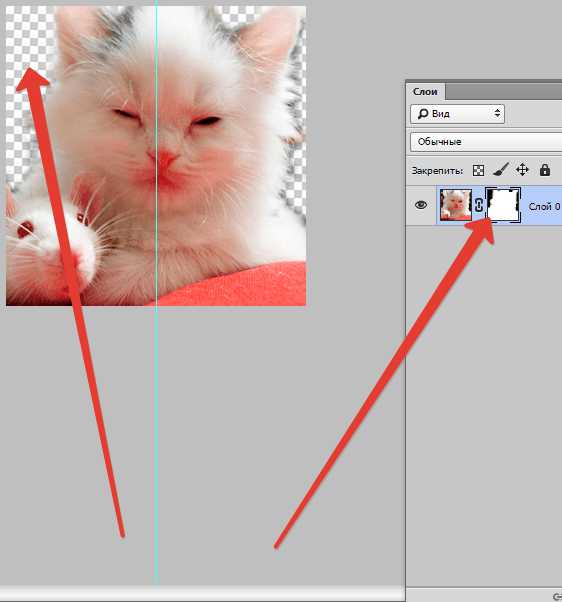
Какие фильтры и инструменты можно применять для слой-маски
В начале статьи уже была информация касаемо возможности применять любые фильтры и инструменты к слою-маске. Выбор фильтров и инструментов зависит от того, какой результат вы хотите получить. Ниже перечислены инструменты, которые пользователи программой Фотошоп выбирают чаще всего.
1. Градиент
Едва ли кто-то, кто пользуется программой Фотошоп, не слышал когда-либо про Градиент. Градиент делает за счет игры света и тени переход между двумя и более фотографиями малозаметным.
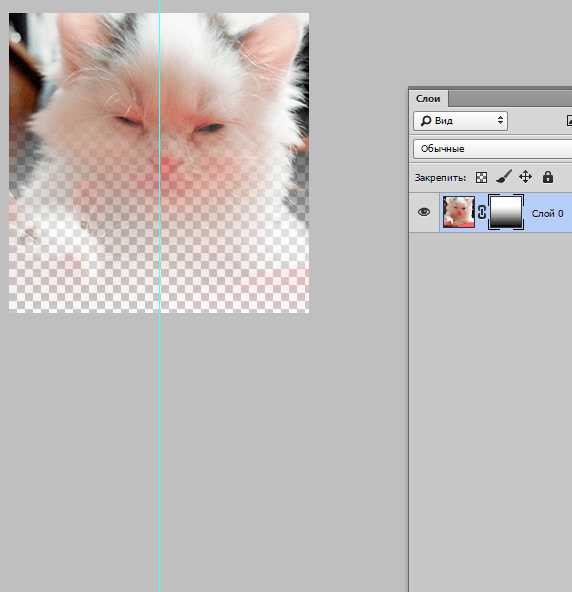
2. Формы и текст
Различные слова, фразы, напечатанные на маске слоя, также пользуются популярностью среди пользователей программой Фотошоп. Если вы хотите работать именно с инструментом «Текст», то кликните на его значок и в появившейся на экране строке напечатайте понравившуюся фразу или текст.
Затем выделите введенный текст, зажав на клавиатуре клавишу CTRL и нажав курсором мыши на инструмент «Text Tool» на панели инструментов.
После этого вновь проявите слой на первой фотографии и просто наложите на него дополнительно слой-маску. При этом слой, где располагается кот, должен находится ниже слоя с текстом. Ниже приводится изображение, на котором можно отследить результат всех этих действий.
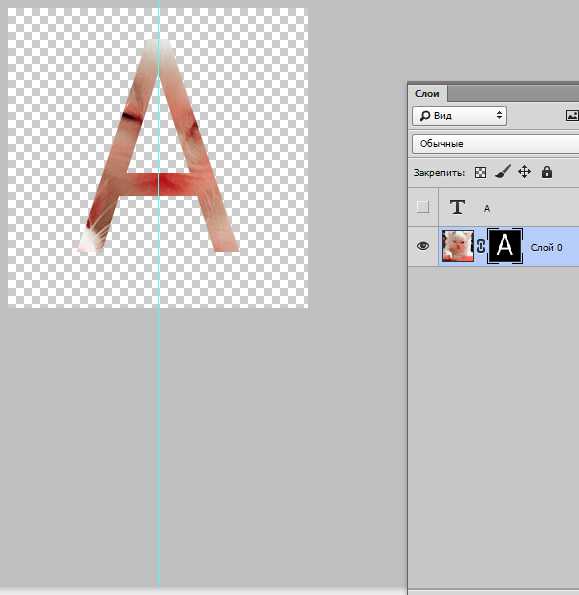
3. Кисть
Кисть часто применяют, когда нужно заменить фон на фотографии или уменьшить размер изображения. Однако и слой-маска является не менее эффективным инструментом для замены фона.
4. Фильтры
Фильтры следует использовать, если ваша цель — украсить, разнообразить изображение. Существует огромное количество способов, как это сделать. Вот только большинство из них подходят только тем, кто с Фотошопом на «ты» и у кого богатое воображение.
Для облегчения понимания — небольшой пример. Вернемся к фотографии с котом. Почему бы не нарисовать по краям фото оригинальный узор? Для этого нужно сделать маску слоя, используя прямоугольное выделение. В итоге фотография станет меньше, при этом часть ее станет невидимой, а не обрежется.
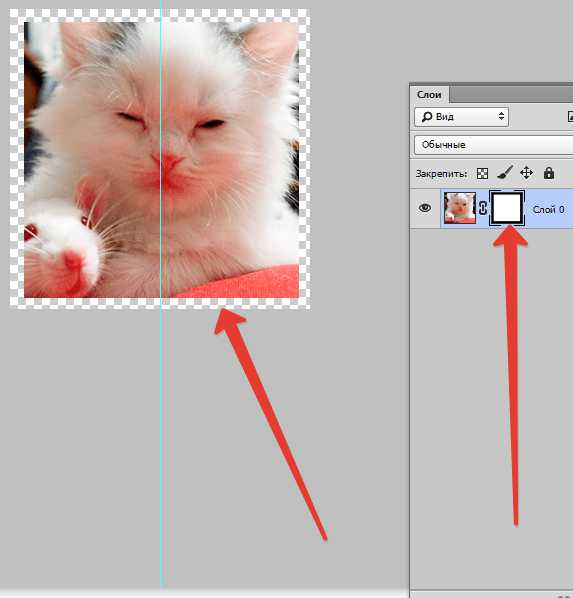
Далее откройте курсором мыши окно со слоями-масками, нажмите на значок «Фильтр», затем на «Оформление» и после кликните на значок «Цветные полутона».
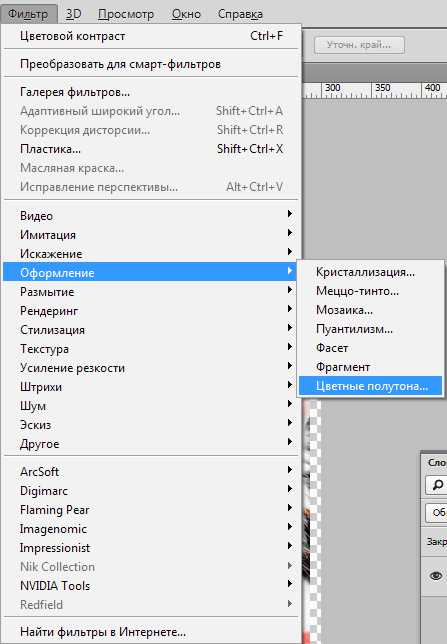
Вслед за этим вам понадобится в выпадающем меню ввести цифры, а какие именно, вы узнаете, взглянув на изображение после текста. Если вы все сделаете правильно, то в конце сможете полюбоваться на фотографию, края которой украшены рамкой с оригинальным узором.
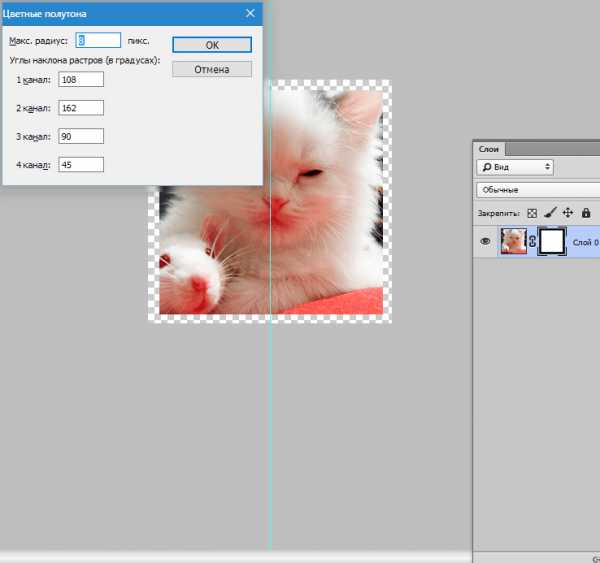
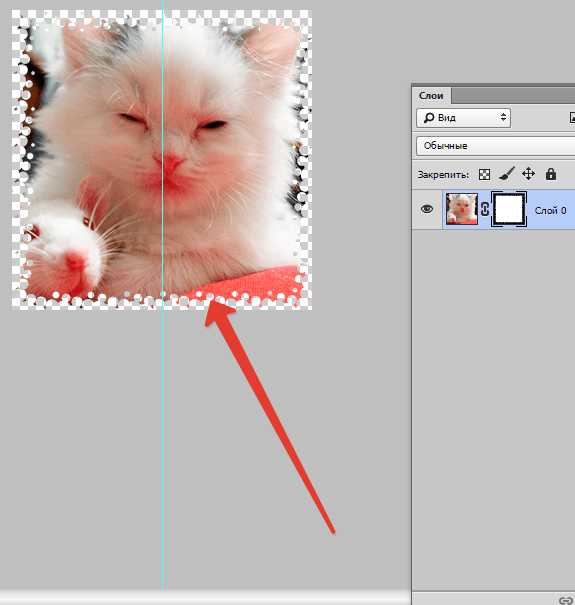
5. Инструменты выделения
Любой слой можно выделить также легко, как и текстовый, и сделать из него слой-маску, о чем говорилось ранее. Для выделения можно использовать любой инструмент, к примеру, прямоугольное выделение. После этого на выделенный слой просто накладывается маска. Формы растрируемого слоя позволяют применить маску мгновенно.
Прочие инструменты
Слой, на который наложена маска, легко поддается редактированию. Для этого на него наносятся штрихи в черно-белой гамме цветов. В начале статьи была приведена подробная инструкция по редактированию слоя. Однако в программе Фотошоп существуют и другие инструменты, воздействующие на слой-маску. Они появляются на экране, если нажать на миниатюру маски правой кнопкой мыши. Если вы осваиваете Фотошоп, то вам будет полезно ознакомиться с ними.
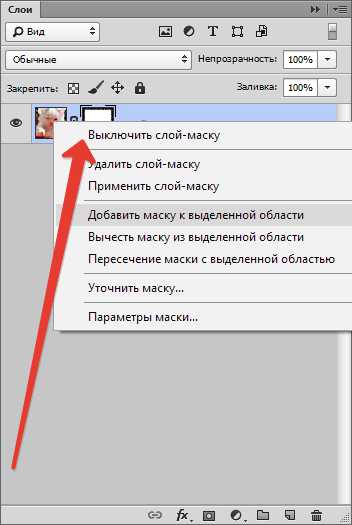
1. Удалить маску слоя. После нажатия на эту команду маска слоя исчезает.
2. Применить маску слоя. После нажатия на эту команду происходит сочетание изображения на слое и маски. Таким образом слой растрируется.
3. Выключить маску слоя. Этот инструмент позволяет убрать слой-маску на время. Но и восстановить ее также просто, как и убрать: достаточно лишь нажать на значок маски, и маска снова становится активной.
В зависимости от версии программы Фотошоп могут также встречаться и другие команды: «Вычесть маску из выделенной области», «Пересечение маски с выделенной областью» и «Добавить маску к выделенной области».
На какие слои можно добавить маску слоя
Практически все виды слоев поддерживают наложение маски. К ним относятся слои с растрированным изображением, со смарт-объектом, слои с текстом, с разнообразными формами. Даже к сразу нескольким слоям можно добавить маску.
Как стили слоя влияют на маску
Маску можно применять далеко не во всех случаях. Если вы использовали для редактирования изображения такие стили, как «Тень» или «Внешнее свечение», маска слоя действовать не будет. Но преобразование такого «проблемного» слоя в смарт-объект, его растрирование либо объединение слоя со стилем, использующемся на нем, нейтрализует проблему.
Выше была приведена вся информация, которая может пригодится при работе в Фотошопе со слоями-масками. Скорее всего, после ознакомления с нею и применения советов, содержащихся в ней, на практике начинающие пользователи в значительной мере усовершенствуют свои навыки. Мы рады, что смогли помочь Вам в решении проблемы. Опишите, что у вас не получилось. Наши специалисты постараются ответить максимально быстро.