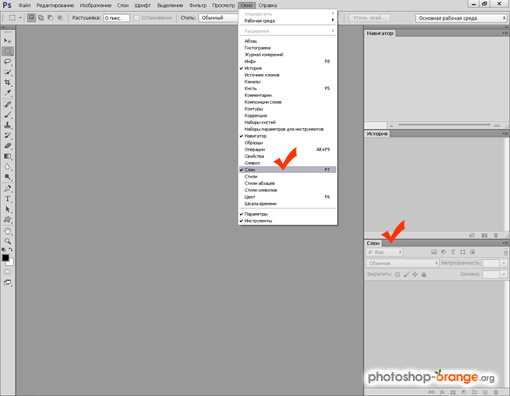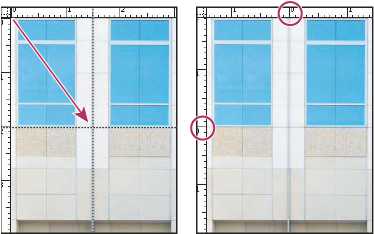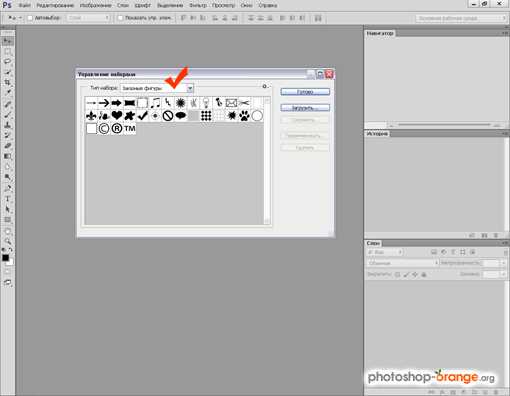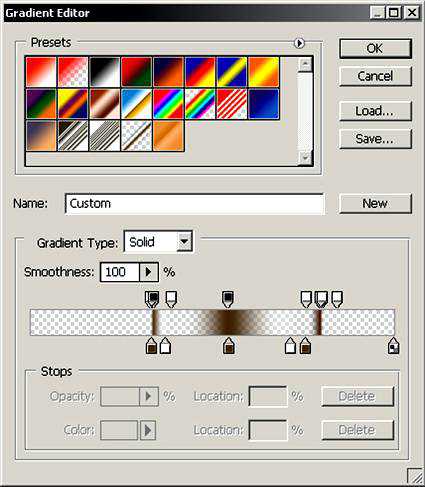Мы принимаем к оплате:
«Подарочный сертификат» от нашего Учебного Центра – это лучший подарок для тех, кто Вам дорог! Оплате обучение и подарите Вашим родным и близким обучение по любому из курсов!!!
«Сертификат на повторное обучение» дает возможность повторно пройти обучение в нашем Учебном Центре со скидкой 1000 рублей!
А также:
Как в фотошопе поменять размер фото
Как изменить размер изображения в Фотошопе
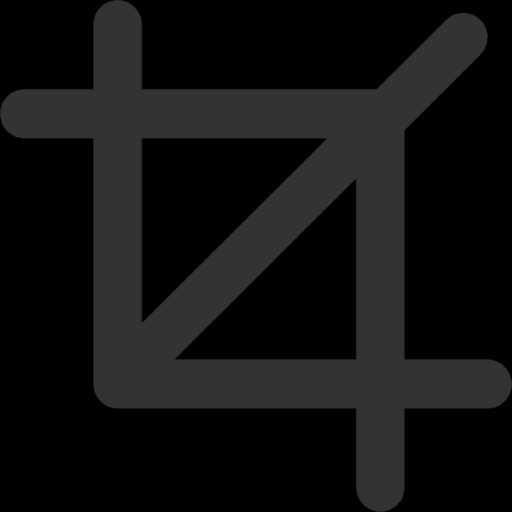
Согласитесь, нам довольно часто приходится изменять размер какой-либо картинки. Подогнать обои на рабочий стол, распечатать снимок, обрезать фото под социальную сеть – для каждой из этих задач нужно увеличить или уменьшить размер изображения. Сделать это довольно просто, однако, стоит отметить, что изменение параметров подразумевает не только изменение разрешения, но и обрезку – так называемый «кроп». Ниже мы поговорим об обоих вариантах.
Скачать последнюю версию PhotoshopНо для начала, разумеется, необходимо выбрать подходящую программу. Наилучшим выбором, пожалуй, станет Adobe Photoshop. Да, программа платная, а для того чтобы воспользоваться пробным периодом придется завести аккаунт Creative Cloud, но оно того стоит, ведь вы получите не только более полный функционал для изменения размера и кропа, но и множество других функций. Разумеется, изменить параметры фотографии на компьютере под управлением Windows можно и в стандартном Paint, но рассматриваемая нами программа обладает шаблонами для обрезки и более удобным интерфейсом.
Скачать программу Adobe Photoshop
Как делать?
Изменение размера изображения
Для начала, давайте разберем, как произвести простое изменение размера изображения, без его обрезки. Разумеется, для начала фото необходимо открыть. Далее, находим в строке меню пункт «Изображение», и находим в выпавшем меню «Размер изображения…». Как видите, можно также воспользоваться горячими клавишами (Alt+Ctrl+I) для более оперативного доступа.
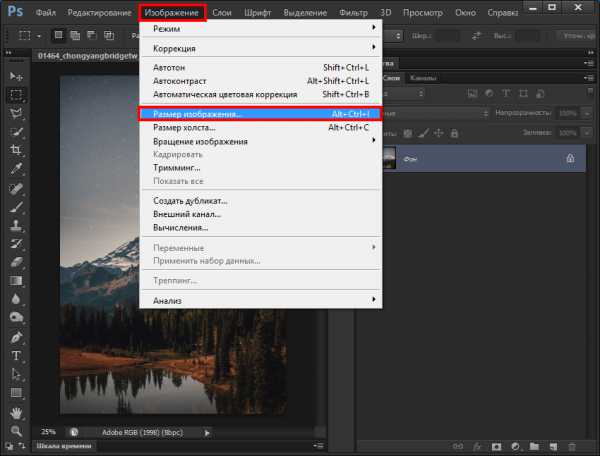
В появившемся диалоговом окне мы видим 2 основных раздела: размерность и размер печатного оттиска. Первый нужен, если вы просто хотите изменить величину, второй необходим для последующей печати. Итак, пойдем по порядку. При изменении размерности необходимо указать нужный вам размер в пикселях или процентах. В обоих случаях можно сохранить пропорции исходного изображения (соответствующая галочка есть в самом низу). При этом, вы вводите данные только в графе ширина или высота, а второй показатель считается автоматически.

При изменении размера печатного оттиска последовательность действий практически та же самая: нужно задать в сантиметрах (мм, дюймах, процентах) значения, которые вы хотите получить на бумаге после распечатки. Также нужно указать разрешение печати – чем этот показатель выше, тем качественней будет отпечатанное изображение. После нажатия кнопки «ОК» изображение будет изменено.
Обрезка изображения
Это следующий вариант изменения размера. Для его использования, найдите на панели инструмент «Рамка». После выбора, на верхней панели отобразится строка работы с этой функцией. Для начала необходимо выбрать пропорции, по которым вы хотите произвести обрезку. Это могут быть как стандартные (например, 4х3, 16х9 и т.п.), так и произвольные значения.
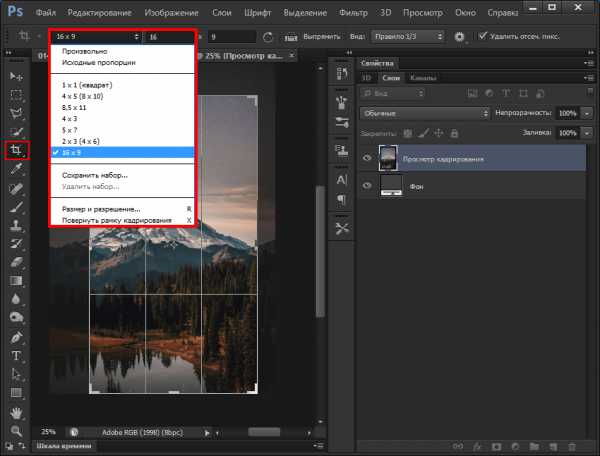
Далее, стоит выбрать вид сетки, что позволит вам более грамотно кадрировать изображение в соответствии с правилами фотосъемки.
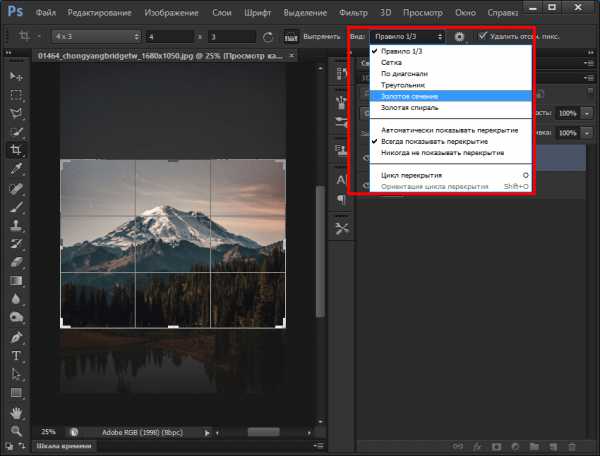
Наконец, необходимо перетаскиванием выбрать нужный участок фото и нажать клавишу Enter.
Результат
Как видите, результат получается буквально за полминуты. Итоговое изображение вы можете сохранить, как и любое другое, в нужном вам формате.
Читайте также: программы для редактирования фотографий
Заключение
Итак, выше мы детально разобрали, каким образом изменить размер фото или обрезать его. Как видите, ничего сложного в этом нет, так что – дерзайте! Мы рады, что смогли помочь Вам в решении проблемы. Опишите, что у вас не получилось. Наши специалисты постараются ответить максимально быстро.
Помогла ли вам эта статья?
ДА НЕТКак изменить размер изображения в Фотошоп
Приветствую читателей блога ps-blog.ru! Один из самых распространенных навыков в Фотошоп, это изменение размеров изображения. Обладая этим навыком, вы легко сможете уменьшать и увеличивать любые изображения. Изменять размер изображения часто приходится для публикации в WEB, в журналы, для печати фотографий и много где ёще, поэтому если вы собираетесь работать в Фотошоп, то вы должны уметь это делать.
Скорее всего у вас возник вопрос: Как изменить изображение в Фотошоп? Всё просто. В этом уроке мы будем учиться открывать изображение в Фотошоп и изменять его размер. Как и в любом деле, здесь есть свои нюансы, с которыми вы рано или поздно столкнётесь и которые лучше нужно знать заранее, поэтому мы так же рассмотрим и эти нюансы. Предлагаю плавно перейти от теории к практике.
Шаг 1:
Откроем изображение, с которым будем работать. Для этого перемещаем курсор мыши вверх, заходим в меню программы Файл/Открыть. Или воспользуемся горячими клавишами ( CTRL+O). После чего появится стандартное окно проводника для указания пути к изображению. Находим нужную картинку и щёлкаем по ней два раза левой кнопкой мыши. После чего в рабочей области окна Фотошоп появится выбранная картинка.

http://ps-blog.ru/
Шаг 2:
Заходим в меню программы Изображение/Размер изображение (CTRL+ALT+I). Перед нами откроется окно настройки размеров изображения:
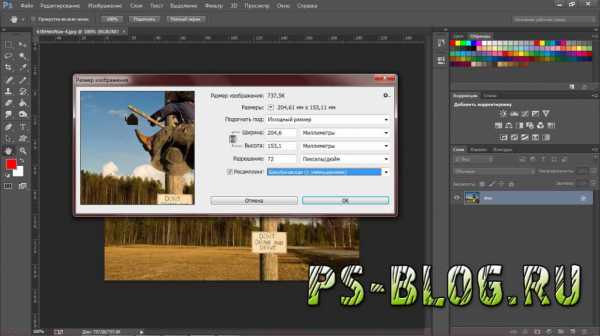
ps-blog.ru
В этом окне мы видим информацию об изображение. В моём случае это: размер (вес) изображения 737,5К, размер по ширине 204,6 мм, по высоте 153,1 мм, разрешение 72 пикселы/дюйм. В этом уроке мы будем уменьшать наше изображение, поэтому в поле «Ресамплинг» ставим галочку и выбираем «Бикубическая (с уменьшением)» Если вам нужно увеличить изображение, то выбираем «Сохранить детали (с увеличением)».
Затем вручную указываем ширину и высоту. Например, указав в поле «Ширина» значение 150 мм, значение «Высота» автоматически пропорционально выставляется равным 112,24 мм. Тоже самое произойдёт, если вначале указать высоту. Если второе значение автоматически не выставилось, то проверьте наличие галочки напротив значения «Ресамплинг», если ее нет, то выставьте ее и заново вбейте одно из значений.
Также обязательно обратите внимание на выставленные единицы измерения, представленные в выпадающем списке справа от значений, в моём случае это – «мм». Вы же, можете выбрать любые значения, которые вам больше нравятся (мм, см, пикселы, проценты, дюймы и т.д.).
Уменьшать значение разрешения не рекомендуется, так как ухудшается качество изображения, а увеличение этого значения в нашем случае не улучшит качество изображения, а только увеличит вес самой картинки. Поэтому оставляем значение «Разрешение» без изменений и нажимаем кнопку «ОК». Если по какой-то причине, вы не хотите сохранять пропорции исходной фотографии по длине и ширине, то снимите «птичку» с Ресамплинг (сохранить пропорции).
Шаг 3:
Итак, мы получили изображение 150 мм х 112,24 мм. Теперь необходимо закрепить полученный результат, для чего сохраним все наши изменения. Если изображение будет опубликовано в интернете, то идём в меню Файл/Сохранить для Web…(CTRL+ALT+SHIFT+S). Либо сохраняем в формате JPEG (или в любом другом) с наилучшим качеством, идём в меню Файл/Сохранить как…(CTRL+SHIFT+S).
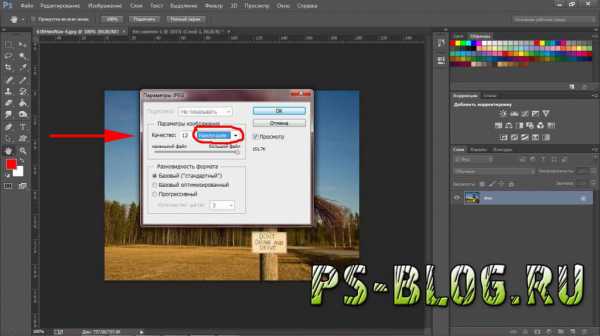
ps-blog.ru
Вот таким образом меняется размер изображения. Чтобы хорошо усвоить этот навык, обязательно потренируйтесь на нескольких фотографиях.
Разрешение и качество изображения
Качество изображения не пострадает, если уменьшать её в размерах. Важный нюанс при использование инструмента «Размер изображения» заключается в следующем: нельзя из изображения с меньшим разрешением получить точно такое же изображение без потери качества, но с большим разрешением.
Например, если взять нашу картинку и уменьшить её скажем до размера 100 мм на 74,83 мм, а потом полученный результат увеличить до разрешения 204,6 х 153,1 то в итоге увидим следующее:

ps-blog.ru
Вместо:

ps-blog.ru
Давайте разберемся, почему это происходит. Когда вы открываете растровое изображение (JPEG) в редакторе, в нашем случае это Фотошоп, и «уменьшаете в размерах картинку», то программа из файла изображения просто отбрасывает часть информации (пиксели). И делает это Фотошоп, кстати, лучше всех (Сохранить для Web, JPEG).
P.S. Надеюсь данный урок вам понравился, а полученные знания пригодятся. Понравилась статья — поделитесь с друзьями.
До встречи в следующем уроке!
Как изменить размер изображения в Фотошопе
Сегодня будет довольно короткий, но очень полезный урок по работе в программе Фотошоп, вы узнаете, как изменять размеры картинок в этом графическом редакторе.
Вы спросите, почему короткий? Да потому, что описать данное действие можно двумя предложениями, но, конечно же, будут ещё несколько полезных советов, так что читайте дальше.
А почему полезный? Да потому, что нам очень часто нужно поменять размер картинок, не только ширину, высоту, но и вес (разрешение) и я расскажу вам, как это сделать быстро и правильно.
Как изменить размер изображения в Фотошопе, способы
Часто, для своих статей, я беру картинки в поиске Яндекс-картинки, или Гугл-картинки, то есть, в свободном доступе. Как вы понимаете, эти изображения помещать на блог без обработки нельзя.
В первую очередь, я делаю эту картинку уникальной, то есть, не похожей на все остальные, подобные изображения, которых может быть тысячи (ведь они в свободном доступе). А на блоге всё должно быть только уникальное.
Далее, на моём блоге все картинки в начале статей имеют одинаковый размер:
- ширина — 450 пикселей;
- высота — в пределах 300 пикселей;
- разрешение — 72 пикселя.
Вот эти параметры мы с вами сегодня научимся выставлять, двумя способами, и получать требуемые размеры и вес изображения. Готовы? Тогда приступим.
Поиск картинки
Как я уже говорил, беру в свободном доступе любую, подходящую по смыслу картинку, не обращая внимания на её размеры. Скачиваю на компьютер, далее, клик по ней правой кнопкой мыши — Открыть с помощью программы Фотошоп.
Первым делом работаю над уникализацией, как это делать я уже описывал, повторяться не буду, кому интересно, прочитает. Для нашего урока я возьму две произвольные картинки, с различными пропорциями, одну широкую и короткую, другую — узкую и высокую.
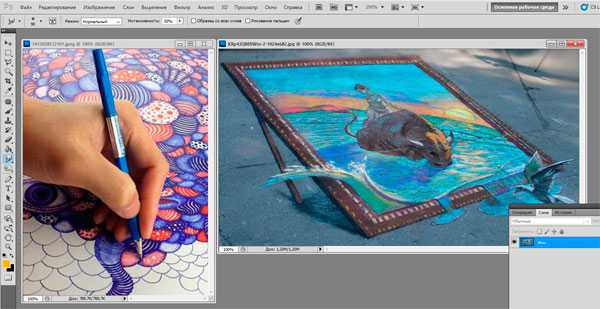
Изменения размера первый способ
В том случае, если вас в картинке всё устраивает, кроме её размера, то есть, она идеально вам подходит по содержанию, в ней нет ничего лишнего, то просто меняем размер.
Этот способ подходит лишь в том случае, если пропорции картинки соответствуют вашим требованиям. То есть, в моём случае — высота не превышает ширину, а немного меньше. Если высота больше ширины, то лучше использовать второй способ изменения размеров.
Ещё, этот способ я использую, когда хочу уменьшить размер скриншота, и при этом, мне не важны пропорции.
Пошаговые действия:
- Вверху, на панели, нажать — изображение;
- Выбрать — размер изображения (можно клавишами — Alt+Ctrl+I);
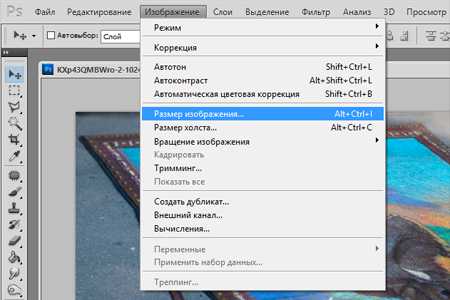
- Указать разрешение — 72 пикселя (если картинка для интернета), или 300 пикселей (если картинка для печати).
- В графе ширина, в верхней части, указать нужное значение в пикселях (высота поменяется автоматически).

- Нажать — ОК;
- Если всё устраивает, то сохраняем полученное изображение.

Важно! Разрешение изменять нужно до изменения размеров ширины, так как при изменении разрешения ширина автоматически поменяется сама.
Указать нужную ширину вы сможете после того, как указали разрешение. Делайте всё именно в той последовательности, как написано выше.
Хочу немного уточнить по поводу расширений. Расширение в 72 пикселя считается самым оптимальным для картинок загружаемых в Интернет, так как они при таком расширении сохраняют свои качества и весят не много.
Если оставить расширение в 300 пикселей, которое в основном у всех фотографий, то картинка будет очень тяжёлой (в разы тяжелее), при том же качестве изображения и таких же размерах. Будет дольше загружаться и давать дополнительную нагрузку на блог.
Разрешение в 300 пикселей оставляют в том случае, если фотография готовится к печати на бумагу. Итак, с разрешением мы разобрались, будем двигаться дальше.
Второй способ изменения размера изображения
Второй способ изменения размера изображения я считаю наиболее удобным, вернее, он наиболее удобен для меня, у вас, может быть, по другому.
После обработки картинки, её поворотов, у меня остаётся много лишнего пространства. А иногда, картинка слишком большая по высоте. В этих случаях требуется её обрезать, то есть — кадрировать.
Так вот, в программе Фотошоп, предусмотрена функция обрезки изображения с указанием её окончательных размеров.
Представляю вам пошаговую инструкцию обрезки картинки:
- Требуется взять инструмент рамка (кадрирование);
- На верхней панели указать требуемую ширину, высоту, разрешение;

- После этого, растянуть рамку на картинке, в нужном месте, а она сама установит нужные пропорции (то, что обрезается, затемнено);
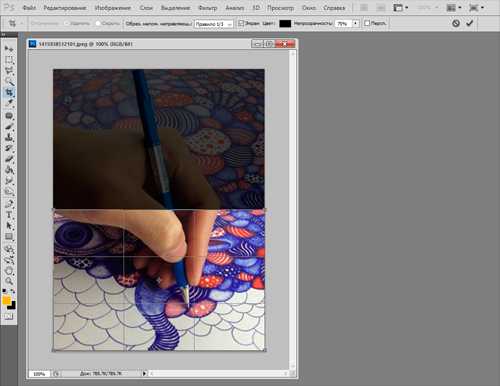
- Применить кадрирование нажав вверху галочку, или кнопку «Enter» на клавиатуре.
После проделанных действий, изображение примет нужные размеры автоматически, нам остаётся лишь сохранить изображение — файл — сохранить.

Если хотите дополнительно сжать картинку, то сохраняйте таким способом — файл — сохранить для Web.
В этом случае вы сможете выбрать формат для сохраняемой картинки (jpg, jpeg, png, gif). Хочу отметить, что в формате jpg картинка будет весить меньше всего, а качество при этом будет выше.
Как изменить размер изображения в Фотошопе, итог
На этом я заканчиваю урок по изменению размеров изображений, в программе Фотошоп. Надеюсь, что объяснил понятно, однако, если у вас остались вопросы, то прошу оставить их в комментариях, я обязательно отвечу на них.
А возможно, что вы изменяете размеры другим образом, то также, не поленитесь написать как изменить размер изображения в Фотошопе, другим способом, поделитесь с остальными читателями.
Подписывайтесь на обновления блога, чтобы быть в курсе выхода новых статей. Это не последняя статья о работе в замечательном графическом редакторе — программе Фотошоп.
Удачи вам, и до встречи в новых статьях.
P.S. Прикладываю скриншот моих заработков в партнёрских программах. И напоминаю, что так зарабатывать может каждый, даже новичок! Главное — правильно это делать, а значит, научиться у тех, кто уже зарабатывает, то есть, у профессионалов Интернет бизнеса.
 Заберите список проверенных Партнёрских Программ 2018 года, которые платят деньги! Скачайте чек-лист и ценные бонусы бесплатно
Заберите список проверенных Партнёрских Программ 2018 года, которые платят деньги! Скачайте чек-лист и ценные бонусы бесплатно
=>> «Лучшие партнёрки 2018 года»
Как изменить размер картинки в фотошопе
Здравствуйте уважаемый посетитель сайта! Если вы еще не знаете или просто не умеете изменить размер изображения в фотошопе, то тогда вам сюда. Прочитав, данный урок вы очень быстро и легко научитесь изменить размер изображения в фотошопе. Урок простой и рассчитан на каждого начинающего пользователя пк.
Поменять размер картинке в программе фотошоп очень просто и делается это в несколько шагов, о которых я сейчас вам расскажу. Итак, чтобы изменить размер фотографии, нам нужно открыть любое изображение в программе фотошоп, затем навести курсор мыши на пункт «Изображение» и один раз нажать левую кнопку мыши, в открывшемся меню нажать на пункт «Размер изображения».
Также для быстрого открытия окна «смены размеров картинки», нажимаем комбинацию клавиш «Ctrl+Alt+I».
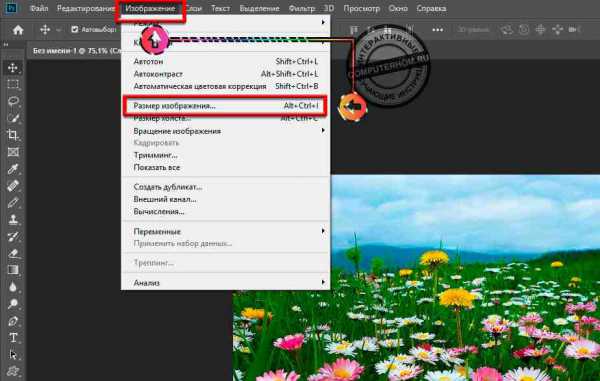
Когда вы выберите пункт «Размер изображения…», в программе фотошоп откроется окошко «Размер изображения». Напротив строки «Размеры» вы увидите оригинальный размер картинки, в моем случае размер фотографии имеет 1024 px. на 768 px.
Обратите внимание: напротив пункта «Ширина» и «Высота» у вас может стоять размер фото в дюймах, для удобства лучше всего выставить пиксели. Если у вас стоит размер в дюймах или в других измерительных мерах, то нажимаем на кнопку единицы измерения и выставляем значение «Пиксели».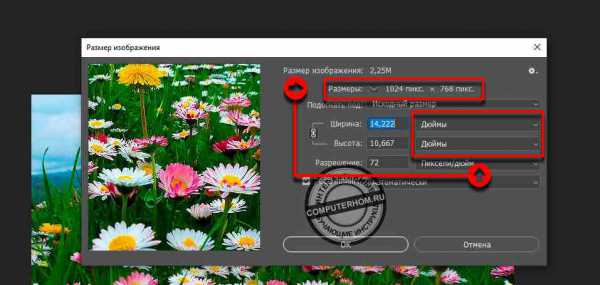
Когда вы выставите значение пикселей, вы можете поменять разрешение картинке. В строке «Ширина» указываем нужное вам значение, а в строке «Высота» будет выставлена автоматически.
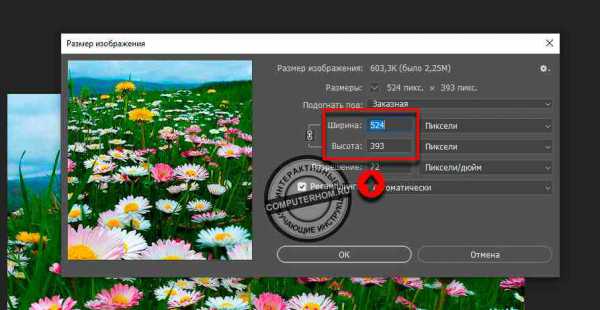
Если вы хотите задать ширину и высоту в ручную, то вам нужно будет выполнить следующие действие: Напротив строк «ширина и высота» с лева есть специальная кнопка, вот на нее нам и нужно нажать. Когда вы нажмете на кнопку отвязки, вы сможете вручную внести нужный размер в поля «ширина и высота». Когда вы измените размер картинке, вам нужно нажать на кнопку «ок», чтобы внесенный вами размер был применен к фотографии.
После всех выполненных действий, нам нужно будет сохранить размер изображения. Если вы не знаете как сохранить фото в программе фотошоп, то вы можете ознакомиться с инструкцией, в которой я рассказываю, как сохранить фотографию.Теперь вы знаете, как поменять размер фото или картинки в программе фотошоп, на этом я буду заканчивать инструкцию, всем пока, до новых встреч на сайте computerhom.ru.
Понравилось – ставим лайк, делимся с друзьями, подписываемся на сайт.
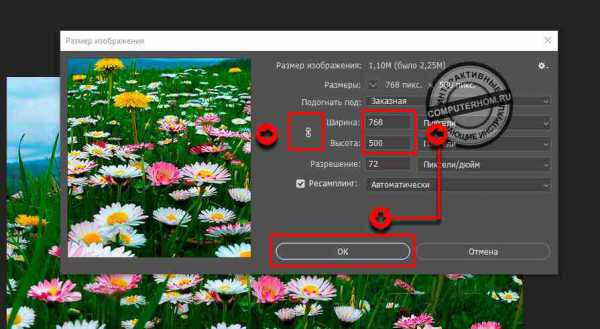
Также вы можете посмотреть подробную видео инструкцию, в которой, вы сможете посмотреть, как измерить размер картинки в adobe photoshop.
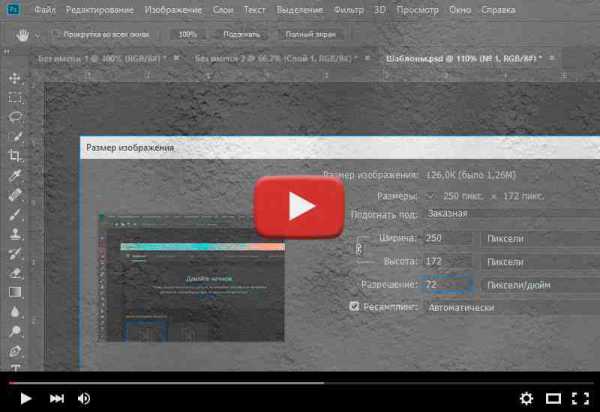 Как изменить размер картинки в фотошопе
Как изменить размер картинки в фотошопе Подписаться на новые инструкции через: