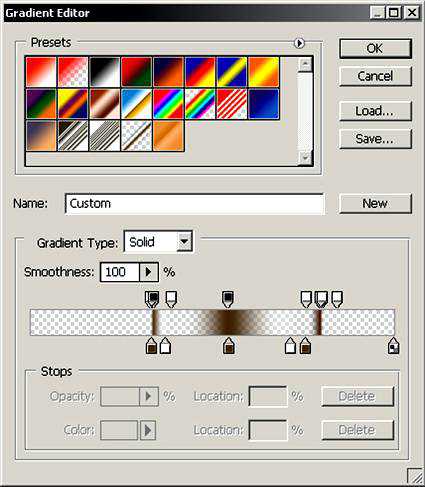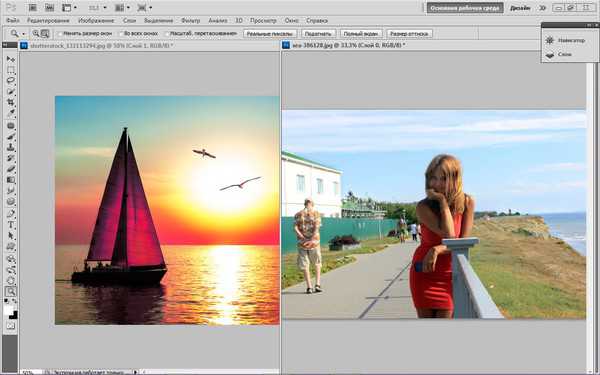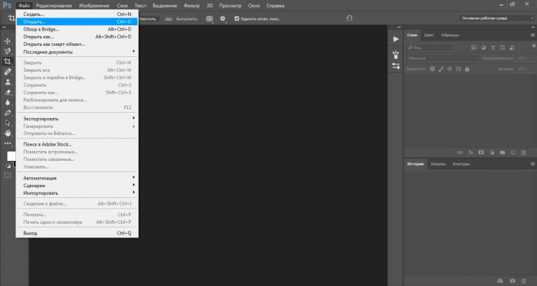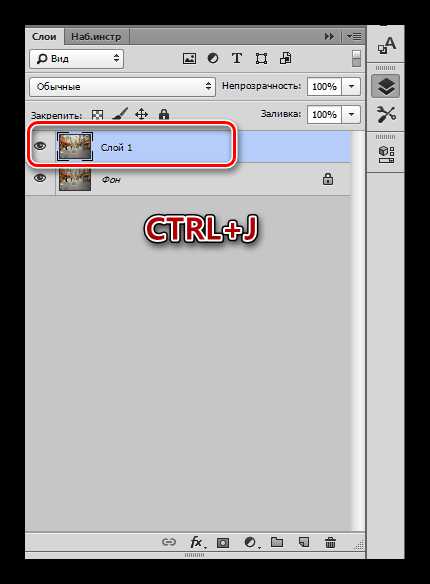Мы принимаем к оплате:
«Подарочный сертификат» от нашего Учебного Центра – это лучший подарок для тех, кто Вам дорог! Оплате обучение и подарите Вашим родным и близким обучение по любому из курсов!!!
«Сертификат на повторное обучение» дает возможность повторно пройти обучение в нашем Учебном Центре со скидкой 1000 рублей!
А также:
Как в фотошопе изменить формат изображения
Как изменить формат в фотошопе
Вам понадобится
- - программа Photoshop;
- - фотография.
Инструкция
Загрузите снимок в графический редактор и создайте копию своей фотографии опцией Duplicate Layer меню Layer. Некоторые фильтры Photoshop невозможно применить к фоновому слою, кроме того, в файле, с которым вы работаете, останется исходная версия снимка, которой в любой момент можно будет воспользоваться для восстановления деталей.
Для того чтобы сделать шарж из собственного фото, выделите при помощи Lasso Tool фрагменты лица, которые будете трансформировать. Необязательно делать точное выделение, лишние части вы сможете скрыть маской слоя. Чаще всего для создания шаржа из снимка деформируют верхнюю и нижнюю части лица. По очереди скопируйте выделенные фрагменты на новые слои опцией Layer via Copy группы New меню Layer.
Для деформации частей изображения примените опцию Warp группы Transform меню Edit. Следите за тем, чтобы изменения на границе между деформируемым и исходным фрагментом были минимальны. Лишние детали измененного участка картинки скройте маской. Для этого примените опцию Reveal All группы Layer Mask меню Layer. Включите Brush Tool и закрасьте маску черным цветом в тех местах, где находятся детали слоя, которые нужно убрать.Подкорректировать черты лица можно при помощи фильтра Liquify. Присвоив параметрам Brush Pressure и Brush Size небольшие значения, вы сможете внести в картинку аккуратные изменения, результат которых будет выглядеть достаточно естественно.
После применения инструментов фильтра Liquify могут пострадать фрагменты фона, граничащие с откорректированными деталями изображения. Это можно исправить, закрыв размытый участок фона пикселями, скопированными с нормального фрагмента инструментом Clone Stamp. Кликните по неповрежденному участку картинки, зажав кнопку Alt для указания источника пикселей, которые будут скопированы. Отпустив кнопку, закрасьте пострадавший фрагмент.
Эффектное изменение фотографии может получиться в результате простой замены цвета глаз. Чтобы это сделать, выделите глаза и скопируйте их на новый слой. Поменяйте цвет, открыв окно настроек опцией Hue/Saturation группы Adjustments меню Image. Конечно, такие изменения имеют смысл, если глаза на снимке хорошо различимы.
Можно сделать эффект «демонических» огненных глаз, подложив картинку с огнем под слой с фотографией. Для этого откройте изображение огня подходящего размера, включите инструмент Move Tool и перетащите огонь в файл с лицом. Опцией Send Backward из группы Arrange меню Layer переложите огонь под фотографию. При помощи маски, созданной на слое со снимком, сделайте радужную оболочку глаза прозрачной, не трогая крупные блики и тени, если они есть на фотографии. Передвиньте слой с огнем так, чтобы в глазах были видны самые выразительные языки пламени.
Для наложения макияжа и перекраски кожи создайте новый слой опцией Layer группы New меню Layer. Нанесите румяна при помощи кисти на созданный слой, примените к ним размытие опцией Gaussian Blur группы Blur меню Filter. Уменьшите непрозрачность окрашенного слоя, изменив величину Opacity в палитре слоев.
Тени нанесите на новый слой при помощи кисти с мягкими краями. Для того чтобы получить такую кисть, уменьшите значение параметра Hardness в настройках инструмента. Поменяйте режим наложения слоя с макияжем на Color или Multiply, выбрав нужный пункт из списка в палитре слоев. Лишние тени сотрите инструментом Erazer Tool. Таким же способом можно изменить цвет кожи на фотографии.
Источники:
- Марафет для Halloween в 2018
- как себя изменить фото в 2018
Как в Фотошопе изменить формат картинки
Вам понадобится
- Графический редактор Adobe Photoshop.
Инструкция
Независимо от того, требуется ли вам изменить размеры изображения или тип хранящего его файла, начните с запуска редактора и загрузки в него исходной картинки. Если вы дважды кликните по файлу в «Проводнике» или на рабочем столе, обе эти операции будут последовательно выполнены автоматически - ОС сделает это за вас.
Для изменения длины и ширины изображения вам нужно вызвать соответствующий диалог - раскройте раздел «Изображение» в меню редактора и выберите пункт «Размер изображения». Вместо меню можно воспользоваться «горячими клавишами» Alt + Ctrl + I.
По умолчанию в этом диалоге стоит отметка в поле «Сохранять пропорции». Это означает, что всякое изменение длины или ширины автоматически изменит и значение второго размера. Уберите эту отметку, если соблюдать исходное соотношение сторон не требуется.
Измените значения в полях «Длина» и «Ширина» на нужные. В это окно помещено две пары таких полей - одну удобнее использовать, если предполагается выводить картинку на печать, а другая относится к экранным размерам. Изменение значений в одной из двух секций будут автоматически повторяться и в другой. Нажмите кнопку ОК, и картинка приобретет заданные размеры.
Если же изменить требуется формат файла, в котором хранится изображение, сразу после загрузки картинки откройте один из трех вариантов диалога сохранения. В разделе «Файл» меню Adobe Photoshop команды их вызова обозначены как «Сохранить для Web и устройств», «Сохранить как» и просто «Сохранить».
В каждом из этих диалогов есть поле «Тип файла» со списком доступных графическому редактору форматов записи изображений - выберите среди них нужный. При вызове диалога с использованием команды «Сохранить для Web и устройств» этот выпадающий список появляется на втором этапе, после формы с настройками оптимизации качества изображения. Правильнее будет выбрать тип файла до изменения настроек в форме оптимизации - список форматов помещен в ее правый верхний угол. После установки желаемого типа нажмите кнопку «Сохранить» - файл изображения будет записан в выбранном формате.
Видео по теме
Источники:
- как картинке изменить формат в 2018
Как в Фотошопе изменить формат картинки?
Форматом изображения применительно к «бумажным технологиям» принято называть размеры картинки - ее длину, ширину или соотношение этих величин. А в электронных технологиях таким словом чаще обозначают стандарт записи данных, который используется при сохранении изображения в файл. С помощью графического редактора Adobe Photoshop можно изменить и размеры картинки, и тип файла, в который она будет записана.
Вам понадобится
- Графический редактор Adobe Photoshop.
Инструкция
Photoshop: размер и разрешение изображения
Размеры в пикселах изменяют общее число пикселов по ширине и длине изображения. Разрешение является мерой четкости деталей растрового изображения и исчисляется в пикселах на дюйм (ppi). Чем больше пикселов на дюйм, тем выше разрешение. В целом изображение с более высоким разрешением позволяет получить более высокое качество при печати.

Одно и то же изображение при разрешении 72‑ppi и 300‑ppi; увеличено до 200 %
Если ресамплинг изображения не выполняется (см. раздел Ресамплинг), объем данных изображения остается неизменным при изменении размеров или разрешения печати. Например, при изменении разрешения файла его высота и ширина изменяются так, чтобы объем данных изображения оставался прежним.
Photoshop позволяет увидеть соотношение между размером изображения и его разрешением в диалоговом окне «Размер изображения» (меню «Изображение» > «Размер изображения»). Снимите параметр «Интерполяция», так как изменять объем данных изображения не требуется. Затем измените ширину, высоту или разрешение. При изменении одной из величин остальные будут приведены в соответствие первой. Если выбран параметр «Ресамплинг изображения», можно изменить разрешение, ширину и высоту изображения в соответствии с требованиями печати или вывода на экран.
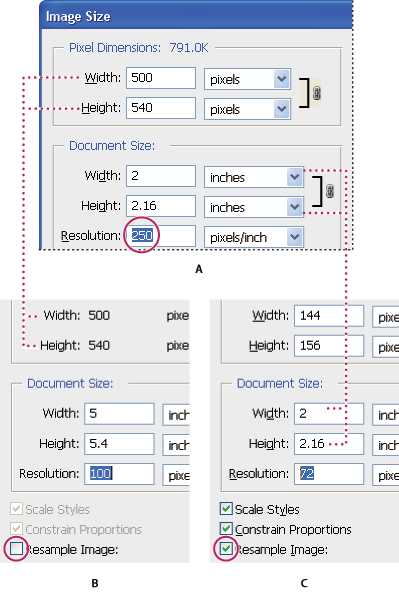
Размеры в пикселях равны произведению размеров выходного документа на разрешение.
A. Исходные размеры и разрешение B. Уменьшение разрешения без изменения размеров в пикселях (без ресамплинга). C. Уменьшение разрешения при неизменных размерах документа приводит к увеличению размеров в пикселах (ресамплингу).Если необходимо быстро отобразить текущие размеры изображения документа, воспользуйтесь справочным окном в нижней части окна документа.
- Наведите курсор на поле информации о файле и удерживайте кнопку мыши нажатой.
Размер файла изображения — это физический размер файла, в котором хранится изображение. Он измеряется в килобайтах (КБ), мегабайтах (МБ) или гигабайтах (ГБ). Размер файла пропорционален размерам изображения в пикселах. Чем больше количество пикселов, тем детальнее изображение, получаемое при печати. Однако для их хранения требуется больший объем дискового пространства, а редактирование и печать замедляются. Таким образом, при выборе разрешения необходимо найти компромисс между качеством изображения (которое должно содержать все необходимые данные) и размером файла.
Другим фактором, влияющим на размер файла, является его формат. Из-за различий в методах сжатия, используемых в форматах файлов GIF, JPEG, PNG и TIFF, размеры файлов при одинаковых размерах в пикселах могут сильно отличаться. Аналогично влияют на размер файла битовая глубина цвета и количество слоев и каналов.
Photoshop поддерживает максимальные размеры изображения в пикселах, равные 300 000 по горизонтали и вертикали. Это ограничение определяет предельно допустимые размеры и разрешение изображения на экране и при печати.
Разрешение монитора описывается в размерах (в пикселах). Например, если разрешение монитора и размеры фотографии в пикселах одинаковы, то при просмотре в масштабе 100 % фотография будет занимать весь экран. Размер изображения на экране зависит от совокупности факторов — от размеров изображения в пикселах, размера монитора и разрешения монитора. Photoshop позволяет изменять видимый размер изображения на экране, поэтому пользователь может легко обрабатывать изображения любого размера.
Отображение изображения размером 620 x 400 пикселов на мониторах различных размеров и разрешений.
При подготовке изображений к просмотру на экране следует ориентироваться на монитор с минимально возможным разрешением.
Разрешение принтера измеряется в точках на дюйм, dpi. Как правило, чем больше точек на дюйм, тем лучше качество печатного изображения. Большинство струйных принтеров обладают разрешением от 720 до 2880 dpi. (С технической точки зрения, в отличие от устройств фотовывода и лазерных принтеров, струйные принтеры оставляют микроскопические кляксы.)
Разрешение принтера отличается от разрешения изображения, но связано с ним. Чтобы напечатать высококачественную фотографию на струйном принтере, необходимо, чтобы разрешение изображения было не менее 220 ppi.
Линиатура растра представляет собой количество выводимых точек или полутоновых ячеек на дюйм при печати изображений в режиме градаций серого или цветоделения. Линиатура растра (называемая также частотой растра ) измеряется в линиях на дюйм (lpi), т. е. линиях ячеек на дюйм в полутоновом растре. Чем выше разрешение устройства вывода, тем выше (тоньше) видимая частота растра.
Соотношение между разрешением изображения и линиатурой растра определяет качество детализации отпечатанного изображения. Чтобы получить полутоновое изображение наивысшего качества, обычно используется изображение, разрешение которого превышает линиатуру растра в полтора или даже два раза. Но для некоторых изображений и устройств вывода хорошие результаты может дать и более низкое разрешение. Чтобы определить линиатуру растра принтера, необходимо обратиться к документации принтера или к поставщику услуг.
Примечание.
Некоторые устройства фотовывода и лазерные принтеры с разрешением 600 dpi используют технологии растрирования, отличные от полутонирования. Если печать изображения выполняется на подобном устройстве, обратитесь к поставщику услуг или к документации принтера за рекомендациями по выбору разрешения изображения.
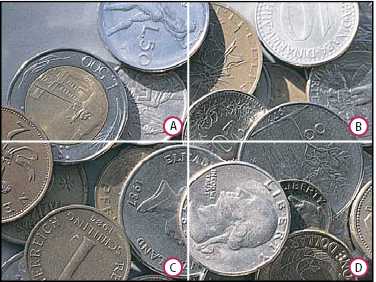
Примеры линиатуры растра
A. 65 lpi: грубое зерно обычно используется для печати бюллетеней и продуктовых купонов B. 85 lpi: среднее зерно используется для печати газет C. 133 lpi: мелкое зерно обычно используется для четырехцветной печати журналов D. 177 lpi: очень мелкое зерно обычно используется для печати годовых отчетов и художественных альбомовЕсли планируется печать изображения с использованием полутонового растра, диапазон подходящих разрешений изображения зависит от линиатуры растра устройства вывода. Photoshop может определить рекомендуемое разрешение изображения, основываясь на линиатуре растра устройства вывода.
Примечание.
Если разрешение изображения более чем в 2,5 раза превышает частоту растра, то при попытке печати изображения появится предупреждающее сообщение. Это означает, что разрешение изображения выше, чем это необходимо для печати на данном принтере. Сохраните копию файла, а затем понизьте разрешение.
- Выберите команду «Изображение» > «Размер изображения».
- В поле «Растр» введите линиатуру растра устройства вывода. При необходимости выберите другую единицу измерения. Имейте в виду, что значение линиатуры растра используется только для вычисления разрешения изображения и не определяет линиатуру растра для печати.
- В поле «Качество» можно выбрать следующие варианты:
Разрешение равно линиатуре растра (не ниже 72 пикселей на дюйм).
Разрешение в 1,5 раза больше линиатуры растра.
Разрешение в 2 раза больше линиатуры растра.
- Выполните одно из следующих действий.
Выберите меню «Просмотр» > «Размер при печати».
Выберите инструмент «Рука» или инструмент «Масштаб», а затем нажмите кнопку «Размер оттиска» на панели выбора параметров.
Размер изображения на экране будет приблизительно соответствовать размеру при печати, указанному в поле «Размер документа» диалогового окна «Размер изображения». Размер отпечатка на экране зависит от размера и разрешения монитора.
Примечание.
Команда «Размер оттиска» недоступна в версии Creative Cloud.
Ресамплинг изменяет объем данных изображения при изменении его размеров в пикселах либо разрешения. При даунсамплинге (уменьшении числа пикселов) изображение теряет часть информации. При ресамплинге (увеличении числа пикселов или увеличении разрешения) добавляются новые пикселы. Метод интерполяции определяет, каким образом удаляются или добавляются пикселы.
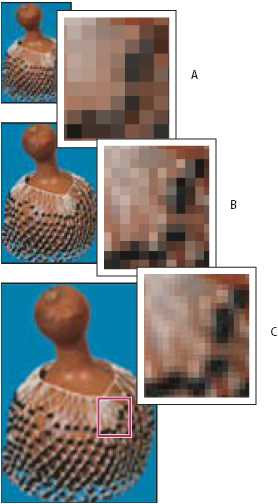
Ресамплинг пикселей
A. Даунсамплинг B. Без изменений C. Ресамплинг (выбранные пиксели отображаются для каждого набора изображений)Не забывайте, что ресамплинг может привести к снижению качества изображения. Например, при ресамплинге изображения до большего размера в пикселах уменьшаются его детализация и резкость. Применение фильтра «Контурная резкость» к изображению, подвергнутому ресамплингу, может повысить резкость деталей изображения.
Избежать ресамплинга можно сканированием или созданием изображений с достаточно высоким разрешением. Для просмотра результатов изменения размеров в пикселах или печати цветопробы при различных разрешениях выполните ресамплинг дубликата исходного файла.
Photoshop выполняет ресамплинг изображения при помощи методов интерполяции, присваивая новым пикселам значения цвета, полученные на основе значений цвета уже существующих пикселов. Используемый метод можно выбрать в диалоговом окне «Размер изображения».
Быстрый, но менее точный метод, который повторяет пикселы изображения. Этот метод используется в иллюстрациях, содержащих несглаженные края, для того чтобы сохранить четкие границы и создать файл меньшего размера. Однако этот метод может создать зубчатые края, которые станут заметными при искажении или масштабировании изображения или проведении множества операций с выделением.
Этот метод добавляет новые пикселы, рассчитывая среднее значение цвета окружающих пикселов. Он дает результат среднего качества.
Более медленный, но и более точный метод, основанный на анализе значений цвета окружающих пикселов. За счет использования более сложных вычислений бикубическая интерполяция дает более плавные цветовые переходы, чем интерполяция по соседним пикселам или билинейная интерполяция.
Хороший метод для увеличения изображений на основе бикубической интерполяции, разработанный специально для получения более гладких результатов.
Хороший метод для уменьшения размера изображения на основе бикубической интерполяции с повышенной резкостью. Этот метод позволяет сохранить детали изображения, подвергнутого ресамплингу. Если интерполяция «Бикубическая, четче» делает слишком резкими некоторые области изображения, попробуйте воспользоваться бикубической интерполяцией.
Примечание.
Можно указать метод интерполяции, который будет применяться по умолчанию при ресамплинге данных изображения в Photoshop. Выберите пункты меню «Редактирование» > «Установки» > «Основные» (в Windows) или «Photoshop» > «Установки» > «Основные» (в Mac OS), а затем в меню «Интерполяция изображения» выберите метод.
Изменение размеров изображения в пикселях влияет не только на его размер на экране, но и на качество изображения на экране и при печати, то есть на размеры отпечатка или на разрешение изображения.
- Выберите команду «Изображение» > «Размер изображения».
- Для сохранения текущего соотношения между высотой и шириной в пикселах выберите «Сохранить пропорции». Данная функция автоматически изменяет ширину при изменении высоты и наоборот.
- В полях «Размерность» введите значения для ширины и высоты. Для ввода значений в процентах от текущих размеров выберите в качестве единицы измерения проценты. Новый размер файла изображения появляется в верхней части диалогового окна «Размер изображения» (старый размер указывается в скобках).
- Убедитесь в том, что выбран пункт «Интерполяция», и выберите метод интерполяции.
- Если изображение содержит слои с примененными к нему стилями, выберите пункт «Масштабировать стили» для масштабирования воздействия стилей на изображение с измененными размерами. Эта функция доступна только в том случае, если выбран пункт «Сохранить пропорции».
- По окончании изменения настроек нажмите кнопку «ОК».
Примечание.
Для получения наилучшего результата при создании изображения с меньшим размером выполните даунсамплинг, а затем примените фильтр «Контурная резкость». Чтобы создать изображение большего размера, повторно отсканируйте изображение с большим разрешением.
При подготовке изображения для печати полезно задавать размер изображения, указывая размеры отпечатка и разрешение изображения. Эти два параметра, называемые размером документа, определяют общее число пикселов, а соответственно, и размер файла изображения. Размер документа также определяет базовый размер изображения при помещении его в другое приложение. Управлять размером отпечатка можно при помощи команды «Печать», однако изменения, внесенные командой «Печать», отразятся только на печатном изображении — размер файла изображения не изменится.
Если для данного изображения используется ресамплинг, можно изменять размеры отпечатка и разрешение независимо друг от друга (тем самым изменяя общее число пикселов в изображении). Если ресамплинг выключен, то можно изменять либо размеры изображения, либо разрешение — Photoshop автоматически изменит оставшееся значение, сохраняя общее количество пикселов. Как правило, для получения наивысшего качества отпечатка сначала следует изменить размеры и разрешение без ресамплинга. Лишь затем в случае необходимости можно выполнить ресамплинг.
- Выберите команду «Изображение» > «Размер изображения».
- Измените размеры в пикселах, разрешение изображения или оба значения сразу.
Чтобы изменить только размеры отпечатка или только размерность и пропорционально изменить общее количество пикселов изображения, выберите пункт «Интерполяция», а затем выберите метод интерполяции.
Чтобы изменить размеры отпечатка и разрешение без изменения общего количества пикселей изображения, не выбирайте пункт «Интерполяция».
- Для сохранения текущего соотношения между высотой и шириной изображения выберите пункт «Сохранить пропорции». Данная функция автоматически изменяет ширину при изменении высоты и наоборот.
- В поле «Размер печатного оттиска» введите новые значения высоты и ширины. При необходимости выберите новую единицу измерения. Следует заметить, что в поле «Ширина» функции «Колонки» используются ширина и расстояние между колонками, указанные в настройках «Единицы измерения и линейки».
- Введите новое значение в поле «Разрешение». При необходимости выберите новую единицу измерения.
Примечание.
Чтобы восстановить исходные значения величин в диалоговом окне «Размер изображения», нажмите кнопку «Восстановить», удерживая клавишу «Alt» (Windows) или «Option» (Mac OS).
Размер файла зависит от разрешения изображения в пикселах и количества содержащихся в нем слоев. Объекты с большим количеством пикселов обладают лучшим качеством при распечатке, однако занимают больше дискового пространства и требуют больших временных затрат на обработку и печать. Необходимо постоянно отслеживать размер файлов, чтобы они не становились слишком велики. В случае чрезмерного увеличения размера файлов необходимо уменьшить количество слоев или изменить размеры изображения.
Информация о размерах файла изображения отображается в нижней части окна приложения.