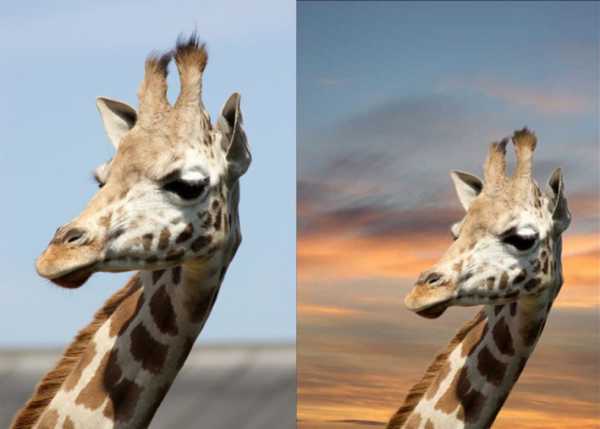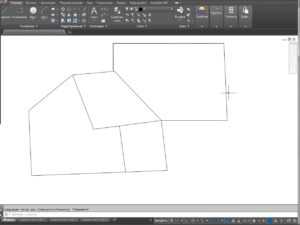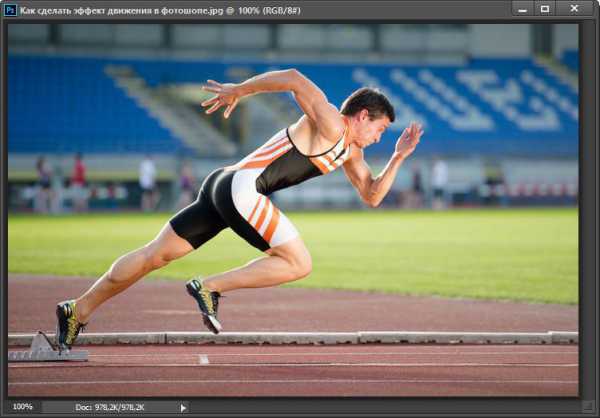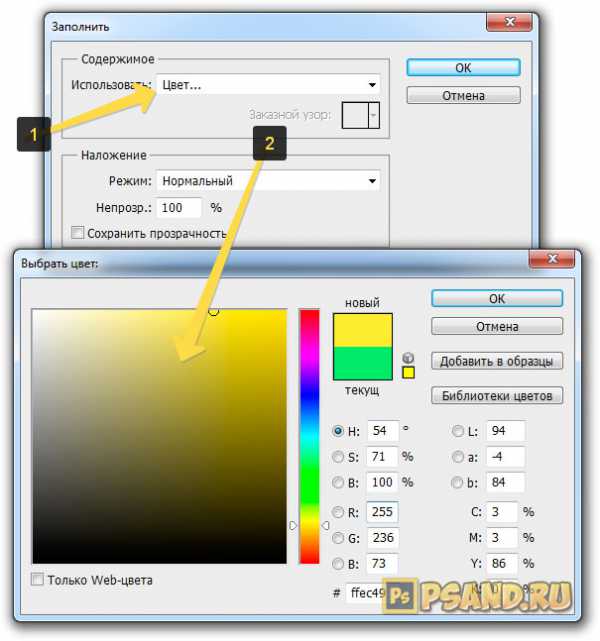Мы принимаем к оплате:
«Подарочный сертификат» от нашего Учебного Центра – это лучший подарок для тех, кто Вам дорог! Оплате обучение и подарите Вашим родным и близким обучение по любому из курсов!!!
«Сертификат на повторное обучение» дает возможность повторно пройти обучение в нашем Учебном Центре со скидкой 1000 рублей!
А также:
Как в фотошопе сделать эффект фишай
Создаём в Фотошоп псевдо эффект Рыбий глаз
В этом уроке вы узнаете, как обычную уличную фотографию сделать более художественной, благодаря различным инструментам программы Photoshop и их настройкам. Так же в уроке вы найдете несколько новых полезных возможностей, начиная с версии Photoshop CS6. Но не волнуйтесь, большинство из этих новых опций при случае могут быть заменены. Вот исходная фотография.
А это результат после изучения и применения шагов урока.
При прохождения этого урока автор предлагает для использования свой файл формата Raw, который вы можете скачать здесь. Теперь откройте Photoshop и загрузите этот файл в меню Файл – Открыть как - Camera Raw (File - Open as - Camera Raw).
Для того чтобы применить к изображению настройки точно такие же, как в уроке, Вы можете скачать файл настроек и загрузить его, используя выпадающее меню (отмечено на скриншоте ниже). Так же Вы можете сохранить эти настройки в пресетах Camera Raw. На скриншоте вы можете увидеть Основную панель и некоторые новые опции в Camera Raw 7, такие как Света (Highlights), Тени (Shadows) и Белые (Whites).
Примечание переводчика: Если при попытке загрузки файла настроек вы вместо скачивания переходите к коду, то нужно правой кнопкой мыши кликнуть на слове «настроек» и выбрать опцию Сохранить по ссылке как или Сохранить объект как..
Используя вкладку Тоновая кривая (Tone Curve panel) поиграйте с контрастом. Корректируйте кривую, добавляя и двигая точки во вкладке Точечная (Point), или просто используйте уже настроенную кривую, благодаря загруженным ранее настройкам.
Ниже настройки панели HSL Градации серого (HSL Grayscale).
Примените Градуированный фильтр (Graduated filter) к области неба. На скриншоте Вы можете видеть больше опций для фильтра, чем в более старых версиях плагина Camera Raw, это же касается и инструмента Корректирующая кисть (Adjustment Brush).
Откройте изображение после коррекции в Camera Raw. Есть несколько способов, достичь эффект линзы «рыбий глаз». Например, это новая функция в CS6, которая находится в меню Фильтр – Адаптивный широкий угол (Filter - Wide Angle), затем Фильтр – Коррекция дисторсии (Filter - Lens Correction) и ещё опция из трансформации – Деформация (Warp). В этом изображении автор урока предпочитает использовать именно Деформацию (Warp), хоть это и несколько специфический путь для достижения эффекта, но на небе присутствуют провода, и они составляют часть композиции, которую можно сделать более интересной. Дублируйте фоновый слой с фото и идите в меню Редактирование – Трансформирование – Деформация (Edit - Transform - Warp), выберите в выпадающем меню вариант Надутый (Inflate). Поставьте настройки как на скриншоте и примените трансформацию.
Переместите этот слой немного вниз, чтобы увеличить пространство с областью неба, вы должны увидеть оригинальный фоновый слой в верхней части изображения. Снова идите в меню Редактирование – Трансформирование – Деформация (Edit > Transform > Warp) и на этот раз выберите вариант деформации Рыбий глаз (Fisheye). Примените настройки как на скриншоте ниже.
У нас получается вот такой результат с изображением после трансформации. Сократите немного картинку к левому и правому краю документа. Не обращайте внимание на отсутствующие после деформации области по краям слоя, вы их подкорректируете с помощью инструмента заливка С учётом содержимого (Content-Aware).
Теперь слейте вместе Ctrl+Е обработанную деформацией копию и оригинальный фоновый слой. Исправим нижние углы. Выберите область, которую нужно исправить, это можно сделать с помощью инструмента Лассо (Lasso Tool). Пройдите в меню Редактирование – Выполнить заливку – С учётом содержимого (Edit - Fill - Content- Aware). Эта опция появилась в Photoshop с версии CS5, поэтому, если у вас версия ниже, для редактирования можно использовать инструменты Заплатка(Patch Tool) и Штамп(Stamp Tool).
Сделайте то же самое для других областей внизу изображения.
Теперь исправим верхнюю часть фотографии. Возможно, все эти ухищрения вам будут не нужны, если у вас снимок с хорошей композицией, но в некоторых случаях они могут быть полезны.
Выберите инструмент Точечная восстанавливающая кисть(Spot Heal Brush Tool) в режиме С учётом содержимого (Content-Aware) и скройте нежелательные участки, а так же чёткие края.
У вас должно получиться примерно так.
Серое здание на заднем плане выглядит неинтересно в этой композиции, и мы его заменим. Для этого дублируйте слой с применённым уже эффектом и коррекциями и добавьте маску слоя. Сотрите все ненужные объекты, используя чёрную кисть. После работы с маской, если вы сделаете нижний слой невидимым, то увидите прозрачную область, как на втором скриншоте ниже. А сейчас сделайте активным слой с маской и с помощью инструмента Прямолинейное лассо (Polygonal Lasso Tool) выделите серое здание на фото. Затем залейте выделенную область в меню Редактирование – Выполнить заливку – С учётом содержимого (Edit - Fill - Content- Aware). Маска слоя защитит скрытые здания и низ изображения от действия заливки.
Это результат заливки с С учётом содержимого (Edit - Fill - Content- Aware).
Объедините слои и выберите меню Фильтр – Коррекция дисторсии (Lens Correction). Во вкладке Заказная (Custom) примените эффект виньетки. Настройки ниже на скриншоте.
Теперь идите в меню Изображение – Коррекция – Тонирование HDR (Image - Adjustments - HDR toning) и поиграйте с настройками.
Дублируйте слой после применения тонирования, поставьте ему режим наложения Умножение (Multiply) и уменьшите Непрозрачность (Opacity) до 45%.
И это результат!
Автор: Alexandra Fomicheva
Создаем эффект Рыбьего глаза в Фотошопе
«Рыбий глаз» — эффект выпуклости в центральной части снимка. Достигается применением специальных объективов либо манипуляциями в фото редакторах, в нашем случае — в Фотошопе. Стоит также заметить, что некоторые современные экшен-камеры создают такой эффект безо всяких дополнительных действий.
Эффект рыбьего глаза
Для начала выберем исходное изображение для урока. Сегодня будем работать со снимком одного из районов Токио.
Скачать последнюю версию PhotoshopИскажение изображения
Эффект рыбьего глаза создается буквально несколькими действиями.
- Открываем исходник в редакторе и создаем копию фона сочетанием клавиш CTRL+J.
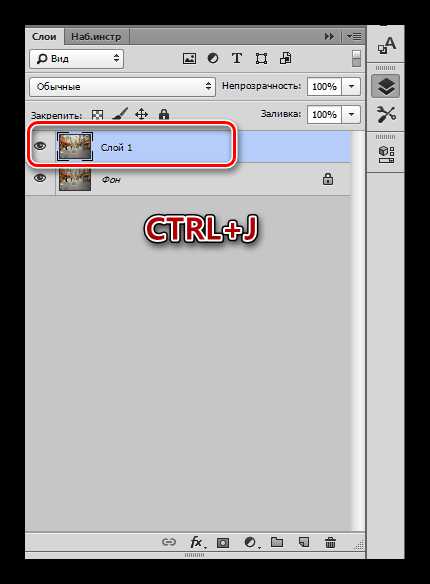
- Затем вызываем инструмент под названием «Свободное трансформирование». Сделать это можно сочетанием клавиш CTRL+T, после чего на слое (копии) появится рамка с маркерами для трансформации.

- Нажимаем ПКМ по холсту и выбираем функцию «Деформация».
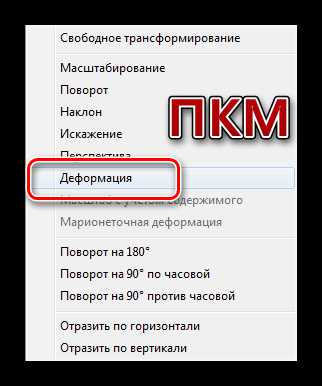
- На верхней панели настроек ищем выпадающий список с пресетами и выбираем один из них под названием «Рыбий глаз».
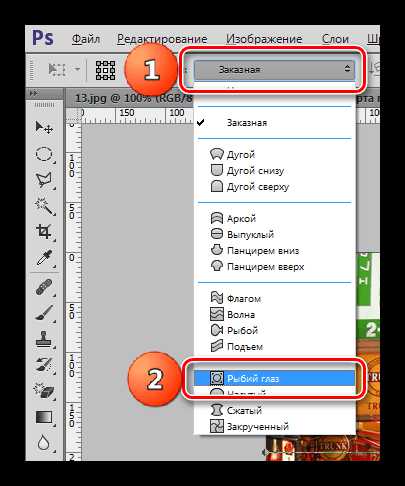
После нажатия увидим вот такую, уже искаженную, рамку с единственной центральной точкой. Перемещая данную точку в вертикальной плоскости можно менять силу искажения изображения. Если эффект устраивает, то нажимаем клавишу Ввод на клавиатуре.

На этом можно было бы и остановиться, но лучшим решением будет еще немного подчеркнуть центральную часть фото и затонировать его.
Добавление виньетки
- Создаем новый корректирующий слой в палитре, который называется «Цвет», либо, в зависимости от варианта перевода, «Заливка цветом».
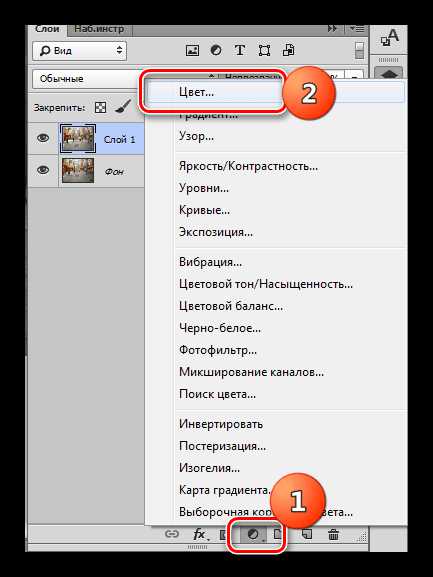
После выбора корректирующего слоя откроется окно настройки цвета, нам понадобится черный.
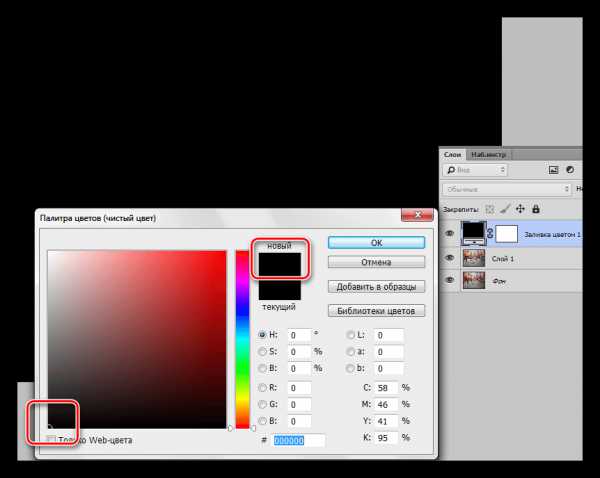
- Переходим на маску корректирующего слоя.
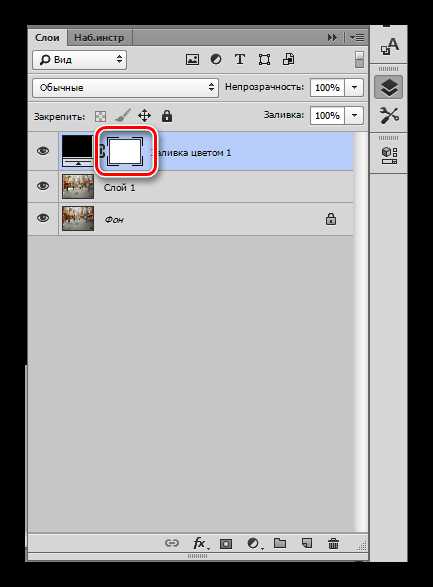
- Выбираем инструмент «Градиент» и настраиваем его.
На верхней панели выбираем самый первый градиент в палитре, тип – «Радиальный».

- Кликаем ЛКМ в центре холста и, не отпуская кнопку мыши, тянем градиент к любому углу.
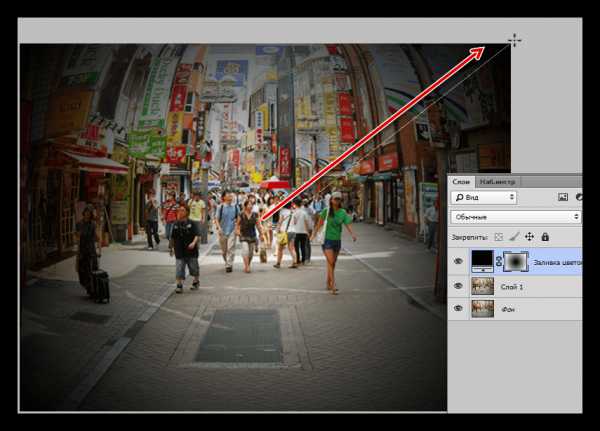
- Снижаем непрозрачность корректирующего слоя до 25-30%.
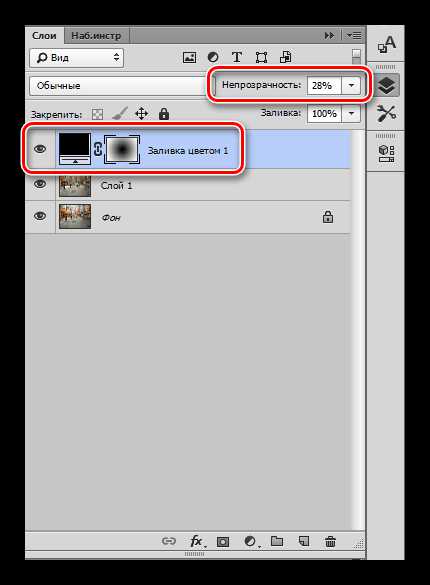
В результате получаем вот такую виньетку:

Тонирование
Тонирование хоть и не является обязательным шагом, но придаст снимку больше загадочности.
- Создаем новый корректирующий слой «Кривые».
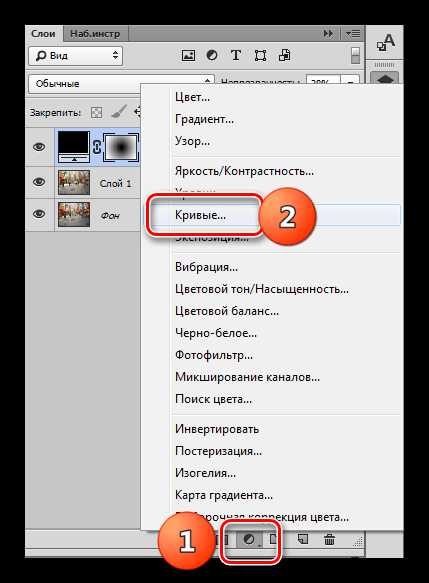
- В окне настроек слоя (открывается автоматически) переходим в синий канал,
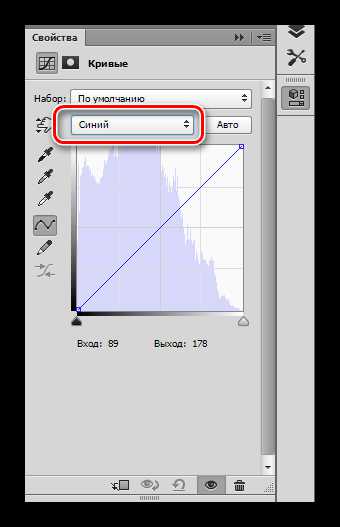
ставим на кривой две точки и выгибаем ее (кривую), как на скриншоте.

- Слой с виньеткой помещаем над слоем с кривыми.
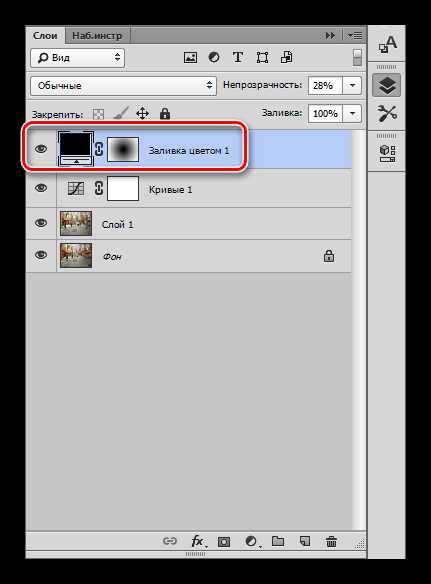
Итог нашей сегодняшней деятельности:
Данный эффект отлично смотрится на панорамах и городских пейзажах. С его помощью можно имитировать винтажную фотосъемку.
Мы рады, что смогли помочь Вам в решении проблемы. Опишите, что у вас не получилось. Наши специалисты постараются ответить максимально быстро.Помогла ли вам эта статья?
ДА НЕТФишай-эффект в Photoshop
Как в фотошопе добиться фишай-эффекта? Точно повторить этот эффект нельзя, а вот имитировать можно. Для этого у нас есть два способа, это через опцию «свободное трансформирование» (free transform), а можно с помощью плагина. Смотрим оба способа.
 Работать будем с этой картинкой:
Работать будем с этой картинкой:

Способ 1. Свободное трансфомирование
1) Сначала создадим контур видимой области. Для этого выбираем инструмент Эллипс (U). Ставим галочку в верхнем меню на «контуры».
2) Зажав Shift, тянем круг по центру нашей картинки.
3) Создаём новый верхний слой и Переходим в меню слои — вкладка «Контуры».
4) Выбираем инструмент Кисть и устанавливаем ей нужный нам чёрный цвет и ширину.. 2-3xp. На иконке контура жмём правой кнопкой мыши — выполнить обводку контура (stroke path). Контур удаляем.
5) Выбираем свободное трансформирование («М» и затем правая кнопка мыши) — и в верхнем меню кнопка деформация
6) Постепенно, потягивая направляющие, деформируем нашу картинку в шар. 

7) Обрезаем в квадрат (Рамка, «С»). Недостатки можно закрасить чёрной кистью. (Или скрыть маской)
8) Обьединяем слой с контуром и самой картинкой. Затём размоем края изображения. Для этого выберем инструмент ‘Размытие’ (R). И трём им по краям фотографии.
9) Теперь нам нужно размыть края чёрного фона, не размывая картинку. Выбираем инструмент Овальная область (M), и, зажав Shift, растягиваем круг размером чуть меньше нашего «глаза» и центрируем его.
10) Жмём в левом меню Layers (Слои) — создать векторную маску.
11) Размоем края маски. Для этого сделаем её активной в меню Layers, кликнув на неё. Затем выберем инструмент ‘Размытие’ (R). И трём им по краям фотографии. готово.

Способ 2. Плагин Image Trends Fisheye Hemi
А можно всё сделать более надёжно — с помощью плагина Image Trends Fisheye Hemi Скачать его можно тут — версия v1.1.4. Плагин сам имитирует эффект рыбьего глаза, причём старается сглаживать искажения и не уродовать лица людей.
Скачали — устанавливаем: 1) Пускаем Setup 2) Из папки crack копируем все крякнутые файлы в папку установкой. 3) Запускаем reg.reg 4) Копируем все 3 файла с расширением.8bf в папку Фотошопа Program FilesAdobeAdobe Photoshop CS3Plug-InsFilters
Так, готово. Теперь создаём эффект от фотоаппарата с линзой fisheye.
1) Для этого откроем нашу фотку. Есть такой минус — лучше будет, если обрезать её до квадратного состояния. С Прямоугольником эффект не будет работь в полной мере. Затем применим к ней Filter — Image Trends inc — и любой из фильтров (верхний сильнее всего искривляет).
Теперь копируем этот слой. Это будет слой «Б». Предедущий(«A») перекрашиваем в чёрный. 18.02.11 У большинства людей есть автомобили.А они,как и любая другая техника имеют свойство ломаться,и в этом случае обязательно понадобится руководство по ремонту и обслуживанию авто.Сайт промб.нет для людей,которые заботятся о своём автомобиле.  Повторюсь,это всего лишь имитация,так как у настоящей линзы совсем другой эффект.Это пояснение скорее для случайно зашедших в этот блог профессиональных фотографов,которые так и скажут,это не Фишай-это хрень. С лирикой закончили,теперь собственно к уроку.Он прост,как и многое в этом блоге. И так…Открываем фото,создаём новый пустой слой Ctrl+Shift+N.Берём инструмент Овальная область,ставим крестик на область выделения(примерно по центру фотографии),зажимаем ЛКМ+Shift+Alt тянем овал,точнее круг.Шифт придаёт идеально круглую форму,Альт-увеличение круга происходит из центра.
Повторюсь,это всего лишь имитация,так как у настоящей линзы совсем другой эффект.Это пояснение скорее для случайно зашедших в этот блог профессиональных фотографов,которые так и скажут,это не Фишай-это хрень. С лирикой закончили,теперь собственно к уроку.Он прост,как и многое в этом блоге. И так…Открываем фото,создаём новый пустой слой Ctrl+Shift+N.Берём инструмент Овальная область,ставим крестик на область выделения(примерно по центру фотографии),зажимаем ЛКМ+Shift+Alt тянем овал,точнее круг.Шифт придаёт идеально круглую форму,Альт-увеличение круга происходит из центра. 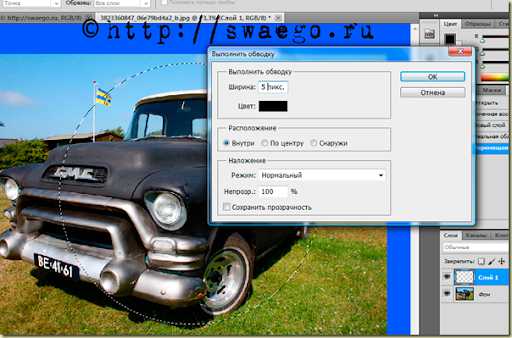 Далее жмём ПКМ и Выполнить обводку,чёрный цвет,5 пикселей.Обводкой мы определим зону “линзы”. Снимаем выделение Ctrl+D.Переходим на основной слой и снимаем с него “замок” (2 клика по слою и Ок). Жмём Ctrl+T,затем ПКМ и Деформация.Теперь аккуратно “запихиваем” фото в обозначенный круг,начиная с краёв,всё что в круге не трогаем!.
Далее жмём ПКМ и Выполнить обводку,чёрный цвет,5 пикселей.Обводкой мы определим зону “линзы”. Снимаем выделение Ctrl+D.Переходим на основной слой и снимаем с него “замок” (2 клика по слою и Ок). Жмём Ctrl+T,затем ПКМ и Деформация.Теперь аккуратно “запихиваем” фото в обозначенный круг,начиная с краёв,всё что в круге не трогаем!. 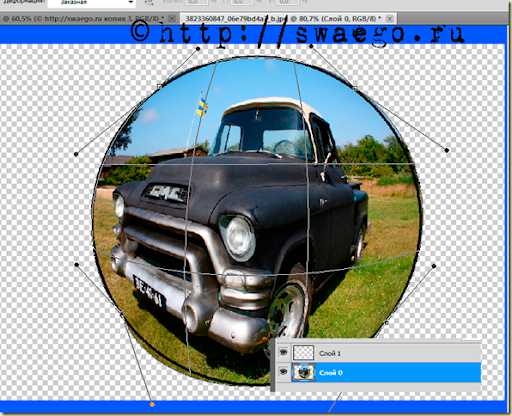 Жмём Enter,по окончанию деформации. Теперь переходим на слой с кругом,зажимаем Ctrl и кликаем по миниатюре слоя,появилось выделение,инвертируем его нажав Ctrl+Shift+I.Берём инструмент Ведро и заливаем чёрным.
Жмём Enter,по окончанию деформации. Теперь переходим на слой с кругом,зажимаем Ctrl и кликаем по миниатюре слоя,появилось выделение,инвертируем его нажав Ctrl+Shift+I.Берём инструмент Ведро и заливаем чёрным. 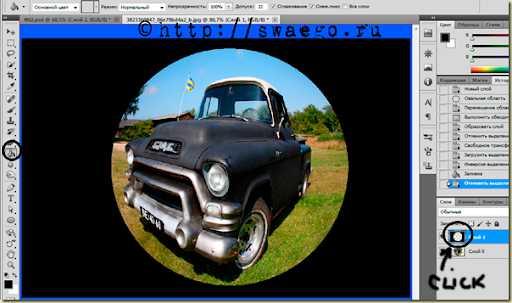 Находясь на этом слое заходим в Фильтр-Размытие при малой глубине резкости (можно и по Гауссу,но мне этот фильтр больше нравится).
Находясь на этом слое заходим в Фильтр-Размытие при малой глубине резкости (можно и по Гауссу,но мне этот фильтр больше нравится). 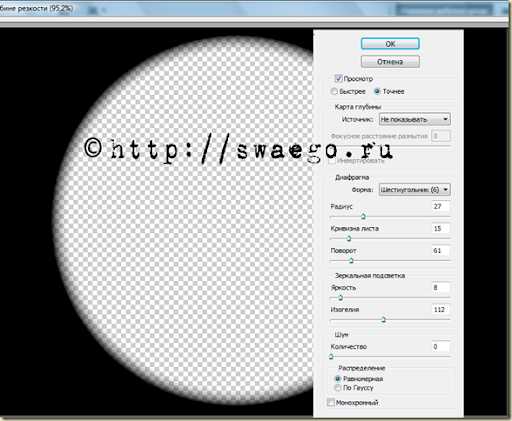 Переходим на нижний слой,жмём Ctrl+T,зажимаем Shift+Alt и тянем рамку,чтобы картинка уместилась в круг.
Переходим на нижний слой,жмём Ctrl+T,зажимаем Shift+Alt и тянем рамку,чтобы картинка уместилась в круг. 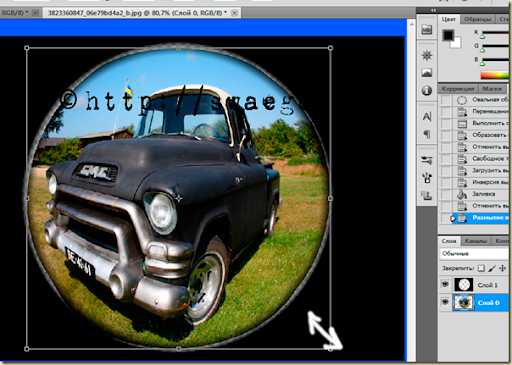 Ну вот и всё.Таким нехитрым и простым способом мы сымитировали FishEye.
Ну вот и всё.Таким нехитрым и простым способом мы сымитировали FishEye.

Ещё несколько способов сделать имитацию FishEyE ,один из них с помощью плагина Flexify 2.