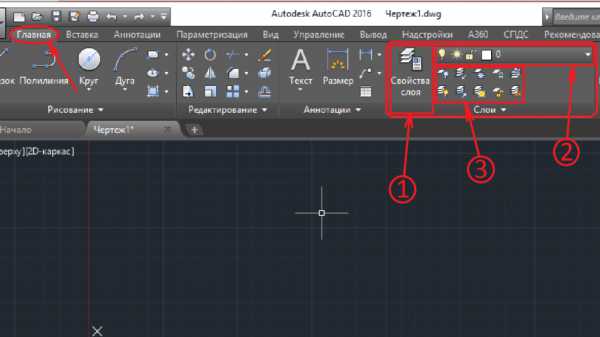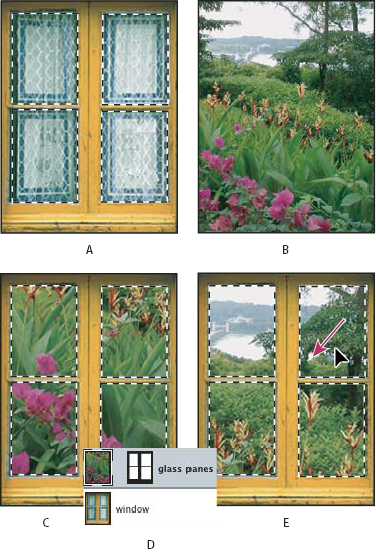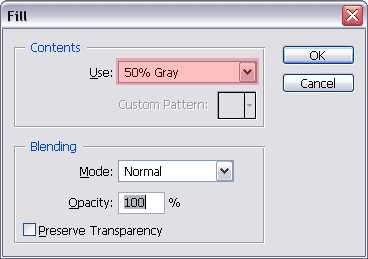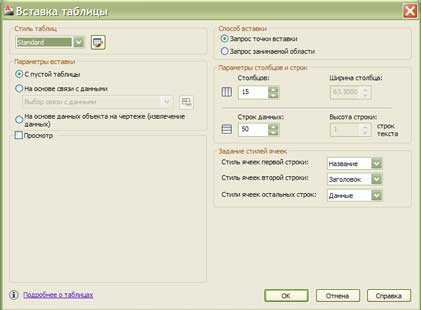Мы принимаем к оплате:
«Подарочный сертификат» от нашего Учебного Центра – это лучший подарок для тех, кто Вам дорог! Оплате обучение и подарите Вашим родным и близким обучение по любому из курсов!!!
«Сертификат на повторное обучение» дает возможность повторно пройти обучение в нашем Учебном Центре со скидкой 1000 рублей!
А также:
Как сделать в фотошопе круглый логотип
Рисуем круглый логотип в Фотошопе
 Создание логотипа в Фотошопе – занятие интересное и увлекательное. Такая работа подразумевает четкое представление о назначении лого (сайт, группа в соцсетях, эмблема команды или клана), осознании основного направления и общей концепции ресурса, для которого этот логотип создается.
Создание логотипа в Фотошопе – занятие интересное и увлекательное. Такая работа подразумевает четкое представление о назначении лого (сайт, группа в соцсетях, эмблема команды или клана), осознании основного направления и общей концепции ресурса, для которого этот логотип создается.
Сегодня ничего придумывать не будем, а просто нарисуем логотип нашего сайта. В уроке будут представлены основные принципы того, как нарисовать круглый логотип в Фотошопе.
Скачать последнюю версию PhotoshopДля начала создадим новый документ нужного нам размера, желательно квадратный, так удобнее будет работать.

Затем необходимо разлиновать холст при помощи направляющих. На скриншоте мы видим семь линий. Центральные определяют центр всей нашей композиции, а остальные помогут нам создавать элементы логотипа.
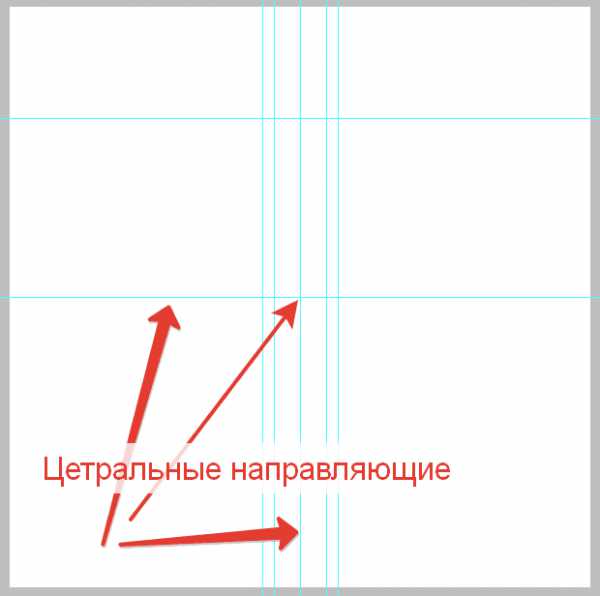
Вспомогательные направляющие разместите примерно, как у меня на холсте. С их помощью будем рисовать первую дольку апельсина.
Итак, разлиновку мы закончили, приступаем к рисованию.
Создаем новый пустой слой.
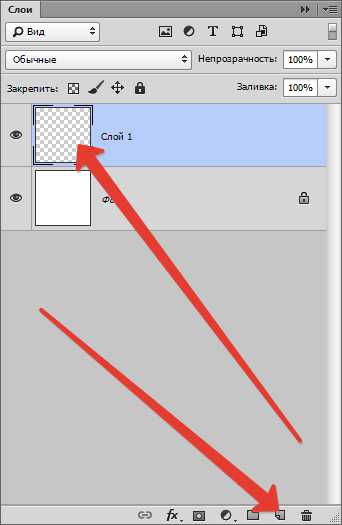
Затем берем инструмент «Перо» и ставим первую опорную точку в центр холста (на пересечение центральных направляющих).

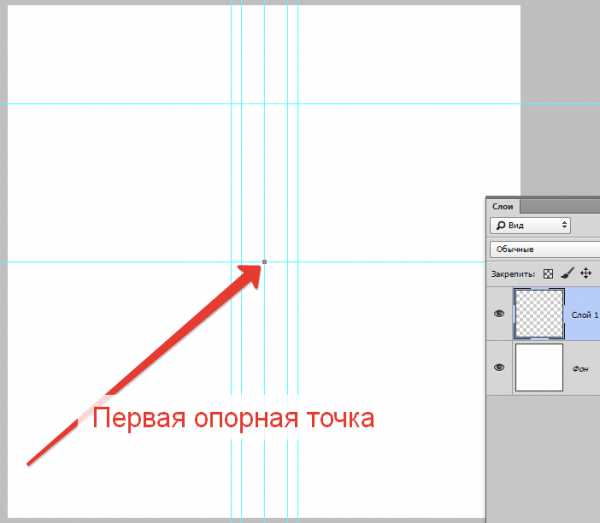
Следующую опорную точку ставим, как показано на скрине и, не отпуская кнопку мыши, тянем луч вправо и вверх до тех пор, пока кривая не коснется левой вспомогательной линии.

Далее зажимаем ALT, подводим курсор к концу луча и возвращаем его к опорной точке.
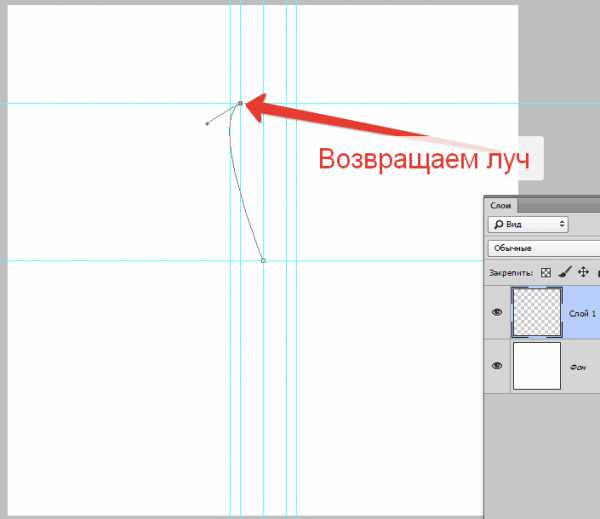
Таким же образом дорисовываем всю фигуру.
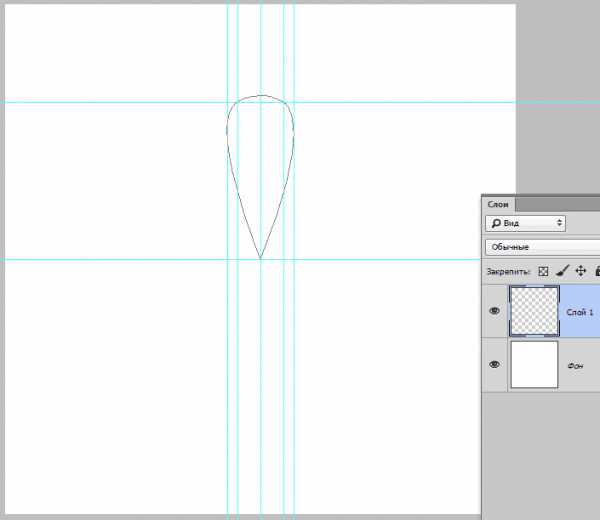
Затем нажимаем правой кнопкой внутри созданного контура и выбираем пункт «Выполнить заливку контура».
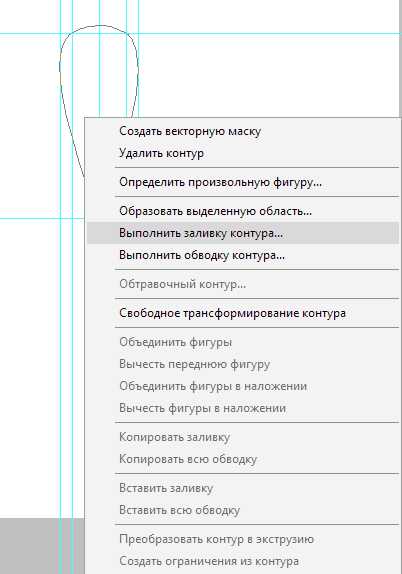
В окне заливки выбираем цвет, как на скриншоте – оранжевый.
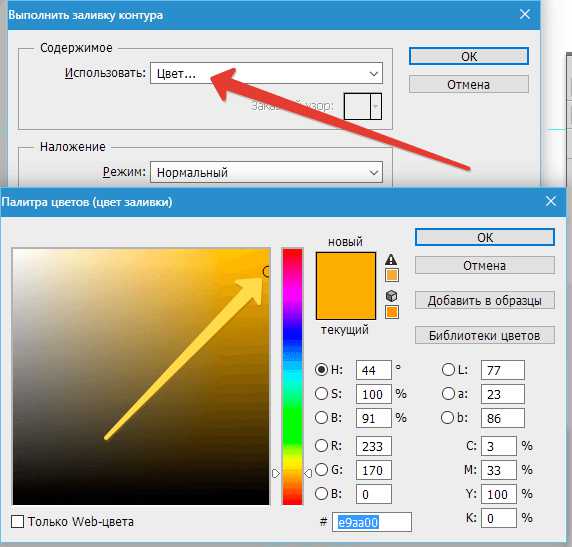
После завершения настройки цвета нажимаем во всех окнах ОК.
Затем еще раз кликаем по контуру и выбираем пункт «Удалить контур».
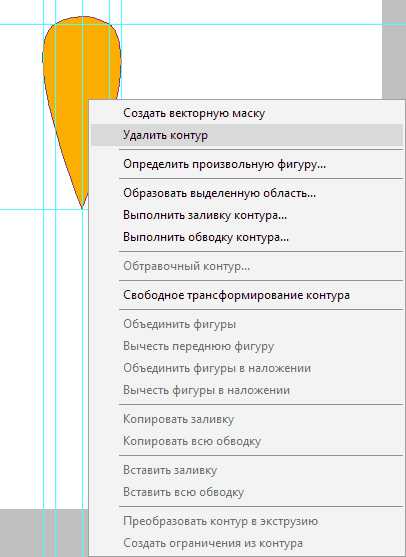
Одну дольку апельсина мы с Вами создали. Теперь необходимо создать остальные. Вручную мы их рисовать не будем, а воспользуемся функцией «Свободное трансформирование».
Находясь на слое с долькой, нажимаем вот такое сочетание клавиш: CTRL+ALT+T. Вокруг дольки появится рамка.
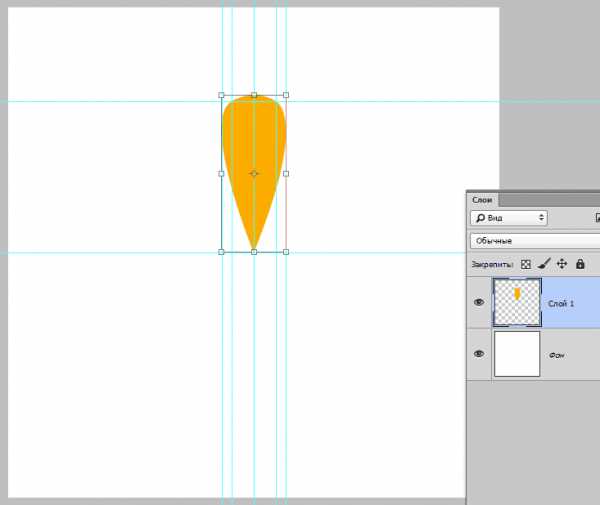
Затем зажимаем ALT и перетягиваем центральную точку деформации в центр холста.
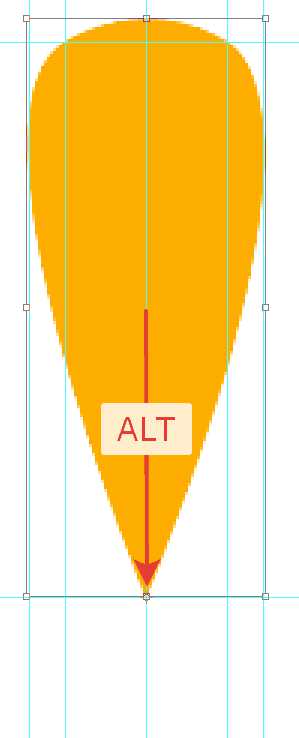
Как известно, полная окружность составляет 360 градусов. Долек у нас по плану будет семь, значит, 360/7=51,43 градуса.
Это значение мы и прописываем в соответствующее поле на верхней панели настроек.
Получаем вот такую картинку:
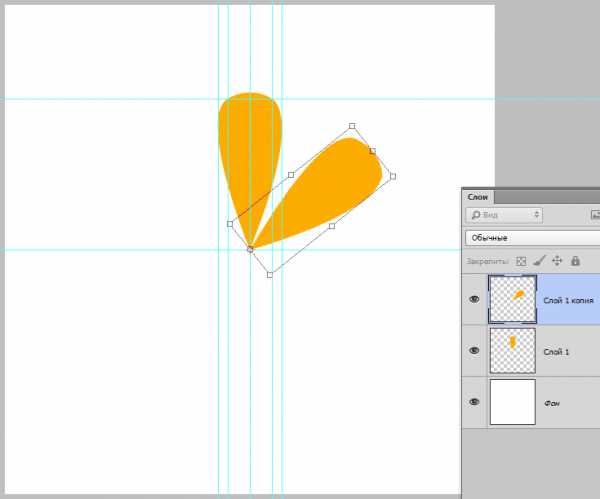
Как видим, наша долька скопировалась на новый слой и повернулась вокруг точки деформации на нужное количество градусов.
Далее необходимо дважды нажать на ENTER. Первое нажатие уберет курсор из поля с градусами, а второе выключит рамку, применив трансформацию.
Затем зажимаем сочетание клавиш CTRL+ALT+SHIFT+T, повторив предыдущее действие с такими же настройками.
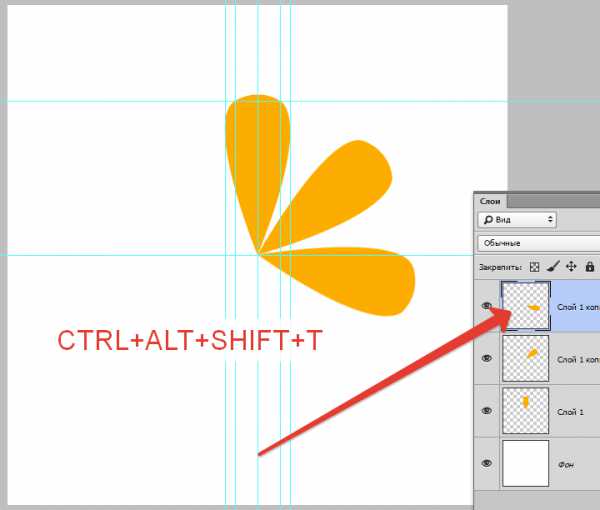
Повторяем действие еще несколько раз.
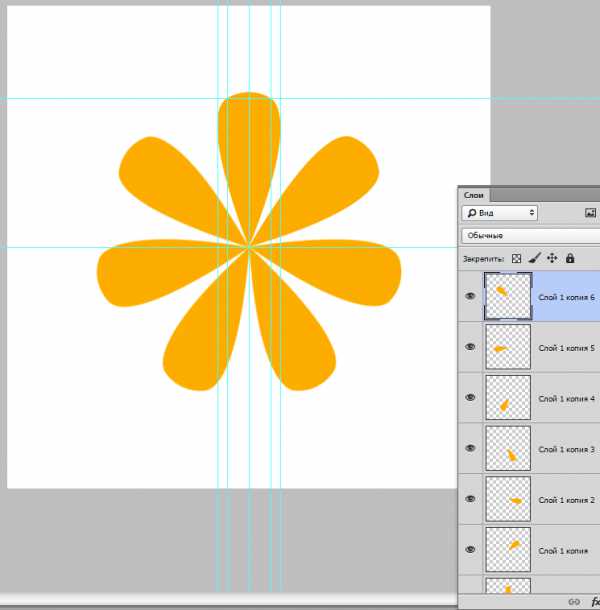
Дольки готовы. Теперь мы просто выделим все слои с дольками с зажатой клавишей CTRL и нажмем комбинацию CTRL+G, объединив их в группу.
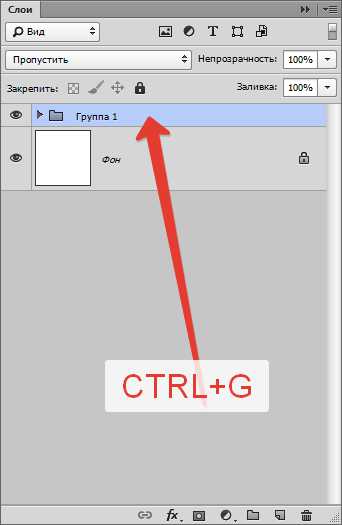
Продолжаем создавать логотип.
Выбираем инструмент «Эллипс», ставим курсор на пересечение центральных направляющих, зажимаем SHIFT и начинаем тянуть круг. Как только круг появляется, зажимаем еще и ALT, тем самым создавая эллипс вокруг центра.
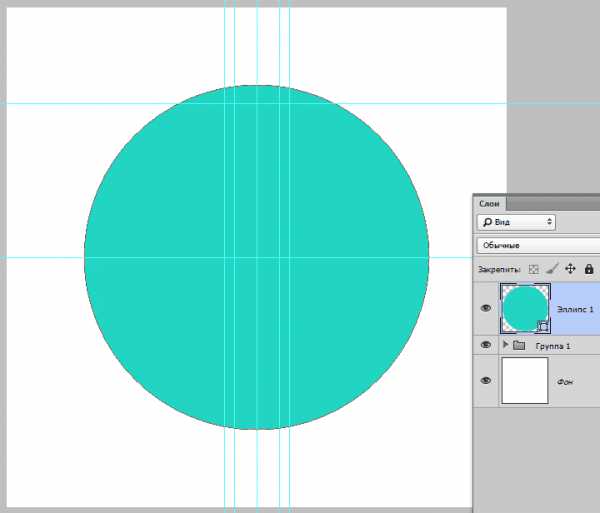
Перемещаем круг под группу с дольками и дважды кликаем по миниатюре слоя, вызвав настройки цвета. По завершению нажимаем ОК.
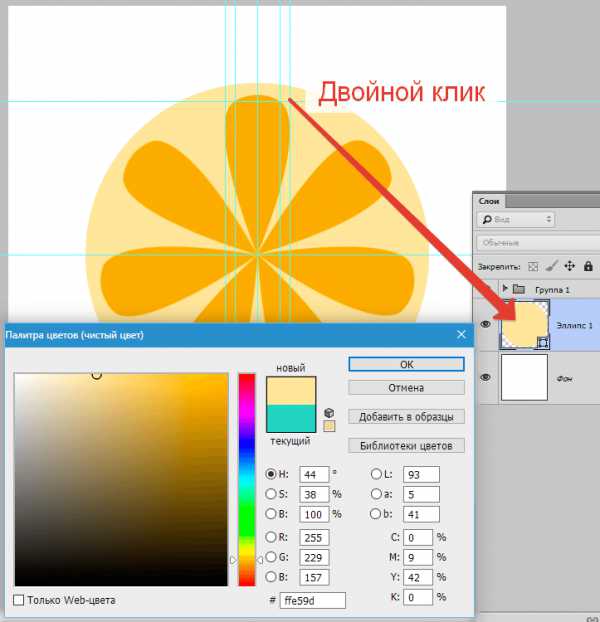
Дублируем слой с кругом сочетанием клавиш CTRL+J, перемещаем копию под оригинал и, клавишами CTRL+T, вызываем рамку свободного трансформирования.
Применяя тот же прием, что и при создании первого эллипса (SHIFT+ALT), немного увеличиваем наш круг.
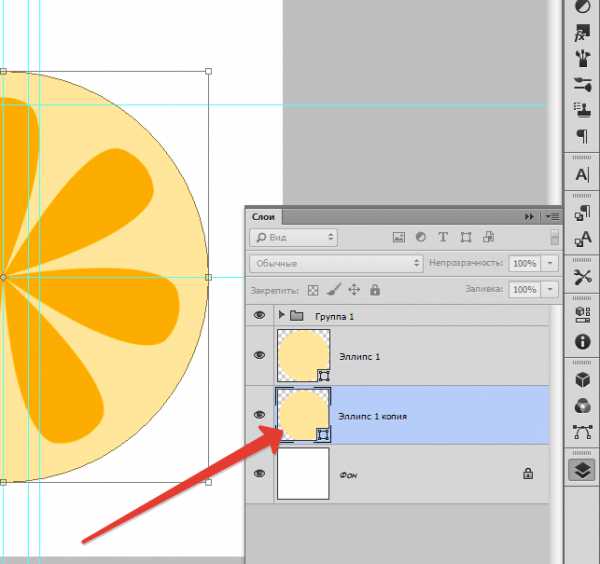
Снова дважды кликаем по миниатюре слоя и снова настраиваем цвет.
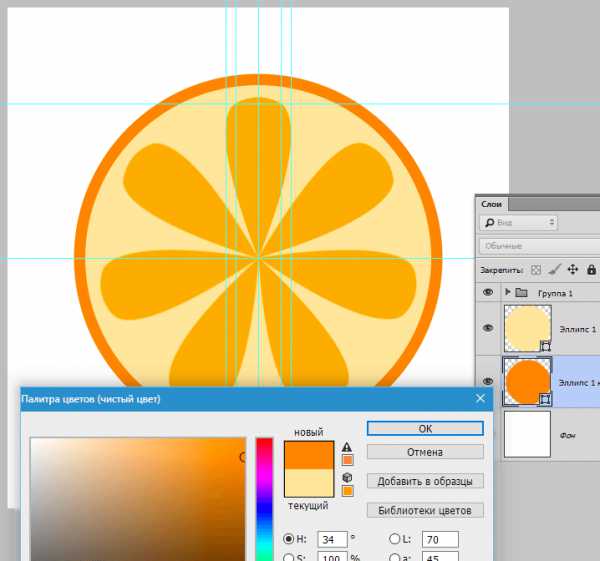
Логотип готов. Нажмем сочетание клавиш CTRL+H, что бы скрыть направляющие. При желании можно немного поменять размеры кругов, а для того, чтобы логотип выглядел естественнее, можно объединить все слои, кроме фонового, и повернуть его при помощи свободного трансформирования.

На этом урок, посвященный тому, как сделать логотип в Фотошопе CS6, окончен. Приемы, использованные в уроке, позволят создавать Вам качественные лого. Мы рады, что смогли помочь Вам в решении проблемы. Опишите, что у вас не получилось. Наши специалисты постараются ответить максимально быстро.
Помогла ли вам эта статья?
ДА НЕТСоздаем в фотошопе круглый логотип с декоративным элементом | DesigNonstop - О дизайне без остановки
Создаем в фотошопе круглый логотип с декоративным элементом
17
Сегодня мы создадим в фотошопе круглый логотип с гранжевой подложкой, декоративным элементом в виде шестеренки, крупным текстом и надписью по кругу. Сначала мы создадим фон, добавим немного шума. Потом последовательно будем создавать шестеренку, используя технику записи по кругу с помощью контуров. Далее добавим декоративные круги и звездочки. Посередине напишем крупный текст и применим к нему стиль слоя. И наконец напишем несколько слов по кругу внутри логотипа. Для этого мы опять напишем несколько слов по кругу с помощью контуров.
Шаг 1.Создаем в фотошопе новый документ, заливаем его цветом #d2d2d2.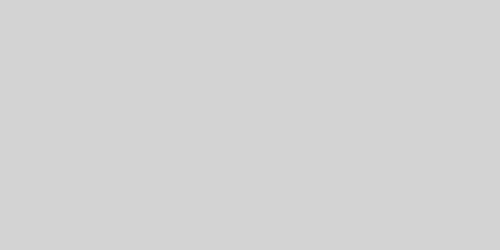
Шаг 2.Воспользуемся «Фильтр» (Filter) > «Шум» (Noise) > «Добавить шум…» (Add Noise…) со значением 6, распределение равномерное, монохромный.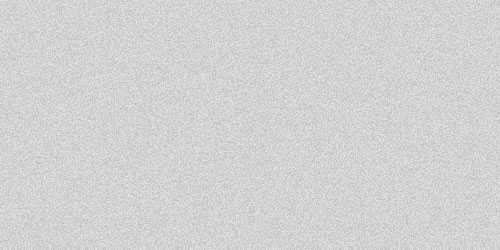
Шаг 3.Применим к фону стиль слоя «Внутреннее свечение» (Inner Glow), цвет #d1d0d0.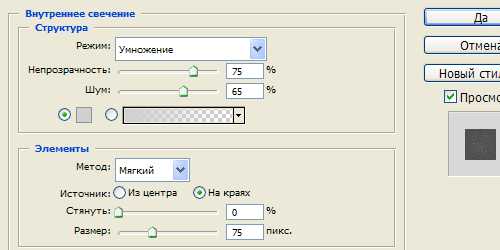
Шаг 4.Получили такой результат.
Шаг 5.На новом слое создаем круг, цвет #1f1f1f.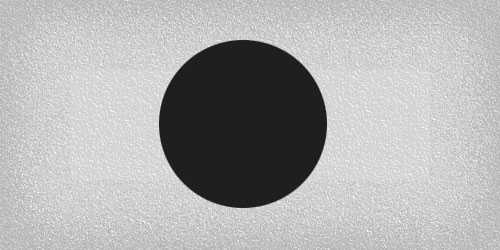
Шаг 6.Теперь сделаем так. Удерживая Ctrl, щелкаем по слою с кругом, чтобы выделить его. В верхнем меню выбираем «Окно» (Window) > «Контуры» (Paths). В открывшемся диалоговом окошке щелкаем по нижней иконке «Сделать из выделенной области рабочий контур» (Make Work Path From Selection). Получили рабочий контур. Теперь выбираем инструмент «Текст» (Text Tool) и пишем простой точкой по контуру. Настройки шрифта как на рисунке ниже. Более подробно посмотреть как написать текст по кругу можно посмотреть в соответствующем уроке.
Шаг 7.После этого, удерживая Ctrl, щелкаем по слою с точками, чтобы выделить фигуры. Слой с точками можно отключить.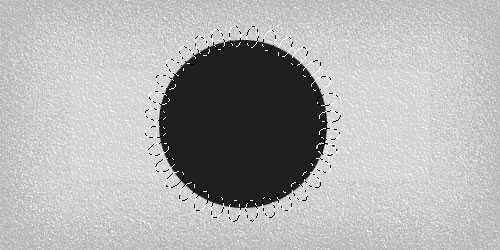
Шаг 8.Находясь на слое с кругом, нажимаем Del и получаем нашу декоративную фигуру, похожую на шестеренку.
Шаг 9.Выделяем в центер круг и нажимаем Del, чтобы удалить середину шестеренки.
Шаг 10.Делаем еще два декоративных круга внутри шестеренки. Для этого на новом слое создаем круг, цвет #d2d2d2. Вырезаем у него середину, оставив кромку шириной 3 пикселя. К оставшейся фигуре применим стиль слоя «Обводка» (Stroke) шириной 2 пикселя и цветом #1f1f1f.
Шаг 11.На новом слое выделяем два круга, как на рисунке ниже и заливаем цветом #1f1f1f.
Шаг 12.В образовавшиеся темные области ставим звездочки.
Шаг 13.Выбираем узкий активный шрифт и на новом слое пишем слово, в данном случае DESIGNONSTOP. Применим к тексту трехпиксельную обводку цветом #d4d4d4.
Шаг 14.Теперь напишем текст по кругу. Опять воспользуемся уроком «Как написать текст по кругу«. Настройки шрифта, как на рисунке ниже. Сначала пишем текст сверху.
Шаг 15.Потом пишем текст снизу. В результате получили такой вот логотип.
Как создать логотип в Фотошопе

Разработку логотипов принято считать деятельность профессиональных художников-иллюстраторов и дизайн-студий. Однако, бывают случаи, когда дешевле, быстрее и эффективнее оказывается создание логотипа своими силами. В этой статье рассмотрим процесс создания несложного логотипа с помощью многофункционального графического редактора Photoshop CS6
Скачать последнюю версию PhotoshopСкачать Photosop
Photoshop CS6 идеально подходит для создания логотипов, благодаря возможности свободного рисования и редактирования фигур и возможности добавления готовых растровых изображений. Послойная организация элементов графики позволяет работать с большим количеством объектов на холсте и оперативно их редактировать.
Перед началом работы установите программу. Инструкция по установке Photoshop приведена в этой статье.
Установив программу, приступим к рисованию логотипа.
Настройка холста
Перед тем, как сделать логотип, зададим параметры рабочего холста в Фотошопе CS6. Выбираем «Файл» — «Создать». В открывшемся окне заполняем поля. В строке «Имя» придумываем название нашему логотипу. Задаем холсту квадратную форму со стороной в 400 пикселей. Разрешение лучше выставить как можно выше. Ограничимся значением в 300 точек/сантиметр. В строке «Содержимое фона» выбираем «Белый». Нажимаем «ОК».
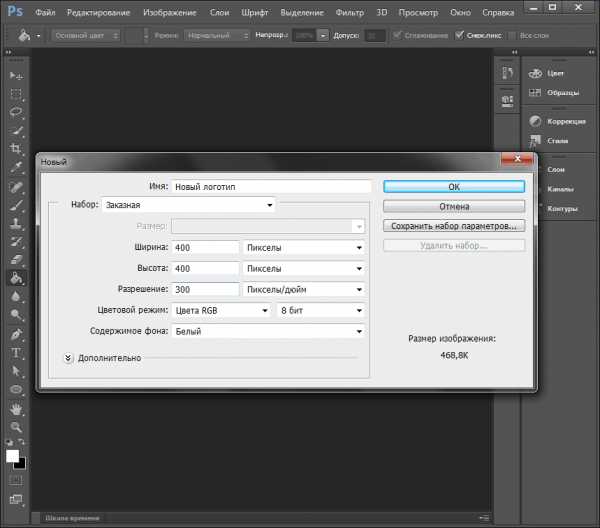
Рисование свободной формы
Вызываем панель слоев и создаем новый слой.
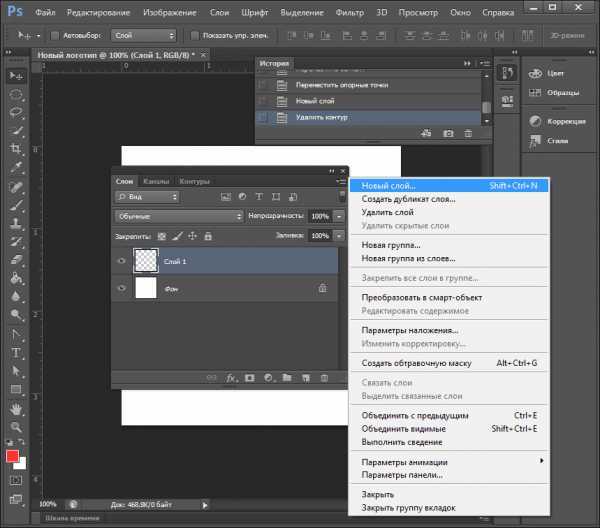
Панель слоев можно активировать и скрыть горячей клавишей F7.
Выбираем инструмент «Перо» в панели инструментов слева от рабочего холста. Чертим свободную форму, после чего редактируем ее узловые точки с помощью инструментов «Угол» и «Стрелка». Следует заметить, что рисование свободных форм не самая простая задача для новичка, однако, овладев инструментом «Перо», вы научитесь красиво и быстро рисовать что угодно.
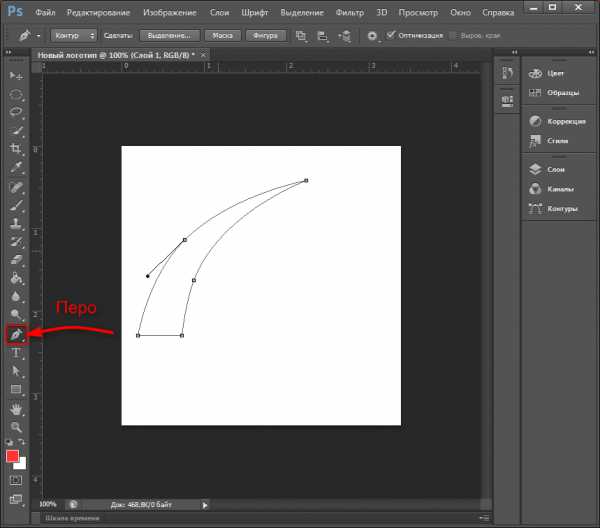
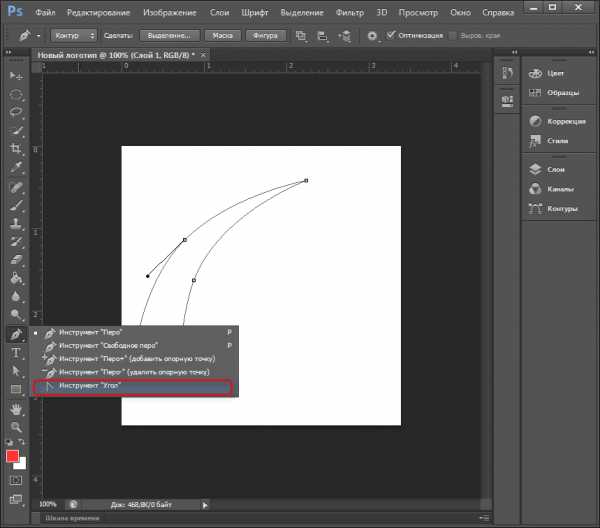
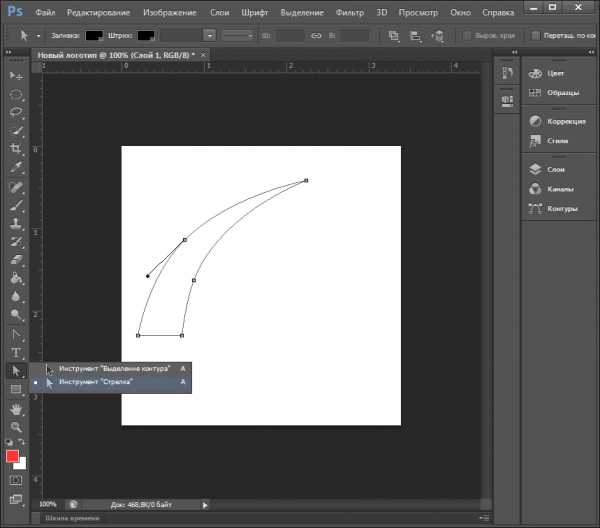
Щелкнув правой кнопкой мыши по образовавшемуся контуру, нужно выбрать в контекстном меню «Выполнить заливку контура» и выбрать цвет для заливки.
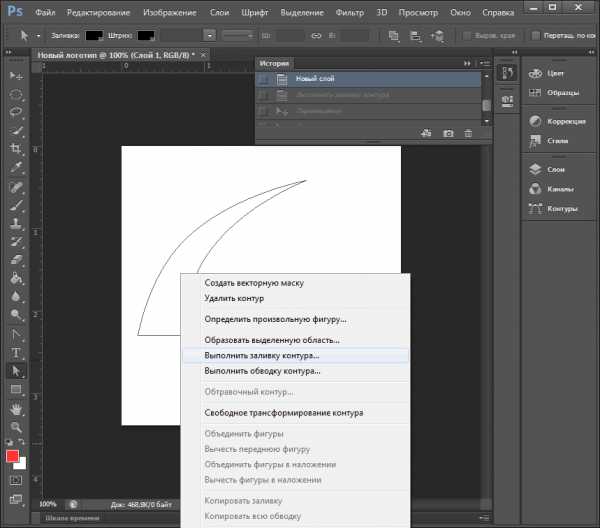
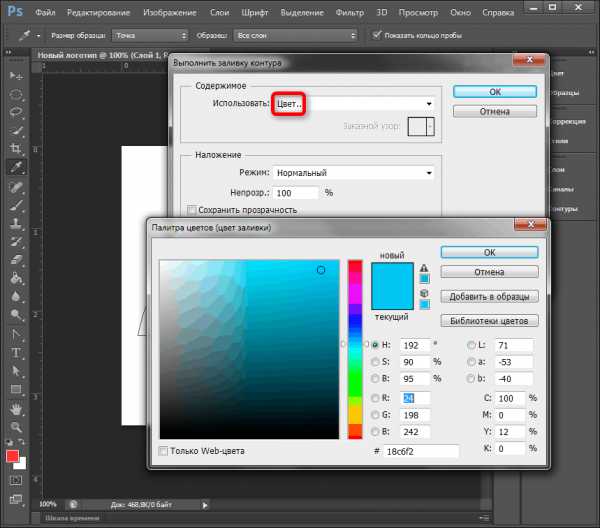
Цвет заливки можно назначить произвольно. Окончательные варианты цветов можно подобрать в панели параметров слоя.
Копирование формы
Чтобы быстро скопировать слой с залитым контуром формой, выделяем слой, на панели инструментов выбираем «Перемещение» с зажатой клавишей «Alt» двигаем фигуру в сторону. Повторяем этот шаг еще один раз. Теперь мы имеем три одинаковых фигуры на трех разных слоях, которые создались автоматически. Нарисованный контур можно удалить.
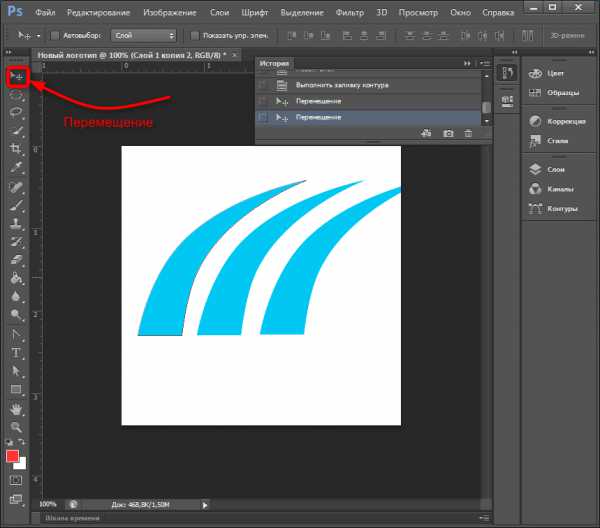
Масштабирование элементов на слоях
Выделив нужный слой, выбираем в меню «Редактирование» — «Трансформация» — «Масштабирование». Удерживая клавишу «Shift», уменьшаем фигуру перемещая угловую точку рамки. Если отпустить «Shift», фигуру можно масштабировать непропорционально. Таким же образом уменьшаем еще одну фигуру.
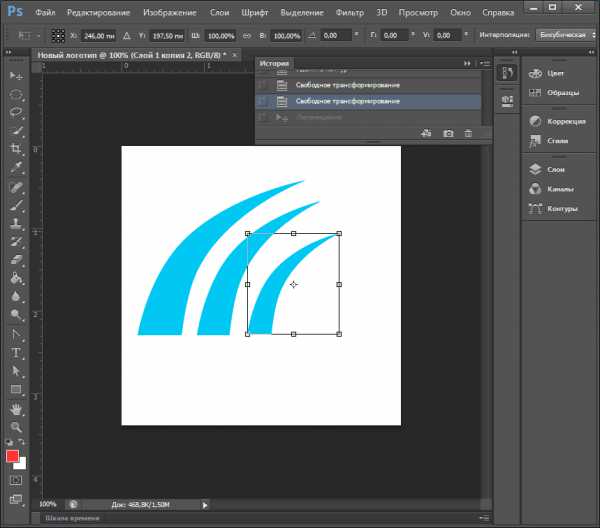
Трансформацию можно активировать сочетанием клавиш Ctrl+T
На глаз подобрав оптимальную форму фигур, выделяем слои с фигурами, щелкаем правой кнопкой мыши в панели слоев и объединяем выделенные слои.
После этого с помощью уже известного инструмента трансформации увеличиваем фигуры соразмерно холсту.
Заливка фигуры
Теперь нужно задать слою индивидуальную заливку. Щелкаем правой кнопкой на слое и выбираем «Параметры наложения». Заходим в бокс «Наложение градиента» и выбираем тип градиента, которым заливается фигура. В поле «Стиль» ставим «Радиальный», задаем цвет крайних точек градиента, настраиваем масштаб. Изменения мгновенно отображаются на холсте. Экспериментируйте и остановитесь на приемлемом варианте.
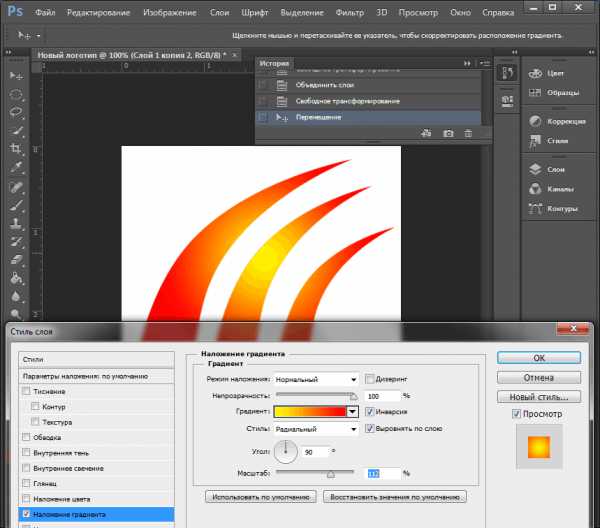
Добавление текста
Самое время добавить свой текст в логотип. В панели инструментов выбираем инструмент «Текст». Вводим нужные слова, после чего выделяемых их и экспериментируем со шрифтом, размером и положением на холсте. Чтобы перемещать текст, не забывайте активировать инструмент «Перемещение».
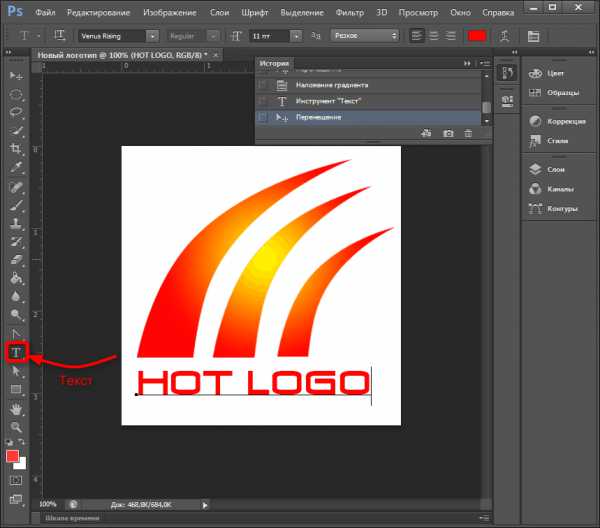
В панели слоев автоматически создался текстовый слой. Для него можно задавать такие же параметры наложения, как и для других слоев.
Итак, наш логотип готов! Осталось сохранить его в подходящем формате. Фотошоп позволяет сохранить изображение в большом количестве расширений, среди которых самые популярные — PNG, JPEG, PDF, TIFF, TGA и прочие.
Вот мы и рассмотрели один из способов, как создать логотип компании самому бесплатно. Мы применили способ свободного рисования и послойной работы. Попрактиковавшись и ознакомившись с другими функциями Фотошопа, через некоторое время вы сможете рисовать логотипы красивее и быстрее. Как знать, может это станет вашим новым бизнесом!
Читайте также: Программы для создания логотипов Мы рады, что смогли помочь Вам в решении проблемы. Опишите, что у вас не получилось. Наши специалисты постараются ответить максимально быстро.
Помогла ли вам эта статья?
ДА НЕТКак сделать логотип в фотошопе – «руководство по изготовлению»
Нередко при создании сайта нужно разработать логотип, который должен быть ярким и запоминающимся. Почему это так важно? Логотип – это своего рода эмблема, символ компании или сайта, который используется в качестве рекламы и повышения узнаваемости. Поэтому логотип это важный атрибут каждой организации, который представляет ее имя.
Хороший логотип должен отвечать следующим требованиям:
- запоминаемость – желательно, чтобы логотип запоминался человеком после пары взглядов на него;
- уникальность – логотип должен быть не похож ни на одни из уже существующих логотипов на рынке. Более того, он должен выделяться на их фоне;
- оригинальность – в логотипе должна заключаться интересная «фишка», которая также влияет на узнаваемость и запоминаемость;
- лаконичность – логотип не должен быть перегруженным информацией;
- ассоциативность – логотип должен оставлять четкую ассоциацию с компанией.
Логотипы делятся на три типа:
- Название, которое представлено в оригинальной графической обработке;
- Фирменный знак;
- Фирменный блок – симбиоз названия и фирменного знака.
Создание логотипа
Крупные компании и организации пользуются услугами профессиональных дизайнеров. Но когда идет речь о создании эмблемы, к примеру, для своего сайта, можно обойтись собственными силами и при помощи Photoshop выполнить работу собственноручно. Поэтому далее в статье будет описано, как сделать логотип в фотошопе.
Перед началом урока стоит упомянуть об онлайн-сервисах генерации логотипов таких как: www.logaster.ru, ogotypecreator.com и т.д. Конечно, это удобно, но в таком случае отсутствует элемент личного творчества и не всегда пользователь будет удовлетворен результатом. В то время как создание логотипа в фотошопе дает полную свободу и возможность сделать логотип максимально отвечающим задумке автора.
Итак, начнем.
- После запуска программы Photoshop необходимо создать новый файл. Для примера будет установлена ширина и высота 300 на 250 пикселей соответственно;
- Выполнить заливку фона. Для этого в меню «Слои» выбрать пункт «Новый слой-заливка», «Цвет»:
- В меню «Фильтр» переходим через пункт «Галерея фильтров» и выбираем подходящий фильтр:
- Далее рисуем логотип в фотошопе с помощью инструмента «Эллипс» и заливаем его цветом:
- После этого в меню «Слои» выбираем «Стиль слоя». В появившемся окне переходим на вкладку «Обводка»:
-Текущий результат представлен ниже:
- Теперь нужно выполнить надпись, чтобы получить красивый логотип в фотошопе. Так как на данный момент создана только заготовка – фон логотипа. Используя инструмент «Горизонтальный текст», создаем надпись нужного цвета:
- Затем необходимо деформировать текст и использовать «Обводку», как это было сделано ранее, а также применить стиль «Тень». Все настройки стилей слоя и инструментов устанавливаются в зависимости от своих предпочтений:
И в завершение урока о том, как создать логотип в фотошопе добавим тематические изображения к уже созданной эмблеме. Для этого в Photoshop необходимо открыть картинки, которые будут добавлены на логотип, выделить нужные участки и перетащить их на слой с фоном. В результате получается довольно интересный логотип:
Этот урок дает общее представление о том, как делать логотипы в фотошопе. Любой пользователь ознакомившись с приведенной информацией сможет по такому же плану создать свой логотип, используя другие цвета и формы.
Таким образом, графический редактор сэкономит средства человека, которому необходим логотип и который нарисует его сам без помощи профессионалов. В статье представлена информация о том, как нарисовать в фотошопе логотип, дающая общее представление о процессе самостоятельного «изготовления» эмблем.