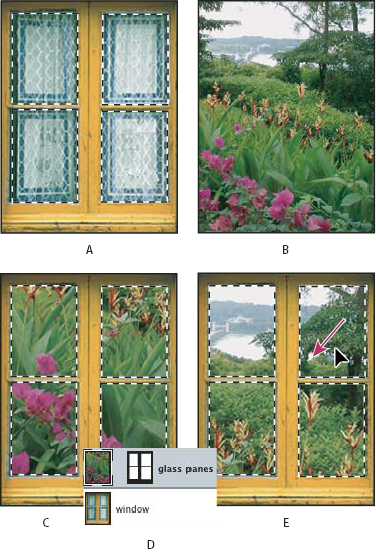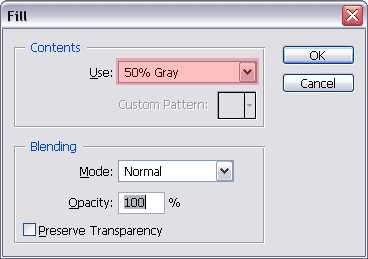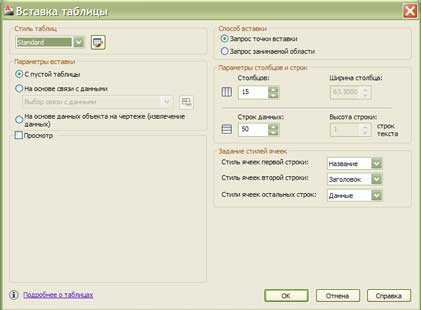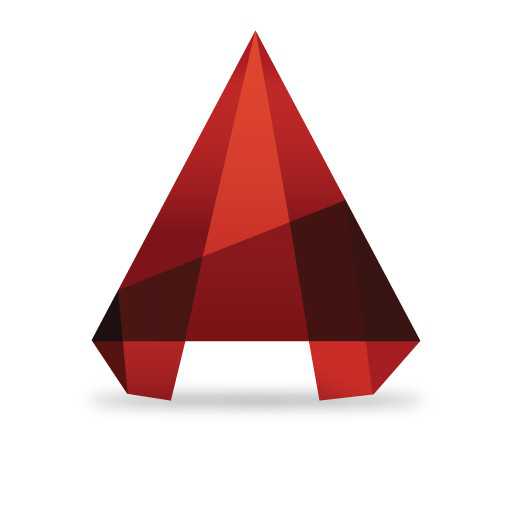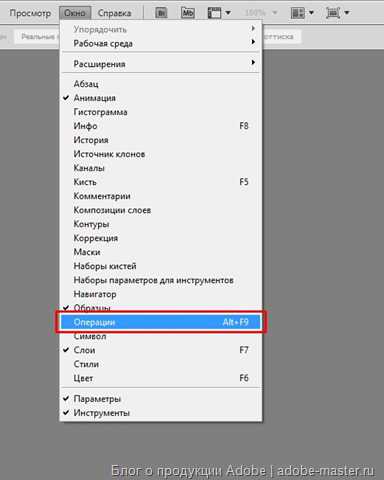Мы принимаем к оплате:
«Подарочный сертификат» от нашего Учебного Центра – это лучший подарок для тех, кто Вам дорог! Оплате обучение и подарите Вашим родным и близким обучение по любому из курсов!!!
«Сертификат на повторное обучение» дает возможность повторно пройти обучение в нашем Учебном Центре со скидкой 1000 рублей!
А также:
Как в автокаде создать слой
Как создать слой в Автокаде
Начинающие пользователи часто задаются вопросом, как создать слой в автокаде?! Это не удивительно, для каждого типа линий в autocad требуется создать слой, такая особенность у этой программы. Работа со слоями в автокаде вызывает массу ошибок при составлении и печати чертежа. В этом уроке детально рассмотрим, как создать новый слой в автокаде и как отредактировать системный.
Слои в автокаде очень важны, поэтому в верхней панели главной вкладки, на самом видном месте, расположен целый раздел, связанный с их созданием и управлением.
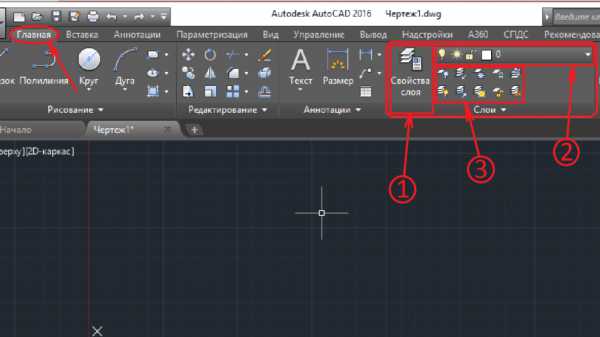
Условно раздел «Слои» можно разделить на 3 составляющие: 1 – Свойства слоя, включающие в себя настройки текущего слоя и создание новых, 2 — Выбор текущего слоя, 3 – Управление текущим слоем.
Создаем новый слой. Для этого нажимаем «Свойства слоя». Открывается окно, сейчас в нем только системный слой с именем 0, переименовать его нельзя, зато каждый новый слой можно называть любым именем. Зеленая галочка означает, что этот слой активный на данный момент, переключиться на другой слой можно двойным нажатием левой кнопки мыши.
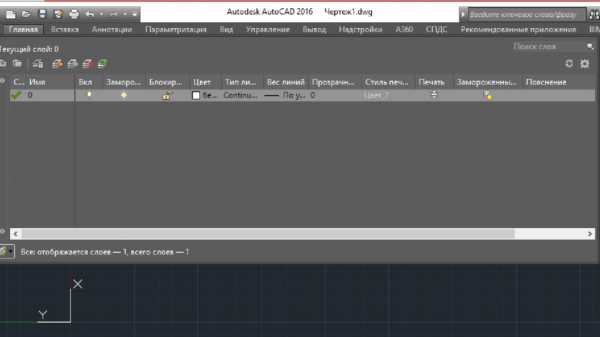
Нажимаем кнопку «Создать слой». При наведении на эту кнопку всплывает подсказка «горячих» клавиш, поэтому создавать можно как нажатием кнопки мышью, так и комбинацией Alt+Д. Список слоев пополняется, новый слой изначально именуется слой 1.
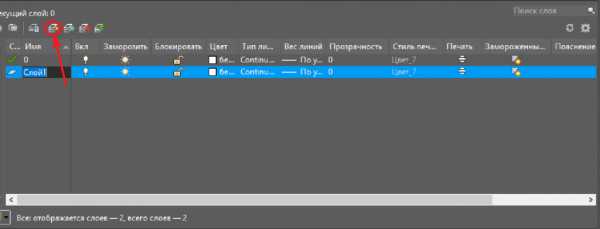
При желании переименовываем. Возможность включения и выключения позволяет скрыть объекты и поставить запрет на построение чертежа в выбранном слое, пока он снова не будет включен. Заморозка позволяет скрывать слои для упрощения восприятия чертежа, а также для ускорения работы. Блокировка слоя не скрывает элементы чертежа и позволяет создавать новые объекты при выборе слоя текущим, но запрещает редактировать (удалять, обрезать и продлевать линии, менять размеры и т.д.)
Отдельно стоит выделить возможность задавать цвет линий для каждого слоя. Это очень удобно и позволяет наглядно разделять чертеж на составляющие. Для смены цвета нажимаем на его название.
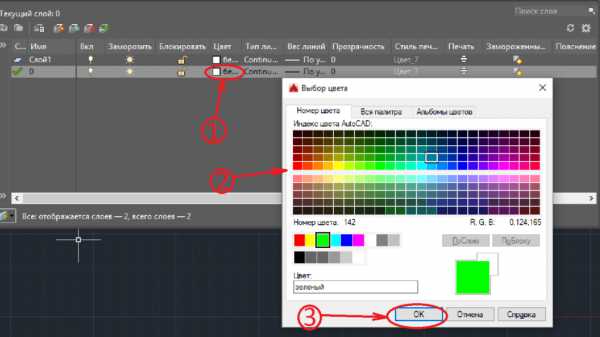
Выбираем, подтверждаем и цвет изменен.
Следующим важным шагом слоя является тип и вес линии. В системном слое тонкая линия с весом (толщиной) по умолчанию. Часто необходимо создать основные линии, тонкие, осевые, штриховые, пунктирные и другие. Количество типов линий чертежа должно соответствовать количеству созданных слоев. Начнем с типа линий.

Щелкаем по названию типа линий, в открывшемся окне выбираем «Загрузить».

Для удобства в программе показано изображение и названии линии. Выбираем нужную линию, подтверждаем, в окне «Выбор типа линий» появится новая строка с названием выбранного типа линий, выделяем ее, жмем «ОК».
Вес линии назначается по стандартам конструкторской документации и должен соответствовать ее типу.
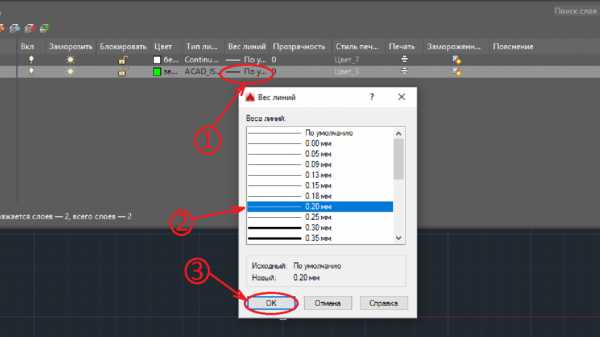
Значение прозрачности слоя вводится вручную, можно задать от 0 до 90. Стиль печати не редактируется, это информационное поле. Кнопка «Печать», с изображением принтера, позволяет запретить печать выбранного слоя. Заморозка на новых видовых экранах, соответственно, отвечает только за дополнительные видовые экраны. В поле «Пояснения», при необходимости, пишется комментарий.
Мы рассмотрели создание и редактирование слоя. Перед распечатыванием чертежа необходимо убедиться, что все нужные слои включены для печати, а ненужные отключены. В последующих уроках рассмотрим, как быстро переводить объекты из одного слоя в другой, изолировать, объединять, копировать свойства слоев и многое-многое другое.
Что такое слой в AutoCAD и как его создавать - СтройМетПроект
Главная » Самоучитель » Обучение AutoCAD » Что такое слой в AutoCAD и как его создавать
Очень часто в системе AutoCAD необходимо поменять цвет объекта, толщину и тип линий. Правда, постоянно менять параметры линии при вычерчивании то одного объекта, то другого — не самое продуктивное занятие.
Для удобства и эффективности работы в системе AutoCAD предусмотрено использование так называемых слоев. Поэтому, давайте более подробно разберем, что такое слой в пакете AutoCAD и для чего он нужен.
Каждый слой в AutoCAD представляет собой прозрачный лист бумаги, на котором начерчены определенные объекты, например, только внешние или внутренние несущие стены, перегородки, окна и т.д.
При наложении слоев друг на друга и получается окончательный чертеж. Причем вы можете создать необходимое количество слоев.
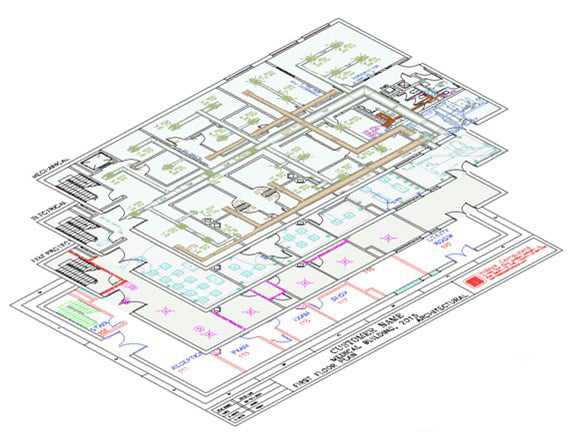
Работа со слоями в Автокаде 2015 осуществляется с помощью Диспетчера параметров и специальных команд. Вот несколько операций, которые можно производить со слоями:
① Каждому слою в AutoCAD можно задавать свое персональное имя.
② Для каждого слоя можно установить свой цвет, тип и толщину линии.
③ Любой из слоёв можно сделать видимым или невидимым.
④ Для каждого слоя можно установить свои параметры печати.
Таким образом, работа со слоями в Автокаде дает массу преимуществ. Т.е. вы можете группировать объекты одного типа на отдельных слоях.
Также каждому слою можете назначать свои параметры черчения (тип, цвет и толщину линий), которые будут использоваться автоматически при выборе слоя.
Вы можете мгновенно изменять чертежи. Например, сделав слой с перегородками невидимым.
Список имеющихся на чертеже слоев доступен на вкладке «Главная» в группе «Слои».
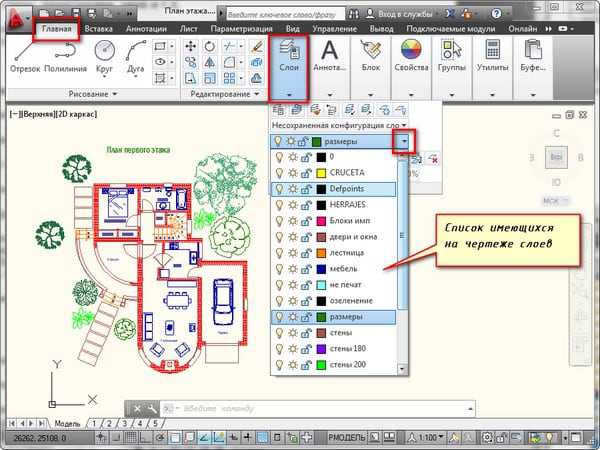
По умолчанию для новых чертежей создается нулевой слой в Автокаде (слой AutoCAD «0»). Он предназначен для того, чтобы каждый проект содержал как минимум один слой. Слой «0» нельзя удалить. Также его не получится переименовать.
Все остальные слои в Автокаде Вы создаете и настраиваете сами.
Как показывает практика на нулевом слое удобно создавать блоки AutoCAD. Это связано с некоторой особенностью очистки чертежа после блоков.
Для чего нужен слой defpoints в Автокаде?
Defpoints — это служебный слой AutoCAD, который появляется автоматически в чертеже при добавлении хотя бы одного размера. Этот слой отвечает за ручки привязки размеров к объектам Автокада. Этот слой нельзя ни удалить, ни переименовать. Поэтому при работе в программе не обращайте на него никакое внимание.
Как пользоваться слоями в Автокаде?
Давайте на практике посмотрим, как происходит работа со слоями Автокад. В качестве примера откройте чертеж из папки C:\Program Files\Autodesk\AutoCAD 2013\Sample\Sheet-Sets\Manufacturing. В этой папке находятся примеры чертежей, которые помещаются на вашем компьютере при установке AutoCAD.
Я открою чертеж «VW252-02-1000.dwg».
Просмотрите список слоев, имеющихся в нем. В списке найдите слой «Dimentions» (в переводе с англ. «размеры») и щелкните мышкой по изображению лампочки перед названием слоя. В результате лампочка как бы «потухнет».
Теперь щелкните мышкой в любом месте рабочего пространства за пределами списка слоёв. Что изменилось?
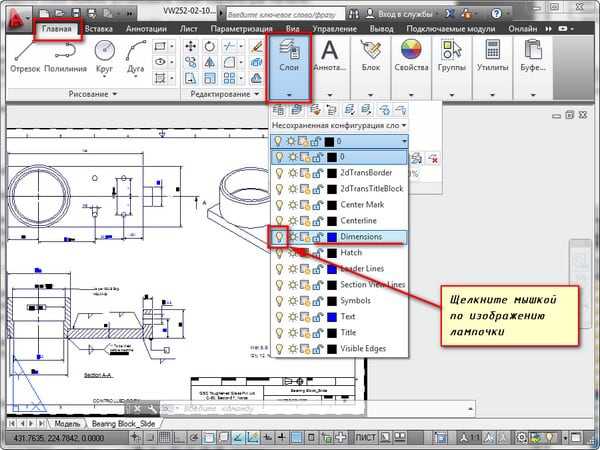
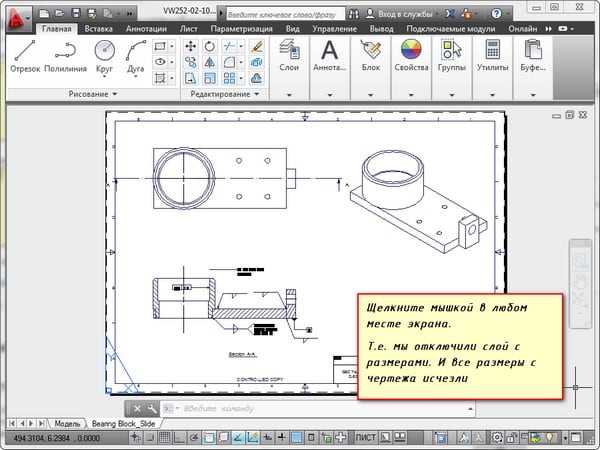
С чертежа исчезли все размеры. Т.е. мы сейчас просто отключили слой с размерами.
Теперь опять раскройте список слоёв и еще раз щелкните по лампочке. И перейдите в рабочее пространство. Слой с размерами станет видимым. Это небольшой пример, как пользоваться слоями в Автокаде.
В этой статье речь пойдет о том, как создать слой в Автокаде. Также рассмотрим основные свойства, которые можно назначать одновременно всем объектам, лежащим на отдельном слое.
Создание слоев в Автокаде
Все операции со слоями производятся в специальном диалоговом окне «Диспетчер свойств слоев».
Вызвать его можно действиями, которые показаны
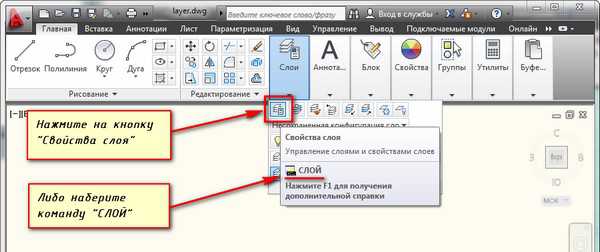
В окне приведен список всех имеющихся на чертеже слоёв с указанием их свойств и параметров. Я открыл новый чертеж, поэтому сейчас не создано ни одного нового слоя. А имеется только слой по умолчанию «0».
Чтобы добавить новый слой в AutoCAD, необходимо нажать вверху диалогового окна на кнопку «Новый».
В результате будет создан (добавлен) новый слой в Aвтокаде со стандартными настройками. Теперь Вам будет предложено ввести его имя. По умолчанию слои именуются «Слой1», «Слой2» и т. д. Однако я рекомендую давать слоям более осмысленные названия. Например, «оси», «внешние стены», «перегородки», «окна», «двери» и т.д.
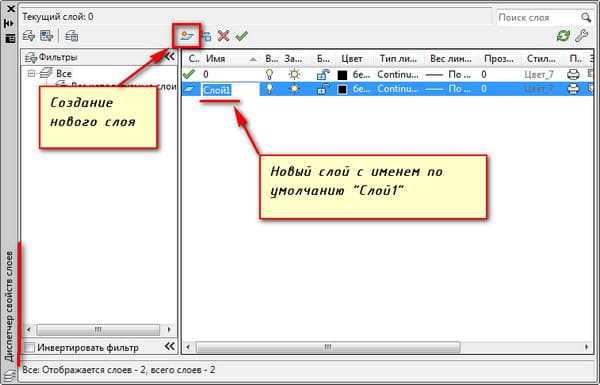
Итак, мы разобрались как в Автокаде 2015 раскрыть окно «Слои», а также подробно рассмотрели, как создать новый слой. Теперь узнаем, что содержит Диспетчер слоев Автокад и какие свойства можно присваивать сгруппированым объектам.
Для любого слоя можно настроить цвет, тип линии и толщину (вес линии). Это позволит одновременно всем объектам, лежащим на том или ином слое единоразово присвоить данные свойства.
1) Один из самых часто задаваемых вопросов «Как изменить цвет слоя в Автокаде?» Сделать это достаточно просто: нужно нажать на квадратик, визуально отвечающий за цвет слоя, после чего откроется палитра для выбора нужного цвета, как показано
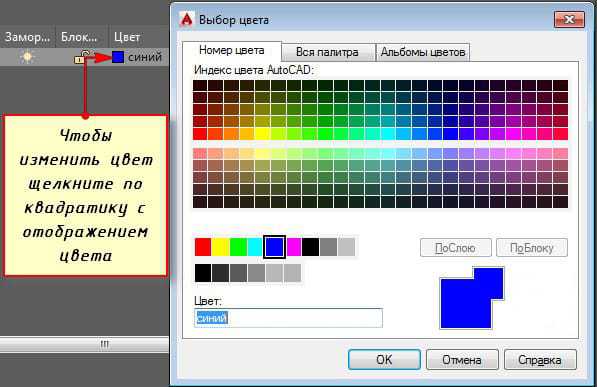
2) На практике встречается также такой вопрос «Как поменять толщину слоя Автокад?» За это отвечает столбец «Вес линий». Более подробно про это свойство читайте в статье «Линии в AutoCAD и работа с ними«.
3) Очень полезное свойство «Тип линии». По умолчанию выбрана слошная линия (Continuous). Чтобы ее изменить достаточно нажать на название типа линии, после чего выбрать «Загрузить». Более подробно про типы линий AutoCAD читайте так же в статье «Линии в AutoCAD и работа с ними«.

Редактирование слоев в Автокаде подразумевает изменение тех или иных свойств, которые ранее были присвоены слою. Это может быть цвет, тип и вес линий. Часто требуется переименовать слой, т.к. изначально может быть допущена опечатка. Итак, любые измения следует выполнять в Диспетчере свойств слоев Автокад, который вызывается так, как показано на рис. 1.
Ранее мы рассмотрели как менять свойства слоев, давайте более подробно разберем, как переименовать слой в Автокаде? Откройте диалоговое окно «Диспетчер свойств слоёв».
Чтобы переименовать слой в AutoCAD, дважды (с небольшим интервалом) щелкните левой кнопкой мыши по имени слоя.
Теперь имя слоя станет доступно для редактирования. Введите новое имя слоя. По окончанию закройте диспетчер.
Имя слоя может содержать до 255 символов: букв, цифр и нескольких специальных символов. Кстати, пробелы в имени слоя Автокад ставить можно, а вот такие символы < > / \ “ : ; ? * | = ‘ не могут содержаться в названии.

Еще одна особенность: слой по умолчанию «0» в системе AutoCAD переименовать нельзя!
Источник данного материала: http://autocad-specialist.ru
Как использовать слои в AutoCAD
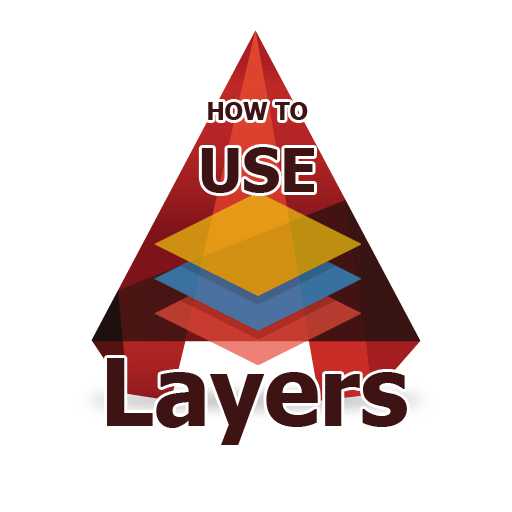
Программы для черчения, анимации и трехмерного моделирования используют послойную организацию объектов, размещенных в графическом поле. Это позволяет удобно структурировать элементы, быстро редактировать их свойства, удалять или добавлять новые объекты.
Скачать последнюю версию AutoCADЧертеж, создаваемый в Автокаде, как правило, состоит из примитивов, заливок, штриховок, элементов аннотирования (размеров, текстов, отметок). Разделение данных элементов на разные слои обеспечивают гибкость, скорость и ясность процесса черчения.
В этой статье рассмотрим основы работы со слоями и их правильное применение.
Слои представляют собой наборы подоснов, каждая из которых имеет установленные свойства, соответствующие однотипным объектам, расположенным на этих слоях. Именно поэтому различные объекты (такие как примитивы и размеры) нужно помещать на разные слои. В процессе работы слои с принадлежащими им объектами можно скрывать или блокировать для удобства работы.
Свойства слоев
По умолчанию Автокад имеет только один слой под названием «Layer 0». Остальные слои, при необходимости, создает сам пользователь. Новые объекты автоматически присваиваются активному слою. Панель слоев находится на вкладке «Главная». Рассмотрим ее более подробно.
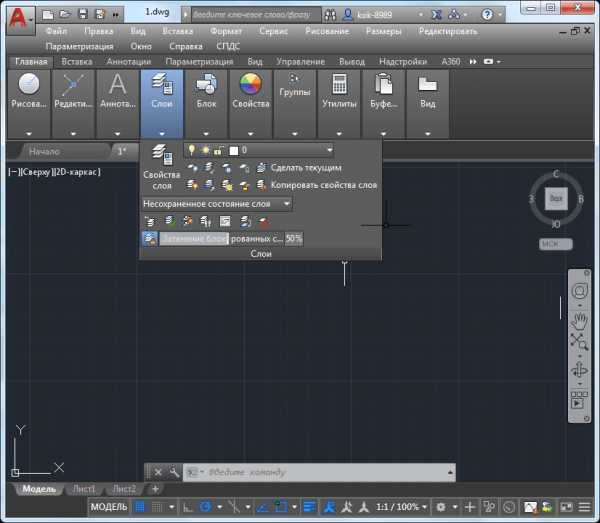
«Свойства слоя» — главная кнопка на панели слоев. Нажмите ее. Перед вами откроется редактор слоев.

Чтобы создать новый слой в Автокаде — нажмите пиктограмму «Создать слой», как на скриншоте.

После этого ему можно задать следующие параметры:
Имя. Введите название, которое будет логически соответствовать содержимому слоя. Например, «Объекты».
Вкл/Откл. Делает слой видимым или невидимым в графическом поле.
Заморозить. Эта команда делает объекты невидимыми и нередактируемыми.
Блокировать. Объекты слоя присутствуют на экране, но их нельзя редактировать и выводить на печать.
Цвет. Этот параметр задает цвет, в который окрашены объекты, помещенные на слой.
Тип и вес линий. В этой графе задается толщина и тип линий для объектов слоя.
Прозрачность. С помощью ползунка вы можете задать в процентах видимость объектов.
Печать. Установите разрешение или запрет вывода на печать элементов слоя.
Чтобы сделать слой активным (текущим) — нажмите пиктограмму «Установить». Если вы хотите удалить слой — нажмите кнопку «Удалить слой» в Автокаде.

В дальнейшем, вы можете не заходить в редактор слоев, а управлять свойствами слоев с вкладки «Главная».
Читайте также: Как нанести размеры в AutoCAD
Назначение объекту слоя
Если вы уже начертили объект и хотите перенести его на существующий слой, просто выделите объект и на панели слоев выберите в выпадающем списке подходящий слой. Объект примет все свойства слоя.
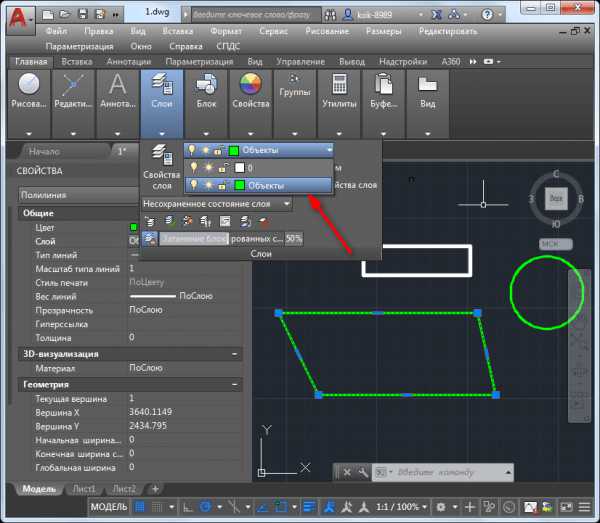
Если этого не произошло, откройте свойства объекта через контекстное меню и установите значение «По слою» в тех параметрах, где это требуется. Данный механизм обеспечивает как восприятие объектами свойств слоя, так и наличие объектов индивидуальных свойств.
Читайте также: Как добавить текст в AutoCAD
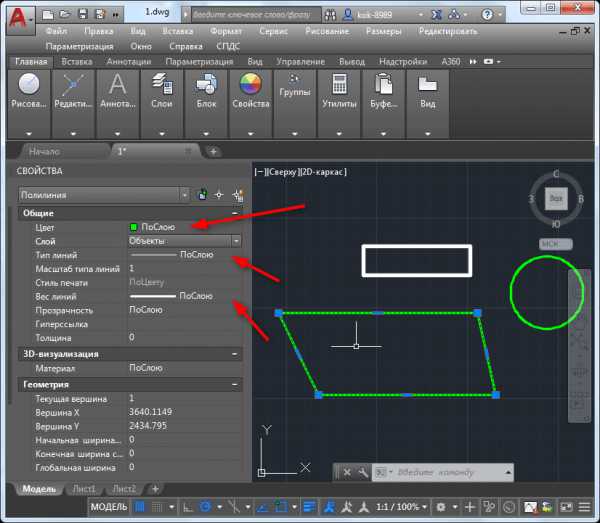
Управление слоями активных объектов
Вернемся непосредственно к слоям. В процессе черчения может понадобится скрыть большое количество объектов с разных слоев.
На панели слоев нажмите кнопку «Изолировать» и выделите объект, со слоем которого вы работаете. Вы увидите, что все остальные слои заблокировались! Чтобы разблокировать их нажмите «Отключить изоляцию».
В конце работы, если вы хотите сделать видимыми все слои, нажмите кнопку «Включить все слои».
Другие уроки: Как пользоваться AutoCAD
Вот, основные моменты в работе со слоями. Применяйте их для создания своих чертежей и вы увидите, как повышается продуктивность и удовольствие от черчения. Мы рады, что смогли помочь Вам в решении проблемы. Опишите, что у вас не получилось. Наши специалисты постараются ответить максимально быстро.
Помогла ли вам эта статья?
ДА НЕТПОИНТ | Как работать со слоями в AutoCAD?
А вы знаете, что такое слои в Автокаде?
Если обратиться к официальной справочной системе, то “слои используются для управления видимостью объектов и для назначения таких их свойств, как цвет и тип линии”. Говоря более простым языком, слои – это средство организации чертежей, позволяющее объединить объекты по цвету, типу и толщине линий, или по функциональному назначению, например, все болты или гайки в чертеже.
Каждый объект AutoCAD, будь то отрезок, размер или блок, лежит на каком-то заданном слое. По умолчанию в AutoCAD существует один слой с именем 0, на котором размещаются все объекты. Однако, пользователь может создать неограниченное число слоев, назначить им свойства и разместить объекты чертежа на этих слоях. Каждый объект чертежа может лежать только на одном слое, но его всегда можно переместить с одного слоя на другой.
Все основные операции по работе со слоями доступны в «Диспетчере свойств слоев», который вызывается нажатием кнопки «Свойства слоя» на ленте «Главная».
В верхней части открывшегося окна находятся кнопки
- Создания слоя
- Удаления слоя
- Установки выбранного слоя в качестве текущего
Как создать новый слой в Автокаде?
Чтобы добавить слой в Автокаде просто нажмите кнопку «Создать слой». После того, как вы создали слой, необходимо ввести его имя, а после можно настроить его свойства
Каждый слой в AutoCAD имеет целый ряд состояний и свойств:
- Включен / Отключен - выключенный слой не виден на экране, но выводится на печать.
- Заморожен / Разморожен - замороженные слои не отображаются на экране и не выводятся на печать. Кроме того, замороженные слои не обрабатываются системой, что позволяет ускорить работу программы.
- Заблокирован / Разблокирован - заблокированные слои отображаются на экране и выводятся на печать, но объекты, лежащие на них, нельзя изменять.
- Задание свойств объектов слоя по умолчанию. Можно задать свойства по умолчанию для каждого слоя, такие как цвет, тип, вес и прозрачность линий. Всем объектам слоя эти свойства будут назначены автоматически.
Для переопределения какого-либо свойства слоя просто нажмите на него в соответствующей строке и выберите необходимое значение.
Как удалить слой в Автокаде?
Просто, нажмите кнопку «Удалить слой». Обратите внимание, что если на слое лежит хоть один объект, или он выбран в качестве текущего, то удалить его нельзя.
Как выделить слой в Автокаде?
Для установки слоя в качестве активного (текущего) нужно нажать на кнопку «Установить» или дважды кликнуть мышкой на его названии.
Для быстрого и легкого доступа к слоям и их основным свойствам в AutoCAD существует выпадающий список слоев на ленте «Главная»
- Для установки слоя текущим просто выберите его из списка.
- Для управления видимостью, заморозкой и блокировкой слоя разверните список слоев и щелкните на соответствующее свойство слоя.
- Для переноса объекта на слой предварительно выберите объект или группу объектов, а потом выберите необходимый слой из списка.
Как объединить слои в Автокаде?
Для объединения слоев используйте команду «Объединить» на ленте «Главная» или введите команду СЛОЙОБЪЕД. В результате объединения объекты с выбранных слоев переместятся на целевой слой, а первоначальные слои будут удалены из чертежа.
После запуска необходимо сначала выбрать любой объект, лежащий на слое, объекты которого будут перемещены на целевой слой, после чего подтвердить выбор. На втором этапе необходимо указать любой из объектов, лежащих на целевом слое. После подтверждения все объекты на исходных слоях будут перемещены на целевой слой, а исходные слои удалены.
Также обратите внимание, что вместо выбора объекта на слое можно включить опцию «Имя» и указать слой в появившемся окне.
Заключение
Слои в AutoCAD – мощное средство для организации чертежей и управления ими. Продуманная структура слоев и их свойств позволяет значительно ускорить проектные работы в Автокаде, облегчить поиск необходимой информации, повысить читабельность чертежей. Для работы со слоями в интерфейсе программы присутствуют все необходимые инструменты и команды.
Опубликовано 08 Сентября 2017 2017-09-08 12:38:00