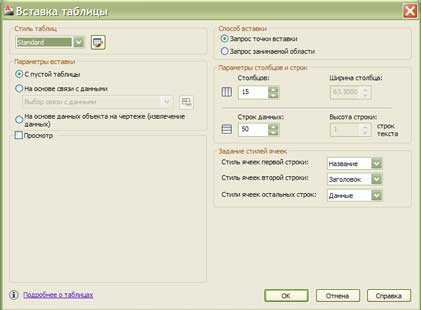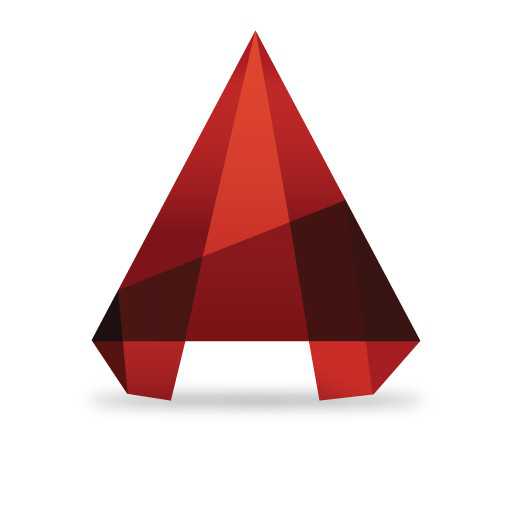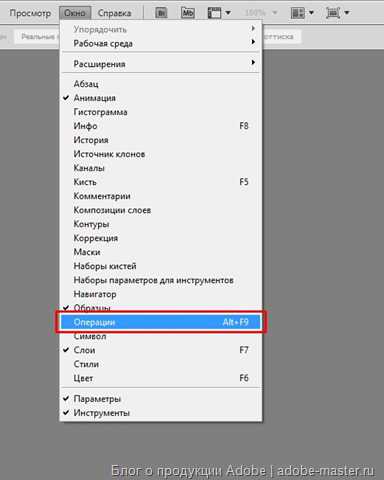Мы принимаем к оплате:
«Подарочный сертификат» от нашего Учебного Центра – это лучший подарок для тех, кто Вам дорог! Оплате обучение и подарите Вашим родным и близким обучение по любому из курсов!!!
«Сертификат на повторное обучение» дает возможность повторно пройти обучение в нашем Учебном Центре со скидкой 1000 рублей!
А также:
Как в фотошопе обесцветить фото
Как обесцветить картинку (фотографию) в фотошопе
В данном небольшом уроке хочу показать очень простой способ сделать из цветной фотографии черно-белую. Для этого понадобится программа Adobe Photoshop.
В фотошопе обесцветить фотографию можно несколькими способами, но поскольку это у меня не специализированный блог по фотошопу, то покажу самый простой и для новичков весьма подходящий.
Открываем изображение в программе Adobe Photoshop. Это можно сделать простым перетаскиванием файла изображения прямо на рабочую область Photoshop. Либо же кликните правой кнопкой мыши по файлу и выберите пункт «Открыть с помощью — Adobe Photoshop».
Я для примера открыл вот это пока еще цветное изображение:
Жмем вкладку «Изображение», далее «Коррекция — Обесцветить».
И вот, что получилось:
Смотрим видео по теме:
(Пока оценок нет) Загрузка...Как обесцветить фото в фотошопе
В данном уроке мы рассмотрим, как сделать из цветной фотографии черно-белую, то есть обесцветить фото. Сделать это достаточно просто в программе Adobe Photoshop.
Я скачиваю любую первую попавшуюся цветную картинку из Интернета. Открываю фотошоп и просто перетаскиваю картинку на окошко программы.

Теперь необходимо нажать на пункт меню «Изображение – Коррекция - Обесцветить»
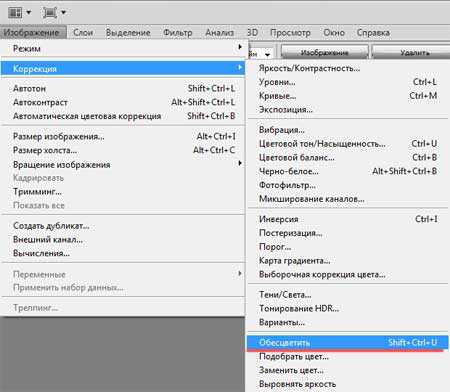
Либо же можно нажать на «Изображение – Коррекция – Черно-белое»
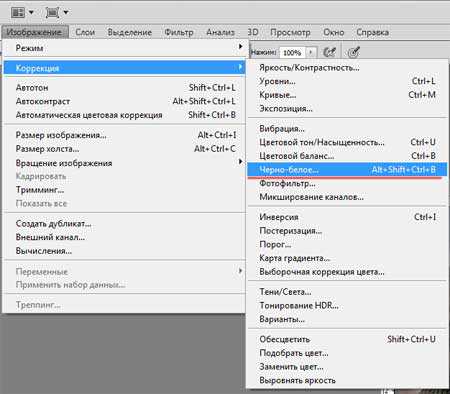
У нас открывается окошко, где вы еще можете поиграться с настройками, но я этого делать не советую, потому что оптимальные параметры там уже выставлены. Достаточно просто нажать на кнопку «ОК».

Вот что у нас получилось:

Таким образом мы смогли обесцветить фото в фотошопе.
А также смотрим тематическое видео:
Осветляем фото в Фотошопе
 Зачастую во время проведения фотосессии у фотографа могут получиться как пересвеченные, так и излишне затемненные снимки.
Зачастую во время проведения фотосессии у фотографа могут получиться как пересвеченные, так и излишне затемненные снимки.
Из данного урока вы почерпнете знания о методах осветления или локального затемнения фотографии.
Скачать последнюю версию PhotoshopМожет возникнуть логический вопрос: зачем это надо, если в программе присутствуют такие инструменты как Dodge (Осветлитель) и Burn (Затемнитель)?
Вся загвоздка заключается в том, что присутствующие в программе инструменты могут работать не очень качественно, поэтому в работе, где требуется очень высокое качество, их использование ограничено, это можно увидеть в ужасном качестве ретушированных фотографий.
Желательно использовать иные методы регулирования светотеней, с одним из доступных методов мы и познакомимся.
1. Открываем фотографию. Пара молодоженов на свадебной фотографии должна выглядеть самым лучшим образом и притягивать к себе внимание.

Подвергнем фотографию тщательному рассмотрению. На лицах молодой пары заметны резкие тени и очень светлый окружающий фон. Данный эффект получается во время съемки под ярким светом, более опытные фотографы пользуются вспышкой, что позволяет смягчить линии. В конкретном стечении обстоятельств эту манипуляцию сделаем мы сами.
Начнем, первоочередной задачей является добавление другого слоя изображения. Зажимая кнопку ALT, кликаем по иконке создающей другой слой, расположенной снизу палитры слоев.
В окне, которое откроется необходимо ввести название слоя. Не забудьте выбрать опцию Overlay (Перекрытие).
Возможно использование опции Soft Light (Мягкий свет), это требуется во время ретуширования портретов где присутствует крупный план.
Ставим метку на «Выполнить заливку» нейтральным цветом опции Перекрытие.
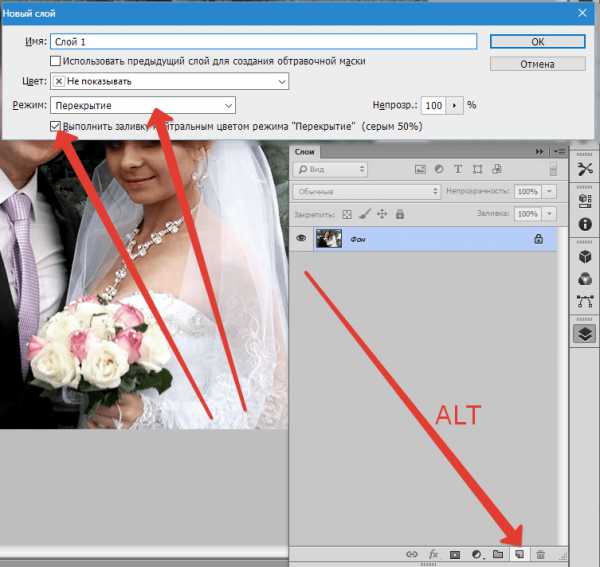
Получается 50% серый цвет.
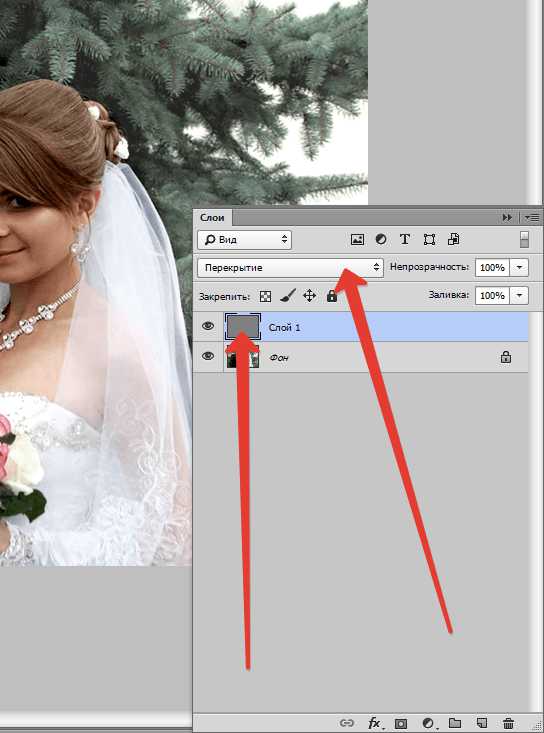
Все подготовлено к последующим действиям.
2. Сбрасываем все цвета нажатием кнопки D. Выбираем Brush (Кисть). Непрозрачность устанавливается не больше 10%.
Выбираем белый цвет, включается осветляющий режим.
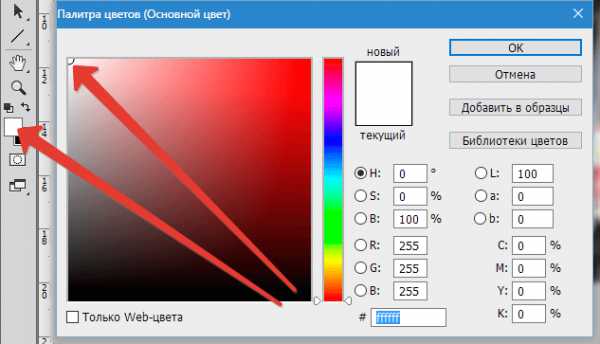
При работе над затемнением или осветлением, следует выполнять действия последовательно. Смягчаем существующие тени у молодоженов.

В том случае если переусердствовали, необходимо выбрать 50% серый цвет, можно нажать на цвет переднего плана, который находится на панели инструментов. В окне следует ввести значение 128 для синего, красного и зеленого цветов.
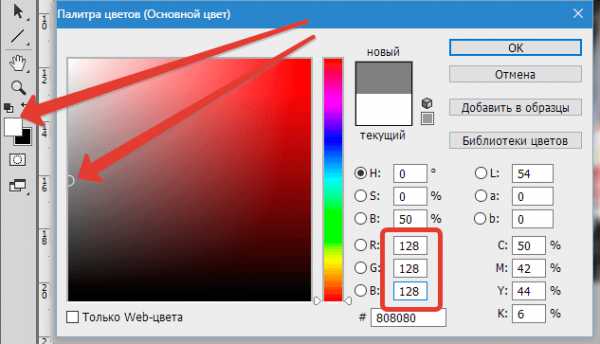
3. Затемняем фон. Устанавливаем черный цвет, и проводим работы в затемняющем режиме. Непрозрачность устанавливаем невысокую. В данном варианте рекомендовано выбрать крупную кисть. Слой, на котором происходят манипуляции, имеет приблизительно такой вид:
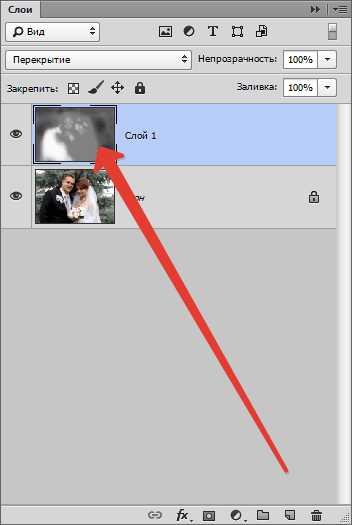
4. Вот какой результат вышел.

Достоинства метода заключается в проведении контроля и управления над процессом. Если требуется не большое смягчение эффекта вполне возможно применить слабое размытие или же менять степень непрозрачности.
Присутствует возможность полного удаления изменений в требуемых частях, заполнив места которые требуется 50% серым цветом. Мы рады, что смогли помочь Вам в решении проблемы. Опишите, что у вас не получилось. Наши специалисты постараются ответить максимально быстро.
Помогла ли вам эта статья?
ДА НЕТКак осветлить темное фото в Фотошопе?
Программа для растровой обработки фотографий Adobe Photoshop является профессиональным инструментом в руке каждого фотографа. Используя фотошоп, Вы можете устранить различные недостатки и ошибки, которые были допущены во время фотосъемки, при этом создавая стильные фотоснимки. Давайте рассмотрим очень важную функцию, которая часто используется при коррекции фотографий — это осветление фотографии в фотошопе.

Данная функция есть в любой версии Adobe Photoshop (CS6, CS5, CS4 и т.д.) На первом этапе необходимо открыть саму фотографию. Для этого запускаем фотошоп и на главной панели инструментов кликаем по вкладке «Файл», а затем «Открыть...» или сочетание клавиш (Ctrl+O).

В появившемся окне находим нашу фотографию и двойным кликом загружаем ее в программу.
Далее заходим во вкладку «Слои» на панели инструментов и выбираем «Создать дубликат слоя...»
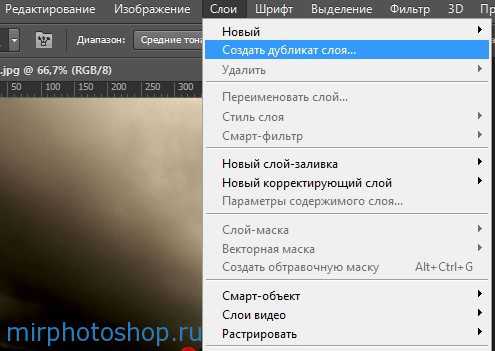
Далее создаем корректирующий слой в фотошопе. Во вкладке «Слои» заходим в «Новый корректирующий слой», а затем в «Яркость/Контрастность...» 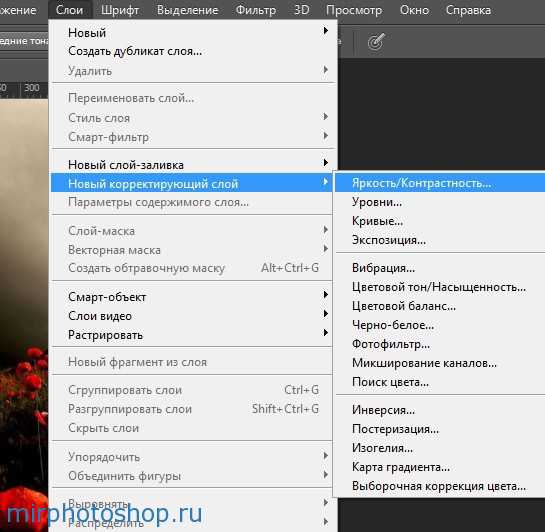
В правом нижнем углу в Adobe Photoshop у Вас откроется новое окошко в котором, перетаскивая ползунок «Яркость/Контрасность», можно осветлить или затемнить фото, а также провести цветовую коррекцию фотографии. Перетаскивая ползунок, Вы сразу можете наблюдать как изменяется фотография.
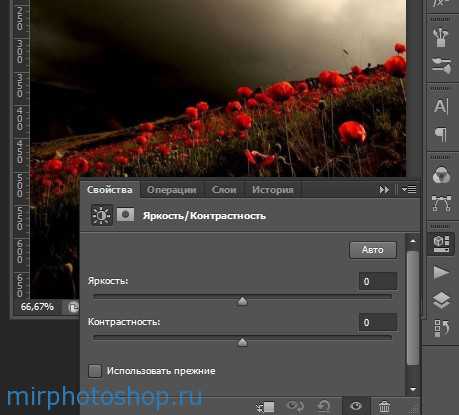
После того, как Вы достигли нужный результат, Вам потребуется сохранить фото на компьютер. Для этого заходим во вкладку «Файл» -> «Сохранить» или сочетание клавиш (Ctrl+S).
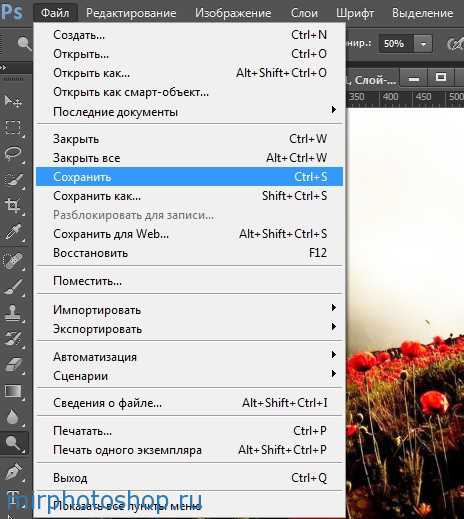 Программа Adobe Photoshop предложит Вам сохранить фото в свой формат «*.PSD и *.PDD», сохранив в данный формат, Вы сможете в дальнейшем сохранить все настройки фото и продолжить ее редактирование. Если Вы желаете просматривать снимок в других программах, то лучше сохранить его в формате «*.jpg;*.jpeg;*.jpe».
Программа Adobe Photoshop предложит Вам сохранить фото в свой формат «*.PSD и *.PDD», сохранив в данный формат, Вы сможете в дальнейшем сохранить все настройки фото и продолжить ее редактирование. Если Вы желаете просматривать снимок в других программах, то лучше сохранить его в формате «*.jpg;*.jpeg;*.jpe».

Теперь Мы осветлили наш фотоснимок. 
Как видно на снимке после обработки фотография более солнечная и яркая. Все очень просто и ничего сложного в этом нет.
Добавить в закладки: