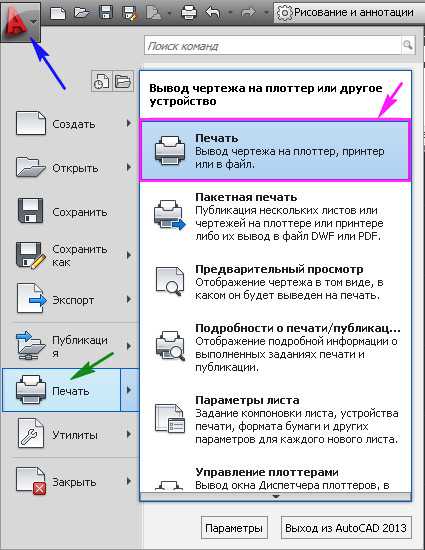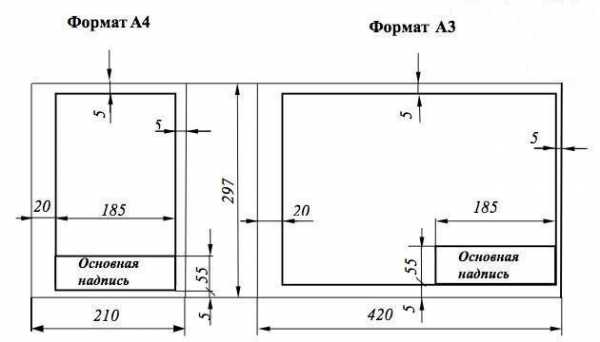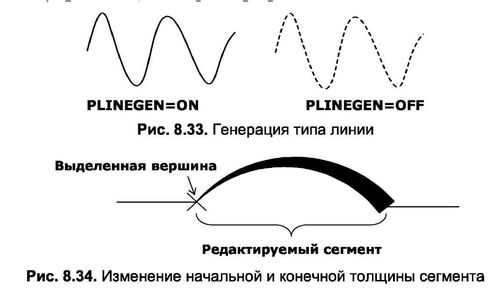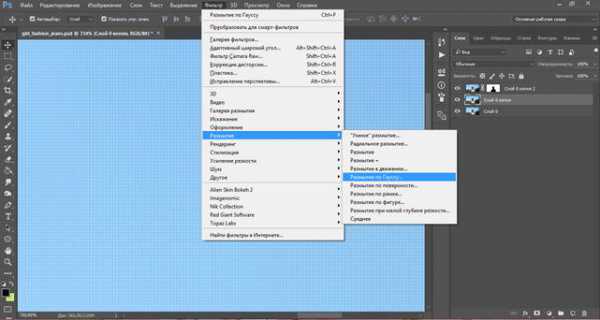Мы принимаем к оплате:
«Подарочный сертификат» от нашего Учебного Центра – это лучший подарок для тех, кто Вам дорог! Оплате обучение и подарите Вашим родным и близким обучение по любому из курсов!!!
«Сертификат на повторное обучение» дает возможность повторно пройти обучение в нашем Учебном Центре со скидкой 1000 рублей!
А также:
Как в фотошопе отразить зеркально слой
Как отразить слой в фотошопе — как в фотошопе cs5 отобразить слой зеркально? переворачивается холст целиком.. — 22 ответа
В разделе Обработка и печать фото на вопрос как в фотошопе cs5 отобразить слой зеркально? переворачивается холст целиком.. заданный автором Косогор лучший ответ это нажмите Ctrl+A - выделить, потом нажмите прав клав мыши и выберите свободное трансформирование потом ещё раз нажмите прав клав мыши и выберите отразить по горизонтали.
Ответ от Острословить[гуру]Меняйте не в Изображениях, а в Редактировать - Трансформировать. Трансформируется лишь редактируемый слой...Ответ от Владимир Бирашевич[гуру]Выделите изображение на слое, Ctrl-T, и крутите, как хотите. В том числе можно развернуть зеркально.Ответ от Алёна якунцова[активный]Изображение ---> вращение изображения -----> отобразить изображение (по вертикали/горизонтали)Как сделать отражение в фотошопе
Вам понадобится
- Данная инструкция потребует от вас уже некоторых предварительных знаний программы Фотошоп, а именно умения работать со слоями и масками прозрачности. Но достигнутый результат стоит того, чтоб слегка с этим повозиться.
Инструкция
Загружаем картинку и совершаем подготовительную процедуру: слой Background превращаем в рабочий слой, для этого выбираем в меню Layer>New>Layer from Background. Делаем еще одну копию этого слоя, Layer>New>Layer via Copy. У нас получилось для рабочих слоя – нижний будет отражением.Если мы имеем дело с естественным природным ходом вещей, отражение как правило перевернуто по вертикали. Делаем это, выбирая в списке слоев нижний и применяя к нему команду меню Edit>Transform>Flip Vertical. (Разумеется, если мы имитируем отражение в вертикальном зеркале, то переворачивать изображение нужно по горизонтали Edit>Transform>Flip Horizontal)Пока отражения никак не видно. Намечаем место, где будет наша будущая зеркальная поверхность – это может быть водная гладь, лед, блестящий пластик, металл в стиле хайтек и т.п. Принцип отражения будет всегда одинаков, различаться будут параметры, по которым глаз зрителя будет «узнавать» материал:- собственный цвет отражающего материала- глубина отражения- четкость- деформация отраженных линийВыбираем верхний слой и делаем в нем «дыру» – выделяем область, где будет находиться отражение инструментом Lasso. Затем нажимаем клавишу Delete. Если мы все сделали правильно, то сквозь дыру стало видно нижний слой. Смещая оба слоя по вертикали, находим наиболее естественное расположение отражения и оригинала относительно друг друга.
Но не бывает идеальных отражающих поверхностей, значит нужно придать отражению правдивость.Временно выключаем слой с отражением и под ним – самым нижним в списке слоев – создаем новый слой Layer>New Fill Layer>Gradient, который будет давать цвет отражающей поверхности. Вода, как правило меняет цвет от серого-зеленого до темно-синего, хай-тек поверхности имеют оттенки серого, лед – от светло-голубого до светло-серого и т.д.
Построив градиент и добившись его естественного цветового соотношения с оригинальным слоем, регулируем глубину отражения. Для этого включаем перевернутый слой с отражением и параметром Opacity задаем ему прозрачность. Иногда для создания глубины перспективы эффектно выглядит отражение «исчезающее в дали»: чем геометрически ближе отражение к оригиналу, тем оно гуще, чем дальше – прозрачнее. Для этого можно воспользоваться индивидуальной маской слоя, задав прозрачность, нанесенным на эту маску черно-белым градиентом.Теперь можно добавить еще естественности, подыграв рассеивание и искажение линейности отражения. Чтобы этого достичь можно, например, к слою с отражением применить размытие Filter> Blur>Motion BlurЕсли мы имитируем водную гладь, то нам не обойтись без ряби на воде. Наилучших результатов можно добиться фильтром Filter>Distort>Wave. Обратим внимание, что волны на переднем плане всегда заметнее и крупнее, чем у горизонта, поэтому их можно сымитировать, скопировав слой с отражением вторично, задав ему другую маску прозрачности, ближе – виднее, дальше – прозрачнее.
Внимательно понаблюдайте за тем, как отражаются предметы в реальном мире. Свои наблюдения смело используйте, экспериментируя с параметрами прозрачности, цвета, коэффициентов рассеивания в Фотошопе и результату можно будет только удивляться.
Как отразить зеркально в Фотошопе?
Зеркальное отражение в графическом редакторе Adobe Photoshop классифицировано как частный случай произвольного трансформирования. Тем не менее, в несколько разделов меню редактора помещены две отдельные строки с командами для зеркального отражения картинки в двух плоскостях (горизонтальной и вертикальной). Есть несколько способов доступа к этим командам.
Вам понадобится
- Графический редактор Adobe Photoshop
Инструкция
Как в Фотошопе сделать зеркальное отражение?
Сегодняшний урок по фотошопу мы посвятим тому, как сделать зеркальное отражение в фотошопе. При этом я покажу вам 5 способов, как отразить какой-либо предмет.
Вы, несомненно, видели эти 5 способов отражения во всех видах графического дизайна, в дизайне веб-сайтов и проектировании интерфейсов. В этом уроке, я покажу вам, как сделать отражение в Photoshop.
Зеркальное отражение
 Вы видите отражения всюду в области дизайна, понимаете вы это или нет. Вы можете увидить их в иллюстрациях, рекламных роликах, продукции, и даже веб-сайтах. Есть много учебников, которые учат, как создать конкретные отражения в фотошопе, но в этом уроке, я собираюсь показать как создать 5 из наиболее широко используемых типов отражений в области дизайна.
Вы видите отражения всюду в области дизайна, понимаете вы это или нет. Вы можете увидить их в иллюстрациях, рекламных роликах, продукции, и даже веб-сайтах. Есть много учебников, которые учат, как создать конкретные отражения в фотошопе, но в этом уроке, я собираюсь показать как создать 5 из наиболее широко используемых типов отражений в области дизайна.
Поверхностное отражение (The Surface Reflection)
Поверхностное отражение, это вероятно, наиболее широко известный тип отражения. В принципе, это просто отражение объекта на поверхности ниже объекта. Это очень просто создать.
Начните с Дублирования слоя, который вы хотите отразить (Щелкните правой кнопкой мыши Layer > Duplicate Layer). Далее, Edit> Transform> Flip Vertical (отразить вертикально). Теперь, используя инструмент перемещения (клавиша V), перетащите новый слой чуть ниже оригинала.
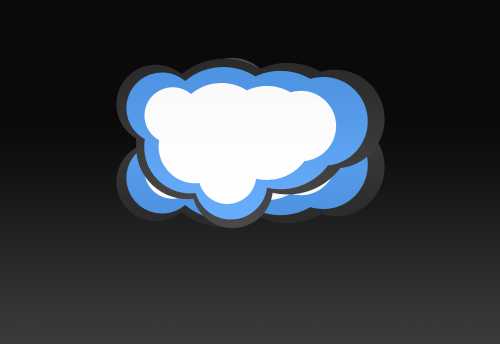
Используя Eraser Tool, с помощью кисти размером 40-200 (он будет варьироваться от случая к случаю, вы это поймете экспериментально), и твердости установленной в 0%, сотрите нижнюю часть облака. Удерживайте Shift при стирании, чтобы стирать ровными линиями.
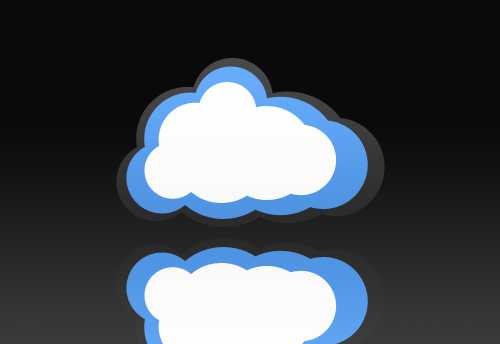
Единственное, что осталось сделать, это настроить прозрачность слоя для контроля интенсивности отражения. Именно для отраженного слоя!

Отражение окружающей среды (The Environment Reflection)
Отражение окружающей среды может быть лучше известно, как отражения использованные в Microsoft Windows Vista. Также есть много других применений для этого, таких как меню на веб-сайтах, или дизайне иконок.
Для начала вам необходимо выделить прозрачность в слое, который будет добавлять отражение. Для этого нажмите Ctrl + иконка слоя, или щелкните правой кнопкой мыши > Select Layer Transparency. Вы должны нажать именно значок слоя, а не имя слоя.

С этого момента мы можем создать два различных типа отражения. Мы могли бы сделать изогнутые отражения, или простые плоские отражения. Я буду делать изогнутые с помощью инструмента Elliptical Marquee Tool, но вы можете создать простое плоское с помощью Rectangular Marquee Tool.
После того как вы выбрали ваш инструмент, удерживая Alt + Shift сделайте выделение слоя. Удерживая Alt и Shift сделаем ваши слои перекрытыми, что означает, что выбор будет только там, где будут перекрыты оба выделения.

Создайте новый слой, чтобы нарисовать на нем отражение.
Выберите Gradient Tool на панели инструментов, и выберите цвет переднего плана белый. Выберите градиент “Foreground к Transporent” в панели параметров градиента. Теперь, удерживая shift для создания прямого градиента, перетащите нижней части вашего выделения по направлению к верхней части слоя, и отпустите, чтобы создать градиент.

Вы можете отрегулировать прозрачность слоя, чтобы получить правильный вид интенсивности освещения.
Глянцевое отражение (Glossy Reflection)
Глянцевое отражение очень распространено в текстах и эффектах иконок, а также во многих других сценариях, также, как и отражение окружающей среды.

Создание глянцевого отражения точно так же, как отражение окружающей среды показано выше. Разница лишь в том, что вы рисуете ваш градиент сверху. Вместо того, чтобы перетащить снизу вверх Gradient Tool, перетащите его от верхней части выделения к нижней. Затем, просто настройте прозрачность слоя своего отражения изменяя интенсивность.
3D складка / сгиб (3D Fold)
Это действительно больше, чем просто световой эффект отражения в фотошопе, но в основном это отражение эффекта освещения. Вы, наверное, видели нечто подобное на логотипах, макетах или на сайтах.
Для достижения эффекта, выберите объект слоя так же, как вы делали с предыдущими двумя отражениями (Ctrl + Click на миниатюре слоя).
Используйте Rectangular Marquee Tool, пересеките выделение так, чтобы у вас было прямое ребро (Помните, пересекаются выделения, удерживая Alt + Shift во время рисования одного над другим выделением).
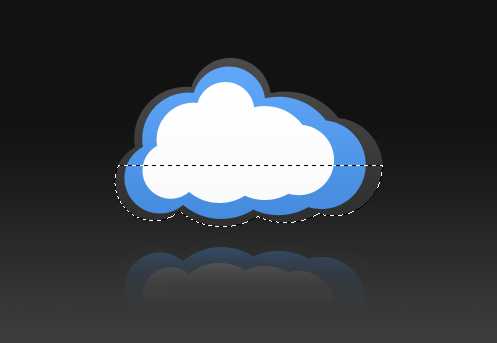
Создайте новый слой.
Теперь, выберите большую мягкую кисть (200 пикселей, 0% жесткости) из панели инструментов. Используйте черный цвет переднего плана, применяйте только края кисти, чтобы заполнить немного выделение.

Дублируйте этот слой, и переместите его непосредственно под оригинал с помощью инструмента Move Tool.

Наконец, создайте новое выделение, в верхней половине вашего слоя, и на этот раз используйте кисть с белым цветом переднего плана, а не черным. Конечным результатом должен быть 3-мерный эффект,вы должны это почувствовать!

Блеск (The Flare)
Вспышка / блеск – слово говорит само за себя. Это в основном имитация сочетаний света, который производит яркое пятно на ребре или поверхности.
Чтобы создать блеск, мы будем использовать инструмент фотошопа – Dodge Tool.
Начните с удерживания Dodge Tool, и настройки кисти в варианте размером 50px, 0% Hardness, и 50% exposure (параметры exposure, можно изменять в зависимости от яркости поверхности). Установите диапазон для Highlights.
Во время работы со световыми эффектами, обычно хорошо бы попытаться понять, откуда и куда будет падать свет. В нашем примере, свет пришел от левого верхнего углу к холсту.
Начните проводить мягкой кистью по краям, где будет сильный свет. Просто используйте края кисти, и двигайте кисть вперед и назад над этими местами.

Уменьшите размер кисти, сделайте его значительно меньше, например, около 10px. Продолжайте добавлять мягко свет на этих краях, пока вы действительно не сделаете тонкие светлые края. Вам может помочь увеличение и уменьшение рисунка горячими клавишами (Ctrl + ‘+’, или Ctrl + ‘-’).

Наконец, используя кисть, и маленькие, мягкие кисти, создайте новый слой, сделайте несколько мягких маленьких блестков. Отрегулируйте непрозрачность этого слоя по мере необходимости. Вот и все!

Теперь вы знаете 5 различных способов создания отражений в фотошопе.
Удачи Вам в освоении уроков по фотошопу!