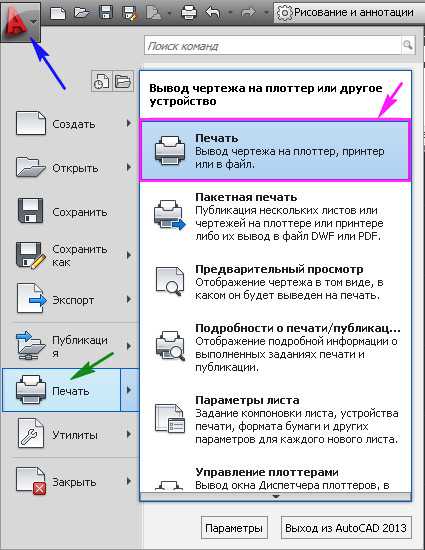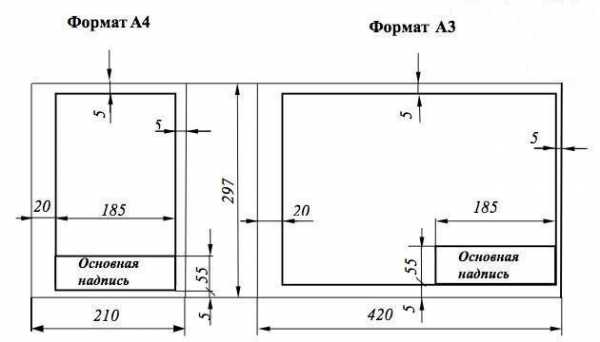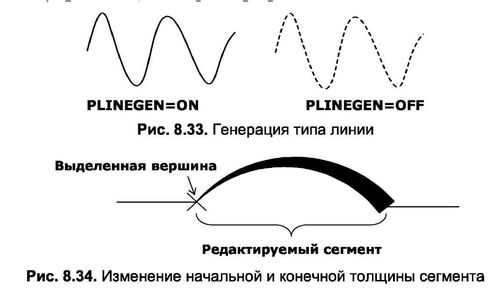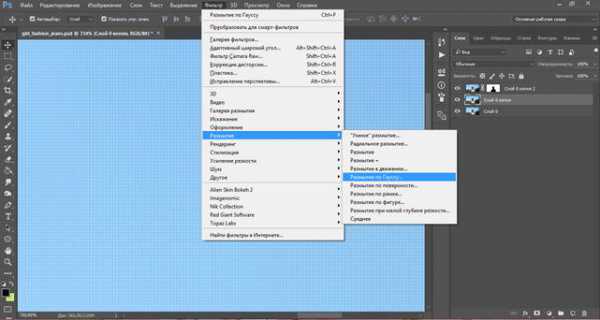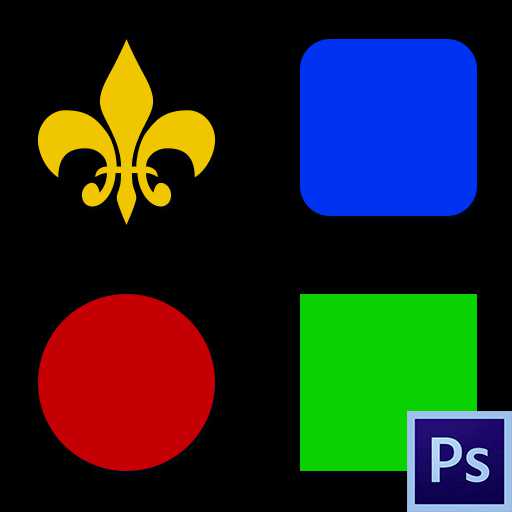Мы принимаем к оплате:
«Подарочный сертификат» от нашего Учебного Центра – это лучший подарок для тех, кто Вам дорог! Оплате обучение и подарите Вашим родным и близким обучение по любому из курсов!!!
«Сертификат на повторное обучение» дает возможность повторно пройти обучение в нашем Учебном Центре со скидкой 1000 рублей!
А также:
Как в фотошопе делать пиксель арт
Создаем 8-битную пиксельную графику с помощью Photoshop - часть 1
В этой статье я расскажу, как в Photoshop CC / CS6 создать несколько различных игровых спрайтов. Для этого мы используем пиксельную графику:
Настройки Photoshop
1. Создайте новый квадратный документ со сторонами от 20 до 100 пикселей (в зависимости от того, насколько большой спрайт). Я буду работать с холстом 50 на 50 пикселей:
- Ширина: 50 пикселей;
- Высота: 50 пикселей;
- Разрешение: 72 точек / дюйм;
- Цветовой режим: RGB (8-бит);
- Содержимое фона: Прозрачный.
Рисунок 1: Новый файл в Photoshop 50 на 50 пикселей
Рисунок 2: Новый пустой холст в Photoshop 50 на 50 пикселей
2. Продолжим наш урок пиксельной графики. Выберите инструмент «Карандаш» (в выпадающем меню инструмента «Кисть») и установите размер кисти в 1 пиксель. Выберите инструмент «Ластик» и задайте для него размер — 1 пиксель, Режим — Карандаш:
Рисунок 3: Инструмент «Карандаш» находится в выпадающем меню инструмента «Кисть»
Рисунок 4: Измените размер инструмента «Карандаш» на 1 пиксель
Рисунок 5: Измените параметры инструмента «Ластик»
3. Чтобы показать, где на холсте будут располагаться пиксели графики, мы включим сетку. В разделе Редактирование> Установки> Направляющие, сетка и фрагменты настройте параметры сетки. Задайте для сетки отображение каждого пикселя (деление — 1 пиксель). Нажмите кнопку «ОК», а затем включите сетку, чтобы вы могли ее видеть. Перейдите в Показать > Показать> Сетка:
Рисунок 6: Настройте установки сетки
Рисунок 7: Задайте для сетки отображение каждого пикселя
Рисунок 8: Включите сетку
4. Еще одно изменение, вернитесь в Настройки > Общие и измените интерполяцию изображения на «По соседним пикселям (сохраняет четкие края)»:
Рисунок 9: Изменение интерполяции изображения на «По соседним пикселям»
Теперь все готово, чтобы мы могли приступить к созданию пиксельной графики!
Создание персонажа
Мы начнем с создания спрайта одиночного персонажа.
1. Начнем с файла размером 50 на 50 пикселей, который мы создали. Я добавлю фоновый слой со сплошным цветом. После этого мы сможем видеть сетку.
В нижней части палитры слоев нажмите на иконку, которая выглядит как наполовину заполненная окружность. Выберите параметр «Цвет» и задайте для нового слоя нейтральный цвет заливки:
Рисунок 10: Ярлык для добавления нового однородного слоя находится в меню в нижней части палитры слоев
2. Добавьте новый прозрачный слой поверх этого слоя заливки цветом. Перейдите в Слой> Новый> Слой или просто нажмите иконку с загнутым листом в меню в нижней части палитры слоев.
3. Давайте создадим тело нашего персонажа. Выберем основной цвет кожи. Я использую цвет #f2cb9f:
Рисунок 11: Выбор основного цвета кожи
4. С помощью инструмента «Карандаш» нарисуйте тело персонажа игры с пиксельной графикой. Я хочу сделать тело как можно более простым, а затем в конце подкорректировать его. Мы добавим больше деталей, когда создадим основную форму.
Подсказка: Для каждого нового элемента добавляйте дополнительный слой, чтобы иметь возможность вернуться позже и откорректировать.
Подсказка: Если хотите создать прямую линию, кликните один раз в том месте, где вы хотите ее начать, а затем, удерживая нажатой клавишу Shift, кликните в месте, где хотите завершить линию. Photoshop автоматически создаст прямую линию между двумя точками.
Вы можете создавать тело, как вам нравится. Вот, как это сделала я:
- Нажмите один раз на холсте карандашом размером 15 пикселей, чтобы создать голову;
- Создайте треугольник (направленный вниз), это будет грудь, и нарисуйте сверху от него шею (с помощью карандаша с размером 3 пикселя);
- Создайте туловище с помощью другого треугольника (направленного вверх) снизу от треугольника груди;
- Нарисуйте ноги из нижней части треугольника туловища;
- Поставьте «точки» в тех местах, где будут заканчиваться руки. Одна рука у персонажа будет поднята вверх, а другая опущена. Удерживая нажатой клавишу Shift, кликните мышью по краю плеча, чтобы соединить плечо и конец руки;
- Добавьте кисти рук и ступни ног персонажа игры с пиксельной графикой;
- Теперь можете добавить или стереть некоторые пиксели, чтобы скорректировать форму тела. Я добавила немного больше объема в ногах, чтобы сделать шею и тело толще и немного округлила плечи.
Рисунок 12: Порядок создания частей тела, начиная с головы
5. Теперь мы добавим одежду, волосы и лицо. Используйте базовую форму тела как шаблон, чтобы создать одежду. Я хочу добавить шесть новых слоев для рубашки, брюк, обуви, волос, лица и мелких деталей:
Рисунок 13: Добавление деталей персонажа, начиная с рубашки
Рисунок 14: У меня получился один слой заливки цветом, один слой тела и шесть слоев деталей
6. Файл Photoshop так, как он есть на текущий момент.
7. На данном этапе урока пиксельной графики нашего парня уже можно было бы назвать завершенным, но я хочу добавить больше глубины с помощью света и тени.
Дополнительный шаг, добавление теней:
Создадим сведенную копию всех слоев. Для этого отключите видимость слоя заливки цветом (нажмите на иконку глаза слева от миниатюры слоя), затем нажмите Command-Option-Shift-E (Mac) или Ctrl-Alt-Shift-E (PC). Это автоматически создаст сведенную копию всех видимых слоев поверх остального стека слоев.
Теперь я предлагаю поместить слои в отдельную папку и отключить ее видимость. Чтобы быстро сгруппировать слои, выберите их и кликните по ним, а затем нажмите Ctrl / Option -G:
[IMG=http://learntoprogram.wpengine.com/wp-content/uploads/2014/04/07_new-merged-layer-copy.png]
Рисунок 15: Нажмите Command-Option-Shift-E (Mac) или Ctrl-Alt-Shift-E (PC), чтобы создать сведенную копию
Рисунок 16: Неиспользуемые слои сгруппируйте в папку. Я также вновь включила видимость слоя заливки
8. Добавьте новый слой и измените его режим смешивания. Режим смешивания можно задать с помощью выпадающего меню в верхней части палитры слоев, слева от параметра непрозрачности. По умолчанию в этой программе для пиксельной графики он установлен на «Нормальный».
Я хочу выбрать режим смешивания «Мягкий свет», потому что это хорошо затемнит цвета, которые я использовала для персонажа. При выбранном новом слое (я назову его «Shading«), удерживая нажатой клавишу Alt, кликните по слою, расположенному ниже (сведенному слою персонажа), чтобы создать маску. Таким образом, все, что вы рисуете на слое “Shading” будет видно в пределах маски слоя “Character”:
Рисунок 17: Режим смешивания «Мягкий свет»
9. Зарисуйте области слоя «Shading» черным карандашом. При текущем режиме смешивания черный цвет будет затемнять цвет под ним. Красный цвет рубашки станет темно-красным, зеленый цвет волос станет темно-зеленым и так далее.
Подсказка: Если затенение является слишком жестким, измените режим смешивания или непрозрачность слоя. Если хотите добавить больше оттенков затененных цветов, создайте новые слои «Shading» с различной непрозрачностью.
В конце у меня получилось два слоя теней: первый с непрозрачностью 25%, а второй с непрозрачностью 45%:
Рисунок 18: Добавление глубины с помощью дополнительных слоев теней
10. Если хотите добавить светлые участки, создайте новый слой “Highlighting” так же, как мы добавили слой «Shading«, только установите режим смешивания «Перекрытие» и используйте белый карандаш.
11. После того, как вы будете удовлетворены видом своего 8-битного персонажа, пора сохранить окончательный спрайт в файл PNG. Но сначала мы должны обрезать холст, чтобы он плотно прилегал к изображению персонажа игры с пиксельной графикой и не содержал дополнительного пространства по краям. Это позволит нам уменьшить размер файла. Выключите видимость слоя заливки цветом, а затем перейдите в Изображение> Тримминг и задайте для параметра «На основе» значение – «Прозрачные пиксели». Нажмите кнопку «ОК»:
Рисунок 19: Обрежьте холст вокруг изображения
12. Перейдите в меню Файл> Сохранить как…> Формат: PNG У нас получился крохотный персонаж размеров 30 на 45 пикселей в файле PNG:
Это идеальный размер для мобильных устройств, где предпочтение отдается компактной графике.
Если хотите, чтобы изображение было больше, перейдите в Изображение> Размер изображения, и задайте для параметра «Ресамплинг» значение «По соседним пикселям (четкие края)».
Рисунок 20: Измените значение параметра «Ресамплинг» при изменении размеров
Подводя итоги:
Мы начали с нескольких основных установок Photoshop, чтобы было проще создавать пиксельную графику. Мы задали для параметра «Интерполяция изображения» значение «Соседние пиксели», а для деления сетки — 1 пиксель. Затем мы использовали «Карандаш» и «Ластик» в режиме «Карандаш» соответственно.
Мы выбрали основной цвет с помощью палитры цветов и нарисовали базовую фигуру. По мере добавления новых деталей, создали несколько слоев, чтобы все было организованным, и можно было в случае чего вернуться и исправить что-нибудь. В качестве дополнительного шага с помощью Command-Option-Shift-E (Mac) или Ctrl-Alt-Shift-E (PC) создали сведенную копию всех слоев. Добавили темные и светлые участки с помощью различных слоев и измененных режимов наложения и / или непрозрачности. Наконец, подрезали холст спрайта и сохранили его в формате PNG.
В следующей части этого руководства, я возьмусь за создание других графических элементов фэнтези игры: врага, оружия, а также элемента здоровья.
Перевод статьи «Create 8-Bit Pixel Art with Photoshop (Part 1 of 3)» был подготовлен дружной командой проекта Сайтостроение от А до Я.
Как рисовать пиксель арт. Пошаговое руководство
В туториале «Как рисовать пиксель арт», состоящем из 10 шагов, я научу вас создавать «спрайт» (отдельный двухмерный персонаж или объект). Сам термин, конечно же, пришёл из видео-игр.

Я научился создавать пиксель арт, так как он был мне нужен для графики в моей игре. Спустя годы тренировок, я приловчился и начал понимать, что пиксель арт – это скорее искусство, чем просто инструмент. Сегодня пиксель арт очень популярен среди разработчиков игр и иллюстраторов.
Данный туториал был создан много лет назад для того, чтобы научить людей простым концептам создания пиксель арт, но многократно дополнялся, так что он значительно отличается от первоначальной версии. В сети много туториалов на эту же тематику, но мне все они кажутся слишком сложными или затянутыми. пиксель арт – это не наука. Вы не должны рассчитывать векторы во время создания пиксель арт.
Инструменты
Одним из главных преимуществ создания пиксель арт является то, что вам не нужны какие-то продвинутые инструменты – графического редактора, установленного на вашем компьютере по умолчанию должно хватить. Стоит упомянуть, что существуют программы, разработанные специально для создания пиксель арт, вроде Pro Motion или Pixen (для пользователей Mac). Я сам их не тестировал, но слышал много положительных отзывов. В данном туториале я буду использовать фотошоп, который, хоть и стоит не мало, содержит массу полезных инструментов для создания искусства, часть из которых очень полезны для пикселинга.
Как рисовать пиксель арт в фотошопе
Во время использования фотошопа, вашим главным оружием будет инструмент «Карандаш» (клавиша В), который является альтернативой инструменту «Кисть». Карандаш позволяет вам разукрашивать отдельные пиксели, избегая наложения цветов.
Нам пригодятся ещё два инструмента: «Выделение» (клавиша М) и «Волшебная палочка» (клавиша W) для того, чтобы выбирать и перетаскивать, или же копировать и вставлять. Помните, что, зажав клавишу Alt или Shift во время выделения, вы можете добавить выделенные объекты или же исключить их из текущего списка выделенных. Это необходимо кстати, когда нужно выбирать неровные объекты.
Вы также можете использовать пипетку, для того, чтобы переносить цвета. Есть тысяча причин, подтверждающих важность сохранения цветов в пиксель арт, так что вам понадобится взять несколько цветов и использовать их снова и снова.
Наконец, убедитесь в том, что вы запомнили все горячие клавиши, ведь это может сохранить массу вашего времени. Обратите внимание на «Х», переключающую между основным и дополнительным цветом.
Линии
Пиксели – это те же маленькие цветные квадратики. Сначала вам нужно понять, как эффективно расположить эти квадратики для создания необходимой вам линии. Мы рассмотрим два наиболее распространённых вида линий: прямые и изогнутые.
Прямые линии
Я знаю о чём вы подумали: здесь всё настолько просто, что нет смысла вникать во что-то. Но, если речь идёт о пикселях, даже прямые линии могут стать проблемой. Нам нужно избегать зазубренных частей – маленьких фрагментов линии, заставляющих её выглядеть неровно. Они появляются, если одна из частей линии больше или меньше остальных, окружающих её.
Изогнутые линии
Рисуя изогнутые линии, нужно убедиться в том, что спад или подъём равномерны по всей длине. В данном примере, аккуратная линия имеет интервалы 6 > 3 > 2 > 1, а вот линия с интервалами 3 > 1 < 3 выглядит зазубренной.
Умение рисовать линии – ключевой элемент пиксель арт. Немного дальше я расскажу вам о сглаживании.
Концептуализация
Для начала вам понадобится хорошая идея! Попробуйте визуализировать то, что вы собираетесь сделать в пиксель арт – на бумаге или просто мысленно. Имея представление о рисунке вы сможете сконцентрироваться на самом пикселинге.
Темы для размышления
- Для чего будет использован этот спрайт? Он для веб-сайта или для игры? Нужно ли будет в последствии сделать его анимированным? Если да, то его нужно будет сделать поменьше и мене детальным. И, наоборот, если вы не будете работать со спрайтом в будущем, можете прицепить на него столько деталей, сколько вам нужно. Поэтому заранее решите для чего конкретно нужен данный спрайт и выберите оптимальные параметры.
- Какие существуют ограничения? Ранее я упомянул о важности сохранения цветов. Главной причиной является ограниченность палитры цветов из-за системных требований (что крайне маловероятно в наше время) или для сочетаемости. Или для точности, если вы эмулируете особенный стиль C64, NES и так далее. Также стоит учитывать измерения вашего спрайта и то, не слишком ли он выделяется на фоне необходимых объектов.
Давайте попробуем!
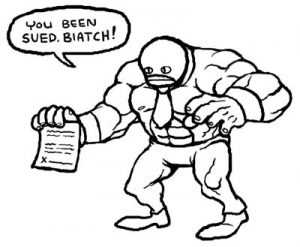
В данном туториале ограничений нет, но я хотел убедиться в том, что мой пиксель арт будет достаточно большим и вы сможете детально рассмотреть, что происходит в каждом из шагов. С этой целью я решил использовать в качестве модели Lucha Lawyer, персонажа из мира реслинга. Он бы отлично вписался в файтинг или динамичный боевик.
Читай также: Профессия 3d-художникаКонтур
Чёрный контур станет хорошей основой для вашего спрайта, так что с него мы и начнём. Мы выбрали чёрный, потому, что он смотрится хорошо, но при этом слегка мрачно. Дальше в туториале я расскажу вам о том, как изменить цвет контура для повышения реализма.
Существует два подхода к созданию контура. Вы можете нарисовать контур от руки, а потом немного его поправить, или же рисовать всё по одному пикселю. Да, вы всё правильно поняли, речь идёт о тысяче кликов.
Выбор способа зависит от размера спрайта и ваших навыков пикселинга. Если спрайт действительно огромный, то логичнее будет нарисовать его от руки, чтобы создать примерную форму, а затем подровнять. Поверьте, это намного быстрее, чем сразу пытаться нарисовать идеальный эскиз.
В моём туториале я создаю довольно крупный спрайт, так что здесь будет показан первый способ. Будет проще, если покажу всё наглядно и объясню, что произошло.
Шаг первый: черновой контур
Используя вашу мышь или планшет, нарисуйте черновой контур для вашего спрайта. Убедись в том, что он НЕ СЛИШКОМ сырой, то есть выглядит примерно так, как вы видите свой конечный продукт.
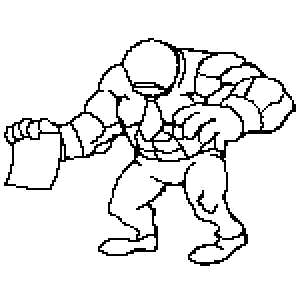
Мой эскиз практически полностью совпал с тем, как я и запланировал.
Шаг второй: отполируйте контур
Начните с того, что увеличиваете изображение в 6 или 8 раз. Вы должны чётко видеть каждый пиксель. А затем, подчищайте контур. В частности, стоит обратить внимание на «бродячие пиксели» (весь контур должен быть не больше одного пикселя толщиной), избавьтесь от зазубрин, и добавьте небольшие детали, которые мы пропустили в первом шаге.
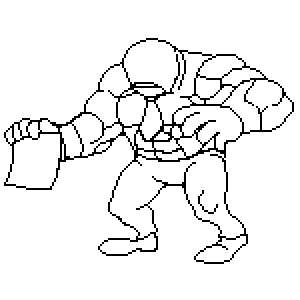
Даже крупные спрайты очень редко превышают размер 200 на 200 пикселей. Фраза «делайте больше, используя меньше средств» отлично подходит для описания процесса пикселинга. Скоро вы убедитесь в том, что даже один пиксель имеет значение.
Максимально упростите ваш контур. Деталями мы займёмся позже, сейчас вам нужно заняться нахождением больших пикселей, таких как, к примеру, сегментация мышц. Сейчас всё выглядит не очень, но проявите немного терпения.
Цвет
Когда контур готов, мы получаем своего рода раскраску, которую нужно заполнить цветами. Краска, заливка и другие инструменты нам в этом помогут. Подбирать цвета может быть сложно, но теория цвета явно не является темой данной статьи. Как бы то ни было, есть несколько базовых концепций, знание которых вам пригодиться.
Цветовая модель HSB
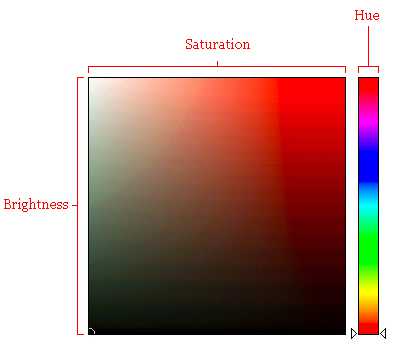
Это английское сокращение, собранное из слов «Оттенок, Насыщенность, Яркость». Она является лишь одной из множества компьютерных цветовых моделей (или числовых представлений цвета). Вы наверняка слышали и о других примерах вроде RGB и CMYK. Большинство графических редакторов используют HSB для выбора цвета, поэтому мы сконцентрируемся именно на ней.
Hue – Оттенок – то, что мы привыкли называть цветом.
Saturation – Насыщенность – определяет интенсивность цвета. Если значение равно 100%, то это максимальная яркость. Если его понизить, то в цвете появятся тусклость и он «посереет».
Brightness – свет, который излучает цвет. Например, у чёрного этот показатель равен 0%.
Выбирая цвета
Решать, какие цвета выбрать – ваша задача, но есть несколько вещей, о которых стоит помнить:
- Неяркие и ненасыщенные цвета выглядят скорее реалистично, чем мультяшно.
- Подумайте о колесе цвета: чем дальше в нём расположены два цвета, чем хуже они сочетаются. В то же время, красный и оранжевый, которые находятся в непосредственной близости друг от друга, вместе смотрятся отлично.
- Чем больше цветов вы используете, тем размытее будет выглядеть ваш рисунок. Поэтому, выберите пару-тройку основных цветов и пользуйтесь ими. Помните, что Супер Марио, в своё время, был создан исключительно из комбинаций коричневого и красного.
Нанесение цветов
Наносить цвет – очень просто. Если вы используете фотошоп, то просто выберите необходимый фрагмент, выделите его волшебной палочкой (клавиша W), а затем заполните его посредством основного цвета (Alt-F) или дополнительного цвета Ctrl-F).

Шейдинг
Шейдинг – одна из важнейших частей квеста на получение статуса полубога пикселинга. Именно на этом этапе спрайт или начинает выглядеть лучше, или же превращается в странную субстанцию. Следуйте моим указаниям и у вас точно всё получится.
Шаг первый: выбираем источник света
Сначала мы выбираем источник света. Если ваш спрайт является частью более крупного фрагмента, в котором присутствуют собственные источники освещения, вроде ламп, факелов и так далее. И все они могут по-разному влиять на то, как выглядит спрайт. Как бы то ни было, выбор удалённого источника света, вроде солнца – отличная идея для большинства пиксель арт. Для игр, к примеру, вам нужно будет создать максимально яркий спрайт, который потом можно будет подстроить под окружающую среду.
Читай также: Быстрый шейдер снега в UnityЯ обычно делаю выбор в пользу удалённого источника света, расположенного где-то вверху перед спрайтом, так что освещается лишь его передняя часть и верх, а остальное подвергается шейдингу.
Шаг второй: непосредственно шейдинг
Как только мы выбрали источник света, можно начинать затемнять участки, которые находятся дальше всего от него. Наша модель освещения располагает к тому, что нижняя часть головы, руки, ноги и прочее должно быть покрыто тенью.
Напомним, что плоские вещи отбрасывать тень не могут. Возьмите лист бумаги, скомкайте его и прокатите по столу. Как вы поняли, что он уже не плоский? Вы просто увидели тени вокруг него. Используйте шейдинг для того, чтобы подчеркнуть складки в одежде, мускулатуру, мех, цвет кожи и так далее.

Шаг третий: мягкие тени
Второй шейд, который светлее первого, должен использоваться для создания мягких теней. Это нужно для областей, которые не освещаются на прямую. Их можно также использовать для перехода от светлого участка к тёмному, и на неровных поверхностях.

Шаг четвёртый: освещённые места
Места, на которые попадают прямые лучи света, также необходимо выделить. Стоит отметить, что хайлайтов должно быть меньше, чем теней, иначе они будут вызывать лишнее внимание, то есть выделяться.
Избавьте себя от головной боли, запомнив одно простое правило: сначала тени, потом хайлайты. Причина проста: если нет теней, слишком большие фрагменты будут засвечены, а когда вы нанесёте тени, их придётся уменьшать.

Несколько полезных правил
С тенями у новичков всегда много трудностей, так что вот несколько правил, которым вам нужно следовать во время шейдинга.
- Не пользуйтесь градиентами. Наиболее распространённая ошибка новичков. Градиенты выглядят ужасно и даже приблизительно не отражают то, как свет играет на поверхностях.
- Не используйте «мягкий шейдинг». Я говорю о ситуации, когда тень находится слишком далеко от контура, ведь тогда она выглядит весьма размытой, и препятствует выявлению источника света.
- Не используйте слишком много теней. Легко думать, что «чем больше цветов – тем реалистичней картинка». Как бы то ни было, в реальной жизни мы привыкли видеть вещи в тёмном или светлом спектрах, а наш мозг отфильтрует всё, что находится между ними. Используйте лишь две тёмных (тёмная и очень тёмная) и две светлых (светлая и очень светлая) и накладывайте их на цвет основы, а не друг на друга.
- Не используйте слишком похожие цвета. Особой нужды в использования практически одинаковых цветов нет за исключением случаев, когда вам нужно сделать действительно размытый спрайт.
Дизеринг
Сохранение цветов – вот на что создателям пиксель арт действительно нужно обратить внимание. Ещё один способ получить больше теней без использования большего количества цветов называется «дизеринг». Также как в традиционной живописи используется «штриховка» и «перекрестная штриховка», то есть вы, в прямом смысле, получаете что-то среднее из двух цветов.
Простой пример
Вот простой пример того, как, посредством дизеринга, из двух цветов можно создать четыре варианта шейдинга.
Продвинутый пример
Сравните картинку сверху (созданную с помощью градиента в фотошопе) с картинкой, созданной всего из трёх цветов, используя дизеринг. Учтите, что различные узоры могут быть использованы для создания «смежных цветов». Вам будет проще понять принцип, если вы сами создадите несколько узоров.
Применение
Дизеринг может придать вашему спрайту тот прекрасный ретро-вид, так как множество первых видео игр очень активно использовали данную технику ввиду малого количества доступных палитр цветов (если вы хотите увидеть множество примеров дизеринга – посмотрите на игры, разработанные для Sega Genesis). Я сам не очень часто использую этот способ, но для обучающих целей, я покажу как это можно применить на нашем спрайте.

Вы можете использовать дизеринг сколько вашей душе угодно, но стоит отметить, что лишь несколько людей применяют его действительно удачно.
Выборочное контурирование
Выборочное контурирование, которое также называют селаут (от английского selected outlining), является подвидом шейдинга контура. Вместо использования чёрной линии, мы подбираем цвет, который будет более гармонично смотреться на вашем спрайте. Кроме того, мы изменяем яркость этого контура ближе к краям спрайта, позволяя источнику цвета определять какие цвета нам стоит использовать.
До этого момента, мы использовали чёрный контур. В этом нет ничего плохого: чёрный отлично смотрится, а также позволяет качественно выделить спрайт на фоне окружающих его объектов. Но используя этот метод, мы жертвуем реализмом, который мог бы нам пригодиться в некоторых случаях, так как наш спрайт продолжает выглядеть мультяшно. Выборочное контурирование позволяет избавиться от этого.

Вы заметите, что я использовал селаут для смягчения рельефа его мышц. Наконец, наш спрайт начинает выглядеть как единое целое, а не как огромное количество отдельных фрагментов.
Читай также: Как сделать тайлы: пример из Fossil HuntersСравните это с оригиналом:

Принцип работы сглаживания прост: добавление промежуточных цветов в изломы, чтобы они выглядели более гладко. Например, если у вас есть чёрная линия на белом фоне, то в её изломы по краю будут добавлены небольшие серые пиксели.
Техника 1: сглаживание изгибов
В общем, вам нужно добавить промежуточные цвета в места, где есть изломы, так как иначе линия будет выглядеть неровной. Если она всё ещё кажется неровной, добавьте ещё слой пикселей посветлее. Направление нанесения промежуточного слоя должно совпадать с направлением кривой.
Я не думаю, что могу объяснить это лучше, не усложняя. Просто посмотрите на картинку, и вы поймёте о чём я.
Техника 2: округление неровностей
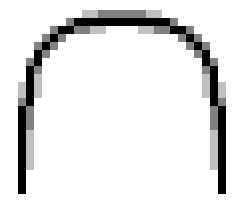
Техника 3: затирание окончаний линий
Применение
Теперь, давайте применим сглаживание к нашему принту. Учтите, что, если вы хотите, чтобы ваш спрайт выглядел хорошо на фоне любого цвета, не стоит сглаживать внешнюю часть линии. В обратном случае, ваш спрайт окружён весьма неуместным ореолом на стыке с фоном, и поэтому будет слишком явно выделяться на любом фоне.

Эффект весьма незаметный, но при этом он имеет огромное значение.
Почему нужно делать это вручную?
Вы можете спросить: «Почему бы просто не применить фильтр графического редактора на наш спрайт, если нам нужно, чтобы он выглядел гладко?». Ответ также прост – ни один фильтр не сделает ваш спрайт таким же чётким и чистым, как ручная работа. Вы получите полный контроль не только над используемыми цветами, но и над тем, где их использовать. К тому же, вы лучше любого фильтра знаете, где сглаживание будет уместно, а где есть участки, пиксели в которых просто потеряют своё качество.
Отделка
Ух, мы уже достаточно близко подобрались к моменту, когда вы сможете выключить компьютер и достать из холодильника бутылочку холодного пива. Но он ещё не настал! Последняя часть посвящена тому, что отличает энергичного любителя от опытного профессионала.
Сделайте шаг назад и хорошенько посмотрите на ваш спрайт. Существует вероятность того, что он всё ещё выглядит «сыровато». Потратьте немного времени на совершенствование и убедитесь в том, что всё идеально. Неважно, насколько вы уже устали, впереди вас ждёт самая весёлая часть. Добавьте детали, чтобы ваш спрайт выглядел интереснее. Вот здесь как раз играют роль ваши умения и опыт пикселинга.

Вас мог удивлять тот факт, что всё это время у нашего Lucha Lawyer не было глаз, или что свёрток, который он держит – пуст. Собственно, причина кроется в том, что я хотел повременить с мелкими деталями. Также обратите внимание на отделку, которую я добавил на его повязки, ширинку на его штанах… ну и, кем бы был человек без его сосков? Также я немного затемнил нижнюю часть его торса, чтобы рука больше выступала на фоне тела.
Наконец вы закончили! Lucha Lawyer выступает в лёгком весе, ведь в нём всего 45 цветов (а может это и супертяжёлый – всё зависит от ограничений вашей палитры) и его разрешение составляет примерно 150 на 115 пикселей. Вот теперь уже можете открыть пиво!
Прогресс целиком:
Это всегда забавно. Вот гифка, демонстрирующая эволюцию нашего спрайта.
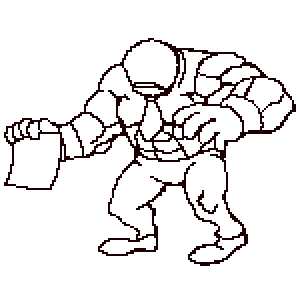
Советы для начинающих пиксель артистов
- Изучайте азы искусства и практикуйте традиционные техники. Все знания и умения, необходимые для черчения и рисования можно применить и в пикселинге.
- Начинайте с маленьких спрайтов. Самое сложно – научиться размещать множество деталей, используя минимальное количество пикселей, чтобы не делать такие большие спрайты, как мой.
- Изучайте работы художников, которыми вы восхищаетесь и не бойтесь быть неоригинальными. Лучший способ обучения – повторение фрагментов чужих работ. На выработку собственного стиля уходит немало времени.
- Если у вас нет планшета, купить его. Постоянные нервные срывы и стрессы, вызванные непрерывным кликанием левой кнопкой мышки – это не забавно, да и вряд ли впечатлит представителей противоположного пола. Я использую небольшой Wacom Graphire2 – мне нравится его компактность и портативность. Вам, возможно, придётся по душе более крупный планшет. Перед покупкой, проведите небольшой тест-драйв.
- Делитесь своими работами с другими, чтобы узнать их мнение. Это, возможно, также будет неплохим способом найти новых друзей-гиков.
P.S.
Оригинал статьи находится здесь. Если у вас есть ссылки на классные туториалы, которые нужно перевести присылайте их в нашу тусовую группу разработчиков игр. Или пишите прямо в сообщения группы вконтакте!
Как научиться рисовать пиксель-арт?
Содержание:
Еще в XX веке широкой областью применения пиксельной графики стали компьютерные игры, особенно в 90-е годы. С развитием 3D-графики пиксель-арт стал приходить в упадок, но потом вновь вернулся к жизни благодаря развитию веб-дизайна, появлению сотовых телефонов и мобильных приложений.
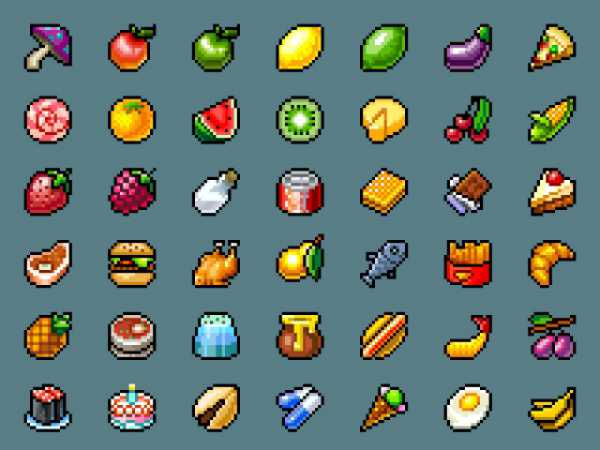
Пиксель-арт представляет собой особую технику создания изображения в цифровом виде, выполняемую в растровых графических редакторах, при которой художник работает с самой мелкой единицей растрового цифрового изображения – пикселем. Такое изображение характеризуется маленьким разрешением, при котором становится четко виден каждый пиксель. Выполняется пиксель-арт долго и кропотливо, в зависимости от сложности рисунка – пиксель за пикселем.
Основные правила пиксель-арта
Самой важной составляющей пиксель-арта является так называемый штриховой рисунок – иными словами, его контуры. Пиксель-арт выполняют с помощью линий – прямых и кривых.
Прямые линии
Правило построения линий в пиксель-арте заключается в том, что они должны состоять из отрезков, которые по ходу рисовки смещаются в сторону на один пиксель. Избегайте главную ошибку начинающих пиксель-арт художников: пиксели не должны касаться друг друга, образуя прямой угол.
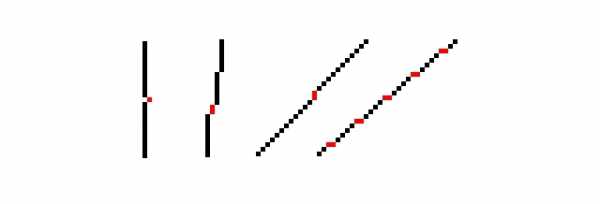
В случае с прямыми линиями можно облегчить себе задачу, используя один из общеизвестных образцов наклонных прямых:

Как видно из рисунка, все представленные на нем прямые линии состоят из одинаковых пиксельных отрезков, смещаемых в сторону на расстояние одного пикселя, а самые популярные — это отрезки в один, два и четыре пикселя. Такие простые прямые в пиксельной графике называются «идеальными».
Прямые линии могут иметь другой рисунок, например, можно чередовать отрезки в два пикселя с отрезком в один, но такие линии будут выглядеть не так красиво, особенно при увеличении изображения, хотя правил пиксель-арта они не нарушают.
Кривые линии
Прямые линии проще выполнять, потому что они позволяют избежать изломов, чего не скажешь о кривых линиях. Их построение является более затруднительным, однако кривые линии приходится рисовать намного чаще прямых.
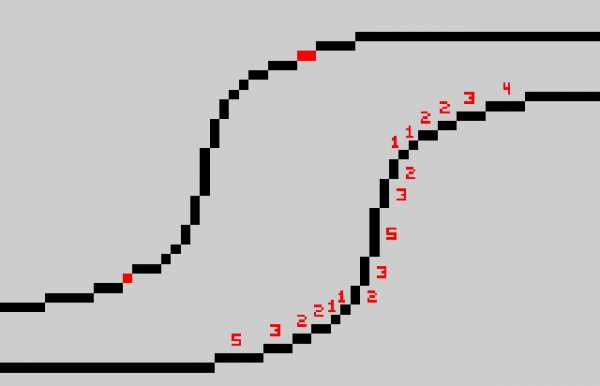
Помимо того же самого запрета на образование прямых углов из пикселей, рисуя кривые линии, необходимо помнить о характере их смещения. Длина пиксельных отрезков должна изменяться равномерно, постепенно – плавно подниматься и так же плавно ниспадать. Изломов пиксельная графика не допускает.
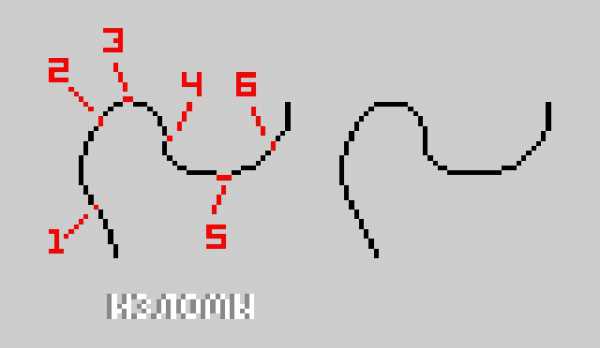
Провести одним движением руки идеальную кривую линию, не нарушив ни одного правила, у вас вряд ли получится, поэтому можно прибегнуть к двум способам: выполнять линии, рисуя один пиксель за другим, либо рисовать обычную кривую, а затем исправлять ее, удаляя лишние пиксели с готового «каркаса».
Дизеринг
В пиксель-арте существует такое понятие, как дизеринг. Он представляет собой определенный способ смешения пикселей разного цвета для создания эффекта цветового перехода.
Наиболее популярным способом дизеринга является расстановка пикселей в шахматном порядке:
Своим появлением этот способ обязан техническим ограничениям в цветовых палитрах, ведь чтобы получить, например, фиолетовый цвет, нужно было в шахматном порядке рисовать красные и синие пиксели:
А впоследствии дизеринг часто использовался для передачи объема за счет света и тени в изображениях:

Чтобы пиксель-арт с дизерингом получался удачно, область смешения цветов должна составлять не менее двух пикселей в ширину.
Программы для пиксель-арта
Чтобы освоить создание артов в пиксельной манере, можно использовать любой графический редактор, который поддерживает такой вид рисования. Все художники работают с разными программами, исходя из своих предпочтений.
Многие и по сей день предпочитают рисовать пикселями во всем известной стандартной программе операционной системы Windows – Microsoft Paint. Эта программа действительно проста в освоении, но в этом же кроется и ее минус – она достаточно примитивна, например, не поддерживает работу со слоями и их прозрачностью.

Еще одна простая в использовании программа для пиксель-арта, чью демо-версию можно найти в Интернете абсолютно бесплатно, – это GraphicsGale. Минусом программы можно назвать, пожалуй, то, что она не поддерживает сохранение пиксель-артов в формате .gif.
Обладатели компьютеров Mac могут попробовать поработать в бесплатной программе Pixen. А пользователям операционной системы Linux стоит протестировать для себя программы GrafX2 и JDraw.
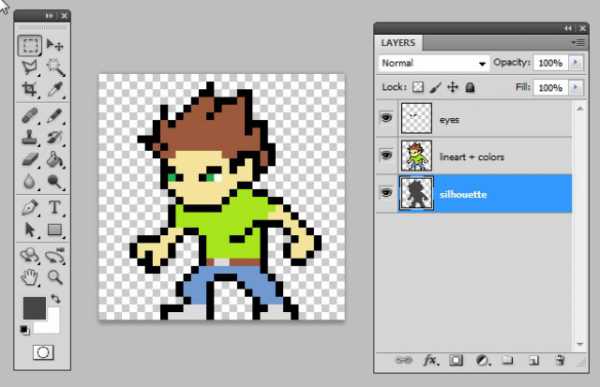
И, конечно же, отличный вариант для создания пиксель-арта – программа Adobe Photoshop, обладающая широким функционалом, позволяющая работать со слоями, поддерживающая прозрачность, обеспечивающая простую работу с палитрой. С помощью этой программы мы и рассмотрим несложные примеры, как рисовать пиксель-арт самостоятельно.
Как рисовать пиксель-арт в фотошопе
Как и в видах традиционного изобразительного искусства, большое значение в пиксельной графике имеют форма, тень и свет, поэтому прежде чем вы узнаете, как рисовать пиксель-арт, потрудитесь ознакомиться с основами рисования – попрактикуйтесь рисовать карандашом на бумаге.
Рисунок «Воздушный шарик»
Начнем с самого простого – нарисуем обыкновенный воздушный шар. Создайте новый файл в фотошопе с экранным разрешением 72 точки на дюйм. Размеры изображения нет смысла задавать большими – это же пиксель-арт. Выбираем кисточку, жесткую и непрозрачную, ставим размер – 1 пиксель.
Проведите небольшую кривую полудугу слева направо, ведя ее снизу вверх. Помните про правила пиксель-арта: сохраняйте одинаковые пропорции отрезков, смещайте их в сторону на пиксель, не оставляя изломов и прямых углов. Затем зеркально отобразите эту дугу, нарисовав верхнюю часть шарика.
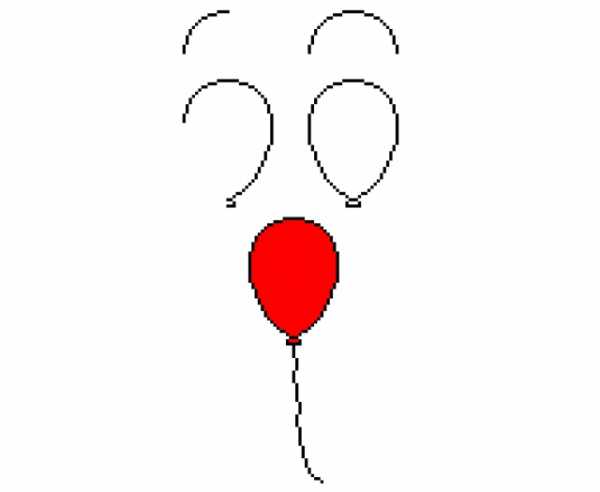
По такому же принципу дорисуйте нижнюю часть шара и ниточку. Залейте шарик красным цветом с помощью инструмента «Заливка». Теперь остается добавить объем — уж слишком плоско выглядит наш шар. Нарисуйте с правой нижней стороны шарика полосу темно-красного цвета, а затем примените к этой области дизеринг. В верхнем левом углу шарика нарисуйте блик из пикселей белого цвета.
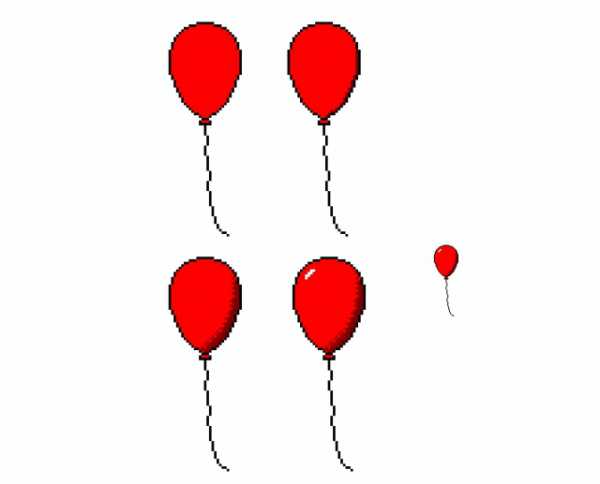
Видите, как просто – шарик готов!
Рисунок «Робот»
А теперь попробуем нарисовать картинку традиционным способом, а уже потом подчистим те пиксели, которые нарушают правила пиксель-арта.
Открываем новый документ, делаем черновой набросок будущего робота:
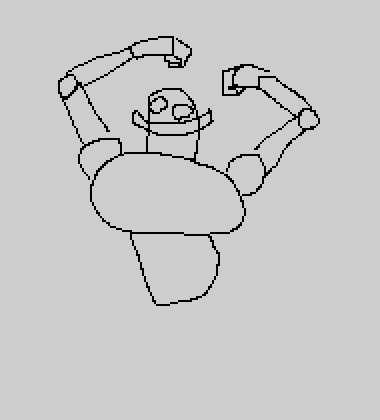
Теперь можно подчистить все, что мешает, и дорисовать пиксели, где это требуется:
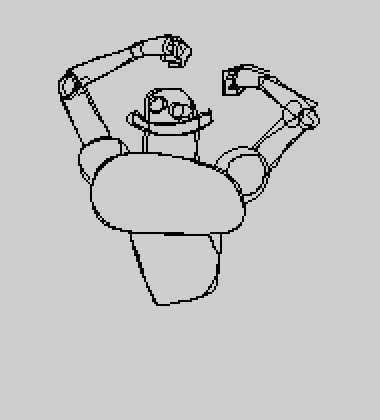
Таким же образом дорисуйте роботу нижнюю часть тела. Не упускайте возможность рисовать «идеальные» прямые в подходящих местах.
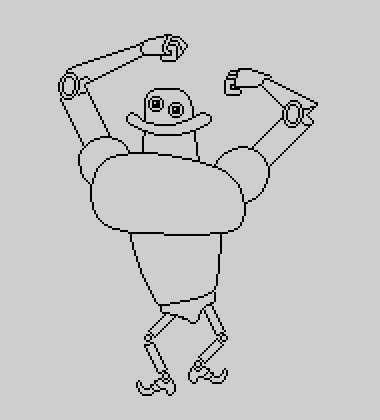
Детализируйте туловище робота. Многие опытные художники советуют перед началом работы приготовить себе палитру – набор цветов, которые вы будете использовать при создании работы в пиксельной манере. Это позволяет добиться наибольшей целостности изображения. Создайте на свободном участке рабочей области фотошопа палитру – например, в виде квадратов или цветовых пятен. Впоследствии, чтобы выбрать нужный цвет, кликайте по нему инструментом «Пипетка».
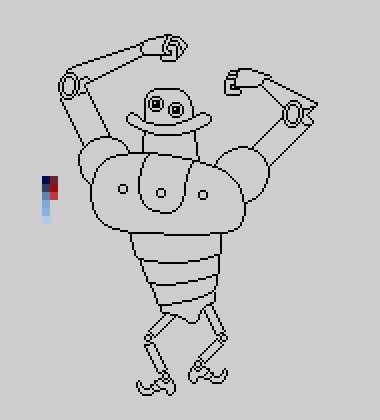
Можно приступать к заливке контуров. «Разукрасьте» основным цветом туловище робота. У нас этот цвет – лавандово-голубой.
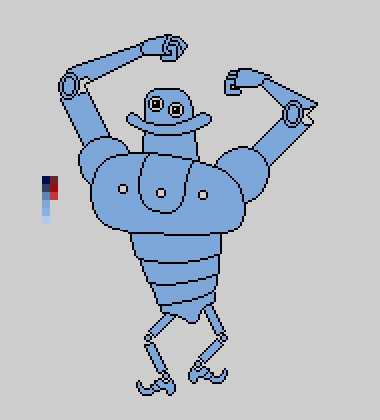
Поменяйте цвет контура — залейте его темно-синим. Определитесь, где находится источник света на вашем рисунке. У нас он расположен где-то сверху и справа перед роботом. Прорисуем грудь нашего персонажа, добавив объем:
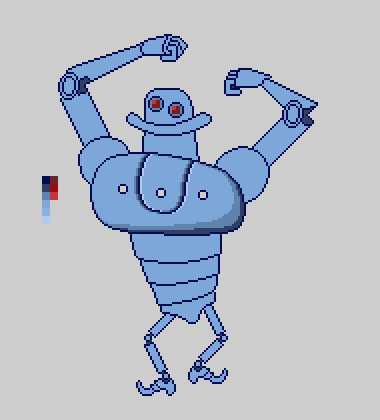
С правой стороны обозначьте самую глубокую тень на рисунке, проходящую по контуру туловища. От этой тени, от краев к центру, рисуйте более светлую тень, которая исчезает на предполагаемых участках, освещенных источником света:
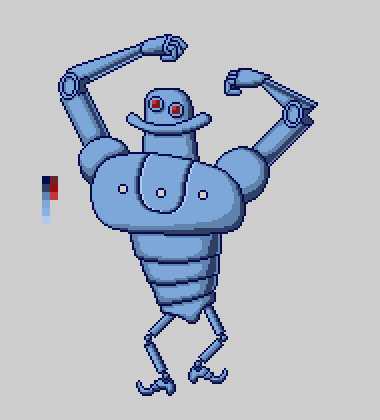
Добавьте блики на робота во всех участках, которые, как предполагается, отражают свет:
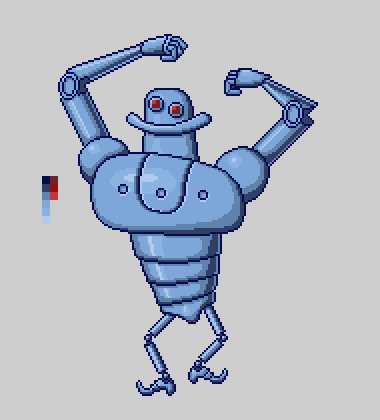
Придайте ногам робота цилиндрический вид с помощью тени и света. Таким же образом сделайте отверстия из кружочков на груди робота:
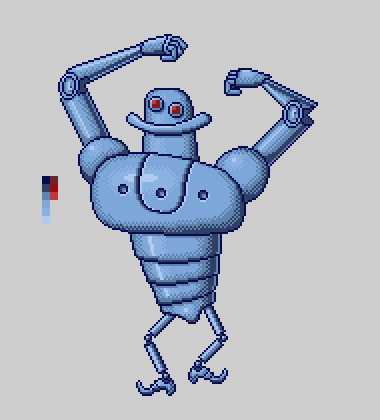
Теперь усовершенствуем картинку, добавляя на теневые участки туловища рассмотренный нами ранее элемент пиксель-арта – дизеринг.
Дизеринг можно не делать на бликах, а также на ногах – они и так слишком маленького размера. С помощью темного и светлого пикселей изобразите на голове робота ряд заклепок вместо зубов, а также дорисуйте забавную антенну. Нам показалось, что рука у робота нарисована не слишком удачно – если вы столкнулись с той же проблемой, вырежьте объект в фотошопе и сдвиньте его вниз.
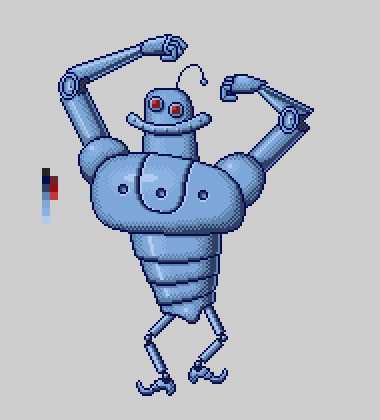
Вот и все – наш смешной пиксельный робот готов!
А с помощью этого видео вы узнаете, как сделать пиксель-арт анимацию в фотошопе:
Adobe Photoshop: Рисуем и анимируем персонажа в технике Pixel Art
В этом уроке вы научитесь рисовать и анимировать персонажей в технике Pixel Art. Для этого вам понадобится только программа Adobe Photoshop. В итоге получится GIF с бегущим космонавтом.
Программа: Adobe PhotoshopСложность: новички, средний уровеньПонадобится времени: 30 мин – час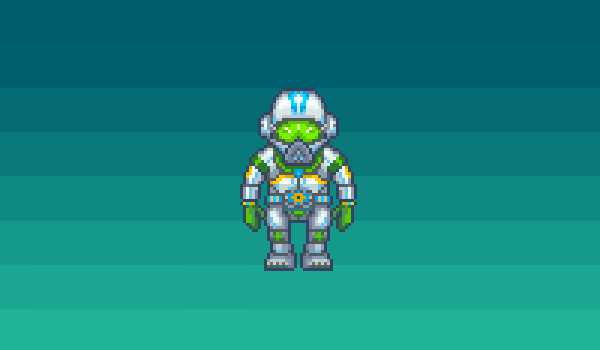
I. Настройка документа и инструментов
Шаг 1
Выберите Pencil (карандаш) на панели инструментов – это будет основной инструмент для нашего урока. В настройках выберите тип Hard Round brush, и установите остальные значения так же как на картинке. Наша цель – сделать перо карандаша максимально резким.
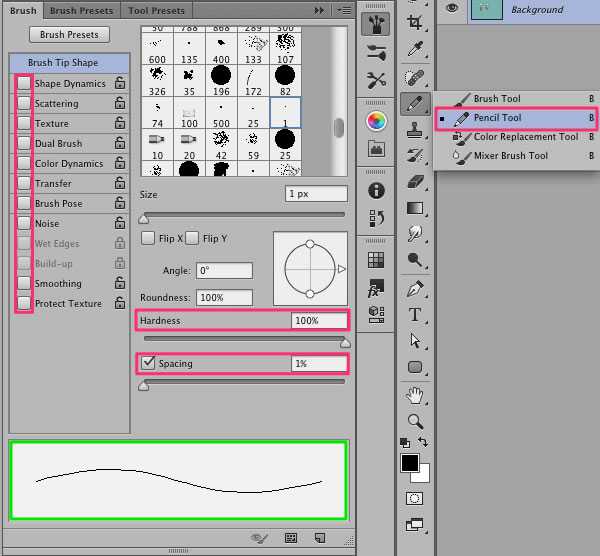
Шаг 2
В настройках Eraser Tool (ластик) выберите режим Pencil Mode, и установите остальные значения как показано на картинке.
Шаг 3
Включите пиксельную сетку Pixel Grid (View > Show > Pixel Grid). Если в меню нет такого пункта, то зайдите в настройки и включите графическое ускорение Preferences > Performance > Graphic acceleration.
Обратите внимание: Сетка будет видна только на вновь созданном холсте при увеличении масштаба 600% и более.
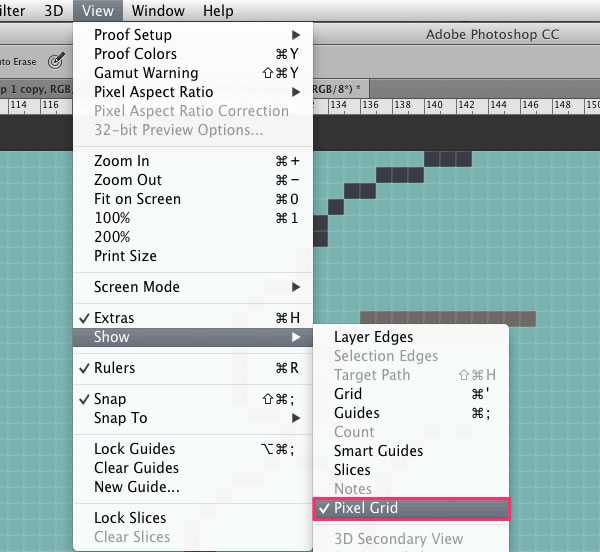
Шаг 4
В настройках Preferences > General (Control-K) поменяйте режим интерполяции изображения на режим Nearest Neighbor (по соседним пикселам). Это позволит границам объектов оставаться максимально четкими.
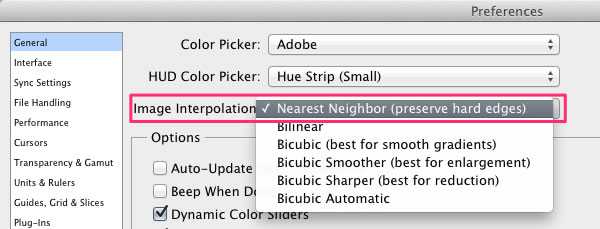
В настройках единиц измерения и линеек установите единицы измерения линеек в пикселах Preferences > Units & Rulers > Pixels.
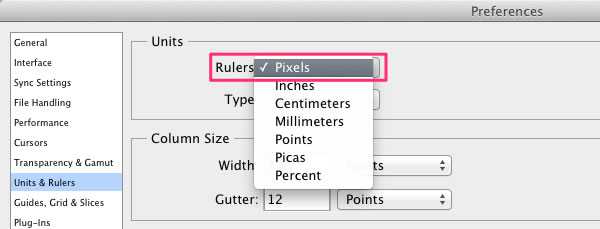
II. Создание персонажа
Шаг 1
И вот теперь, когда все настроено, мы можем приступить непосредственно к рисованию персонажа.
Сделайте эскиз вашего персонажа с четким контуром, стараясь, при этом, не перегружать его мелкими деталями. На данном этапе цвет не имеет никакого значения, главное, чтобы контур был четко прорисован, и вы понимали, как будет выглядеть персонаж. Вот такой эскиз был подготовлен специально для этого урока.

Шаг 2
Уменьшите масштаб эскиза до 60 пикселей в высоту, используя комбинацию клавиш Control+T, или команду Edit > Free Transform.
Размер объекта отображается на информационной панели. Обратите внимание, чтобы настройки интерполяции были такими же, как мы делали в шаге 4.
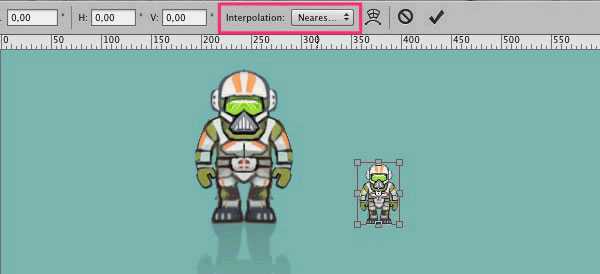
Шаг 3
Приблизьте эскиз на 300-400%, чтобы было легче работать, и уменьшите прозрачность слоя. Затем создайте новый слой и обрисуйте контуры эскиза, используя Pencil Tool. Если персонаж симметричный, как в нашем случае, можно обрисовать только половину, а затем продублировать и отразить нарисованное зеркально (Edit > Transform > Flip Horizontal).
Ритм: Чтобы нарисовать сложные элементы разбивайте их на части. Когда пикселы (точки) в линии образуют «ритм», например, 1-2-3, или 1-1-2-2-3-3, набросок выглядит более гладко для человеческого глаза. Но, если того требует форма, этот ритм может быть нарушен.
Шаг 4
Когда контур будет готов, можно выбрать основные цвета и раскрасить большие формы. Делайте это на отдельном слое под контуром.
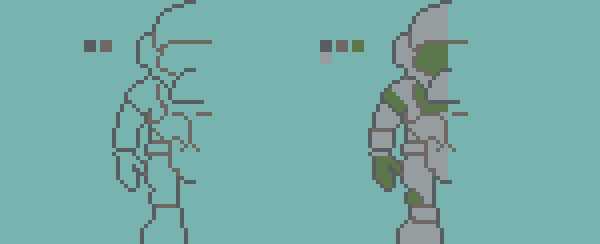
Шаг 5
Сгладьте контур, дорисовывая тень по внутреннему краю.
Продолжайте добавлять тени. Как вы могли заметить по ходу рисования некоторые формы можно подправить.
Шаг 6
Создайте новый слой для бликов.
Выберите режим наложения Overlay из выпадающего списка на панели слоев. Нарисуйте светлым цветом над теми областями, которые хотите подсветить. Затем сгладьте блик, применив фильтр Filter > Blur > Blur.
Дорисуйте картинку, а затем скопируйте и отзеркальте готовую половинку рисунка, после чего объедините слои с половинками, чтобы получился цельный рисунок.
Шаг 7
Теперь космонавту нужно добавить контрастности. С помощью настроек уровней (Image > Adjustments > Levels) сделайте его ярче, а затем отрегулируйте оттенок с помощью опции Color Balance (Image > Adjustments > Color Balance).
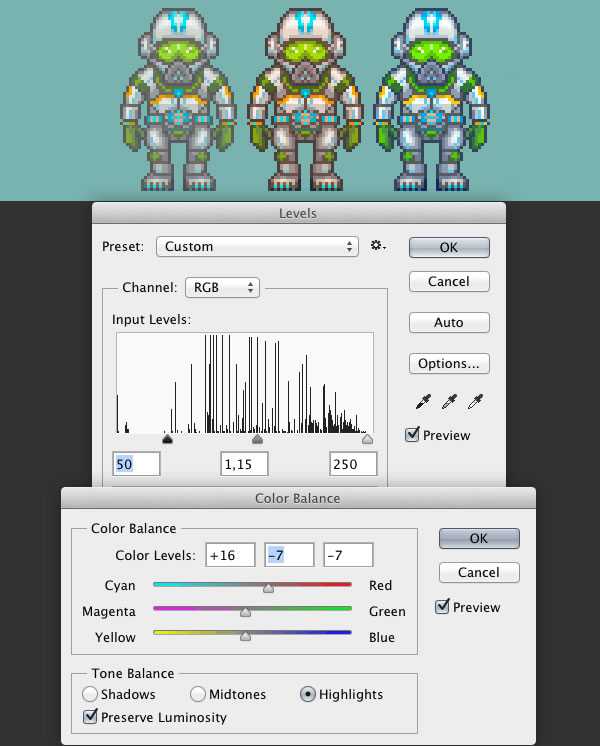
Теперь персонаж готов к анимации.
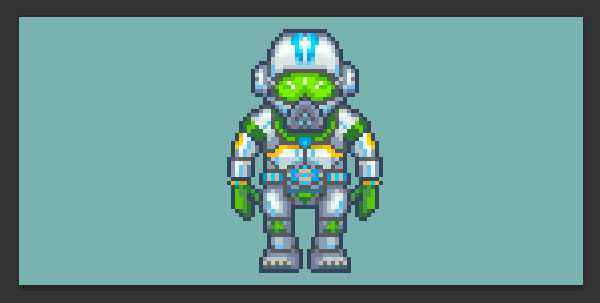
III. Анимирование персонажа
Шаг 1
Создайте копию слоя (Layer > New > Layer Via Copy) и сдвиньте ее на 1 вверх и на 2 пиксела правее. Это ключевой пункт в анимации персонажа.
Снизьте прозрачность оригинального слоя на 50% чтобы видеть предыдущий кадр. Это называется “Onion Skinning”(режим плюра).
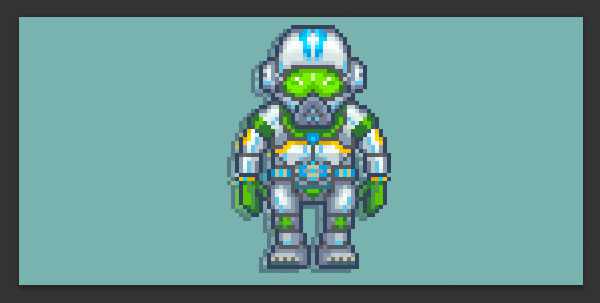
Шаг 2
Теперь согните руки и ноги персонажа так, как будто он бежит.
● Выделите левую руку инструментом Lasso
● Используя FreeTransformTool (Edit > FreeTransform) и удерживая клавишу Control, передвиньте границы контейнера так, чтобы рука отодвинулась назад.
● Выделите сначала одну ногу, и немного растяните ее. Затем вторую ногу наоборот сожмите так, чтобы создалось ощущение, что персонаж шагает.
● С помощью карандаша и ластика подправьте часть правой руки ниже локтя.
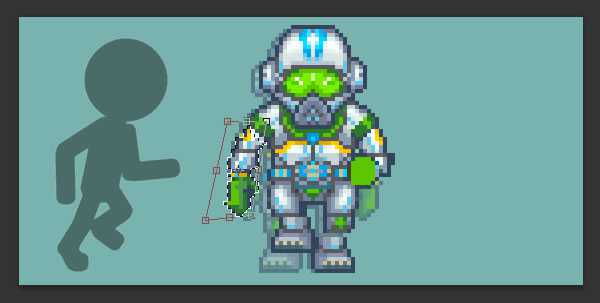
Шаг 3
Теперь вам нужно перерисовать начисто новую позицию рук и ног так, как было показано во втором разделе этого урока. Это нужно для того, чтобы изображение выглядело четким, ведь трансформация сильно искажает пиксельные линии.
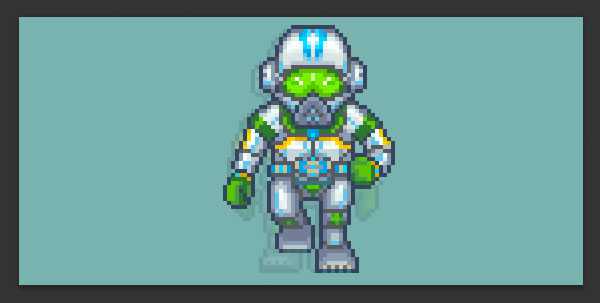
Шаг 4
Сделайте копию второго слоя и отразите ее по горизонтали. Теперь у вас есть 1 базовая поза и 2 в движении. Восстановите непрозрачность всех слоев до 100%.
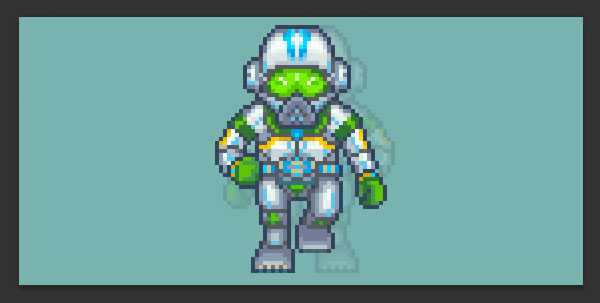
Шаг 5
Перейдите Window > Timeline чтобы отобразилась Timeline панель, и нажмите Create Frame Animation.
На временной шкале сделайте следующее:
Шаг 6
Чтобы выбрать нужный слой для каждого кадра нажмите иконку Eye возле названия слоя на панели слоев. Порядок должен быть такой:
Базовая позиция→Бег с правой ноги→Базовая позиция→Бег с левой ноги.
Нажмите на пробел, чтобы проиграть анимацию.
Шаг 7
Теперь сохраните результат. Перейдите File > SaveForWebи выберите GIFформат. Установите значение 300% в графе Размер для лучшего результата, и нажмите Save.
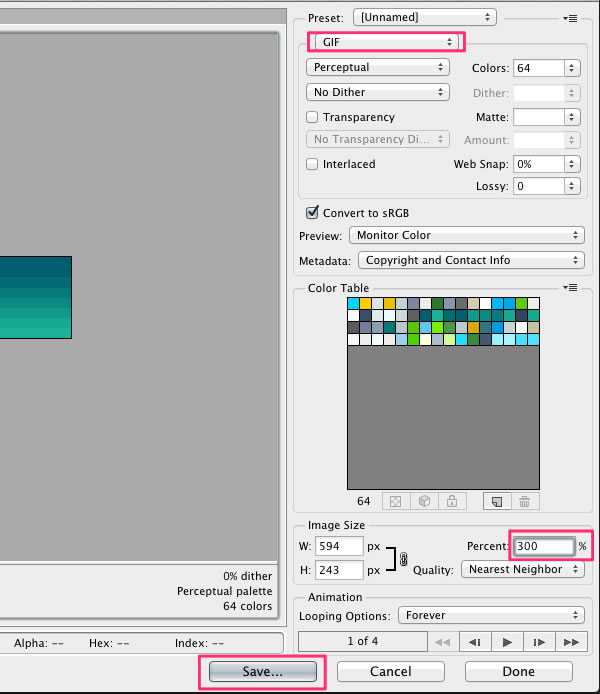
Поздравляем! Ваш анимированный пиксельный персонаж готов!
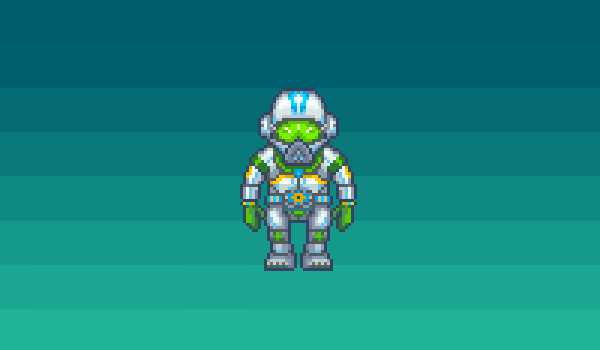
Скачать приложения для урока
Автор: Глеб ПоликанинПеревод PressFoto
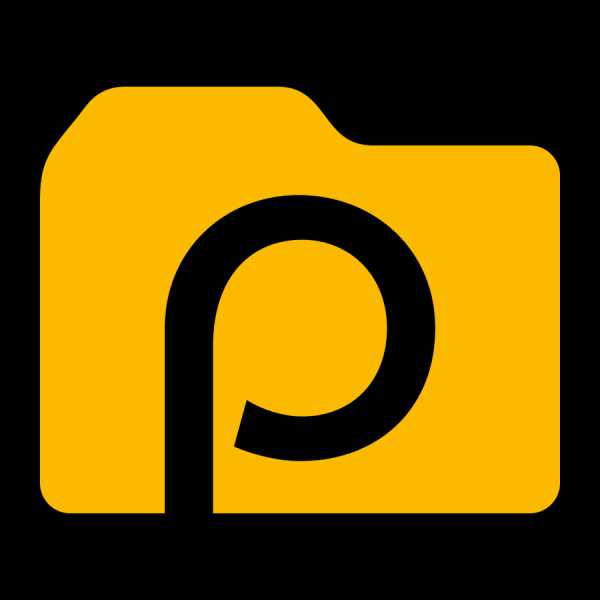 PressFoto, 07/05/2014
PressFoto, 07/05/2014