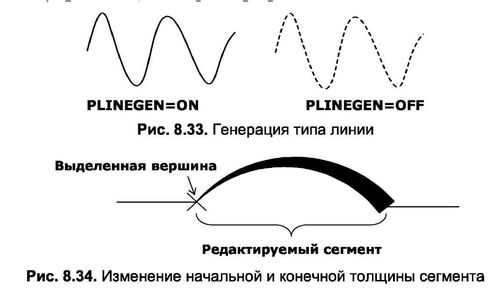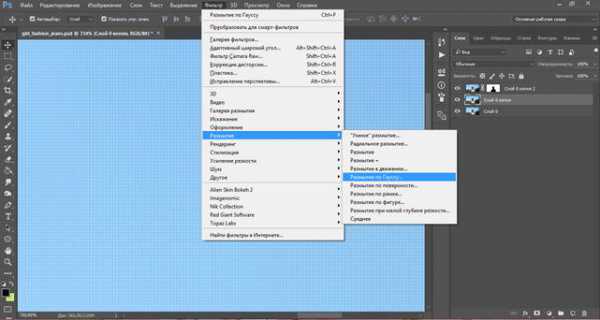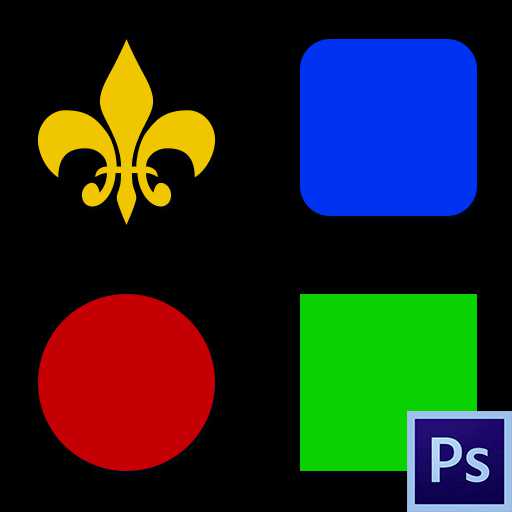Мы принимаем к оплате:
«Подарочный сертификат» от нашего Учебного Центра – это лучший подарок для тех, кто Вам дорог! Оплате обучение и подарите Вашим родным и близким обучение по любому из курсов!!!
«Сертификат на повторное обучение» дает возможность повторно пройти обучение в нашем Учебном Центре со скидкой 1000 рублей!
А также:
Шаблон в автокаде
Рамки, форматы, штампы и шаблоны для AutoCAD - СтройМетПроект
Главная » Самоучитель » Обучение AutoCAD » Рамки, форматы, штампы и шаблоны для AutoCAD
Форматы листов чертежей должны соответствовать ГОСТ 2.301-68. Размер любого чертежа определяется размерами внешней рамки. В таблице приведены обозначения и размеры стандартных форматов листа в Автокаде, так званые, шаблоны рамок Автокад (Аutocad).
Форматы для Автокада
Чтобы создать чертеж в AutoCAD в соответствии с требованиями, нужно либо начертить штамп и рамку для Аutocad самостоятельно, либо использовать шаблоны рамок Автокад. Форматы и рамки для Автокада. Штампы или как изменить формат листа в Автокаде, читайте дальше.
Как сделать рамку в Автокаде
Существует несколько подходов создания рамки для AutoCAD:
1) Начертить рамку для Аutocad и штамп в соответствии с размерами нужного формата листа в Автокаде, используя команду «Отрезок» или «Полилиния».
ПРИМЕЧАНИЕ:
Самый быстрый способ построения рамки для autocad и штампа – с помощью динамического ввода, путем указания направления отрезка и задания его длины. При этом удобно подключить режим «ОРТО».
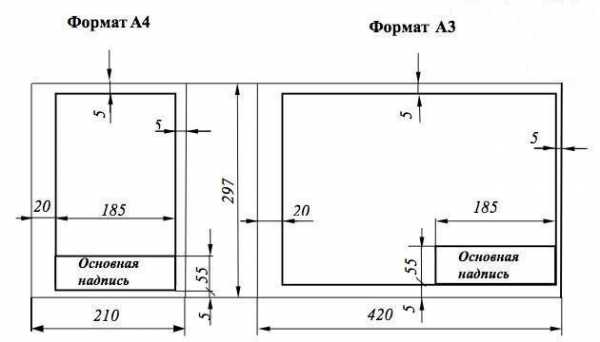
Рамки для чертежей Автокад
2) Вставить штамп и рамку в чертеж, используя модуль СПДС Автокад (самый быстрый способ).
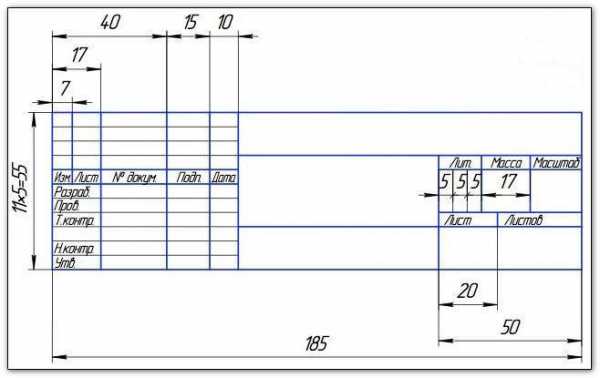
Автокад штампы
3) Скачать бесплатно шаблоны рамок Автокад.
4) Один раз сделать или скачать штамп и рамки разных форматов листа в Автокаде, а затем из них создать собственную библиотеку блоков.
Как в Автокаде вставить рамку и штамп с помощью модуля СПДС?
Рассмотрим самый быстрый способ создания штампа и рамки для AutoCAD. Для этого воспользуемся модулем СПДС.
На вкладке СПДС есть панель «Форматы», где следует выбрать, соответственно, команду «Формат».
Штамп и рамка в Автокаде с помощью модуля СПДС
Далее все интуитивно понятно. Открывается диалоговое окно «Шаблоны листов», в котором необходимо выбрать нужный формат листа в Автокаде, например, рамка а1 Автокад. Затем следует указать точку вставки данного объекта. После проделанных действий в графическом пространстве появиться рамка а1 для Автокада.
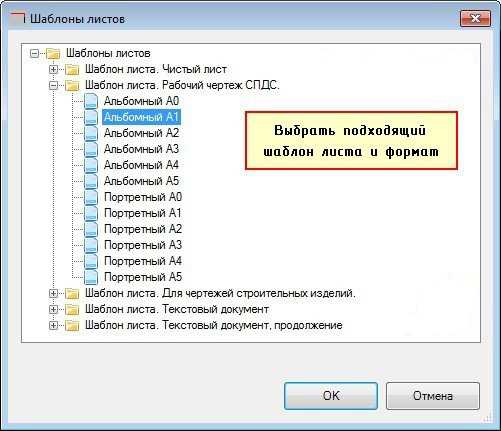
Шаблоны листов в AutoCAD
Таким образом, используя модуль СПДС, можно буквально в два щелчка мыши создать штамп и рамку для Аutocad нужного формата в соответствии с ГОСТ, изменить формат листа в Автокаде, оформить чертеж на листе, а также вывести проект на печать.
Наверняка каждый из вас замечал, что при создании нового файла в программе, т.е. при выполнении действий Меню – «Создать» — «Чертеж…» открывается окно выбора файлов (см. рис.). Именно в папке Template хранятся так называемые шаблоны AutoCAD.
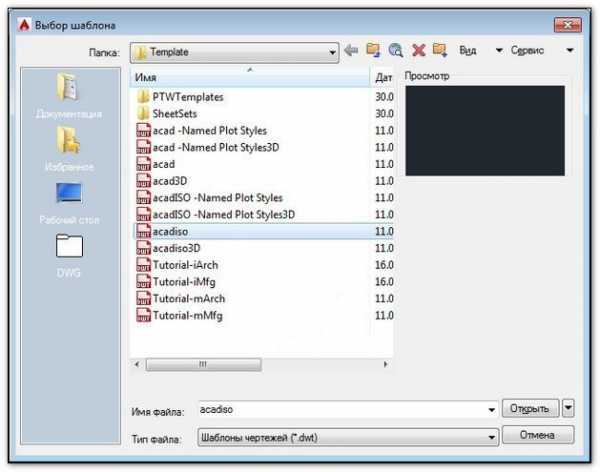
Шаблоны AutoCAD
Под шаблоном чертежа подразумевается файл, хранящий настройки стилей для текста, размеров, таблиц, мультивыносок, а также слоев и, что не мало важно, единиц измерения. Можно также заготовить шаблоны рамок для Автокада и, конечно же, настроить листы. Причем шаблоны AutoCAD имеют расширение файлов *.dwt.
Так, к примеру, для создания чертежей, где в качестве единиц измерения используются британские — дюймы, нужно использовать файлы acad.dwt, acadlt.dwt.Если чертеж должен быть выполнен в метрических единицах — миллиметрах, то используйте шаблоны acadiso.dwt или acadltiso.dwt.
В нашем случае будем пользоваться шаблон acadiso.dwt — настройки данного файла полностью подходят для реализации наших проектов.
Большинство компаний используют шаблоны AutoCAD ГОСТ, соответствующие стандартам предприятия. Они часто применяют разные файлы шаблонов чертежей, в зависимости от требований проекта или клиента.
Создание собственного файла шаблона чертежа
Любой чертеж (формат *.dwg) можно сохранить в качестве шаблона чертежа (формат *.dwt). Можно также открыть существующий файл шаблона чертежа, изменить его, а затем сохранить его снова, к примеру, под другим именем. Для этого необходимо выполнить Файл — Сохранить как — Шаблон чертежа AutoCAD.

AutoCAD dwt
Однако, прежде чем сохранять шаблон, его следует настроить. Итак, алгоритм создания шаблона в AutoCAD следующий:
- Создать и настроить текстовый и размерный стиль в соответствии с ГОСТ.
- Создать и настроить стиль для таблиц и мультивыносок.
- Создать основные слои, задать им имя, цвет и др. настройки.
- Создать и настроить листы в соответствии со стандартными форматами (А3, А4 и т.д.).
- Разместить на листах рамку и заполненный штамп.
- При необходимости, начертить/загрузить блоки и создать собственную библиотеку.
- Выполнить дополнительные настройки и построения по своему усмотрению.
Конечно же в интернете можно скачать шаблоны для Автокада, однако намного рациональнее один раз его самостоятельно создать в соответствии с собственными рабочими требованиями, и со временем, приобретя больше опыта, менять настройки для реализации тех или иных функциональных замыслов.Что ж, мой вам совет, настройте Автокад шаблоны листов нужных форматов, выполните пошагово алгоритм, приведенный в этой статье и сами увидите, насколько увеличиться скорость работы в программе.
Шаблоны чертежей AutoCAD и их использование
Основы работы в AutoCAD, Полезные приемы работы, Работа с файлами AutoCAD
Если вы всерьез и надолго занялись работой в AutoCAD, то вам просто необходимо научиться создавать и использовать файлы-шаблоны. Файлы-шаблоны AutoCAD – это файлы с расширением DWT. Любой создаваемый вами файл DWG создается на основе файла-шаблона – знаете вы об этом или нет. Если вы не вмешаетесь в процесс, AutoCAD использует для этой цели один из стандартных файлов-шаблонов:
- acad.dwt – для британской системы измерений (в дюймах);
- acadiso.dwt – для метрической системы (в миллиметрах).
Стандартные файлы-шаблоны содержат информацию лишь о единицах измерения чертежа и его размере. Однако, это далеко не предел.
Файл-шаблон может содержать:
- набор слоев со всеми необходимыми настройками (свойствами линий, фильтрами, состояниями);
- набор стилей – текстов, размеров, таблиц и т.д.;
- набор загруженных типов линий;
- описания всех необходимых блоков
- набор всех необходимых форматов листов с уже настроенными рамками, основными надписями и другими элементами;
- стили печати;
- значения системных переменных (те из них, что хранятся в файле чертежа).
Все это нужно для того, чтобы соблюсти требования всех стандартов, выдержать единый стиль всей, выпускаемой вами, технической документации и при этом не слишком усложнять себе жизнь и экономить свое время.
Суть в том, что единожды потратив время на создание пары-тройки шаблонов вам не придется настраивать каждый раз создаваемый файл DWG. Все настройки шаблона будут наследоваться созданным на его основе файлом DWG.
Создание файла-шаблона
Создать шаблон чертежа AutoCAD очень просто:
- выберите один из ваших файлов, наиболее соответствующий всем необходимым стандартам и содержащий все необходимые настройки;
- сохраните его в формате файла-шаблона:Меню “Файл” > “Сохранить как…” > Диалоговое окно “Сохранение чертежа” > Тип файла: Шаблон чертежа AutoCAD (*.dwt):
- удалите все ненужные элементы собственного чертежа;
- при необходимости, дополните файл недостающими настройками;
- еще раз сохраните.
В файле-шаблоне вы можете делать все то же, что и в файле DWG: создавать и редактировать слои, листы, графические примитивы и прочее. Короче – все. При необходимости шаблон можно будет отредактировать и позже.
Сохранять собственные шаблоны лучше в отдельной папке. Создайте на диске C:/ специальную папку AutoCAD, а в ней – папку для шаблонов.
Использование файлов-шаблонов
Теперь можно использовать созданный файл-шаблон AutoCAD. Для этого во время создания файла DWG просто выберите нужный шаблон:
- Меню “Файл” >” Создать”
- Диалоговое окно “Выбор шаблона” > {выбираете созданный шаблон там, где сохранили его} > Открыть
- У вас создан чистый файл DWG, содержащий все необходимые настройки:
И последнее. Умение работать с файлами-шаблонами является очень полезным навыком. Не жалейте времени на его освоение и вы вернете себе его сторицей.
Шаблоны для Автокада как создать
Шаблоны для Автокада позволяют избавить вас от лишней работы по предварительной настройке стилей оформления чертежа. В этом нет ничего сложного, поэтому рекомендую воспользоваться данной возможностью повышающей эффективность работы в AutoCAD.
Настройка шаблона чертежа AutoCAD
Шаблоны AutoCAD мало чем отличаются от самого чертежа DWG, пожалуй, главное отличие для пользователя это расширение DWT. Файл шаблона можно открыть, сохранить, копировать и редактировать так же, как стандартный файл.
Стандартный список шаблонов вы можете увидеть в окне «Выбор шаблона». Как правило используют только стандартный шаблон acadiso.dwt в котором настроена всего лишь метрическая система.
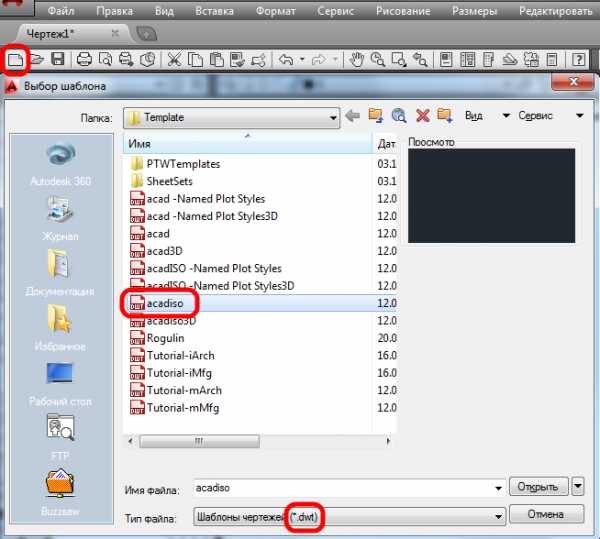
С помощью шаблона вы стандартизируете свою работу создав определенный набор слоев и типов линий, текстовых и размерных стилей, блоков, настроите пространство листа, стили печати, рамки форматов и т.д. которые будут подгружаться при создании нового чертежа.
Как создать шаблоны для AutoCAD
Создать шаблон довольно просто:
1. Запустите AutoCAD и откройте новый чертеж или уже имеющийся файл.
2. Произведите необходимые настройки стилей размеров, таблиц и текстов, принтеров, создайте необходимые слои и удалите все лишнее, что вам не потребуется при создании чертежа в последующем.
Полезно. Как отчистить чертеж от неиспользуемых элементов (слои, стили, блоки) читайте здесь.
3. В верхнем меню выберите Файл → Сохранить как…
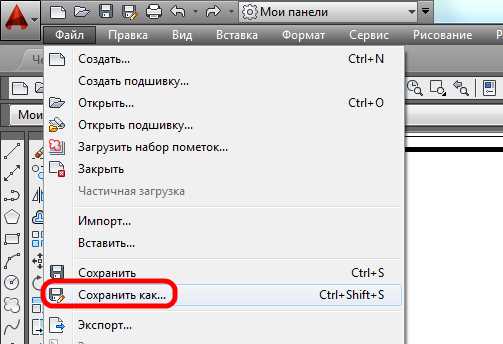
4. Сохраните файл с расширением DWT в папку Template по умолчанию или в другое место, указав имя файла, единицы измерения и примечание.
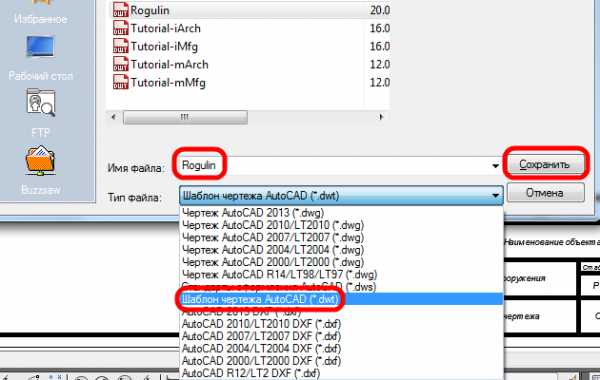
Как использовать шаблоны AutoCAD
Теперь при создании нового чертежа вам стоит лишь выбрать сохраненный вами шаблон, и большая часть рутиной работы уже будет сделана.
Это действительно просто и сохранит вам уйму времени.
Если вам понадобится добавить новые настройки в шаблон, просто внесите изменения и сохраните его с тем же именем.
Интересно. Как сделать, чтоб каждый элемент помещался в свой слой автоматически читайте здесь.
Урок по шаблонам AutoCAD. Видео
Премьера уже скоро… Свои вопросы и комментарии оставляйте в форме ниже.
- ВКонтакте
Download SocComments v1.3
Шаблоны в AutoCAD
Любая однотипная работа, которую нужно делать каждый раз заново, не только раздражает, но и съедает очень много драгоценного времени. Например, при создании чертежа приходится каждый раз чертить рамку с описанием чертежа, и это не рационально. В таких случаях очень выручают шаблоны в AutoCAD.
Вообще, шаблон – это некая заготовка, которая может содержать определенные настройки единиц измерения, масштабов, печати, размеров листа, а также при необходимости некоторые графические элементы – ту же рамку, например. Это то, что каждый раз приходится делать заново, а использование шаблона в AutoCADизбавляет от этого.
Загрузил шаблон, и начал работать над чертежом, не заботясь об остальных мелочах… При создании нового проекта AutoCAD всегда предлагает выбрать нужный шаблон из небольшого числа готовых вариантов. Многие просто выбирают стандартный шаблон в AutoCAD, и не используют все возможности этого инструмента. Ведь эти шаблоны можно и создавать!
В видеоуроке показано, как можно быстро и просто настроить и сохранить собственный шаблон в AutoCAD, чтобы потом использовать его для других проектов. Пользуйтесь этой возможностью и избавитесь от рутины, оставив себе только творческую работу по черчению проекта.