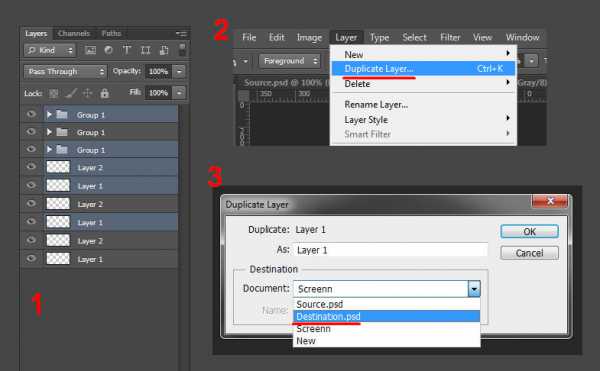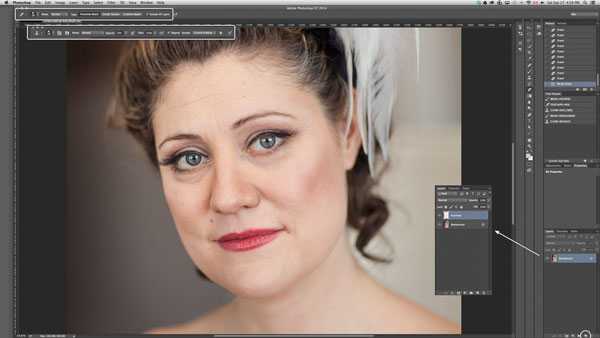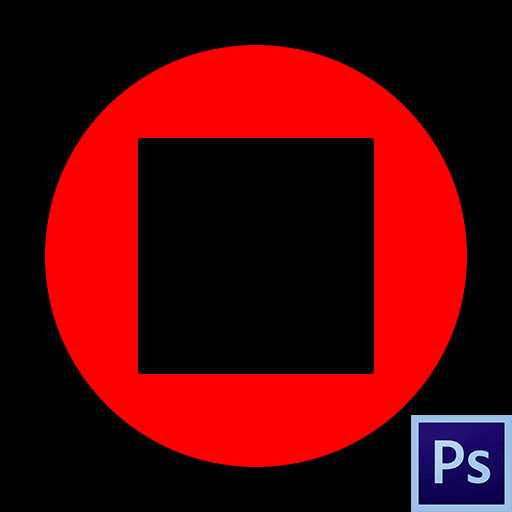Мы принимаем к оплате:
«Подарочный сертификат» от нашего Учебного Центра – это лучший подарок для тех, кто Вам дорог! Оплате обучение и подарите Вашим родным и близким обучение по любому из курсов!!!
«Сертификат на повторное обучение» дает возможность повторно пройти обучение в нашем Учебном Центре со скидкой 1000 рублей!
А также:
Как в фотошопе сохранить экшн
Как скопировать экшен из фотошопа на компьютер?
Фотошоп обладает мощным инструментом автоматизации действий в программе — экшенами. О том как их создать и использовать можно почитать в этой статье. Но это еще не все. У пользователей программы есть возможность друг с другом обмениваться ими, либо хранить их где-нибудь у себя на жестком диске или облаке. Чтобы это сделать нужно знать два действия: как установить экшен (чтобы добавить его в свою библиотеку) и как скопировать экшен из фотошопа на компьютер (чтобы передать его другому человеку).
Поскольку о том как сделать первое действие уже написана инструкция, то перейду ко второму — как скопировать.
Итак, я создал экшен и назвал его ПРИМЕР. Не обязательно для сохранения использовать только что созданный. Это может быть любая операция, которая уже давно пылится в вашей библиотеке.

Инструкция как скопировать экшен из фотошопа на компьютер
Шаг 1
Главное правило, что перед копированием экшен должен быть помещен в отдельную папку или как это называется в программе — набор. Кстати, для копирования можно в эту папку поместить любое количество экшенов.
Нажмите кнопку Создать новый набор (кнопочка в виде папки). Присвойте любое имя, например, НАБОР.
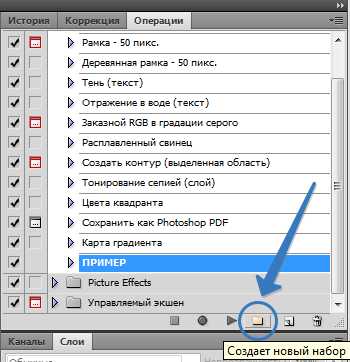
Шаг 2
Теперь нужно перенести экшен ПРИМЕР в папку НАБОР. Для этого наведите курсор на экшен, зажмите левой клавишей мыши и, не отпуская зажатую клавишу, перенесите его прямо на папку НАБОР и отпустите клавишу мыши.

В итоге он должен оказать в этой папке. Вот как это должно выглядеть:
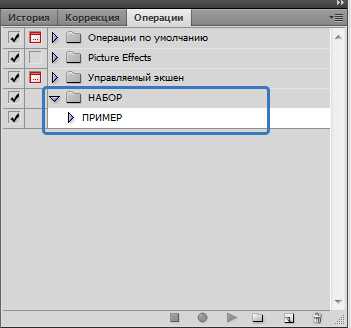
Шаг 3
Теперь просто нажмите на папку с набором (он должен окраситься синим цветом). Переходим в меню операций. Нажмите на кнопочку в верхнем правом углу.

Появится меню палитры. Нас интересует команда Сохранить операции…. Нажмите на нее.
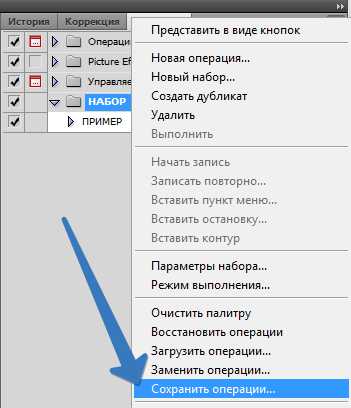
Шаг 4
Следующим этапом укажите путь куда хотите сохранить экшен на своем компьютере.
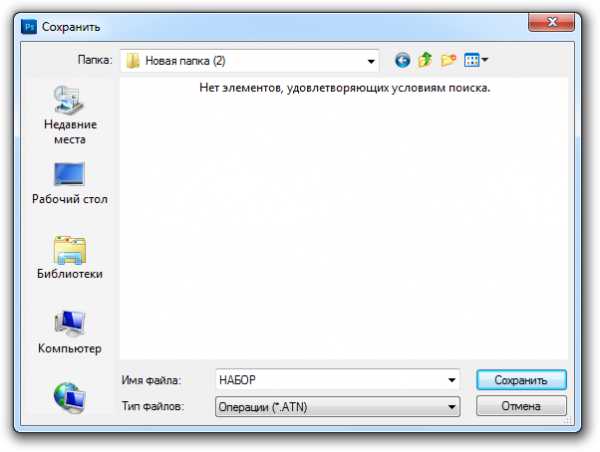
Все готово!
Теперь вы умеете сохранять экшены и систематизировать их в своей библиотеке операций. Также рекомендую почитать мастер класс как можно записать более сложный экшен, так называемый управляемый. Это когда появляются запрограммированные паузы, предлагающие вам вносить самим определенные настройки. Полезно, когда нужно не по шаблону делать, а с некой долей индивидуальности к каждой фотографии.
Заметили ошибку в тексте - выделите ее и нажмите Ctrl + Enter. Спасибо!
Учимся создавать экшены
Из этого урока вы узнаете, как создавать собственные экшены. Их еще называют действия или операции. Смысл экшенов в том, чтобы автоматизировать или ускорить процесс обработки большого количества фотографий, если при этом используются одни и те же команды.
Например, вам нужно подготовить к публикации на сайте скажем, 150 фотографий. Изменение размера и оптимизация для веб, даже при использовании горячих клавиш займут у вас до получаса, а может и больше, в зависимости от скорости ваших пальцев и возможностей компьютера.
В то же время, записав простенький экшен за пару минут, вы сможете затем поручить эту рутинную работу машине, а сами займетесь более нужными делами. Рассмотрим создание макроса для подготовки изображений к публикации на сайте.
Шаг 1.
Открываем фото, которое нужно будет подготовить к публикации на сайте.
Шаг 2.
Открываем палитру Операции (Actions). Это можно сделать, нажав ALT+F9 или Окно – Операции (Window – Actions)
Шаг 3.
Затем кликните на значок, указанный стрелкой и выберите в раскрывающемся списке Новая операция (New action).
Шаг 4.
В открывшемся диалоговом окне введите имя операции, например Подготовка для веб, затем нажмите Записать (Record).
Шаг 5.
Многие сайты имеют ограничения на размер публикуемых фотографий. Например, не более 450 пикселей по ширине. Изменим размер в соответствии с этими данными. Переходим Изображение – Размер изображения (Image – Image size) и вводим значение размера по ширине 450 пикселей, затем применяем команду.
Шаг 6.
Далее переходим в меню Файл – Сохранить для веб и устройств (File – Save for web and devices). Настройте параметры оптимизации, как вам нужно, выберите папку для сохранения, примените команду.
Шаг 7
Закрываем исходное изображение. На запрос сохранить ли изменения нажимаем Нет. Затем останавливаем запись операции, нажав на Стоп.
Шаг 8.
Наш экшен готов. Теперь открываете изображения, которые нужно обработать, выбираете в палитре операций свой экшен и запускаете его.
Экшен выполнит необходимые преобразования, сохранит изображение в указанной папке и закроет его. Для обработки следующего изображения нужно вновь запустить экшен. При обработке, скажем, десятка изображений, на этом можно и остановиться. Но тем, кто хочет добиться еще большей производительности труда, стоит воспользоваться пакетной обработкой. В следующих шагах я расскажу, как это сделать. Итак, продолжим.
Шаг 9.
Переходим в меню Файл – Автоматизация – Пакетная обработка (File – Automation – Batch processing).
В открывшемся диалоговом окне выбираем наш экшен, затем папку с файлами, которую нужно обработать. Затем папку, куда сохранить результаты. Можно также переименовать файлы в соответствии с заданным шаблоном. Закончив ввод, запускаем пакетную обработку. Теперь машина все сделает сама.
Желаю творческих успехов!
Автор: Евгений Карташов
Как сохранить экшен из Фотошопа

Отличная статья с картинками о том, как сохранить всякие созданные в Фотошопе для автоматизации действия на компьютер. Например, при переустановке системы или самого редактора. Лично попробовал, все работает и очень помогает.
Экшенов у меня записано достаточно много, все они сложносоставные и в некоторых уже даже не помню проценты, характеристики и вообще ничего не помню. Но пользуюсь. Например, для увеличения локально контраста.
Запись опубликована в рубрике Инструкции с метками photoshop, фотошоп, экшены в фотошопе. Добавьте в закладки постоянную ссылку.Записываем экшен в Фотошопе
В этом уроке поговорим о том, как правильно использовать возможности создания собственных экшенов.
Экшены незаменимы для автоматизации или ускорения обработки значительного объема графических файлов, но здесь должны применяться одинаковые команды. Они также называются операции или действия.