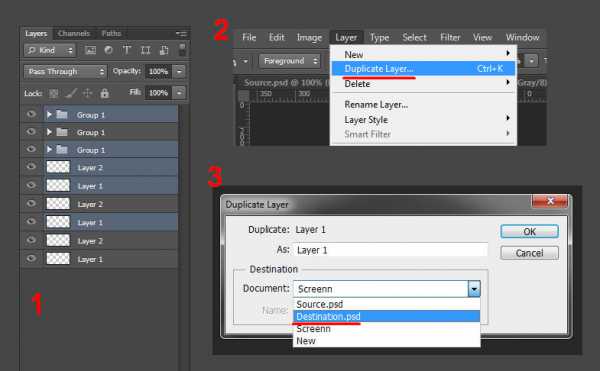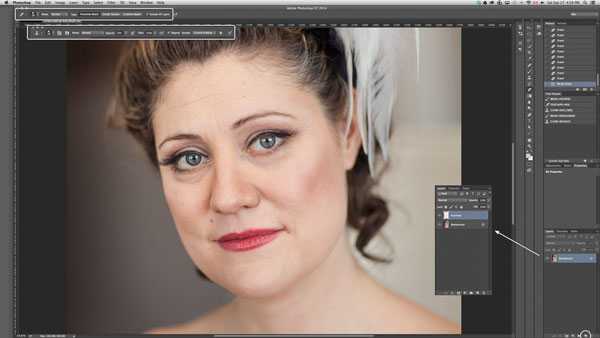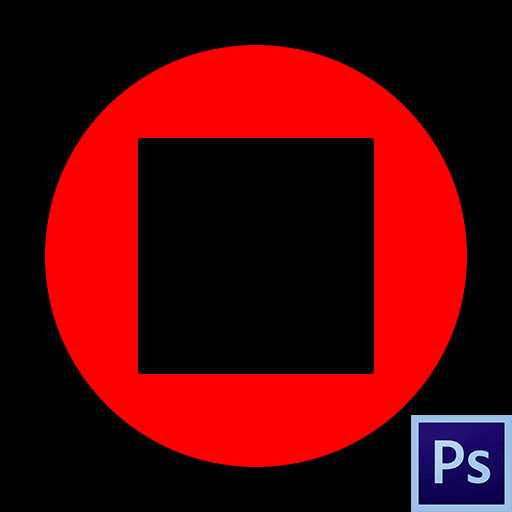Мы принимаем к оплате:
«Подарочный сертификат» от нашего Учебного Центра – это лучший подарок для тех, кто Вам дорог! Оплате обучение и подарите Вашим родным и близким обучение по любому из курсов!!!
«Сертификат на повторное обучение» дает возможность повторно пройти обучение в нашем Учебном Центре со скидкой 1000 рублей!
А также:
Фотошоп как открепить слой
Закрепление и открепление слоёв в Фотошоп
Прежде всего нам необходимо открыть требуемую фотографию в Photoshop. В этом уроке используется фото модели, которое будет размещено на ярком полосатом фоне.
Чтобы научится удалять ненужный фон прочитайте эту статью.
В этом уроке у нас будет всего два слоя, но на деле их количество не ограничено.
Шаг 1
Выбираем слои, которые необходимо закрепить. На панели слоев выберите слой, который хотите закрепить. Закрепляем индивидуальный слой или группу.
Чтобы полностью заблокировать слой кликните по кнопке закрепления, которая находится над слоями (она выполнена в виде замка). Если необходимо закрепить несколько слоев, выберите все необходимые слои, а затем кликните по кнопке закрепления.
После этого вы увидите крошечный значок замка рядом с каждым закрепленным слоем. Для открепления слоя достаточно выбрать его и кликнуть по той же кнопке. Иконка замка исчезнет.
Шаг 2
Частично закрепляем слой.
Если вы не хотите закреплять весь слой, всегда можно заблокировать лишь его часть (например, только прозрачные пиксели). О том, как это сделать будет рассказано в следующих шагах.
Закрепляем прозрачные пиксели.
Чтобы закрепить прозрачные пиксели слоя (а это позволяет редактировать лишь изображение, не задевая его прозрачный фон), кликните по кнопке Сохраняет прозрачность пикселей (Lock Transparent Pixels).
Шаг 3
Закрепляем пиксели изображения
Чтобы закрепить пиксели изображения (это позволит редактировать только прозрачный фон), кликните по кнопке Сохраняет цвета пикселов (Lock Image Pixels), которая выглядит как кисть для рисования.
Шаг 4
Закрепляем позицию слоя
Если вы хотите, чтобы пиксели слоя было невозможно перемещать, кликните по кнопке Закрепляет положение (Lock Position), которая выглядит как четыре стрелки, направленные в разные стороны.
Если вы частично закрепили слой, иконка замка на панели слоев будет полупрозрачной.
Шаг 5
В качестве альтернативы, можно закрепить слой через меню Слои > Закрепить слои (Layer > Lock Layers). Затем в открывшемся окне можно поставить галочки напротив необходимых параметров.
Автор: Ashleigh Allsopp
Переводчик: Шаповал Алексей
Как закрепить слой в фотошопе или защита слоя от редактирования
Обучение фотошопу / УЧЕБНИК 14391 Нет комментариевВ верхней части палитры слоев присутствует ряд из четырех кнопок — это команды, отвечающие за защиту слоя от перемещения и разного рода действий при редактировании. В фотошопе это называется — Закрепить слой. Каждая кнопка отвечает за свой вид защиты. В этой статье рассмотрим принцип действия каждой команды.

Когда на слой накладывается та или иная защита, с правой стороны появляется иконка замочка. Для всех видов закрепления эта иконка одинаковая (исключение — Сохраняет все, там иконка более темная, чем у остальных). Чтобы понять, какие именно наложены ограничения, нужно нажать на этот слой и посмотреть какая иконка вверху палитры отмечена нажатой (отображается рамкой вокруг иконки с тенью, как будто она вдавлена).
Сохранение прозрачности пикселей
Первый элемент а ряду — команда Сохраняет прозрачность пикселов (Lock Transparent Pixels).
Этот вид закрепления применяется для ограничения редактирования прозрачных пикселей. Напомню, что прозрачность в фотошопе отображается в виде шахматной клетки.
На примере ниже желтый круг защищен от редактирования прозрачных пикселей. Если я возьму кисточку и попытаюсь начать ей рисовать, то кроме как на самом круге пиксели нигде не появятся (потому что круг окружают прозрачные пиксели, а рисовать по ним я запретил).
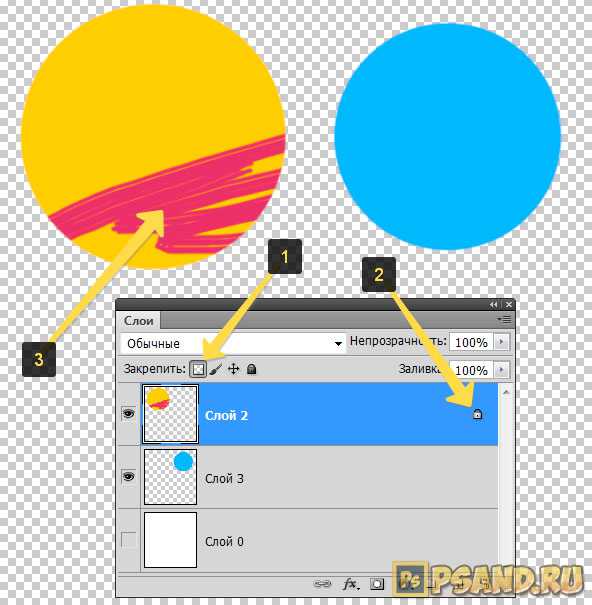
Нужно иметь ввиду, что под прозрачными пикселями подразумеваются 100%-непрозрачность. Если прозрачность слоя понизить на любой другой процент, то такие пиксели не будет защищены от редактирования.
Сохранение цветов пикселей
Второй элемент в списке закрепления — Сохраняет цвета пикселов (Lock Image Pixels).
- Пиксели — что это такое и что они из себя представляют?
Данное ограничение запрещает совершать какие-либо действия, направленные на редактирование уже существующих пикселей. То есть вы не сможете пользоваться такими инструментами как: Кисть, Ластик, Заливка, Градиент, Размытие, Штамп, Восстанавливающая кисть и другие — те, что хоть каким-то образом воздействуют на пиксели слоя.
При этом остальные действия совершать возможно, будь то перемещение, трансформация, обрезка и тому подобное.
Если вы попытаетесь совершить запретное действие, например кистью,, то увидите ошибку: «Не удается использовать инструмент «Кисть»: слой закреплен.«
Закрепление положения слоя
Третий элемент, иконка в виде пересечения двух двусторонних стрелок, — Закрепляет положение (Lock Position).
Данное ограничение позволяет установить запрет на перемещение слоя и его трансформацию. Другими словами слой будет как вкопанный и останется на своем месте, чтобы не случилось. Нельзя даже его повернуть.
При попытке его сдвинуть — увидите ошибку: «Невозможно выполнить запрос слой закреплен.»
При этом слой можно продолжить изменять: что-то подрисовывать, добавлять/убирать пиксели, хоть менять его до неузнаваемости.
Запретить любое изменение слоя
Последний элемент в группе закрепления — кнопка Сохраняет все (Lock All).
Эта команда нам запрещает вообще все. С таким слоем мы, как со связанными руками — ничего не можем сделать. Даже удалить с палитры его нельзя, не говоря уж про перемещение и какое-либо редактирование.
Как закрепить одновременно два и более слоя
Вы уже обратили внимание, что если выделить на палитре два и более слоя, то кнопки закрепления сразу станут неактивными. Выходит, что с каждым слоем нужно работать по отдельности? Нет. Есть обходной маневр.
Выделите все нужные слои. А теперь перейдем к команде меню Слои — Закрепить слои (Lock All Layers in Group). Появится диалоговое окно, в котором нужно отметить необходимый способ закрепления.
Таким образом команда может работать одновременно с несколькими слоями. Но не понятно почему это можно сделать только с палитры…
Заметили ошибку в тексте - выделите ее и нажмите Ctrl + Enter. Спасибо!
Связывание и закрепление слоев
Обучение фотошопу 16816 Нет комментариевРедактирование слоев может оказаться трудным делом, и как только вы организуете их так, как нужно, вы захотите быть уверенным, что они останутся в том же положении. Вы можете подстраховаться, связав свои слои вместе или закрепив их отдельные стороны.
Связывание слоев
Если вам требуется переместить элемент изображения, состоящий из нескольких слоев, то перемещать их по отдельности, а затем реконструировать изображение — это целая проблема. К счастью, программа фотошоп предлагает вам их связать, прежде чем вызывать инструмент Перемещение.
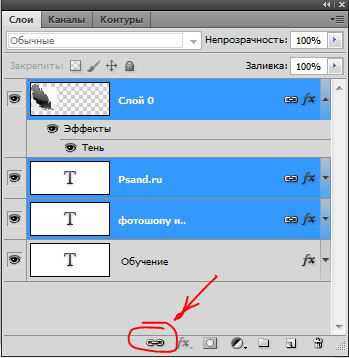
Чтобы это сделать, выделите, как показано на рисунке, то, что хотите связать, а затем щелкните мышью по крошечному значку в виде цепи в нижней части палитры. Такая же цепь появится справа от имени каждого слоя показывая, что сони связаны между собой. Чтобы отменить связь, проделайте те же действия в такой же последовательности.
Итак, теперь они будут перемещаются вместе, как будто представляют собой одно целое. Связывание может помочь избежать случайного неправильного выравнивания небрежным движением путем перемещения.
- Подробнее о связывании слоев
Закрепление слоев
Вы можете добавить более серьезный уровень защиты с помощью закрепления слоев, которое не позволяет редактировать или перемещать их. Взгляните на верхнюю часть палитры и вы заметите расположенные в ряд четыре кнопки. Рассмотрим значение каждой кнопки в отдельности.
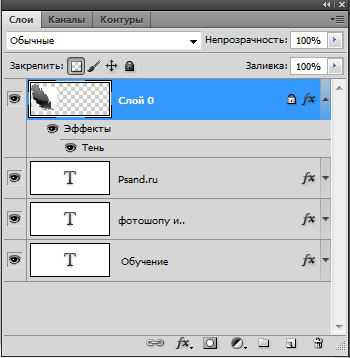
Используйте эти кнопки для защиты от случайного редактирования или изменения позиционирования. Клавиша / действует как переключатель: нажмите ее один раз, чтобы разблокировать закрепленный слой. Если нажать эту клавишу, выделив незакрепленный, фотошоп применит закрепление прозрачности. Справа от имени появится значок в виде замка.
Итак, значение кнопок:
Сохранить прозрачность пикселов. Защищает прозрачные пиксели от изменения, даже если вы рисуете поверх них. Например, при создании эффекта выцветания, можно было бы применить данное закрепление, чтобы изменить цвет эффекта, не затрагивая прозрачные фрагменты. Кнопка выглядит как шахматная доска.
Сохранить цвета пикселов. Не позволяет совершать какие-либо операции, только перемещать с помощью инструмента «Перемещение». Кнопка выглядит как инструмент «Кисть».
Закрепить положение. Если вы аккуратно расположили слой и хотите быть уверенным что он останется на месте, нажмите кнопку, которая выглядит как стрелка в четыре стороны. Редактировать можно, но перемещать нельзя.
Сохранить все. Используйте этот вариант, чтобы предотвратить редактирование или перемещение. Этот тип — вещь серьезная, поэтому значок выглядит как черный висячий замок.
- Подробнее о закреплении слоев
Заметили ошибку в тексте - выделите ее и нажмите Ctrl + Enter. Спасибо!
Как в Фотошопе разблокировать слои в 2018 году
Вам понадобится
- - компьютер;
- - изображение в цифровом виде;
- - программа Photoshop.
Инструкция
Откройте фотографию в программе или создайте новый документ. Слева, на панели инструментов, найдите значок «Т», нажмите на него. Таким образом вы активируете инструмент шрифтового набора, причем текст будет создаваться сразу на новом слое.
Чтобы начать писать текст в определенном месте фотографии, кликните по нему левой клавишей мышки. Если вам нужно вставить большой текст, нажмите левой клавишей в левом верхнем углу, и, продолжая удерживать, растяните получившийся прямоугольник до нужного размера. Чтобы изменить размеры этой области, используйте анкерные клавиши (стрелочки в углах).
Перед началом набора текста выберите размер и шрифт. Для этого вверху найдите горизонтальную строку с настройками, в ней выберите подходящие параметры текста. Обратите внимание: выставить размер шрифта лучше до начала письма, иначе он будет возвращаться к первоначальному размеру.
Напишите нужный текст или вставьте его при помощи клавиш Ctrl+V. Если вы хотите исправить написанный ранее текст, найдите соответствующий слой в палитре Layers или убедитесь, что он открыт, затем активируйте инструмент «Т». Обратите внимание, если вы, находясь в другом слое, нажмете «Т», программа автоматически создаст новый текст.
Если вы все-таки недовольны размером или шрифтом написанного текста, измените его следующим образом. Откройте меню Окно/ стили и в появившемся окне настройки измените шрифт, насыщенность, наклон и другие параметры текста.
Чтобы написать текст определенного цвета, найдите на верхней палитре цветной квадрат. Нажмите на него и при помощи палитры или пипетки (ее также можно найти на панели инструментов слева) выберите нужный оттенок и его насыщенность.
Чтобы имя, написанное в программе Photoshop, выглядело более эффектно, примените для него интересные фильтры, например, сделайте тень.
Чтобы имя было написано не на белом фоне, а прямо на фотографии, сделайте фон надписи прозрачным. Для этого выберите в меню Изображение/Тримминг, затем укажите в параметрах прозрачные пиксели.