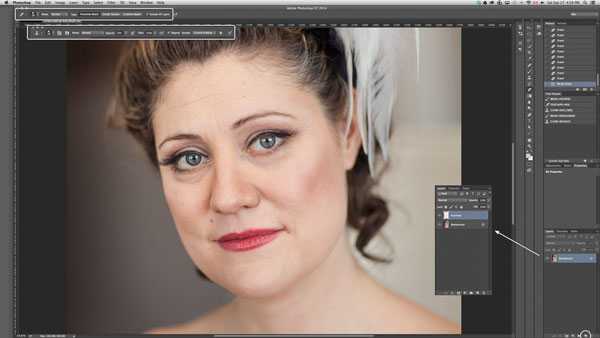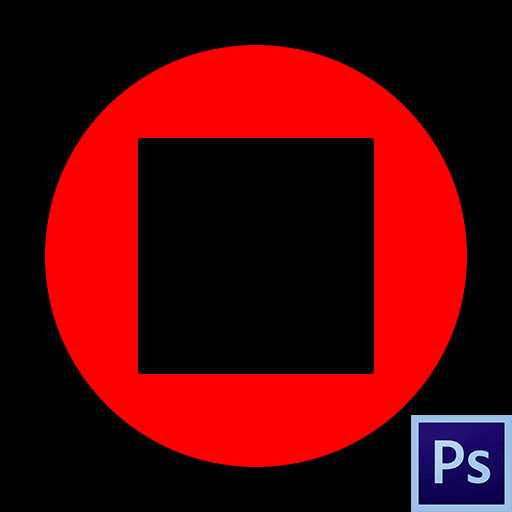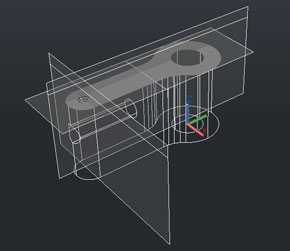Мы принимаем к оплате:
«Подарочный сертификат» от нашего Учебного Центра – это лучший подарок для тех, кто Вам дорог! Оплате обучение и подарите Вашим родным и близким обучение по любому из курсов!!!
«Сертификат на повторное обучение» дает возможность повторно пройти обучение в нашем Учебном Центре со скидкой 1000 рублей!
А также:
Как в фотошопе перенести один слой на другой
Как перетащить слои в Photoshop из одного документа в другой. | Заметки иконщика
В последних версиях Photoshop окна открываются вкладками, и почему-то не сделали возможность перетаскивания с вкладки на вкладку, приходится сворачивать окна с рабочего пространства и перетаскивать из одного окна в другой. Недавно узнал, что всё можно сделать гораздо удобнее.
Выделяем нужный слой, несколько слоев, папку или папки. Идем в меню Layer (Слой) — Dublicate Layer… (Создать дубликат слоя…) В графе Document (Документ) выбираем нужный открытый или New (Новый), если необходимо перетащить слои в новый документ.
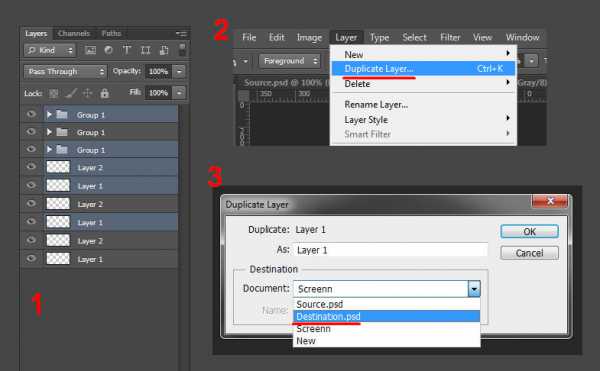
Всё.
Можно в настройках сочетаний клавиш задать хоткей, и делать это не заходя в меню: Edit — Keydboard Shortcuts — Раскрыть список Layer — Dublicate Layer (Group)… и можно ставить нужное сочетание клавиш. У меня поставлено ctrl-k , т.к. в xara designer эта комбинация дублирует слой, и я к ней уже привык.
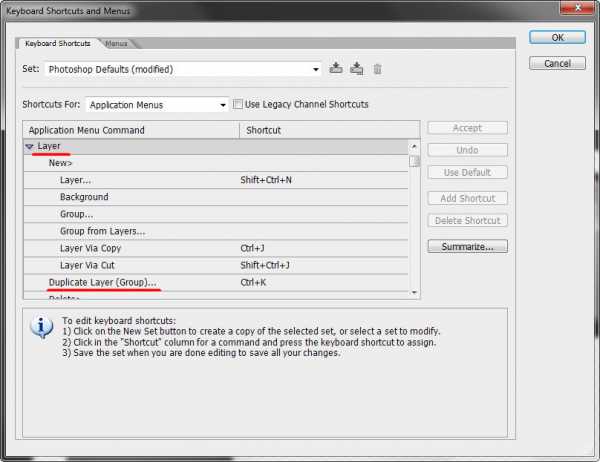
Как выделить и перенести на другой фон в Photoshop CS5
В уроке мы будем использовать новую возможность Photoshop CS5 - Инструмент «Уточнить край».
Пример изображение девушки:

1. Откройте изображение, с которым вы собираетесь работать.
2. Продублируйте слой Background (Фон), нажав сочетание клавиш Ctrl+J. Также на палитре слоев уберите глазик с нижнего слоя.
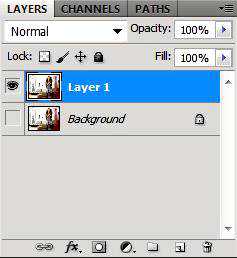
3. Первым делом нужно выделить девушку максимально быстро (можно не очень точно).Я буду пользоваться инструментом Quick Selection Tool (Инструмент «Быстрое выделение» / Клавиша «W»). Выберите его на панели инструментов или просто нажмите на клавиатуре клавишу W.
4. Нажав левую клавишу мыши и удерживая ее постараетесь выделить задний фон.
Если что-то получается не так:
Сочетание клавиш Ctlr+Z отменяет одно последнее действие;
Сочетание клавиш Ctlr+Alt+Z отменяет несколько последних действий.
Постарайтесь захватить в выделение весь фон. Ничего страшного, если вместе с фоном выделяются также части девушки.
У меня, например, получилось так:

Для удобства выделения можно увеличить масштаб изображения. Мне нравится это делать с помощью клавиш.И вообще, работа с клавишами ускоряет весь процесс обработки в несколько раз.
Увеличение масштаба – сочетание клавиш Ctrl и «+»;
Уменьшение масштаба – сочетание клавиш Ctrl и «-»;
Сделать изображение на весь экран – сочетание клавиш Ctrl и 0 (ноль);
Инструмент Hand Tool (Инструмент «Рука» / Клавиша «H») удобен, когда изображение не помещается на весь экран. Позволяет сдвигать картинку.Нажмите на пробел и сдвигайте изображение, удерживая левую клавишу мыши и перемещая мышь по столу.
Меняйте размер кисти, которой выделяете, нажатием на клавишу «[» для уменьшения размера кисти и «]» для увеличения.
5. Чтобы исключить из выделения ненужные части, на панели опций выберите кнопочку:
И осторожненько поводите, удерживая левую клавишу, по тем местам, где имеется лишнее выделение.
Если к выделению нужно еще что-то добавить, то вернитесь к инструменту добавления выделения:
Итак, вот что получилось у меня:

6. На панели слоев (F7) нажмите на кнопочку маски, чтобы скрыть фон:
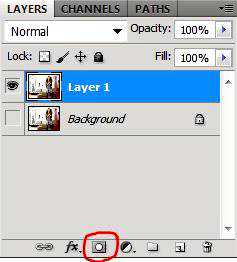
Скрылся фон, а не девушка. Все правильно, мы ведь выделяли фон. Чтобы поменять выделение в нашей маске, нам понадобится палитра «Mask». Открыть ее можно через меню Windows – Mask (Окно – Маска). В этой палитре нажмите кнопочку Invert (Интвертировать).
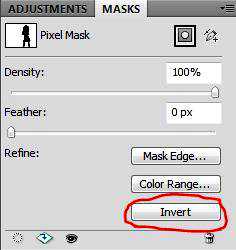
Все отлично получилось:

У меня на все это ушло 2 минуты.
7. Параллельно открываем в Фотошопе изображение, которое вы собираетесь сделать фоном. У меня одна из улочек Парижа.

8. Сейчас нам нужно вернуться на предыдущую картинку. Делается это очень просто - щелкните по закладке предыдущего изображения.
9. Инструментом Move Tool (Инструмент «Перемещение» / Клавиша «V») хватаете нашу девушку, удерживая левую клавишу мыши и тянете ее на закладочку второй картинки. Подождите 1 секунду, пока закладка откроется и отпустите нашу девушку на фоновое изображение. Вы можете расположить ее так, как вам захочется, используя инструмент .
У меня получилось так:

Да, волосы выделены не идеально, торчат куски белого фона, а также, в некоторым местах, волосы обрезаны:

Отлично, есть над чем поработать. Кстати у меня осталось 2 минуты.
10. Вначале на палитре слоев щелкните на маску, находящуюся на верхнем слое:
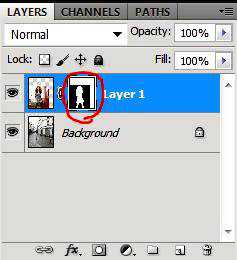
11. Для редактирования маски на палитре Mask (Маска) щелкните на кнопочку Mask Edge (Край маски).

12. В списке View (Просмотр) выберите On Black (На чёрном). Это делается для удобства обработки контуров.
Если вы выделяете черные волосы, то, конечно, выбирать черный фон не стоит. Вы можете выбрать вариант On White (На белом).
Сразу стало видно, какое неточное было выделение:

Инструментом Refine Radius Tool (Уточнить радиус), который вы сможете найти в этом же окне, поводите по контуру волос.
Если в прошлый раз при выделение вы отрезали некоторую часть волос, само время их вернуть.
Вот что получилось пока:


Теперь, чтобы получилось более естественно, в этом же окне выставляю (методом тыка) такие настройки:
Feather (Растушёвка) – делает весь контур девушки немного размытым;
Contrast (Контраст)– добавляет четкости краям выделения;
Shift Edge (Сместить край) – срезает контур (если двигать ползунок влево);
Последняя галочка Decontaminate Colors (Очистить цвета) и ползунок Amount (Количество) позволили мне еще больше убрать белый ореол вокруг волос.
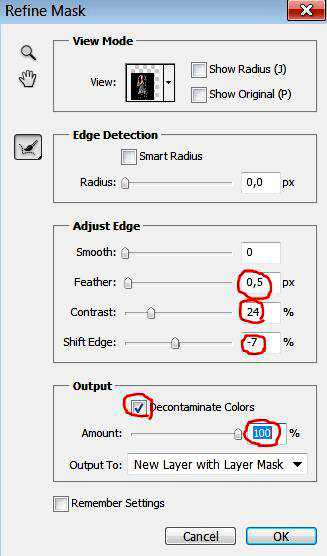
Если у вас изображение другое, то, скорее всего, и настройки будут другими. Попробуйте просто поиграть с ползункамии и вы увидите разницу.
Все, можно нажимать кнопку Ок.
13. Посмотрите, появился третий слой с маской, а на предыдущем слое выключен глазик.
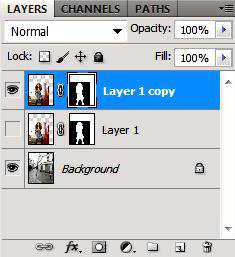
14. Результат для пяти минут превосходный.
Вот как было:

А вот как стало:
 Финальный результат
Финальный результат
Автор: neon ka;
Источник;
⇐ • Как изменить время суток на фотографии (предыдущая страница учебника)
• Сохранение прозрачности при вырезании сложного объекта (следующая страница учебника) ⇒
• Перейти к оглавлению учебника по ФотошопуСopyright © 2018. Администратор: [email protected]
❶ Как перенести выделенное в фотошопе
Вам понадобится
- - Русифицированная версия Adobe Photoshop CS5.
Инструкция
Запустите программу и откройте необходимый файл: пункт меню «Открыть» (горячие клавиши Ctrl+O) > выберите изображение > «Открыть».
Выделите какой-нибудь участок на нем. Для этого можно использовать инструменты «Прямоугольная область» и соседний с ним «Овальная область» (горячая клавиша M, перемещение между смежными элементами Shift+M), все разновидности «Лассо» (L) или «Перо» (P). В нашем случае достаточно инструмента «Прямоугольная область».Зажмите правую кнопку в углу предполагаемой области выделения, потяните мышь в любую сторону и отпустите кнопку – у вас получится мерцающая рамка. Это область выделения.
Активируйте инструмент «Перемещение», зажмите левую кнопку на области выделения и перетяните ее в необходимое вам место. Если вы хотите, чтобы вырезанный участок снова встал на свое место, нажмите Ctrl+Z, это отменит ваше предыдущее действие. Повторное нажатие Ctrl+Z переместит вырезанный участок в изначальное положение. Также можно пользоваться меню «История», доступ к которому осуществляется следующим образом: нажмите пункт меню «Окно» > «История». Здесь указаны все ваши действия, совершенные в процессе работы над текущим документом, что позволяет в любой момент вернуться к каждому из них.Перемещение выделенного участка из одного документа в другой осуществляется аналогичным образом, только перетягивать нужно, соответственно, на другой документ. Если документы расположены вкладочным способом, перетяните выделенный участок сначала на вкладку документа, подождите, пока он откроется, а затем перетягивайте уже на само изображение.
Чтобы сохранить полученный результат, нажмите пункт меню «Файл», затем «Сохранить как» (горячие клавиши Shift+Ctrl+S), потом выберите путь, укажите имя файла, установите JPEG в поле «Тип файлов» и нажмите «Сохранить».
Видео по теме