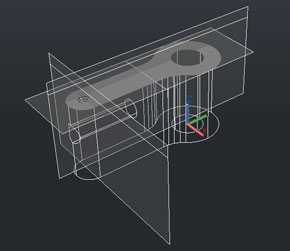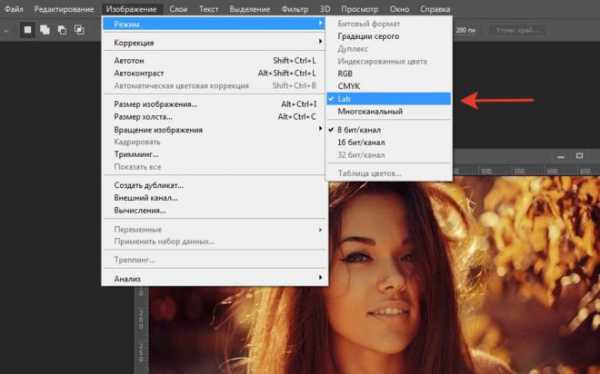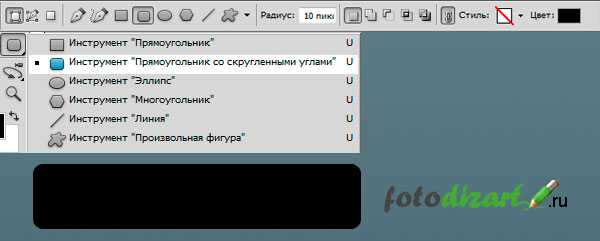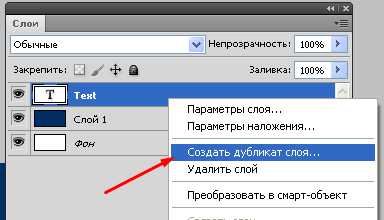Мы принимаем к оплате:
«Подарочный сертификат» от нашего Учебного Центра – это лучший подарок для тех, кто Вам дорог! Оплате обучение и подарите Вашим родным и близким обучение по любому из курсов!!!
«Сертификат на повторное обучение» дает возможность повторно пройти обучение в нашем Учебном Центре со скидкой 1000 рублей!
А также:
Фотошоп как удалить объект и оставить фон
Как удалить объект с фото в фотошопе и сохранить фон
/ Сергей Нуйкин / Обработка фотографий
Сегодня я расскажу об одном простом способе, который поможет сэкономить кучу времени при работе над фотографиями. А именно мы поговорим о такой популярной задаче как удаление объекта с фото в фотошопе.
Для опытных фотографов и ретушеров, я не открою ничего нового, а вот для начинающих думаю будет полезно.
При таком способе удаления, все же приходится в последствие немного дорабатывать фон, но это зачастую уже мелочи. Данный способ лучше всего подойдет для работы над фото с несложными фонами и объектами на них.
Давайте удалим человека с вот такой фотографии. Если обратите внимание на фото у нас неоднородный фон в виде облаков, посмотрим, как программа воссоздаст его после удаления объекта «человека».

Открываем фото в программе, выбираем инструмент лассо L или другой инструмент выделения. Обведем объект или объекты на фотографии, который хотим удалить, тем самым выделив его или их. Точность в этом действие, не важна. Должно получиться примерно как на скриншоте ниже.

Далее кликнем на фото правой кнопкой мыши и во всплывающем меню выбираем «Выполнить заливку». Либо сразу нажимаем клавиши Shift + F5.
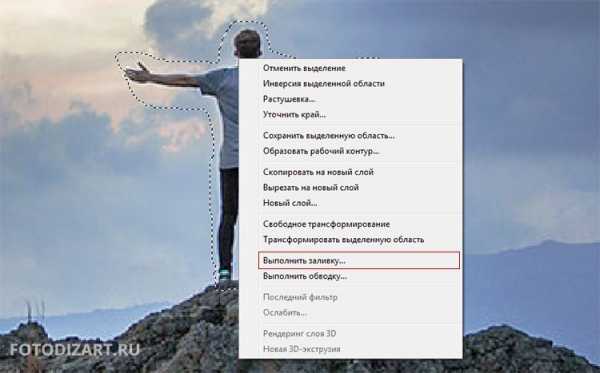
В появившемся окне установим следующие параметры:
- Содержание: с учетом содержимого;
- Устанавливаем галочку: цветовая адаптация (попробуйте с использованием этого параметра и без него результат будет разный);
- Режим: нормальный;
- Непрозрачность: 100%.
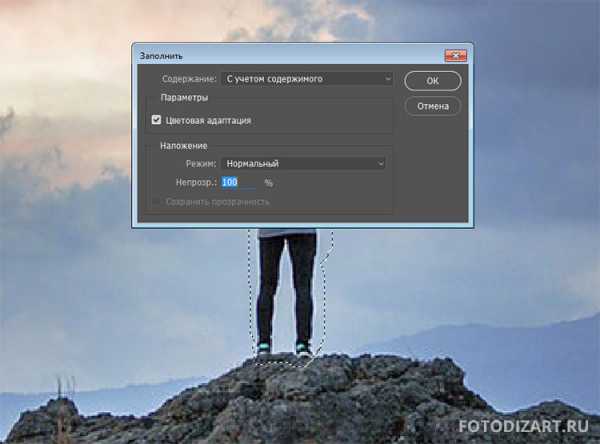
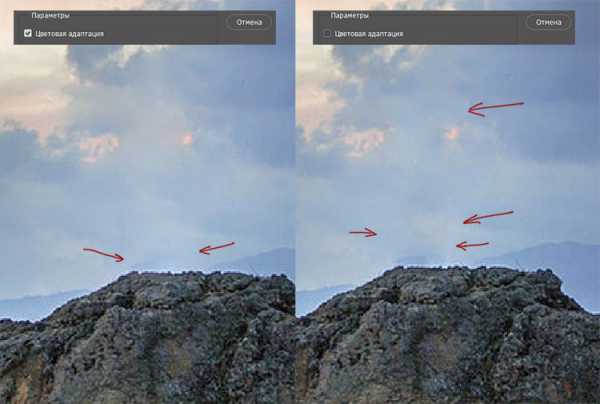
Нажимаем ОК, тем самым заменяя наш объект подходящей областью фона. Снимаем выделение нажимая на клавиши Ctrl+D, получаем следующий результат.

Если посмотреть на результат, то можно заметить на краях где было выделение, появилась граница. Чтобы убрать этот переход и доработать фон до идеального варианта, используем инструмент штамп.
- Выбираем штамп S
- Устанавливаем мягкую кисть
- Выбираем место, откуда будем копировать текстуру, и кликнем на нем мышкой с зажатой клавишей alt.
- Проводим по переходу, тем самым удаляя его.
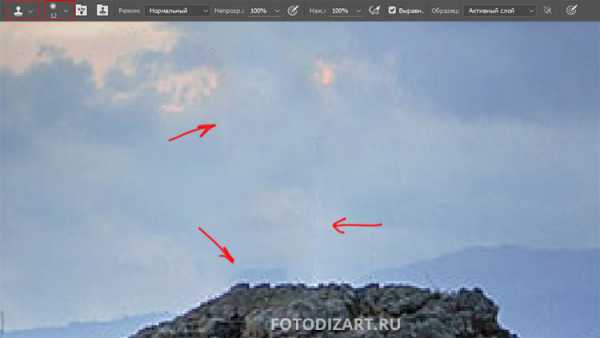
Таким образом, затираем все переходы, которые получились после удаления объекта заливкой с учетом содержимого и получаем идеальный фон.
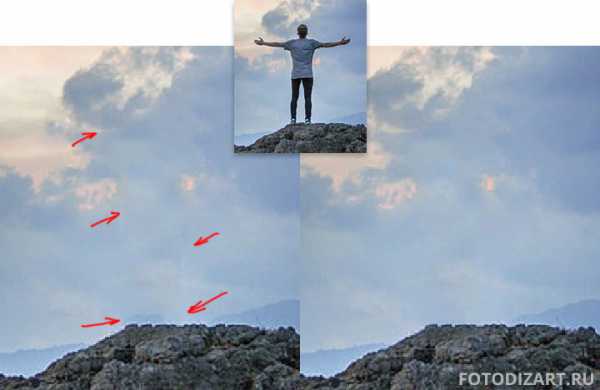
В этом простом уроке мы рассмотрели один из самых простых способов удаления нежелательных объектов с фото в фотошопе. Этот способ не единственный, к сожалению не всегда подходящий, так как текстура фона бывает гораздо сложнее. Его можно использовать как базу для удаления объекта с последующей доработкой.
Возможно, кто-то любит изучать новые техники и уроки по видео, для вас друзья записал урок.
Напишите в комментариях, пользуетесь ли вы подобным способом? Если да то поделитесь своим мнением о нем.
Как удалить фон в фотошопе у сложных объектов
Любой дизайнер, вне зависимости от его квалификации, сталкивается с ситуацией, когда нужно удалить фон на изображении, оставив нетронутым необходимый объект. И если с простыми объектами все складывается более-менее удачно, то сложные представляют для дизайнера настоящую проблему.

Но прежде чем я покажу несколько отличных способов, как удалить фон в фотошопе, стоит, пожалуй, прояснить некоторые моменты. Например, что же такое сложный объект? Для меня, сложным является все то, что невозможно вырезать при помощи пера (Pen Tool). К этой категории относятся: волосы, шерсть, трава, листья, облака и так далее. Вот именно для извлечения таких объектов и создан сегодняшний урок.
Способ первый: При помощи Channels
Удалить фон при помощи каналов — пожалуй один из самых эффективных, быстрых и популярных способов ЕСЛИ этот фон однородный. Например белый.
Для примера возьмем фото очаровательной девушки.

Переходим во вкладку Channels (добавить ее можно через меню Window) и выбираем канал, который делает объект наиболее контрастным по отношению к фону. В данном случае это blue.

Дублируем его. CTRL+J не работает, поэтому кликаем правой клавишей мыши и выбираем duplicate channel. Отключаем все каналы, кроме дублированного. Далее нажимаем сочетание клавиш CTRL+L и настраиваем ползунки таким образом, чтобы между фоном и краями объекта был максимальный контраст.
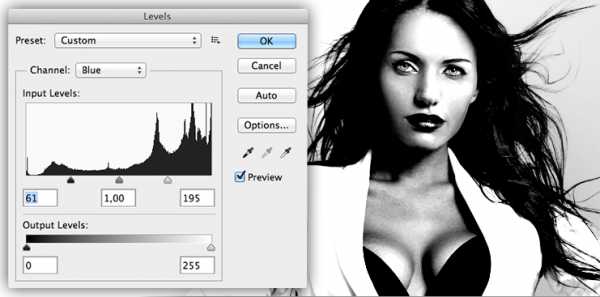
Отлично. Теперь выбираем инструмент кисть и закрашиваем объект черным цветом. Примерно так:

Осталось самое простое. Зажимаем CTRL, кликаем на иконку дублированного канала в панели channels, чтобы создать выделение. Затем включаем все выключенные ранее каналы, а дублированный удаляем. Очень важно, чтобы в итоге, выбранным остался канал RGB. Не снимая выделение переходим на вкладку слоев и нажимаем Delete. Вот и все.

Если же фон не однородный — придется изрядно повозиться. Давайте рассмотрим следующий способ.
Способ второй: При помощи Refine Edge
Данная функция появилась в фотошопе довольно давно. Если переводить на русский, то функция называется Точный край. Она позволяет удалить сложный фон у сложного объекта настолько качественно, насколько это вообще можно сделать автоматически. Предлагаю потренироваться на кошках, причем, в буквальном смысле этого слова.

При помощи любого удобного для вас инструмента создадим вот такое грубое выделение…

… и перейдем в Select — Refine Edge.
Точных настроек не существует. Все зависит исключительно от вашего изображения. Путем проб и ошибок у меня получилось примерно следующее:

Конечно, результат не идеален, да и не может быть таковым. Придется при помощи кисти немного поколдовать. Но это займет в разы меньше времени, нежели вырезать льва в ручную. Других, более эффективных способов убрать сложный фон не существует. На этом пожалуй все.
В заключении
Я надеюсь, вам пригодится этот урок. Во всяком случае, рассмотренными сегодня методами я пользуюсь постоянно, когда делаю баннеры, или коллажи. Может быть вы знаете другие способы, чтобы избавиться от фона?
Как убрать лишний объект с фотографии?
Дата публикации: 04.08.2017
Иногда, просматривая снимки, обнаруживаешь, что в кадр попали лишние предметы. Или нужно фото для размещения логотипа, но на нём уже есть другие надписи. Как же убрать надпись с картинки и удалить лишний объект в Photoshop?
Для этих задач используют инструмент «Штамп»/Clone Stamp Tool или «Заплатка»/Patch Tool. Последний предпочтительнее, если лишний объект расположен на более простом (однотонном) фоне.
Работая инструментом «Заплатка»/Patch Tool, мы вырезаем (копируем) донорскую область и закрываем ей всё ненужное. Как это работает? Удерживаем левую клавишу мыши, обводим подходящий участок и перемещаем заплатку. У этого инструмента есть два режима:
-
«Источник»/Source. При его использовании выделенный участок заполнится донорским фрагментом, в который перемещено выделение.
-
«Назначение»/Destination. В этом режиме выделенный участок закроет собой область, в которую он будет перемещён.
Рассмотрим примеры.
Инструмент «Заплатка»/Patch Tool
Открываем фотографию в Photoshop и создаём дубликат слоя (Ctrl + J). На панели инструментов в группе восстанавливающих инструментов выбираем «Заплатка»/Patch Tool. Если инструмент в группе стоит по умолчанию, достаточно нажать клавишу J.
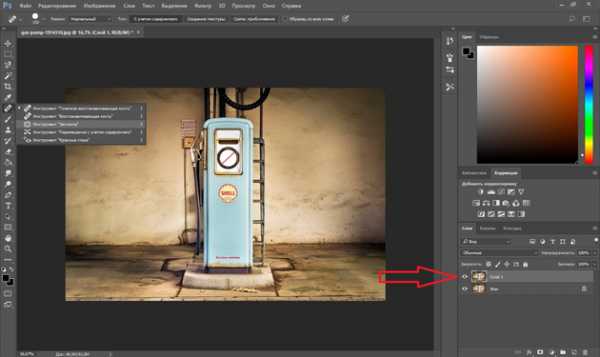
Чтобы было удобнее работать с изображением, масштабируйте его (Ctrl+ и Ctrl-).
Мы будем убирать логотип Shell. Итак, подбираем первый донорский участок. На панели управления нажимаем кнопку «Назначение», параметр «Диффузия» устанавливаем на значении 7. Подводим курсор и обводим участок для заплатки (он выделится пунктиром).
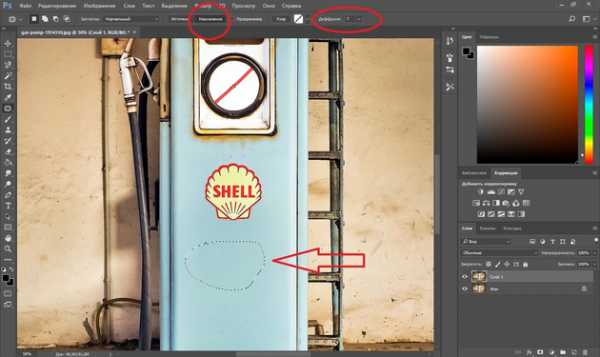
Затем перетаскиваем выделенный участок на логотип. Если с первого раза заплатка не полностью закрывает закрашиваемый участок, перемещайте её же повторно, пока ненужный объект полностью не исчезнет. Отменить неудачное действие можно одновременным нажатием клавиш Ctrl + Alt + Z.

Сохраните готовое изображение (Shift + Ctrl + S), выбрав удобный вам тип файла (например, JPG).
Вот наш результат:

 Еще больше о Photoshop можно узнать на курсе «Photoshop. Трансформация» в Fotoshkola.net .
Еще больше о Photoshop можно узнать на курсе «Photoshop. Трансформация» в Fotoshkola.net . Инструмент «Штамп»/Clone Stamp Tool
Теперь возьмём случай сложнее. Уберём с изображения человека.

Для этого нам понадобится инструмент «Штамп»/Clone Stamp Tool. Он вызывается клавишей S. Регулировать его размер можно клавишами [ и ]. Этот инструмент создаёт клон донорского участка. Им корректируют постепенно, маленькими мазками.
Выбираем донорскую область рядом с участком закрашивания. Для этого подводим к донорскому участку курсор и, удерживая кнопку Alt, кликаем один раз левой клавишей мыши. Донорский участок обозначается крестиком. При перемещении по изображению он следует за курсором, поэтому донорский участок периодически нужно менять. Теперь подводим курсор и кликаем левой клавишей мыши.
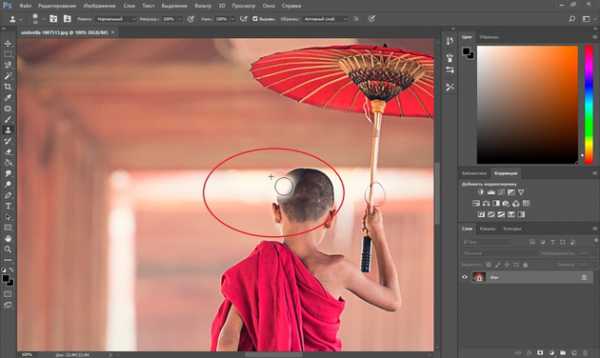
На этом снимке много вертикальных и горизонтальных полос разного оттенка. На месте зонта нужно пририсовать потолок. Перед мальчиком одна дверь приоткрыта, вторая закрыта. Всё это следует учесть при закрашивании.

Чтобы линии балок и досок не выглядели ломаными, донорский участок стоит подбирать внимательно. Важно ставить штамп так, чтобы полосы совпадали.

Один из этапов. Здесь прорисована щель между дверями.

Постепенно закрашиваем линии по горизонтали и вертикали. Для дорисовки двери слева донорский участок взят с самого левого края, а вертикальные линии — сверху. Мы подносили штамп, чётко совмещая участки, чтобы прямые шли ровно.

В самом низу у левой двери свет рассеивается, напоминает дымку. Можно будет зарисовать участок снизу, сохранив подобие облака.

Остались створка двери справа и потолок.

Вот результат:
 Еще больше о Photoshop можно узнать на курсе «Photoshop. Трансформация» в Fotoshkola.net .
Еще больше о Photoshop можно узнать на курсе «Photoshop. Трансформация» в Fotoshkola.net . Как в Фотошопе удалить объект в 2018 году
Вам понадобится
- - программа Photoshop;
- - изображение.
Инструкция
Один из наиболее очевидных способов убрать с изображения ненужный объект заключается в обрезке картинки. Если вас не заботит сохранение исходного размера снимка и предмет, который нужно удалить, расположен близко к краю фотографии, загрузите картинку в Photoshop и включите инструмент Crop.Растяните границы рамки инструмента так, чтобы удаляемый объект полностью оказался в затемненной области. Если вам не удастся обрезать всю часть изображения с ненужным предметом без ущерба для фотографии, удалите фрагмент объекта. Это уменьшит время, которое потребуется для обработки снимка другими инструментами графического редактора.
Объект, расположенный на однотонном фоне без мелких деталей, можно закрыть скопированным фрагментом картинки. Включите для этого инструмент Lasso и обведите участок фотографии, подходящий для полного или частичного перекрытия ненужного предмета. Замкнув линию выделения, скопируйте сочетанием Ctrl+J участок на новый слой и передвиньте полученную заплатку инструментом Move Tool так, чтобы она накрыла удаляемый объект.
Обработайте края скопированного участка фона инструментом Eraser с уменьшенным значением параметра Hardness. Таким способом вы растушуете края наложенного слоя и получите плавный переход между ним и лежащим ниже изображением.
Если свободного фона для маскировки ненужного объекта на снимке недостаточно, можно несколько раз скопировать один и тот же фрагмент. Уменьшив масштаб просмотра редактируемой картинки, оцените аккуратность проделанной работы.
Для удаления с однотонного фона некрупных объектов неплохо подходит инструмент Patch. Для работы с ним скопируйте исходное фото на новый слой, включите опцию Source в панели под главным меню и обведите фрагмент фона, превосходящий удаляемый объект по размеру. Переключитесь на опцию Destination и передвиньте выделенную заплатку на объект. Края фрагмента картинки, которым вы закрыли убираемый со снимка предмет, изменят свою яркость в соответствии с яркостью пикселей изображения, лежащих под ними.
Если объект не удалось полностью убрать со снимка, воспользуйтесь инструментом Clone Stamp. Для того чтобы вынести коррекцию на отдельный слой, создайте этот слой сочетанием Ctrl+Shift+N и включите в настройках инструмента опцию Sample all layers.
Укажите место на снимке, которое послужит источником для копирования. Для этого кликните по подходящему участку фотографии, зажав Alt. Переместите указатель курсора на удаляемый объект и начните его закрашивать, отпустив Alt. Если объект отбрасывает тень, удалите со снимка и ее.
Для сохранения очищенной от лишних предметов фотографии примените опцию Save As меню File.
Источники:
- Инструмент – Штамп в 2018
- как убрать объект в фотошопе в 2018