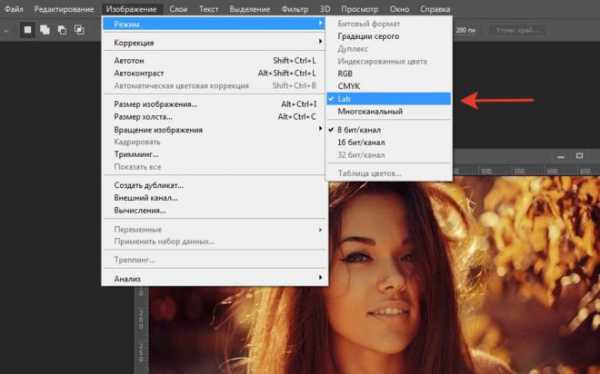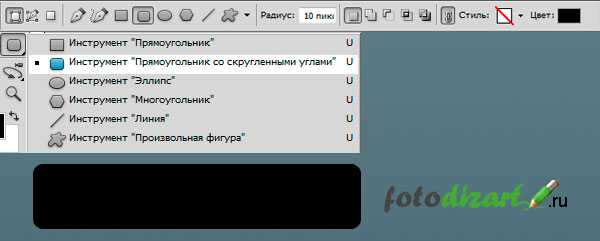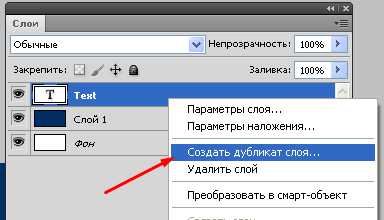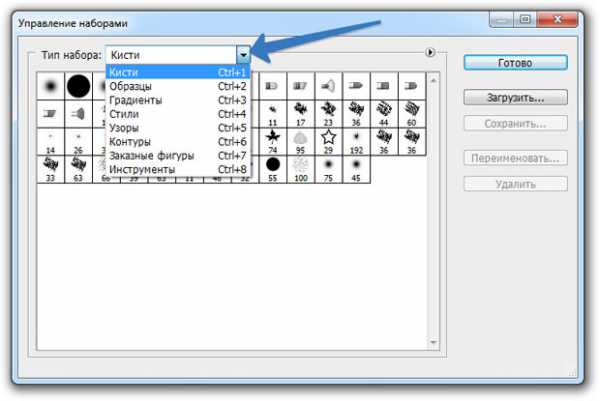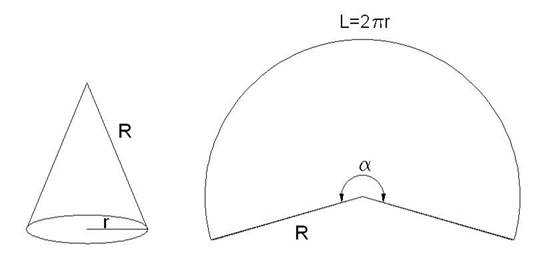Мы принимаем к оплате:
«Подарочный сертификат» от нашего Учебного Центра – это лучший подарок для тех, кто Вам дорог! Оплате обучение и подарите Вашим родным и близким обучение по любому из курсов!!!
«Сертификат на повторное обучение» дает возможность повторно пройти обучение в нашем Учебном Центре со скидкой 1000 рублей!
А также:
Как сделать глянцевую кожу в фотошопе
Придаем коже глянец в Фотошопе
 В обработке фотографий существует несколько направлений: так называемая «естественная» обработка, с сохранением индивидуальных особенностей модели (веснушки, родинки, текстура кожи), художественная, с добавлением к фото различных элементов и эффектов, и «бьюти ретушь», когда на снимке максимально сглаживают кожу, убирая все особенности.
В обработке фотографий существует несколько направлений: так называемая «естественная» обработка, с сохранением индивидуальных особенностей модели (веснушки, родинки, текстура кожи), художественная, с добавлением к фото различных элементов и эффектов, и «бьюти ретушь», когда на снимке максимально сглаживают кожу, убирая все особенности.
В этом уроке удалим все лишнее с лица модели и придадим ее коже глянец.
Скачать последнюю версию PhotoshopГлянцевая кожа
Исходником к уроку выступит вот такой снимок девушки:
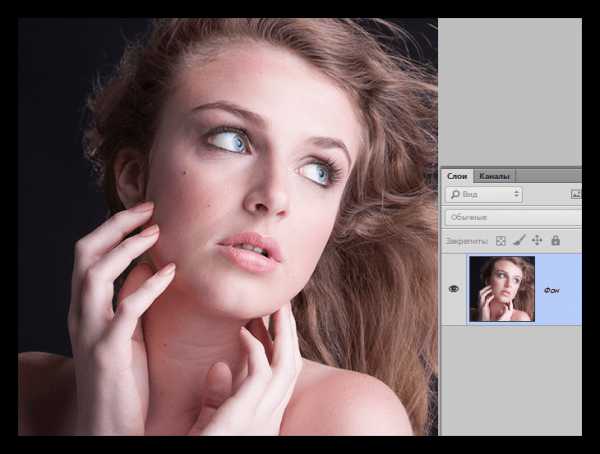
Удаление дефектов
Поскольку мы собираемся максимально размыть и разгладить кожу, то нужно устранить только те особенности, которые имеют высокий контраст. Для крупных снимков (высокого разрешения) лучше всего воспользоваться методом частотного разложения, описанным в уроке ниже.
Урок: Ретуширование снимков по методу частотного разложения
В нашем случае подойдет более простой способ.
- Создаем копию фона.
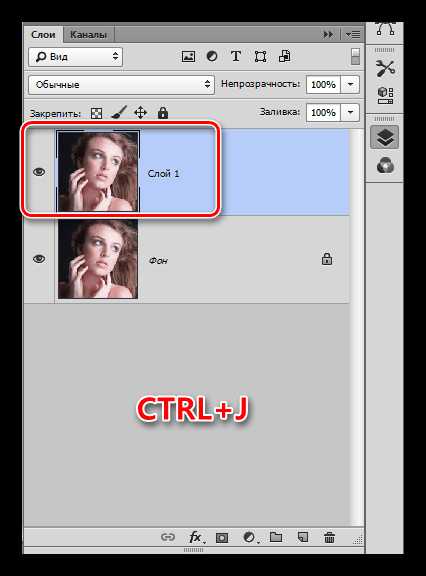
- Берем инструмент «Точечная восстанавливающая кисть».
- Подбираем размер кисти (квадратными скобками), и кликаем по дефекту, например, родинке. Проделываем работу на всей фотографии.

Разглаживание кожи
- Оставаясь на копии слоя, идем в меню «Фильтр – Размытие». В данном блоке находим фильтр с названием «Размытие по поверхности».
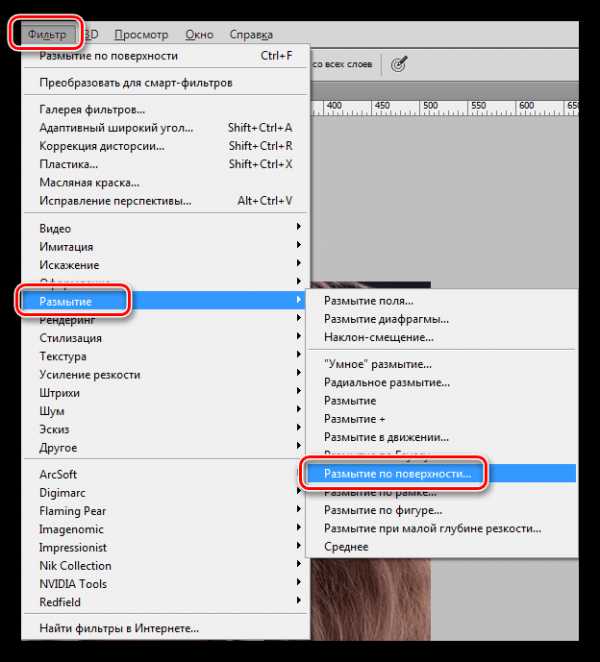
- Выставляем параметры фильтра таким образом, чтобы кожа полностью размылась, а контуры глаз, губ и пр. остались видимыми. Соотношение значений радиуса и изогелии должно быть примерно 1/3.

- Переходим в палитру слоев и добавляем к слою с размытием черную скрывающую маску. Делается это кликом по соответствующему значку с зажатой клавишей ALT.
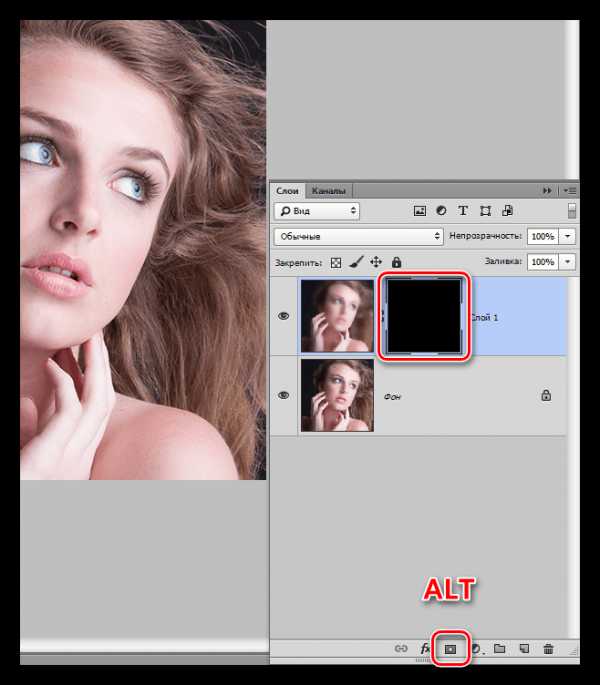
- Далее нам понадобится кисть.

Кисть должна быть круглая, с мягкими краями.
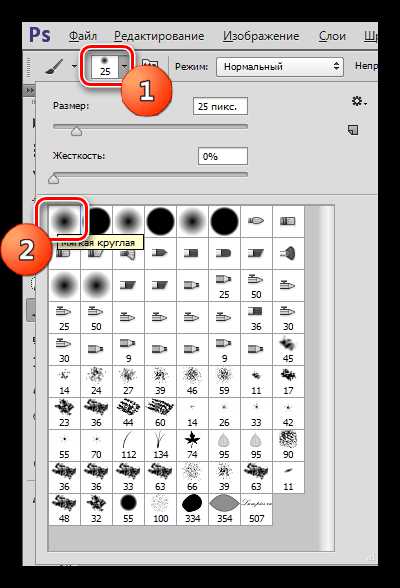
Непрозрачность кисти 30 – 40%, цвет – белый.
Урок: Инструмент «Кисть» в Фотошопе
- Этой кистью закрашиваем кожу по маске. Делаем это аккуратно, не касаясь границ между темными и светлыми оттенками и контуров черт лица.
Урок: Маски в Фотошопе
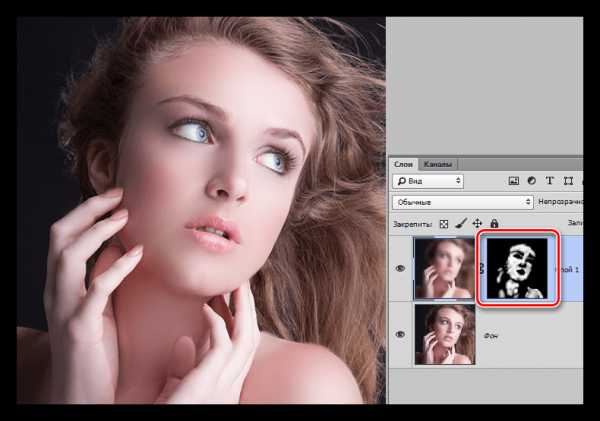
Глянец
Для придания глянца нам нужно будет осветлить светлые участки кожи, а также дорисовать блики.
1. Создаем новый слой и меняем режим наложения на «Мягкий свет». Берем белую кисть с непрозрачностью 40% и проходимся по светлым участкам снимка.
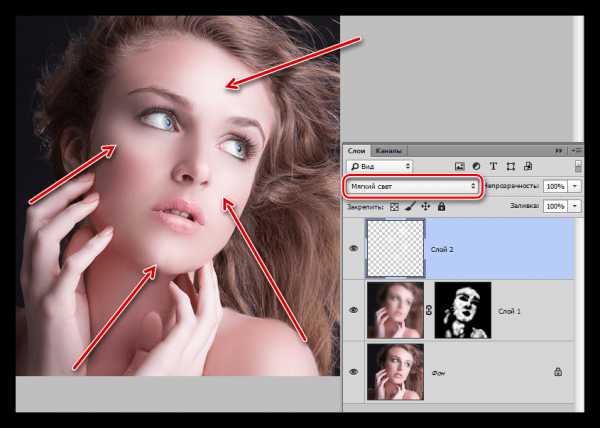
2. Создаем еще один слой с режимом наложения «Мягкий свет» и еще раз проходимся кистью по снимку, на этот раз создавая блики на самых светлых участках.
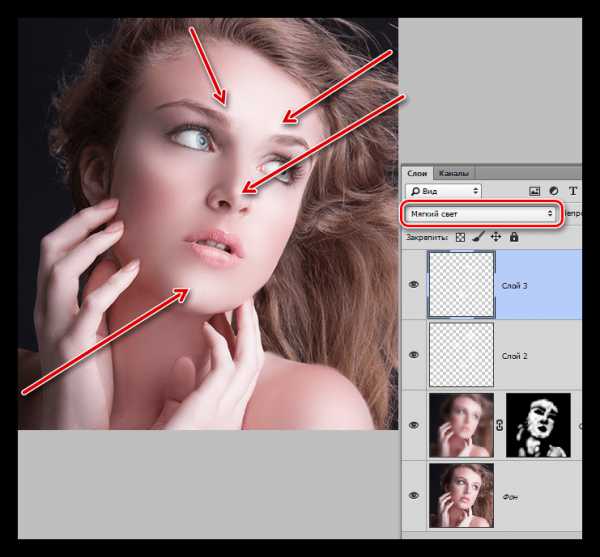
3. Для подчеркивания глянца создадим корректирующий слой «Уровни».

4. Крайними ползунками настроим сияние, сдвигая их к центру.
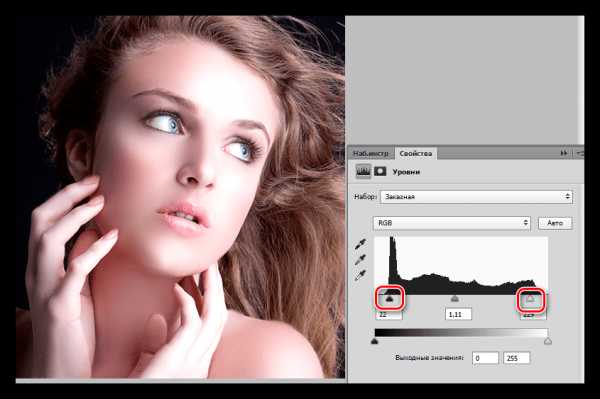
На этом обработку можно закончить. Кожа модели стала гладкой и блестящей (глянцевой). Данный способ обработки фото позволяет максимально разгладить кожу, но индивидуальность и текстура не сохранятся, это необходимо иметь в виду. Мы рады, что смогли помочь Вам в решении проблемы. Опишите, что у вас не получилось. Наши специалисты постараются ответить максимально быстро.
Помогла ли вам эта статья?
ДА НЕТКак сделать кожу идеальной в фотошопе
Автор: Галина Соколова. Дата публикации: 09 декабря 2014. Категория: Обработка фотографий в фотошопе.
в фотошопе
В этом уроке мы будем делать идеальную кожу лица с помощью метода частотного разложения.
На фотографии изображена молодая девушка, у которой довольно хорошая и гладкая кожа лица. Лишь небольшие недостатки, в виде неровности кожи, свечение кожи на лбу и на носу, а так же небольшие морщинки у глаз портят внешний вид.
Если для исправления недостатков использовать обычные методы, например, размытие , то мы потеряем структуру кожи и кожа будет выглядеть пластиковой.
Поэтому я покажу вам метод частотного разложения редактирования кожи, который позволяет разложить элементы из, которых состоит кожа на разные составляющие и расположить их на разных слоях.
Например, поры, тон и цвет и дефекты кожи будут находиться на разных слоях и воздействие коррекции для них будет применяться различное.После коррекции в фотошопе у меня получился вот такой портрет.

Итак, приступим к работе.
Шаг1
Откроем фотографию в фотошопе.

При первом рассмотрении лица можно сразу обнаружить крупный прыщик, который необходимо удалить прежде, чем делать коррекцию с помощью частотного разложения.
Шаг 2
Для удаления прыщика используем инструмент Заплатка , который необходимо открыть.
У меня на панели Инструментов находится инструмент Точечная восстанавливающая кисть Необходимо кликнуть правой кнопкой мыши по иконке инструмента и откроется группа инструментов, в которой находится инструмент Заплатка :
Установим параметры инструмента, как показано на скриншоте:
Удерживая левую клавишу мышки, нужно обвести прыщик инструментом и потянуть выделение на область со здоровой кожей. В результате произойдёт замещение участка кожи с прыщиком на здоровую кожу.
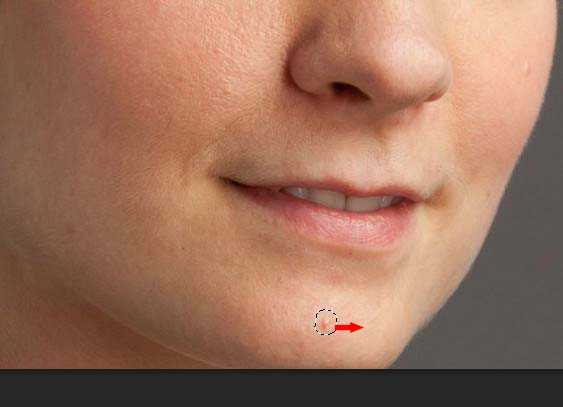

Чтобы убрать выделение нужно нажать горячие клавиши CTRL+D:

Шаг3
После предварительной обработки приступим к методу частотного разложения.
В палитре Слои создадим дубликат слоя, нажав правой кнопкой мыши на слой и откроется окно, в котором выберем строку Дубликат слоя и в появившемся окошке нажмём ОК:

Верхний слой переименуем из Фон копия в Размытие. Для этого левой кнопкой мыши дважды щёлкнем по названию и появившемся поле напишем новое название слоя:
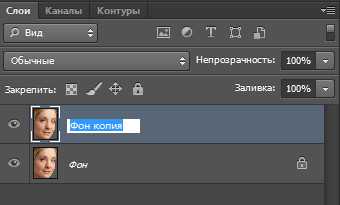
Теперь нужно применить к слою Размытие фильтр Размытие по Гауссу:
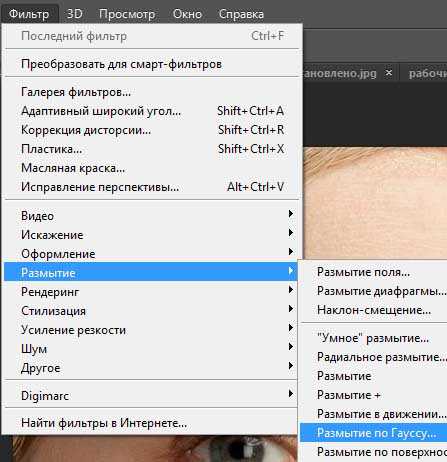
Установим радиус размытия таким образом, чтобы исчезли все дефекты на лице:

Шаг4
Теперь снова переходим к слою Фон и делаем новый дубликат слоя, который переносим на самый верх и переименовываем этот слой в Крупные детали:

Далее идём во Внешний канал. Для этого выполним команду:
Изображение-Внешний канал
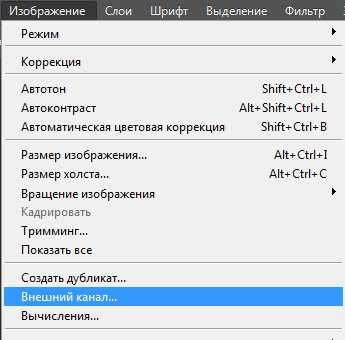
В открывшемся окне устанавливаем следующие параметры: Слой- Размытие, Наложение-Вычитание, масштаб =2, Сдвиг=128
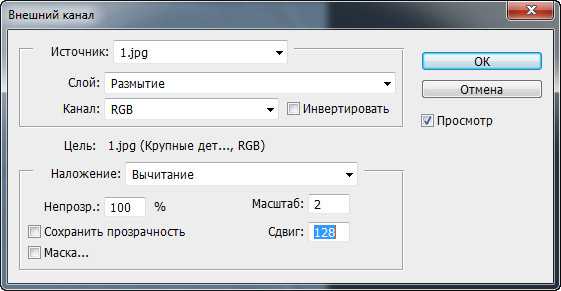
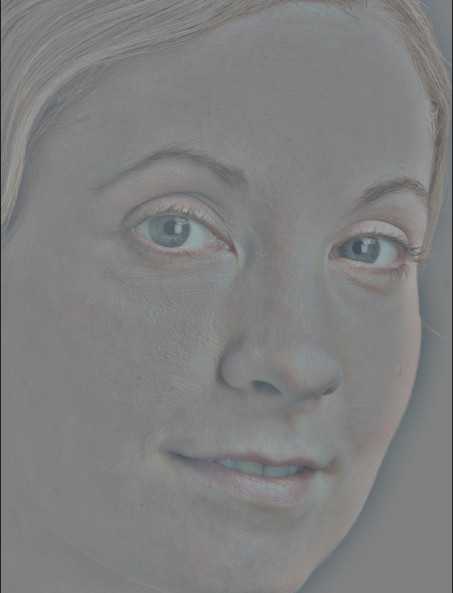
Теперь в палитре Слои поменяем режим наложения на Линейный свет:



В результате мы разложили изображение на две составляющие: на слое Размытие у нас находится Цвет и Тон, а на слое Крупные детали находятся детали, которые превышают 20 пикселей.
Теперь нам нужно отфильтровать мелкие детали от 8 до 20 пикселей и для того, чтобы отсортировать мелкие детали размоем слой Крупные детали с радиусом в 8 пикселей:
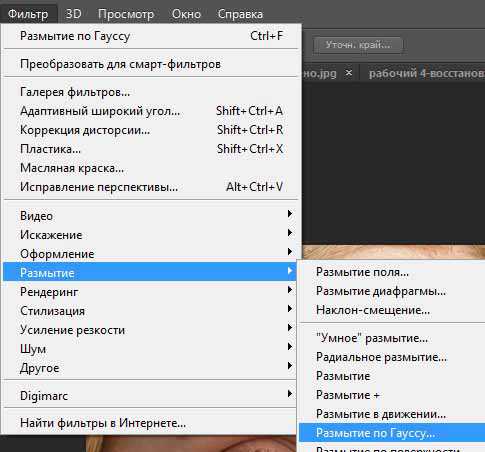

Радиус размытия нужно подбирать опытным путём так как он зависит от размеров вашей картинки. Моя картинка большая поэтому, я подобрала радиус 8 пикселей.
Шаг 5
Создадим слой с мелкими деталями.Вернёмся к слою Фон и создадим опять Дубликат слоя:

Перенесём его на самый верх в палитре Слои и переименуем в Мелкие детали и размоем фильтром Размытие по Гауссу с радиусом 8 пикселей:
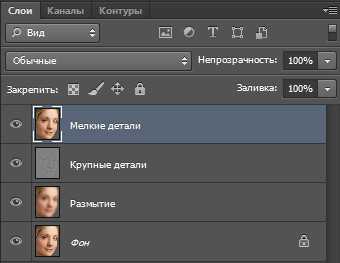

Теперь нужно опять применить Внешний канал, а в графе Слой выбрать Фон:
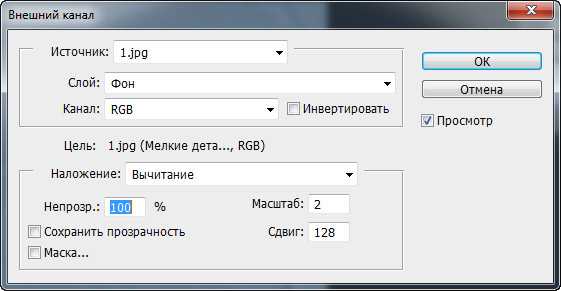
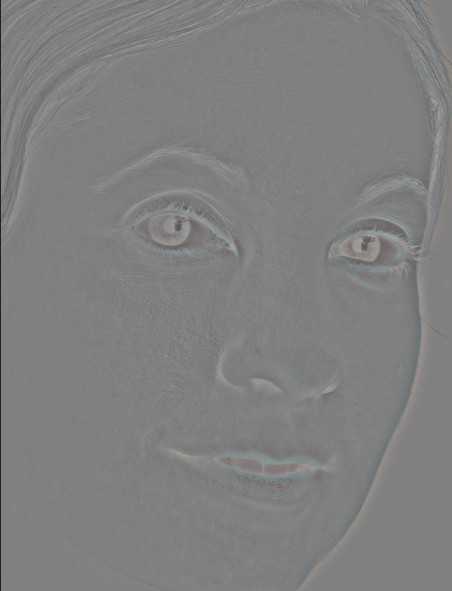
В палитре Слои меняем режим наложения на Линейный свет и инвертируем изображение (CRTL+I):

Далее будем на слое Мелкие детали отсортировывать текстуру кожи, которая соответствует размеру 3 пикселя и для этого размоем слой Мелкие детали с радиусом 3 пикселя:

Шаг 6
Далее создаём дубль слоя Фон.
Переместим дубль наверх и переименуем его в слой Текстура:
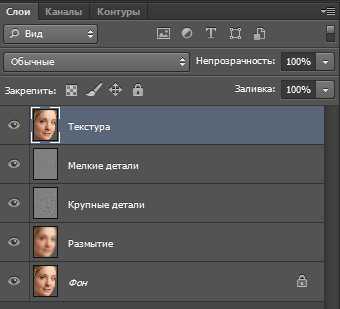
Далее размываем слой Текстура радиусом 3 пикселя:

Далее идём во Внешний канал:
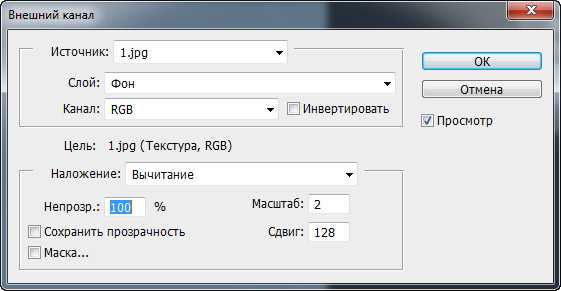
Затем меняем режим наложения на Линейный свет и инвертируем изображение:

Шаг 7
Теперь нужно добавить к слоям Текстура, Крупные детали и Мелкие детали слой-маски, нажав на значок :
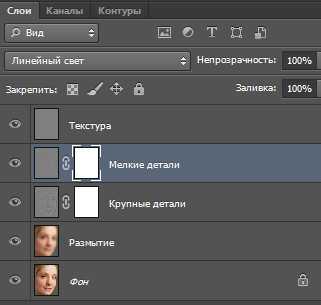
Теперь возьмём мягкую кисть чёрного цвета и будем рисовать по изображению при активизированной слой маске на каждом слое если это необходимо.
У девушки на лбу и на носу кожа засвечена поэтому нужно рисовать чёрной кисточкой, меняя радиус кисточки и её непрозрачность, находясь на слое Крупные детали.
При этом никогда не забывайте нажимать на саму маску слоя.
Чтобы убрать неровности на лице нужно рисовать по слой-маске Мелкие детали. А слой Текстура следует затрагивать только в крайнем случае, если поры слишком расширенны.

В результате получается вот такое изображение:

На этом урок Как сделать кожу идеальной в фотошопе закончен.
Желаю удачи!
Если Вы не хотите пропустить интересные уроки по обработке фотографий - подпишитесь на рассылку.
Форма для подписки находится ниже.
Печать
Придаем фотографии стильный глянцевый вид в Фотошоп
Вдохновленная редакционной работой Ньютона 90-х годов, Тигз Райс раскроет методы создания идеальной кожи и эффекта «cross-processing» с градиентами для стильного, стилизованного вида.
В этом уроке вы узнаете, как создать глянцевую модную фотографию в Photoshop – также вы получите советы при подборе стиля, освещения и какими настройками камеры вам пользоваться.
Вдохновленная цветными полароидами более поздних работ Хельмута Ньютона, фотограф Тигз Райс расскажет вам, как подготовить свою съемку, перед тем как работать с изображением в Photoshop.
Она покажет, как в Photoshop получить глянцевую кожу – и как создать эффект «cross-processing» с помощью градиентов, чтобы получить такой финальный результат: более прохладные тона в тенях и более теплые на светлых участках фотографии.
Шаг 1
Сначала давайте взглянем на стиль оформления съемки. Вдохновленная архивом фотографий с женщинами Хельмута Ньютона, Диди одела черное белье с чулками и подтяжками.
Мы также выбрали леопардовую расцветку для верхней части одежды. Насыщенный цвет красной помады завершил образ нашей модели.
Давайте уделим внимание настройке освещения. В 90-х годах было довольно тяжело добиться нужного контраста. Сейчас такой эффект можно легко достичь с помощью вспышки, но здесь я хотела показать вам пример, как подобный эффект можно достичь с помощью естественного источника света.
Диди села рядом с открытым окном, чтобы на фотографии получился жесткий направленный свет с правой стороны.
Шаг 2
Как только вы будете довольны источником света, то тогда фотографируйте. Еще раз черпнув вдохновение из портфолио Хельмута Ньютона, мы выбрали сильную угловатую позу, сделав акцент на ногах Диди. Это изображение было снято с такими настройками: 1/160 секунды на F4, с ISO 200.
Шаг 3
После завершения съемки выберите лучшую фотографию и откройте ее в Photoshop. Если вы снимали в формате RAW, то оно должно автоматически открыться в Adobe Camera RAW. Если нет, то перейдите в Фильтр > Фильтр Camera Raw (Filter > Camera Raw Filter) для доступа к панели настроек.
Примечание: Если вы незнакомы с Camera Raw, то предлагаем вам изучить уроки по работе с этим инструментом.
Во вкладке Основные (Basic) сделайте коррекцию экспозиции и баланса белого, чтобы сбалансировать цвета и в дальнейшем получить такой результат, как на фотографиях Хельмута Ньютона 90-х годов.
Для этого снимка я также изменила настройки в Контрасте (Contrast), Светах (Highlights) и Тенях (Shadows).
Когда вас устроит результат, нажмите Открыть изображение (Open Image) или ОК, чтобы применить настройки и открыть изображение в Photoshop.
Шаг 4
Затем очистите изображение по мере необходимости, удалив любые пятна, ненужные детали и волосы с помощью инструмента Точечная восстанавливающая кисть (Spot Healing Brush Tool)
Сейчас я немного поработала пластикой на ноге, в том месте, где она сплюснута из-за того, что соприкасалась с диваном.
Шаг 5
Далее мы сосредоточимся на очистке кожи. Модели в работах Хельмута 90-х годов обычно имеют безупречную кожу, поэтому вы можете ее сделать немного лучше, чем бы вы сделали для обычного снимка (хотя вы можете смягчить этот модный гламур, чтобы создать свой собственный вариант стиля).
Нажмите комбинацию клавиш Cmd / Ctrl + Shift + N, чтобы создать новый слой. В настройках измените режим наложения на Мягкий свет (Soft Light) и поставьте галочку Выполнить заливку нейтральным цветом режима «Мягкий свет» (серым 50%) (Fill with Soft-Light-neutral color (50% grey)). Нажмите OK.
Шаг 6
Выберите инструмент Осветлитель (Dodge Tool), в настройках инструмента выберите Средние тона (Midtones) и установите значение экспозиции около 5-10%. Пройдитесь по любым темным текстурам на коже, чтобы создать приятный ровный тон. Вы также можете использовать инструмент Осветлитель (Dodge Tool), чтобы подчеркнуть яркие места на вашем изображении для усиления контраста.
Шаг 7
Когда вы будете довольны тем, как выглядит ваше изображение, давайте продолжим и добавим эффект «cross-processing». Создайте корректирующий слой, кликнув по значку, который находится внизу панели слоев и выберите Карта градиента… (Gradient Map…).
Шаг 8
Во вкладке Свойства (Properties) нажмите на стрелку, которая находится возле градиента, чтобы открыть палитру градиентов. Нажмите на значок шестеренки, который находится в этом подменю, и в появившемся контекстном меню выберите Фотографическое тонирование (Photographic Toning), чтобы загрузить градиенты тонирования.
Шаг 9
Давайте придадим теням более прохладный тон. Выберите градиент Cobalt-Iron1.
Шаг 10
Этот эффект получится довольно сильным, поэтому измените режим наложения на Перекрытие (Overlay) и уменьшите непрозрачность (Opacity) до 30%.
Шаг 11
Теперь давайте сделаем наоборот и добавим немного теплых тонов.
Повторите шаги 8-10, вместо этого выберите градиент Sepia 5.
Шаг 12
Также, поставите галочку Инверсия (Reverse) в панели карты градиента, чтобы применить его к более светлым частям вашего изображения.
Шаг 13
Наконец, добавим немного зернистости. Для этого сначала выделите все слои на панели слоев, кликните правой кнопкой мыши и в контекстном меню выберите Преобразовать в смарт-объект (Convert To Smart Object), чтобы слить все в один смарт-слой.
Шаг 14
Перейдите в Фильтр > Фильтр Camera Raw (Filter> Camera Raw). Перейдите на вкладку Эффекты (Effects). Количество, размер и шероховатость вашего зерна будет полностью зависеть от размера вашего изображения.
Шаг 15
Когда вы будете довольны результатом, нажмите OK, чтобы вернуться в главное окно Photoshop и сохранить файл.
Автор урока: Tigz Rice
Как сделать кожу идеальной в Фотошопе
 Искусство, в отличие от людей, имеет право на совершенство. А в некоторых случаях просто обязано быть таковым: если мы говорим о фотографии, она должна не просто беспристрастно, подобно зеркалу, изображать находящегося в кадре человека, но демонстрировать его исключительно с лучшей стороны, оставив всевозможные мелкие дефекты за пределами видимости.
Искусство, в отличие от людей, имеет право на совершенство. А в некоторых случаях просто обязано быть таковым: если мы говорим о фотографии, она должна не просто беспристрастно, подобно зеркалу, изображать находящегося в кадре человека, но демонстрировать его исключительно с лучшей стороны, оставив всевозможные мелкие дефекты за пределами видимости.
Да, люди не идеальны – с какой стороны ни посмотри. Даже профессиональный фотограф не способен запечатлеть ослепительную красоту, если под объективом его камеры оказался обычный земной человек, а не порождение фантазии художника. Потому, если перед вами стоит задача сделать по-настоящему качественное фото, без графической обработки не обойтись. Задача не так сложна, как может показаться новичку: современные программы-редакторы выполнят за вас всю работу – нужно лишь немного знания матчасти, хотя бы минимальный опыт общения с Фотошоп и пара часов свободного времени.
Ретушь – довольно скрупулёзный труд, требующий аккуратности. Особенно это касается графической обработки портретов, и в частности – устранения несовершенств кожи модели. Ошибки редактора стороннему наблюдателю хорошо видны, даже если он сам их не замечает. Чрезмерная ретушь же создаёт впечатление неестественности: «Изображение так обработано, что тебя на нём просто не узнать! Это какая-то кукла, а не ты». Как же сделать кожу в Фотошопе идеальной, притом не вызвать шквал обвинений в ненатуральности? Скоро вы это узнаете.
Как сделать кожу гладкой в Фотошопе?
 Девушки иронизируют: едва прошли юношеские прыщи, как тут же стали появляться морщины – нет для кожи идеального возраста. Возможно, это утверждение и утрировано, но скажите-ка честно – много ли вы видели в реальности людей с лицом без изъянов? Зато таковые есть на страницах глянцевых журналов, и их идеальность – результат ретуши. Мимические морщинки в уголках глаз, на лбу, оспинки от угрей, шрамы, веснушки, пигментные пятна, всё это можно убрать с помощью инструментов Фотошоп.
Девушки иронизируют: едва прошли юношеские прыщи, как тут же стали появляться морщины – нет для кожи идеального возраста. Возможно, это утверждение и утрировано, но скажите-ка честно – много ли вы видели в реальности людей с лицом без изъянов? Зато таковые есть на страницах глянцевых журналов, и их идеальность – результат ретуши. Мимические морщинки в уголках глаз, на лбу, оспинки от угрей, шрамы, веснушки, пигментные пятна, всё это можно убрать с помощью инструментов Фотошоп.
Первым делом загрузите фото, с которым собираетесь работать, и создайте копию нижнего слоя. Именно с ней мы будем экспериментировать. Перед тем как в Фотошопе сделать кожу гладкой, оцените дефекты, которые требуется устранить. Если особо серьёзных нет, решим все проблемы разом, используя настройку контрастности и функцию «Размытие». Первую вы найдёте в меню «Изображение» – «Коррекция» – «Яркость/Контрастность…». Перетаскивая нижний ползунок влево, вы заметите, что тон кожи становится ровнее – это нам и нужно. Жмём «Ок» и продолжаем колдовать.
Меню «Фильтр» – «Размытие» – «Размытие по Гауссу»: в появившемся окошке установите ползунок где-то недалеко от левого края, но не в самом начале. Картинка приобретёт такой вид, будто на неё смотрит близорукий человек без очков. Примените для данного слоя режим «Перекрытие» или «Мягкий свет», при необходимости сделайте его полупрозрачным. Кожа приобретает приятную ровность, а мелкие дефекты становятся не видны.
Существует более радикальный вариант. Оставляем размытый верхний слой в режиме по умолчанию, берём инструмент «Ластик» (полумягкий) и вытираем им всё лишнее, оставляя только лицо. Глаза, губы, контур носа освобождаем от размытого слоя особенно аккуратно. Кожа теперь выглядит кукольно-глянцевой: если вы хотели именно такого результата, вы его достигли.
Как в Фотошопе убрать прыщи и прочие серьёзные дефекты?
Увы, предыдущий способ не спасёт ситуацию, если на лице имеются хорошо заметные несовершенства. «Лечить» их нужно отдельно, перед тем как станете выравнивать общую текстуру кожи. Универсальное средство против прыщей, шрамов и хорошо заметных морщин – «заплаточки» из участков с более ровным тоном. Их получаем либо вручную, скопировав инструментом «Лассо» кусочек чистой кожи рядом с дефектом, либо воспользуемся инструментом «Штамп». Наводим курсор на подходящий участок и кликаем по нему, зажав клавишу ALT, отпускаем её и щёлкаем левой клавишей мыши по дефекту, который надо устранить.
Как в Фотошопе убрать прыщи, если их много и они мелкие, но всё равно хорошо заметны? Существует инструмент «Восстанавливающая кисть» – пользуются им примерно так же, как и «Штампом». Выбираете нужный диаметр (чуть больше диаметра нашего дефекта), кликаете по чистой коже рядом, удерживая ALT, аккуратно закрашиваете прыщи точечными касаниями курсора.
Хорошо заметные крупные дефекты (например, бородавку или родимое пятно) таким образом скрыть сложнее, потому для их устранения используют инструмент «Заплатка». Сперва обведите курсором с зажатой правой клавишей мыши проблемный участок, потом потяните выделенную область в сторону чистой кожи, и вы увидите, как дефект скрывается за заплаткой.
Как изменить цвет кожи в Фотошопе?
Вам хочется подкорректировать тон кожи, придав ей аристократическую бледность, бронзовый оттенок загара, или наоборот, убрав красноту, появившуюся после чрезмерных солнечных ванн? Поработаем с функциями «Цветовой тон/Насыщенность» и «Цветовой баланс» (обе вы найдёте в меню «Изображение» – «Коррекция»). Перед тем как изменить цвет кожи в Фотошопе, снова создайте отдельный слой для экспериментов. Перемещая ползунки в окошке «Цветовой баланс» вы заметите, что изображение меняет оттенок. От исходного среднего положения ползунка сильно отклоняться не рекомендуется – разве что в том случае, когда вы желаете создать из своего фото портрет инопланетянина с синей или зелёной кожей.
Балуясь с настройками «Цветового тона/Насыщенности», вы можете редактировать насыщенность цвета кожи (средний ползунок), сделать её светлее или темнее (нижний). Разумеется, изменяется не только лицо, но и вся картинка. Поэтому убираем «Ластиком» всё лишнее, оставляя только участки открытой кожи.
Как убрать жирный блеск в Фотошопе?
Блики на лице не всегда появляются от чрезмерной жирности кожи, чаще они – результат ошибки фотографа, выбравшего неправильное освещение. Избежать подобного можно было, применив матирующую пудру перед съёмкой, но раз уж этого не сделали, будем спасать ситуацию средствами Фотошоп.
Небольшие бликующие участки корректируем теми средствами, с которыми уже успели познакомиться – «Заплаткой» или «Штампом». Также, слабый, не слишком яркий блик, можно убрать, уменьшив контрастность изображения – выше мы рассматривали, как это делается. Даже хорошо заметное пятно от данного действия станет меньше бросаться в глаза, пусть и не исчезнет полностью. Для крупных участков настройка контраста – самый оптимальный вариант, так как убрать жирный блеск в Фотошопе с помощью «заплатки» в пол-лица аккуратно и незаметно всё равно не удастся.
Как отретушировать кожу в Фотошопе – ещё несколько советов.
 Один из самых неприятных дефектов кожи лица на фото – синяки и мешки под глазами. Их устраняем с помощью всё того же инструмента «Заплатка». Главная сложность здесь – точно обвести проблемный участок, примерно на один-два пиксела ниже века. Потом перетаскиваете выделение вниз, и проблема решена. Второй вариант – воспользоваться инструментом «Осветлитель»: проведите по тёмному участку кожи, и вы увидите, как он бледнеет.
Один из самых неприятных дефектов кожи лица на фото – синяки и мешки под глазами. Их устраняем с помощью всё того же инструмента «Заплатка». Главная сложность здесь – точно обвести проблемный участок, примерно на один-два пиксела ниже века. Потом перетаскиваете выделение вниз, и проблема решена. Второй вариант – воспользоваться инструментом «Осветлитель»: проведите по тёмному участку кожи, и вы увидите, как он бледнеет.
Если вы, после того как отретушировали кожу в Фотошопе с помощью размытия верхнего слоя, остались не совсем довольны результатом – например, в какой-нибудь складочке затаилась портящая картину тень, можно размазать её инструментом «Палец». Имейте в виду, что чем шире будет диаметр курсора и чем короче штриховые движения, тем более естественным получится результат.
Чтобы оживить портрет, можно добавить коже модели немного румянца. Выберите обычную кисть, установите подходящий цвет (розовый, персиковый – немного ярче основного тона), средний диаметр, укажите значение жёсткости – ноль, и в новом слое поставьте по одному пятну на каждой щеке. Теперь для этого слоя установите режим «Мягкий свет», при необходимости уменьшите прозрачность. Вот так за несколько секунд лицо обретает более здоровый вид. Остаётся только пожалеть, что средства Фотошоп нельзя применять на живых людях, а можно только на их фотографиях.