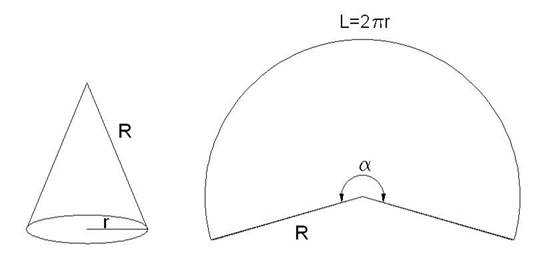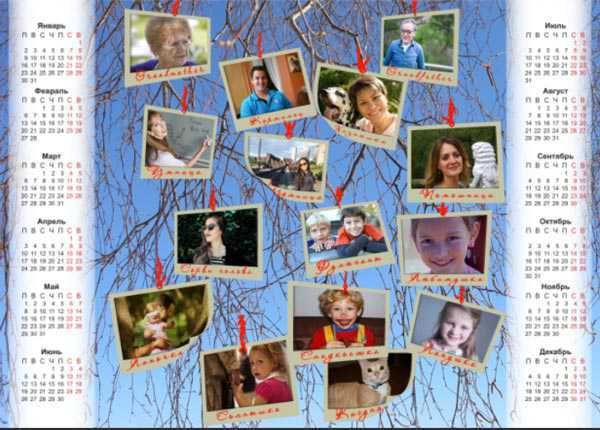Мы принимаем к оплате:
«Подарочный сертификат» от нашего Учебного Центра – это лучший подарок для тех, кто Вам дорог! Оплате обучение и подарите Вашим родным и близким обучение по любому из курсов!!!
«Сертификат на повторное обучение» дает возможность повторно пройти обучение в нашем Учебном Центре со скидкой 1000 рублей!
А также:
Как управлять фотошопом
Команда «Управление наборами» в фотошопе
В этой статье мы разберем команду Управление наборами (Preset Manager), которая в фотошопе играет не последнюю роль — она помогает систематизировать и пополнять базу программы вашими личными настройками инструментов. Помимо этого вы можете делиться своими и загружать в фотошоп чужие параметры инструментов.
Наверное, пока ничего не понятно. Но я сейчас обо всем расскажу подробнее.
Итак, с этой командой вы столкнетесь в двух случаях:
Рассмотрим их по отдельности, чтобы понять отличия и практическую пользу.
1 Случай
Выполнив команду Редактирование — Управления наборами, откроется такое диалоговое окно:
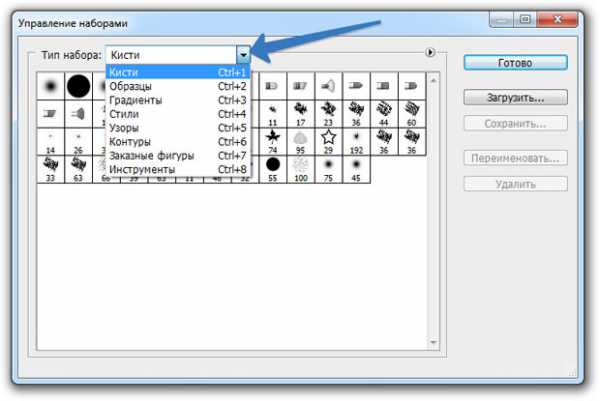
Каждая группа параметров называется библиотекой набора. Чтобы увидеть определенную библиотеку, выберите ее из раскрывающегося списка Тип набора в верхней части диалогового окна. Список включает в себя: кисти, образцы, градиенты, стили, узоры, контуры, заказные фигуры и инструменты.
В правой части окна расположены средства управления наборами фотошопа.
- Готово — применить все совершенные настройки и закрыть окно (если хотите выйти без сохранения — нажмите крестик).
- Загрузить — позволяет добавить к содержимому ранее сохраненные или скачанные наборы.
- Сохранить — позволяет сохранить на компьютере свой файл набора, чтобы поделиться им с другим пользователем или в будущем загрузить обратно.
- Переименовать — выделив любой элемент набора (это непосредственно само содержимое, находящееся в квадратиках), можно изменить его имя.
- Удалить — позволяет удалить любой нежелательный элемент.
Обратите внимание, что рядом с Готово имеется кнопка в виде кружочка со стрелочкой. Она открывает меню, которое содержит общие параметры для каждого из типа, а также его уникальные команды. На примере кистей, это меню выглядит так:
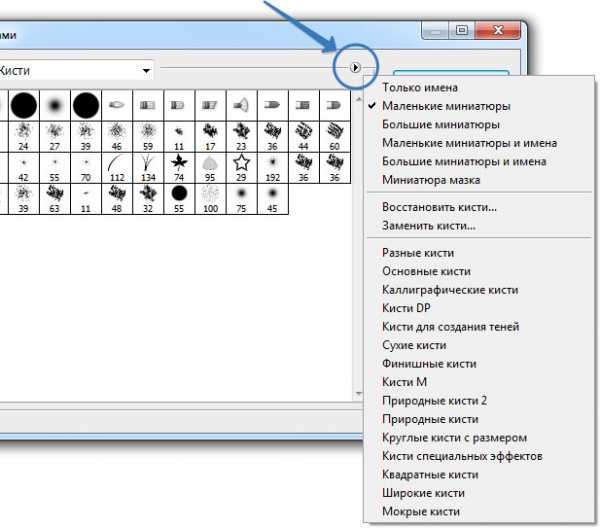
То, что касается размеров миниатюры и имен — это общие настройки. Они влияют на элементы, находящиеся в квадратиках. А вот следующий блок (отделенный горизонтальной линией) можно отнести как «и то и се». То есть с одной стороны, в нашем примере с кистями, фотошоп показывает действия именно с кистями (восстановить и заменить), а с другой стороны этот блок будет у каждого из выбранного типа. Поэтому нужно пояснить, что означают эти две команды:
- Восстановить… — возвращает все наборы и параметры выбранного типа к значению по умолчанию.
- Заменить... — тоже самое, что и Загрузить, но с той разницей, что команда не добавляет к списку, а открывает набор отдельно от других.
Затем идет третий блок, который содержит наименования наборов, которые сделали сами разработчики фотошопа и предлагают нам к ознакомлению.
А теперь пробежимся по содержимому каждого из представленных типов:
Кисти
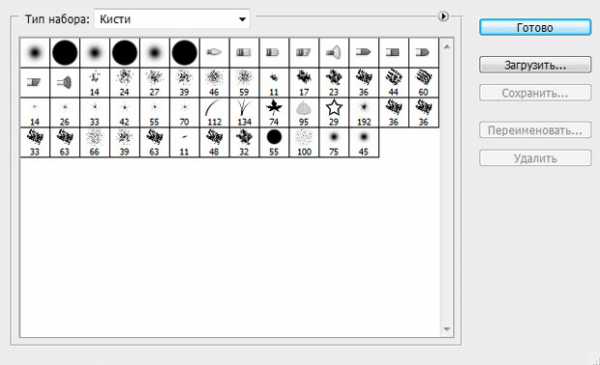
Здесь фотошоп показывает какой набор кистей в данный момент активен. В статье Как установить новые кисти в фотошоп я рассматривал один из способов установки, так вот есть второй — как раз через это окно, при помощи команд Загрузить или Заменить.
Образцы
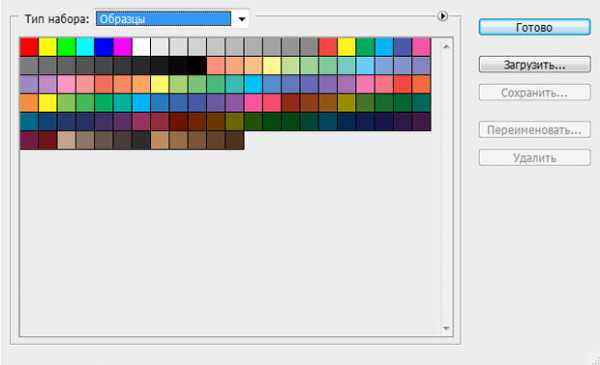
Один популярных вопросов: для чего нужны образцы? Вообще, особенно для начинающих пользователей, это хорошее подспорье. Качественные образцы подготавливают профессионалы и художники. Фантазия ничем не ограничена: можно, например, сделать подборку всех постельных тонов, всех холодных оттенков, всех цветов рассвета или варианты окраски неба.
Чтобы самим не искать эти цвета, достаточно только подгрузить уже созданный набор.
Градиенты
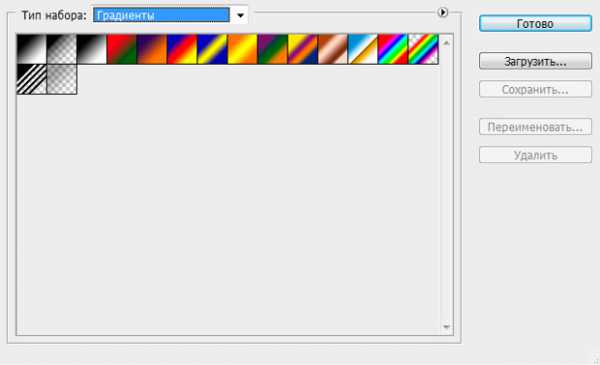
Градиенты, как и остальное, мы можем хранить в отдельных файлах на компьютере, скачивать из интернета и тому подобное. Можно создать свой градиент в Редакторе градиентов, сохранить его и возвращаться вновь и вновь к нему.
Стили
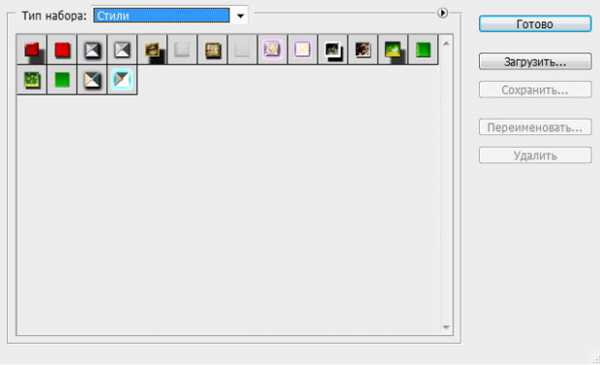
Стили слоя — это специальные эффекты (подробнее о них читайте здесь). Как правило, такие наборы используют для оформления текста и создания веб-графики в виде кнопок.
Узоры
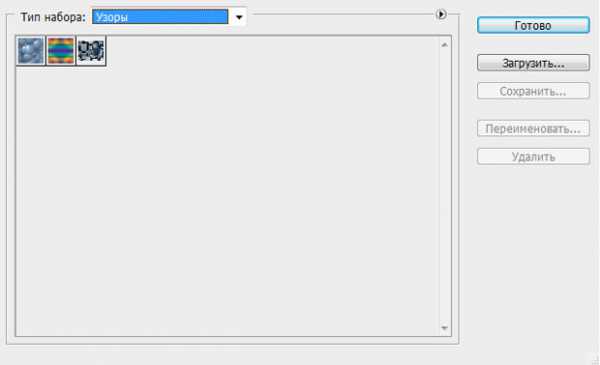
Узоры, главным образом, применяются в окне Стили слоя в группе эффектов Тиснение.
Контуры
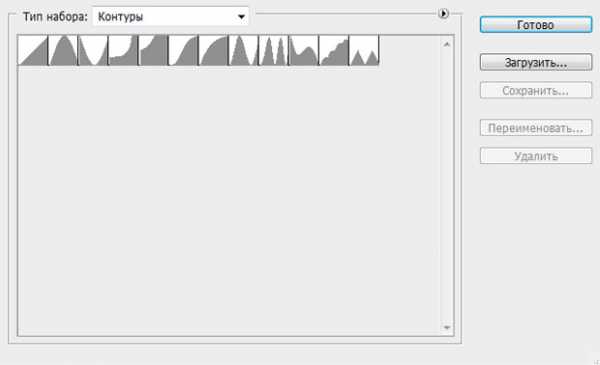
Заказные фигуры
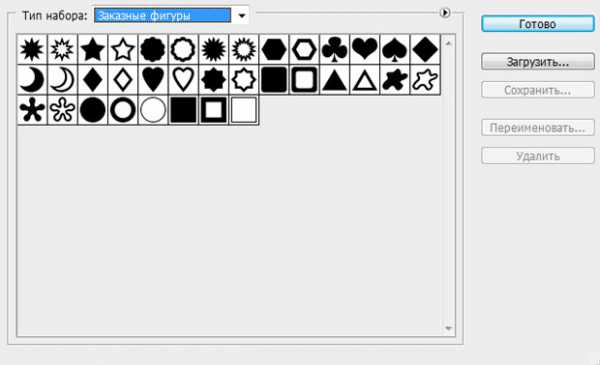
О том, что такое фигуры, как их использовать и установить читайте в этой статье.
Инструменты
Наконец-то дошли до самого интересного — к инструментам!
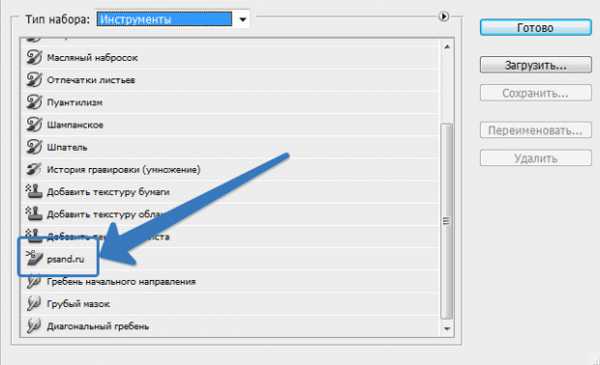
Здесь, так сказать, сборная солянка. Это то, о чем я говорил в самом начале — что почти у каждого инструмента есть свой набор параметров. В этом типе собрана библиотека сохранений всех инструментов фотошопа.
Например, я взял инструмент Фоновый ластик, задал необходимые параметры и сохранил их в набор (имя — psand.ru), чтобы в следующий раз эти параметры не выстраивать заново, а загрузить двумя щелчками мыши.
55 горячих клавиш для продуктивной работы в Photoshop
Некоторые перечисленные клавиши и комбинации могут не работать в старых версиях программы.
Слои
- Создать новый слой: Shift + Ctrl + N (Windows), Shift + Cmd + N (macOS).
- Создать слой методом копирования: Ctrl + J (Windows), Cmd + J (macOS).
- Создать слой методом вырезания: Shift + Ctrl + J (Windows), Shift + Cmd + J (macOS).
- Объединить видимые слои: Shift + Ctrl + E (Windows), Shift + Cmd + E (macOS).
- Сделать выбранный слой самым верхним: Shift + Ctrl + ] (Windows), Shift + Cmd + ] (macOS).
- Сделать выбранный слой самым нижним: Shift + Ctrl + [ (Windows), Shift + Cmd + [ (macOS).
- Поднять выбранный слой на один уровень: Ctrl + ] (Windows), Cmd + ] (macOS).
- Опустить выбранный слой на один уровень: Ctrl + [ (Windows), Cmd + [ (macOS).
Коррекция изображений
- Открыть окно «Уровни»: Ctrl + L (Windows), Cmd + L (macOS).
- Открыть окно «Кривые»: Ctrl + M (Windows), Cmd + M (macOS).
- Открыть окно «Цветовой баланс»: Ctrl + B (Windows), Cmd + B (macOS).
- Открыть окно «Цветовой тон / Насыщенность»: Ctrl + U (Windows), Cmd + U (macOS).
- Открыть окно «Размер изображения»: Ctrl + Alt + I (Windows), Cmd + Opt + I (macOS).
- Перейти в режим свободного трансформирования: Ctrl + T (Windows), Cmd + T (macOS).
- Обесцветить выделенную область или слой: Shift + Ctrl + U (Windows), Shift + Cmd + U (macOS).
- Применить «Автотон»: Shift + Ctrl + L (Windows), Shift + Cmd + L (macOS).
- Применить «Автоконтраст»: Alt + Shift + Ctrl + L (Windows), Opt + Shift + Cmd + L (macOS).
- Применить «Автоматическую цветовую коррекцию»: Shift + Ctrl + B (Windows), Shift + Cmd + B (macOS).
- Создать или отменить обтравочную маску: Ctrl + Alt + G (Windows), Cmd + Opt + G (macOS).
Управление масштабом
- Просмотреть изображение в масштабе 100%: Ctrl + Alt + 0 (Windows), Cmd + Opt + 0 (macOS).
- Подстроить масштаб изображения под размер окна: Ctrl + 0 (Windows), Cmd + 0 (macOS).
- Увеличить масштаб изображения: Ctrl + «+» (Windows), Cmd + «+» (macOS).
- Уменьшить масштаб изображения: Ctrl + «-» (Windows), Cmd + «-» (macOS).
Выделение
- Сбросить выделение: Ctrl + D (Windows), Cmd + D (macOS).
- Вернуть выделение: Shift + Ctrl + D (Windows), Shift + Cmd + D (macOS).
- Инвертировать выделение: Shift + Ctrl + I (Windows), Shift + Cmd + I (macOS).
- Выбрать все слои: Ctrl + Alt + A (Windows), Cmd + Opt + A (macOS).
- Выбрать верхний слой: Alt + «.» (Windows), Opt + «.» (macOS).
- Выбрать нижний слой: Alt + «,» (Windows), Opt + «,» (macOS).
- Исключить часть выделенной области: зажатая клавиша Alt + выделение (Windows), зажатая клавиша Opt + выделение (macOS).
- Добавить новую область к уже выделенной: зажатая клавиша Shift + выделение (Windows, macOS).
- Выбрать цвет на изображении: зажатая клавиша Alt + щелчок инструментом «Кисть» (Windows), зажатая клавиша Opt + щелчок инструментом «Кисть» (macOS).
Кисти
- Уменьшить размер кисти: [ (Windows, macOS).
- Увеличить размер кисти: ] (Windows, macOS).
- Уменьшить жёсткость кисти: { (Windows, macOS).
- Увеличить жёсткость кисти: } (Windows, macOS).
- Переключиться на предыдущую кисть: «,» (Windows, macOS).
- Переключиться на следующую кисть: «.» (Windows, macOS).
- Переключиться на первую кисть: «» (Windows, macOS).
- Включить эффекты аэрографа: Shift + Alt + P (Windows), Shift + Opt + P (macOS).
Редактирование текста
- Выровнять текст по центру: Shift + Ctrl + C (Windows), Shift + Cmd + C (macOS).
- Выровнять текст по левому краю: Shift + Ctrl + L (Windows), Shift + Cmd + L (macOS).
- Выровнять текст по правому краю: Shift + Ctrl + R (Windows), Shift + Cmd + R (macOS).
- Увеличить размер текста: Shift + Ctrl + «>» (Windows), Shift + Cmd + «>» (macOS).
- Уменьшить размер текста: Shift + Ctrl + «
Панель управления фотошопа: назначение, основные части
С общей информацией об интерфейсе фотошопа вы ознакомились. Теперь перейдем к более детальному знакомству с ее основными частями.
Итак, самый верх фотошопа называется — Панель управления. В уроке, посвященном интерфейсу, есть видео, где я чуть подробнее говорил об особенностях этой панели. Рекомендую к ознакомлению.
Напомню ее местоположение (левая зеленая стрелочка):
Нажмите, чтобы увеличить
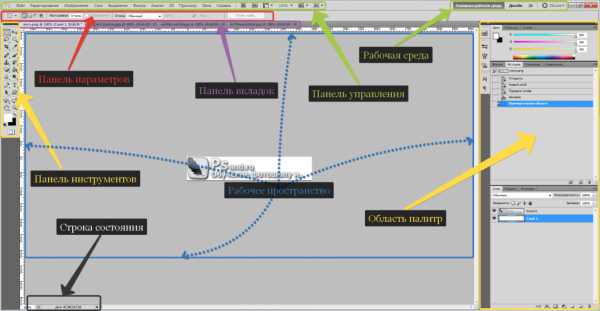
Условно панель можно разделить на следующие составные части:
1. Команды главного меню. Это стандартная составляющая, практически любого приложения, открывающегося в виде окна. Команды содержат доступ ко всем возможностям и функциям фотошопа, а также его настройки и стандартные задачи, например, сохранение документа или его открытие.
Львиная часть процесса обучения, связана с изучением эффектов и принципов действия этих команд. Понятное дело, в этом уроке я не буду на этом останавливаться.
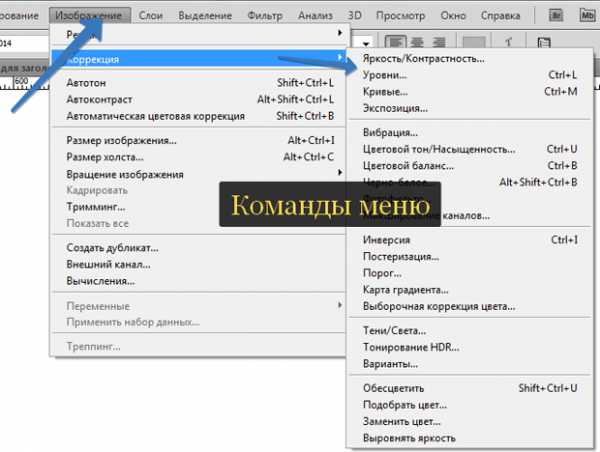
Правее от команд меню размещены иконки дополнительных команд. Они также являются неотъемлемой частью панели управления. Вот они:

2. Запуск программы Adobe Bridge и ее укороченной версии, сделанной в виде дополнительного модуля — Mini Bridge. Это обозреватель файлов с расширенными функциями и возможностями по их систематизации, хранению и экспорте. Рекомендую ознакомиться с обзорами этой программы. Очень полезные знания.
3. Кнопочка «Просмотреть вспомогательные элементы» понадобится для активации таких инструментов как: сетки, линейки и направляющие. Их задача сделать работу с изображениями более комфортной, путем добавления элементов разметки. Обязательно перейдите по ссылке, чтобы подробнее ознакомиться с их спецификой.
4. Кнопочка «Масштаб» позволяет приблизить или удалить изображение, чтобы, например, поближе рассмотреть детали или окинуть взглядом весь фронт работы. Инструмент располагает следующими значениями: 25, 50, 100 и 200 процентов. Помимо них, можно указать свое значение. Для этого введите необходимое число в соответствующее поле и нажмите клавишу Enter.
Масштаб в 100% отображает реальный размер изображения.
Программа фотошоп предусматривает альтернативу этой кнопке.
Размер экрана можно регулировать и при помощи колесика мыши. В настройках фотошопа такая возможность отключена по умолчанию. Чтобы ее включить, выполните следующие действия: перейдите в меню Редактирование, расположенное на панели управления, внизу списка перейдите в Установки, затем в Интерфейс. Откроется диалоговой окно. Нажмите в нем Основные и поставьте галочку Масштабировать колесиком мыши.
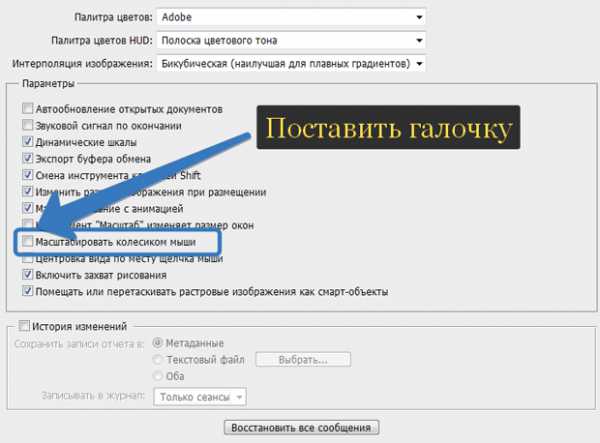
Полезные горячие клавиши для фотошопа
Photoshop для своих целей используют многие: начиная от профессиональных фотографов и заканчивая веб-дизайнерами / блоггерами. В нем, как и в других программах, есть так называемые «горячие клавиши», которые позволяют выполнять те или иные действия с помощью клавиатуры. Они «зашиты» в саму программу, могут представлять из себя комбинацию из двух и более клавиш.
Данные клавишы, во-первых, могут здорово сэкономить вам время при работе с фотошопом, так как нажимать сочетание кнопок на клавиатуре быстрее чем бродить по меню. Во-вторых, для начинающих пользователей, которые теряются во всем многообразии инструментов Photoshop, горячие клавиши восприниматься проще и легче.
Запоминать их все, конечно же, достаточно хлопотно, да и не нужно. А вот использовать время от времени некоторые — достаточно удобно. Я, если честно, никогда не старался особо изучать горячие клавиши фотошопа, но за пару лет использования с десяток их применяю регулярно. Тем, кто работает в Photoshop каждый день и постоянно, думаю, эти комбинации клавиш пригодятся.
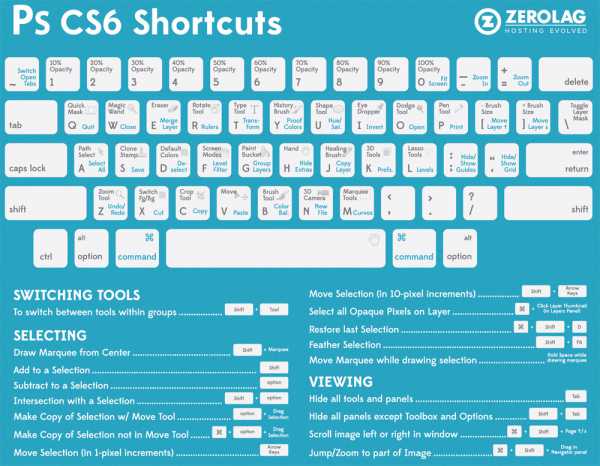
Самые популярны горячие клавиши для фотошопа
Это наборы клавиш, о которых я говорил абзацем выше — они используются максимально часто и легко запоминаются. Парочка из них являются чем-то вроде «традиционных горячих клавиш», так как работают и в других программах.
Ctrl+Z — отмена предыдущего действия.
Ctrl +/- увеличение / уменьшение масштаба изображения.
Z — переключение на инструмент зума (то же, что и Ctrl).
X — смена цветов фона и переднего плана.
D — установка цветов фона и переднего плана по умолчанию — черно/белый.
Ctrl+0 — полное отображение изображения на экране.
H — переключение на инструмент с иконкой руки для «перемещению по картинке». При нажатии Ctrl в любом месте экрана увеличивает ее масштаб.
B — переходит в инструмент кистей.
Tab — убирает все панели инструментов чтобы видеть только изображение.
[ и ] — уменьшает и увеличивает размер кисти соответственно. При подборе размера кисти можете пользоваться упомянутой раньше комбинацией Ctrl+Z дабы быстро удалять неподходящие «пробы пера».
Пробел — при нажатии временно включает инструмент «руки» и убирает его, как только вы отпустите пробел.
Кстати, некоторые горячие клавиши можете увидеть напротив тех или иных пунктов меню фотошопа.
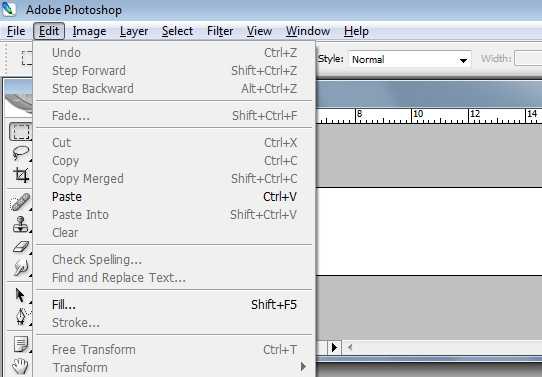
Продвинутые горячие клавиши для фотошопа
Данные горячие клавиши запомнить будет немного сложнее, да и используются они, возможно, не так часто. Тем не менее, если вы работаете в фотошопе постоянно и хотите реально сэкономить себе время — советую вам сделать это. В крайнем случае вы можете распечатать список этих сочетаний на бумаге и повестить где-то перед собой дабы оперативно находить нужные значение. Со временем 90% горячих клавиш запомните.
Ctl+Shift+N — создание нового слоя, поверх текущего. По аналогии с тем как Ctrl+N создает новую страницу / картинку.
Ctrl+Alt+Shift+N — создание нового слоя поверх данного без диалогового окна.
Ctl+shift+C — копирование объединенных слоев, Ctrl+C — обычное копирование.
Ctrl+Alt+Shift+E — копирование объединенных слоев в новый автоматически созданный слой.
Ctrl+Alt+Shift+K — вызывает диалоговое окно с информацией о горячих клавишах.
Ctrl+Tab переключение фокуса при работе с кривыми.
1->0 iзадает прозрачность для кисти.
Shift+1->0 — изменения параметра flow.
Shift + [ ] изменение мягкости кистей на 25%.
F — переключение в полный экран без меню задач (full screen)
F+Tab — переключение в полный экран без инструментов дабы увидеть картинку целиком.
Alt+scroll мышки — зумирование изображения.
Ctrl+Alt+Z — похоже на удаление предыдущего действия Ctrl+Z, но только одного. Данная же будет удалять все предыдущие действия пока кликаете.
Ctrl+S — быстрое сохранение работы.
Ctrl+J — копирование части изображения и одновременная вставка его в только что созданный новый слой.
Shift+Backspace — диалоговое окно с инструментом «Fill».
Ctrl+Backspace — заполнение маски цветом фона.
Alt+Backspace — заполнение маски цветом переднего плана.
Ctrl+H — скрытие линий при выделении области изображения. Дабы они появились нужно кликнуть Ctrl+H еще раз.
Ctrl+I — инверсия выбранной части картинки.
Ctrl+D — отменить выделение.
Ctrl+G — добавление выбранных слоев в группу.
Ctrl+Shift+G — удаление группы и разгруппирование всех слоев.
Ctrl+A — выбор всего на холсте.
Ctrl+T — вызов инструмента преобразования.
Ctrl+E — объединяет выделенный слой с тем, что под ним.
Ctrl+Shift+E — объединение всех видимых слоев.
Ctrl+Alt+W — закрытие всех окон / картинок.
Как я уже сказал выше, запоминать все горячие клавиши совсем не обязательно, но при частой работе в фотошопе вы определенно начнете использовать некоторые из них. Есть там действительно полезные приемы, экономящие кучу времени и убирающие лишние клики.