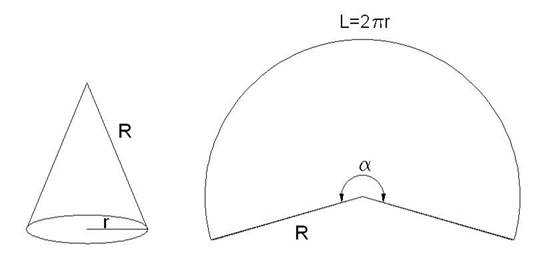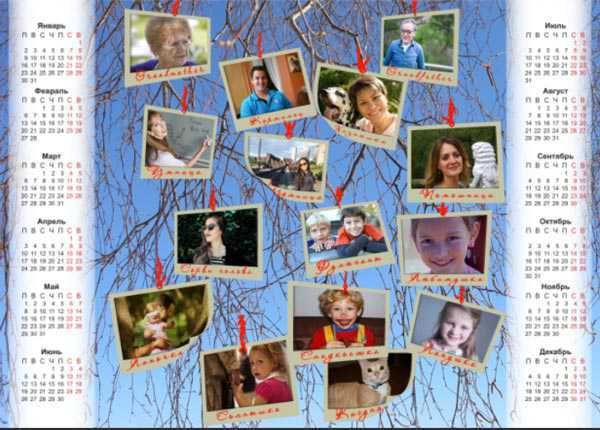Мы принимаем к оплате:
«Подарочный сертификат» от нашего Учебного Центра – это лучший подарок для тех, кто Вам дорог! Оплате обучение и подарите Вашим родным и близким обучение по любому из курсов!!!
«Сертификат на повторное обучение» дает возможность повторно пройти обучение в нашем Учебном Центре со скидкой 1000 рублей!
А также:
Как поменять в автокаде систему координат
Создание пользовательской системы координат в AutoCAD.
Если вам по так или иначе понадобилась своя система координат в AutoCAD, то мы советуем прочитать данный пост. Начертим два круга центр которых соединен отрезком под углом в 30 градусов. Итак, давайте преступим.
1) Для начала с помощью команды Круг (Circle) необходимо создать круг с радиусом 8. Координаты центра круга выберем их такими 250, 350.2) Для создания пользовательской системы координат с осями Х и Y, и повернутыми на 60 градусов, необходимо вызвать команду Сервис / Новая ПСК / Z (Tools / New / UCS / Z). Команда выдаст приглашение Угол поворота вокруг оси Z (Specify rotation angle about Z axis ). Необходимо вести значение угла 60 и нажать . Оси координат будут повернуты на указанный угол.
3) С помощью команды Отрезок (LINE) нужно построить вспомогательный отрезок от центра круга длиной 25. Это необходимо, для определения координат второго круга наклонной. После вызова команды Отрезок привяжемся к центру первого круга с радиусом 8, затем переместим курсор вниз в режиме ОРТО (ORTHO) по оси Х (рис 1) и введем значение с клавиатуры 25
 |
| Меняем ПСК в AutoCAD |
4) Далее с помощью команды КРУГ (CIRCLE), нарисуем второй круг координаты центра, которого совпадают с координатами конечной точки отрезка
5) Далее перейдем опять в мировую систему координат. Для этого выполним команду Сервис / Новая ПСК / МСК ( Tools / New / UCS / World).
У вас должно получиться так (рис 2).
| То, что получилось |
Как задать координаты в AutoCAD
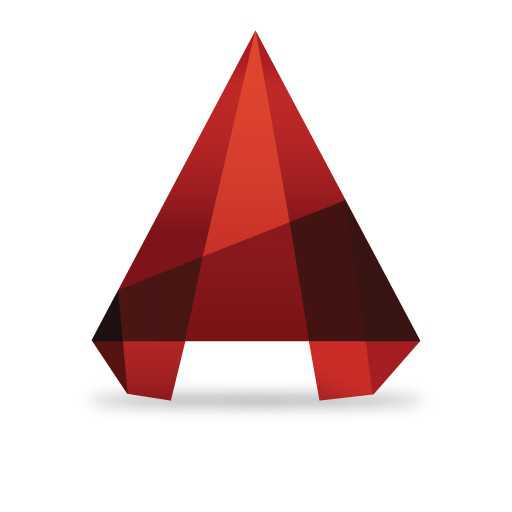
Ввод координат — одна из основных операций, применяемых в электронном черчении. Без нее невозможно реализовать точность построений и верные пропорции объектов. У начинающего пользователя Автокада может вызвать недоумение система ввода координат и задания размеров в этой программе. Именно по этой причине, в данной статье мы разберемся как пользоваться координатами в Автокаде.
Скачать последнюю версию AutoCADПервое, что нужно знать о системе координат, применяемых в Автокаде, это то, что они бывают двух типов — абсолютная и относительная. В абсолютной системе все координаты точек объектов задаются относительно начала координат, то есть (0,0). В относительной системе координаты задаются от последних точек (это удобно при построении прямоугольников — можно сразу задать длину и ширину).
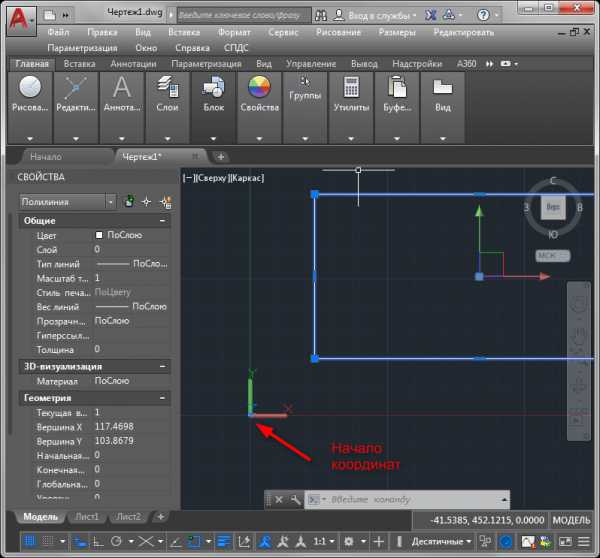
Второе. Существует два способа ввода координат — с помощью командной строки и динамический ввод. Рассмотрим, как пользоваться обоими вариантами.
Ввод координат с помощью командной строки
Читайте еще: Рисование двухмерных объектов в AutoCAD
Задача: Начертить отрезок, длинной 500, под углом 45 градусов.
Выберите инструмент «Отрезок» на ленте. Введите с клавиатуры расстояние от начала системы координат (первое число — значение по оси Х, второе — по У, вводите числа через запятую, как на скриншоте), нажмите Enter. Это и будут координаты первой точки.
Чтобы определить положение второй точки, введите @500
Ввод координат в Автокаде
Autocad — это программа от компании Autodesk для проектирования и визуализации, позволяющая создавать двухмерные и трёхмерные объекты. Данным программным обеспечением пользуются инженеры, проектировщики, дизайнеры и прочие специалисты, работа которых связана с чертежами и проектами.

Одной из основ черчения в программе является установка системы координат и построение по ней объектов. Чтобы правильно расположить элементы на чертеже, нужно задать координаты в Автокаде конкретным точкам относительно системы или относительно соседней точки.
Если отсчёт идёт от нулевой отметки, это называется абсолютными координатами. А если от последней поставленной, то являются относительными, перед которыми в командной строке ставится знак @.
В Автокаде используются следующие системы координат:
- декартовая с осями X и Y, расположенными перпендикулярно друг другу и с одинаковым масштабом по каждой;
- и полярная, в которой определяют угол от горизонтали по направлению вправо и длину отрезка под этим углом.
Далее рассмотрим, как произвести ввод координат в Автокаде, поставить по ним точку и найти её расположение по заданным показателям.
Методы ввода
В рабочем поле программы существует некая отметка, принятая за начало системы отсчёта. Построение любого геометрического объекта опирается на расположение определяющих точек и смещение относительно заданной.
Существует несколько способов задать координаты точки в Автокаде:
- Интерактивный. Построение по координатам можно производить при помощи мышки. Просто рисуем указателем по экрану, и при левом щелчке происходит фиксация в текущем положении. При каждом клике в Автокаде вычисляются значения координат в данном месте. Для упрощения использования метода существует система привязки. Например, шаговая привязка или ограничение перемещения курсора. При шаговой привязке происходит «прилипание» курсора к узлам сетки, причём есть возможность настроить шаг сетки и шаг привязки. Ограничить перемещение курсора можно в пределах определённого угла или, например, в строго горизонтальном или вертикальном направлении.

Способ абсолютных координат
Способ относительных прямоугольных координат
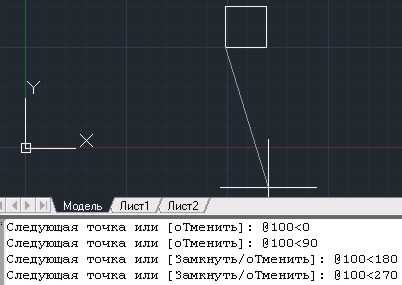
Способ относительных полярных координат
- Ввод с клавиатуры. Показатели задаются в командной строке либо используется динамический ввод, вызываемый при помощи кнопки F Чтобы поставить точку, необходимо ввести её координаты в командной строке, не забывая о том, что разделителем десятичных знаков является точка, а не запятая. А числа по осям X, Y и Z вводятся через запятую без пробелов. Чтобы поставить вторую отметку и таким образом чертить отрезок от уже введённой, можно знать только один показатель и использовать ортогональный режим. То есть мышкой задать направление отрезка, далее ввести число по соответствующей оси.
ВАЖНО. Если вы введёте обе цифры через запятую, то программа воспримет их как абсолютные. Поставьте символ @, чтобы показатели были восприняты как относительные, а чтобы вернуться к абсолютным, напишите знак #.
Аналогичным образом можно рисовать в полярной системе. Данные вводятся в виде длины, знака < и значения угла. Относительные показатели вводятся также после символа @, нужно указать длину отрезка и угол между предыдущим расположением и горизонталью.
Режим динамического ввода включается клавишей F12, после чего возле курсора появляются два прямоугольных окошка (зависит от режима). Переключаться между ними можно нажатием клавиши Tab. В правом вводятся координаты Y, а в левом X. Для второй же точки уже появится поле для расстояния и поле для угла. Введите длину отрезка, нажмите Tab, задайте угол и щёлкните Enter. После этого завершится построение отрезка.
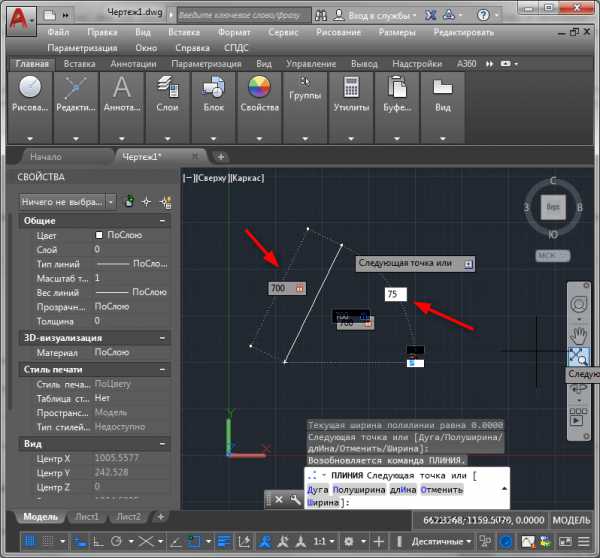
Динамический ввод координат в Автокаде
Если же вы будете строить прямоугольник, а не отрезок, то для динамического ввода появятся поля уже с линейными показателями. Вам нужно будет ввести лишь приращение по оси X и по оси Y, то есть фактически задать длину и ширину прямоугольника.
Выбор между декартовой и полярной системой определяется знаком, который ставится между числами. Запятая предполагает декартовые показатели, а значок < полярные.
Просмотр и отображение данных
Программными средствами Autocad можно посмотреть и проставить координаты точек:
- При перемещении указателя мыши в нижней панели приложения отображаются абсолютные показатели.
- Чтобы поставить координаты определённой точки геометрической фигуры, зайдите в меню «Аннотации» и на вкладке «Размеры» выберите ординатный. Далее щёлкните по точке, проведите в нужном направлении (по вертикали или горизонтали) и нажмите Enter. Так вы узнаете данные по осям Y и X соответственно.

Проставление координат точек в Автокаде
Можно также экспортировать указанные координаты всех или выбранных объектов в файл Excel или TXT. Для этого есть штатное средство «Извлечение данных» и специальное программное обеспечение, встраиваемое в Автокад.
Как видно, Autocad обладает мощными возможностями создавать высокоточные чертежи при помощи инструментов задания положения объектов. Разработчиками были продуманы возможности использовать разные системы построения. Кроме декартовых и прямоугольных существуют ещё и цилиндрические и сферические, применимые к трёхмерному построению. Для удобства построения элементов созданы инструменты привязки, а для ускорения работы —динамический ввод и командная строка, позволяющие быстро создавать объекты по данным об их расположении.
Навигация и ориентация в AutoCAD - СтройМетПроект
Главная » Самоучитель » Обучение AutoCAD » Навигация и ориентация в AutoCAD
3D работа в AutoCAD подразумевает просмотр объемной сцены под различными углами, нужным ракурсом и с определенной высоты. Для этого используются инструменты навигации. К их числу относятся такие инструменты 3D, как орбиты, зумирование, панаромирование и др. Рассмотрим один из самых полезных инструментов навигации — 3D орбиту.
Что такое 3D орбита в Автокаде?
Рабочее пространство AutoCAD считается условно безграничным.С помощью инструмента «Орбита» можно перемещаться вокруг объекта.
При этом следует понимать, что сам объект остается на месте. Изменяется лишь точка обзора. Данный процесс можно сравнить со съемкой неподвижного объекта видеокамерой. Разница лишь в том, что все происходит в реальном режиме времени.
Чтобы разобраться с данным материалом следует создать простые 3d объекты AutoCAD и выбрать на панели навигации инструмент «Орбита».
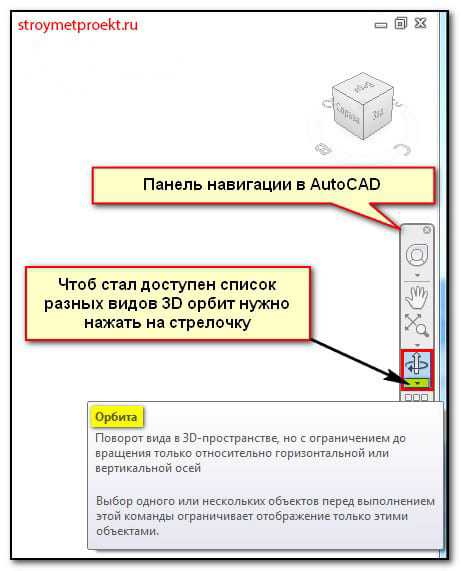
Если панель навигации отсутствует в рабочем пространстве в Автокаде, то перейдите на вкладку «Вид», панель «Пользовательский интерфейс» и в раскрывающемся списке под названием «Пользовательский интерфейс» поставьте галочку напротив надписи «Панель навигации».
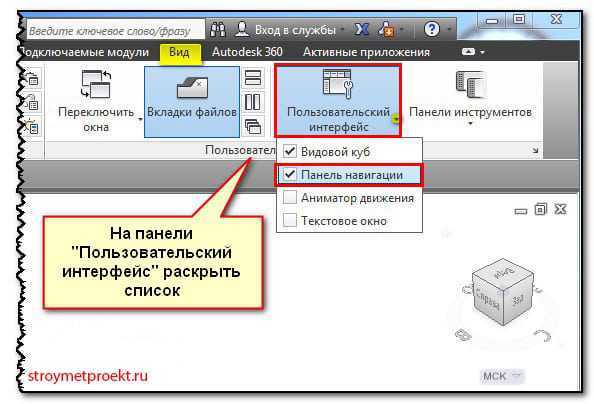
Пользоваться Орбитой очень просто. После того как команда активирована, зажмите ЛКМ и перемещайте мышку, как вам удобно. Для отмены нажмите Esc.
СОВЕТ: Что бы каждый раз не выбирать инструмент на панели, можно воспользоваться горячей клавишей Shift+зажатое колесико мыши.
В Атокаде существует несколько разных видов орбит:
-3D орбита — позволяет перемещаться вокруг цели. Центр видового экрана считается точкой цели
— свободная орбита – без привязки к плоскости выполняется движение по кругу
— непрерывная орбита – движение по кругу выполняется непрерывно. Достаточно указать направление движения с помощью мышки.
Все эти инструменты можно выбрать на вкладке «Вид» — «Навигация»-Орбита (раскрывающийся список) или, как было описано выше на Панели навигации в рабочем пространстве.

Подведем итоги. Данный материал – практический. Выполните построение 3d моделей в AutoCAD и проработайте все непосредственно в программе. Только так вы сможете понять разницу между различными видами орбит. Не забывайте, если хотите вернуться к стандартному виду, то переключиться можно непосредственно в рабочем пространстве.
Основой необходимой для понимания логики построений во многих САПР (в нашем случае AutoCAD) является умение работать с системой координат, сопутствующими командами и свойствами. Именно по этому Мы начнем с изучения МСК (мировая система координат). Система координат в Автокаде (Аutocad) соответствует мировой системе координат.
МКС это обычная прямоугольная система координат, началом которой является точка
с координатами {0, 0} лежащая на пересечение осей Х и Y (при создании нового файла перекрестие осей располагается в левом нижнем углу пространства модели). Каждый построенный объект имеет характерные точки, с присвоенными им координатами, которые отвечают за положение объекта в пространстве модели относительно начала координат МСК.
Определяющие точки примитивов:
- Отрезок — начальная и конечная точки.
- Полилинии и многоугольники — вершины.
- Круги, дуги, спирали – центральная точка.

Для построения отрезка по абсолютным координатам необходимо выбрать инструмент отрезок (вкладка главная – панель рисование – отрезок), в командной строке ввести координаты первой точки (сначала коор. по Х затем, через запятую, коор. по Y), нажать Enter, после чего нужно ввести координаты второй точки отрезка, нажать Enter и для окончания построения Esc.
Способы ввода координат в системе координат в Автокаде (Аutocad).
Теперь давайте определимся со способами ввода координат. На ряду с абсолютными координатами (отсчитываются от начала МСК) рассмотренными выше, существуют относительные координаты, которые откладываются от предыдущей построенной точки, для того что бы вводить относительные координаты нужно перед коорд. Х поставить @ (например @20,50 при таком вводе определяющая точка построится на 20 единиц выше и на 50 единиц правее предыдущей построенной точки, а не относительно начала МСК.)
Для третьего способа ввода используются полярные координаты. Данный способ применяется, когда известна длина отрезка и угол относительно положительного направления оси Х.
! По умолчанию положительная значение величины угла откладывается против часовой стрелки, отрицательное значение по часовой стрелке.
Обратимся к примеру
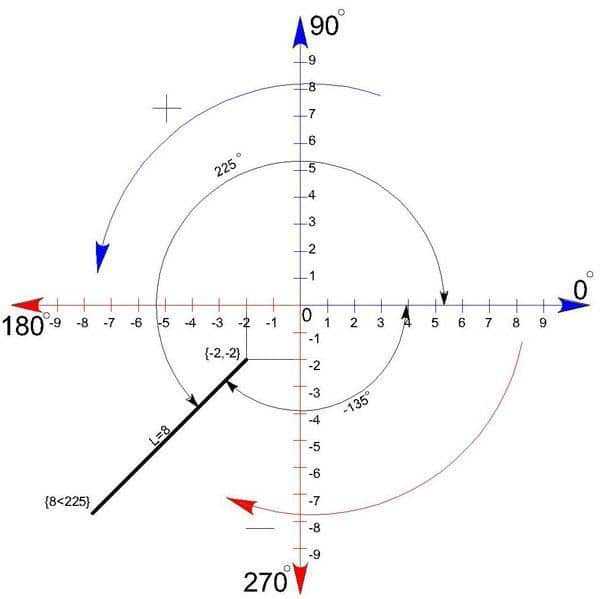
Тут изображен отрезок длиной 8 единиц повернутый на 225 относительно Х+
Начальная точка построена с помощью абсолютных координат -2,-2
а для построения конечной точки с помощью полярных координат в командную строку нужно ввести 8