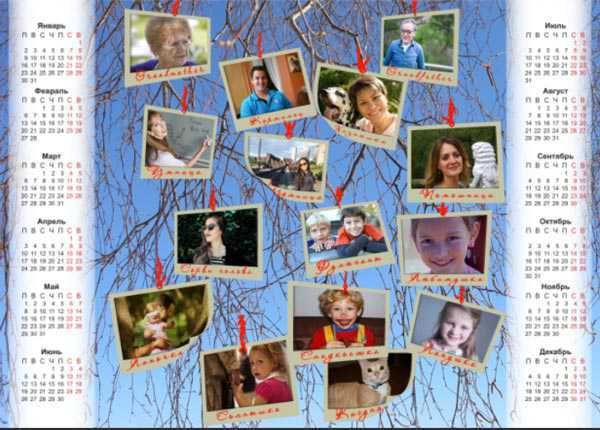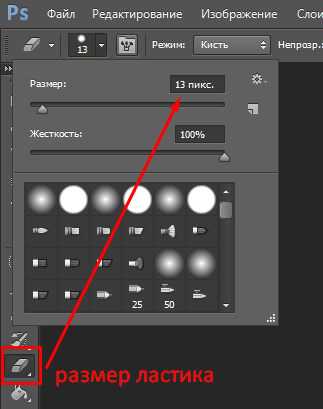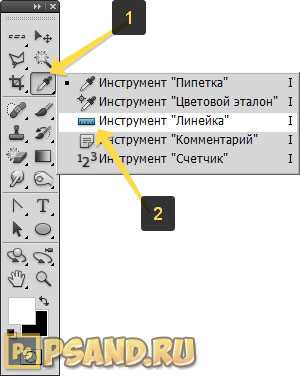Мы принимаем к оплате:
«Подарочный сертификат» от нашего Учебного Центра – это лучший подарок для тех, кто Вам дорог! Оплате обучение и подарите Вашим родным и близким обучение по любому из курсов!!!
«Сертификат на повторное обучение» дает возможность повторно пройти обучение в нашем Учебном Центре со скидкой 1000 рублей!
А также:
Как в фотошопе замазать лишнее
Как закрасить ненужное в Фотошопе
Вам понадобится
- - Русифицированная версия Adobe Photoshop CS5
Инструкция
Запустите Adobe Photoshop и откройте в нем необходимое изображение: кликните пункт меню «Файл» > «Открыть» (или воспользуйтесь боле простым и быстрым способом – горячими клавишами Ctrl+O), выберите нужный файл и нажмите «Сохранить». Дважды кликните левой кнопкой мыши по фону в списке слоев и в появившемся окне сразу нажмите «ОК». Фон превратится в полноценный слой.
Если объект имеет правильную прямоугольную форму, выберите инструмент «Прямоугольная область» (горячая клавиша M, переключение между смежными элементами Shift+M) и обведите с его помощью ненужное место. Появится область выделения, границы которой примут вид «шагающих муравьев». Далее последует шаг, который будет завершающим для всех описываемых далее вариантов: нажмите Delete на клавиатуре, чтобы удалить выделенную область.
Если объект имеет эллипсоидную форму, выберите инструмент «Овальная область» (M, Shift+M) и аналогичным способом выделите этот объект.
Чтобы убрать произвольную область на изображении, используйте инструмент «Лассо» (L, Shift+L). Способ его применения схож с «Кистью», только вместо того, чтобы рисовать, вы создаете область выделения.
Если границы объекта имеют прямые ровные линии, воспользуйтесь инструментом «Прямоугольное лассо». Выберите его (L, Shift+L), затем точка за точкой перемещайтесь от одного угла объекта к другому и в конце замкните контур.
При выделении сложных объектов используйте «Магнитное лассо» (L, Shift+L). Это инструмент уникален тем, что при выделении контур самостоятельно приклеивается к границам объекта. Однако в случаях, если цвет фона и объекта совпадают, «Магнитное лассо» дает сбой.
Чтобы сохранить результат кликните Ctrl+Shift+S, выберите путь для файла, укажите его тип (Jpeg – если вам нужна итоговая картинка, Psd – если вы планируете вернуться к работе с проектом) и нажмите «Сохранить».
Видео по теме
Как убрать лишние предметы в Photoshop
Вам понадобится
- 1. Программа Photoshop любой версии
- 2. Изображение, с которого нужно удалить лишние предметы
Инструкция
Открыть изображение в фотошопе. Выбираем меню File (Файл), пункт Open (Открыть) или используем «горячие клавиши» Ctrl+O. На снимке, который использован в качестве иллюстрации, в кадр попали провода. Эти лишние предметы, которые портят снимок, мы будем убирать с фотографии.Выбрать в панели Tools (Инструменты) инструмент Clone Stamp Tool (Штамп). Панель Tools (Инструменты) по умолчанию находится в левой части окна программы. Можно просто использовать «горячую клавишу» S.
Настроить параметры инструмента Clone Stamp Tool (Штамп). Для этого надо щелкнуть левой кнопкой мыши по треугольнику около палитры Brush (Кисть), которая по умолчанию расположена в верхней левой части окна фотошопа, под главным меню.У инструмента Clone Stamp Tool (Штамп), как у всякой кисти в фотошопе, есть два параметра: Master Diameter (Диаметр) и Hardness (Жесткость), которые регулируются ползунками. Также можно ввести числовые значения параметров в поля над ползунками для того, чтобы настроить эти параметры. Первый параметр определяет размер кисти, которой мы будем удалять лишние предметы с фотографии. Второй параметр определяет степень жесткости краев кисти.
Для того чтобы убрать лишние предметы с нашей фотографии, сначала выберем полумягкую крупную кисть.
Увеличить изображение для удобства работы. Это можно сделать, перетащив влево ползунок в палитре Navigator (Навигатор), или введя с клавиатуры числовое значение в поле, расположенное слева от ползунка палитры. Палитра Navigator (Навигатор) по умолчанию находится в правом верхнем углу окна фотошопа.
Определить область фотографии, которую мы будем клонировать, чтобы убрать лишние предметы. Для этого наводим указатель курсора на участок фотографии, свободный от проводов и при нажатой кнопке Alt щелкаем левой кнопкой мыши. Курсор приобретает вид круга с перекрестием внутри.
Отпустив кнопку Alt, навести указатель курсора на предмет, который надо убрать. Щелкнуть левой кнопкой мыши. Часть проводов исчезла. Повторяем эту нехитрую операцию, выбирая источник клонирования изображения как можно ближе к лишнему предмету, который мы убираем.Для перемещения по увеличенной фотографии можно передвигать красный прямоугольник в палитре Navigator (Навигатор). Он ограничивает ту часть фотографии, которую мы видим в окне открытого файла с изображением.Несколько минут работы, и все лишние предметы с нашей фотографии исчезли.
Обратите внимание
Может случиться так, что область клонирования была выбрана неудачно и предмет, который надо удалить, оказался закрыт пятном, не подходящим по цвету к остальному изображению. Ничего страшного, неудачное действие можно отменить через палитру History (История), которая по умолчанию находится в правой средней части окна фотошопа. Последнее действие в этой палитре выделено синим цветом. Наведите указатель курсора на предыдущее действие, находящееся над последним и щелкните левой кнопкой мыши.
Полезный совет
Для удаления лишних предметов небольшого размера, находящихся на относительно однотонном фоне очень удобно использовать полумягкие кисти. На самом деле фон, кажущийся однотонным, состоит из разных оттенков цвета, мягко переходящих один в другой и следы работы жесткой кистью со значением Hardness (Жесткость), близким к 100% будут слишком заметны.
Источники:
- Удаление даты с фотографии при помощи инструментов Заплатка и Штамп
- как убрать лишнее с фотографии
Как убрать лишнее с фотографии в фотошопе?

Приветствую каждого на своем сайте! На связи Серега, и сегодня я открою перед вами еще один секрет фотошопа.
Как быстро убрать лишние предметы с фотографии
В прошлом видео уроке по фотошопу я рассказывал о том, как можно быстро выделить волосы, и поместить различную волосатую “чупакабру” на новый фон, т.е. фактически мы меняли фон объекта! Ну а сейчас я хочу рассмотреть обратную сторону вопроса, а именно:
-Как убрать лишние предметы, например, людей с фотографии? – т.е. фон оставить на месте!
Конечно, многие умники скажут – возьми, выдели вместо волос фон и все дела
Но сразу будет и резонное возражение – если мы удалим что то с фотографии, то на том месте вместо фона у нас будет дырка :(
Раньше бы я вам рекомендовал использовать штампы и прочую ахинею, но сейчас, когда появилась пятая версия программы, я забыл напрочь про весь этот бред!
Посмотрите на картинку в начале поста, слева на ней был логотип фирмы “Apple”, а справа его уже нет! И скажу честно – я его удалил за секунду! Если не меньше!
Клево? Если хотите научиться убирать лишние детали с фотографии также быстро – смотрите видео.
Видеоурок онлайн “Как убрать лишнее с фотографии?”
Также вы можете скачать видео в отличном качестве с народа:
Скачать урок
Ролик получился маленький, и не удивительно, делов там всего на пару секунд! Поэтому обещаю, что ничего сложного не будет.
Единственная проблема - для что бы убирать лишнее с фотографии за пару секунд – вам понадобится фотошоп пятой версии. К сожалению, версии постарше этой функции не поддреживают!
Если у вас возникли вопросы по этому уроку, можете задавать их прямо в комментах или на форуме поддержки! Где я под это дело создал отдельную тему!
PS: если урок вам понравился – поделитесь им с друзьями: просто нажмите на кнопки ниже.фотошоп – это просто
Вы находили на своих “отпускных” фотографиях ну совершенно “лишние” объекты и людей? Не думали ли вы иногда “Ну вот зачем эта рожа влезла к нам на фото, или этот даун подставил рожки?! Было? Спешу обрадовать – убрать это оказывается довольно просто, используя ретушь в фотошопе. И не только просто, но и быстро. В этом видео показано, как и избавляться не только от царапин и пыли, но и от “левых” людей в кадре, лишних объектов и прочего мусора. Сделаем свои фото чище.
____________________________________________________