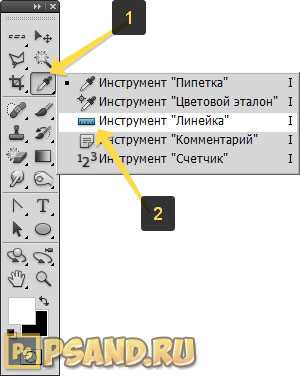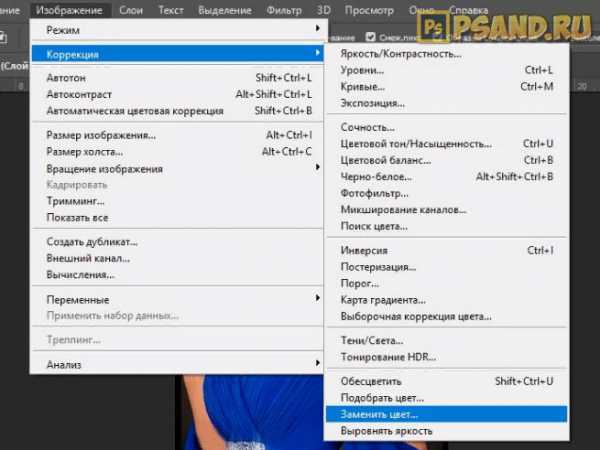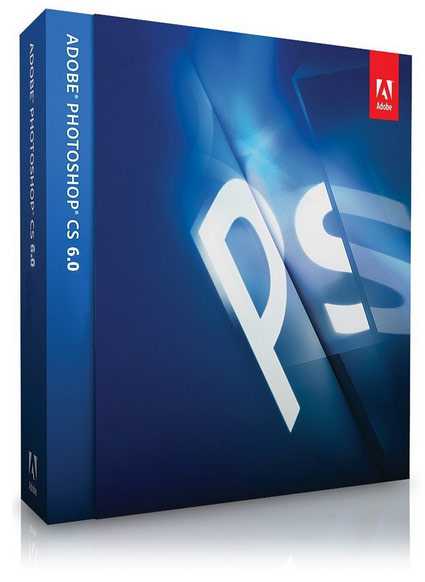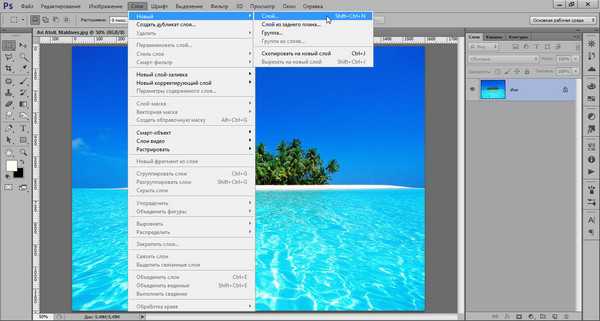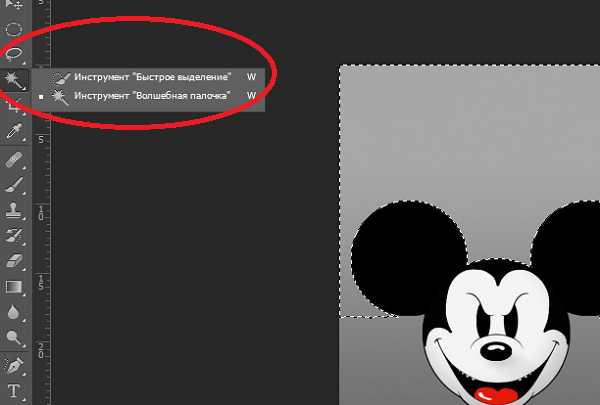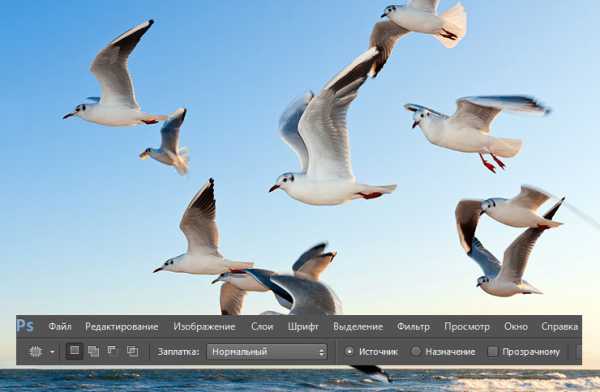Мы принимаем к оплате:
«Подарочный сертификат» от нашего Учебного Центра – это лучший подарок для тех, кто Вам дорог! Оплате обучение и подарите Вашим родным и близким обучение по любому из курсов!!!
«Сертификат на повторное обучение» дает возможность повторно пройти обучение в нашем Учебном Центре со скидкой 1000 рублей!
А также:
Как из автокада перенести чертеж в архикад
Из AutoCADa в ArchiCAD
В одном из комментариев к предыдущим урокам меня попросили показать, как можно использовать файлы формата DWG (AutoCAD) в программе ArchiCAD. В этом ролике показано, как это делаю я. Надеюсь, мне удалось ответить на вопрос и этот ролик будет Вам полезен.
Смотрите, слушайте, делайте!
Быстрых и чистых Вам рендеров!
Статья
CADmaster » CADmaster №2(7) 2001 (апрель-июнь) » Архитектура и строительство Передача трехмерных данных из AutoCAD в ArchiCAD
Пользователи ArchiCAD часто спрашивают, как обеспечить передачу геометрических данных из других САПР программ в ArchiCAD. Рассмотрим проблему на примере взаимодействия ArchiCAD и AutoCAD.
С передачей двумерных данных все достаточно просто: воспользуйтесь средствами взаимодействия с AutoCAD, расположенными в верхнем текстовом меню МОНТАЖ/Команды AutoCAD/Присоединение XREF. Наиболее удобно подгружать чертежи из AutoCAD в ArchiCAD методом внешней ссылки. При желании можно внедрить внешнюю ссылку в проект ArchiCAD.
Больше всего вопросов возникает при передаче трехмерных данных. Остановимся на описании трансляции так называемых «твердых тел».
На сегодня существует возможность передавать в ArchiCAD solid-объекты AutoCAD (ACIS) используя для этого dwg/dxf-файлы AutoCAD. Давайте посмотрим, как это делается, на примере архитектурной детали фасада сложной формы, выполненного в «телах».
 Исходные твердотельные объекты, созданные в AutoCAD
Исходные твердотельные объекты, созданные в AutoCAD
Передача осуществляется с использованием инструментов экспорта данных из AutoCAD через формат 3D Studio.
Для наиболее качественной передачи геометрии необходимо присвоить значения системным переменным: Facetras = 5, Isolines = 10 (введите в командной строке имена переменных и присвойте им рекомендуемые значения).
- Выберите только один объект. Внимание! Если вы хотите передать сложную сцену, состоящую из нескольких solid-объектов, необходимо передать в ArchiCAD каждый объект по отдельности, а затем средствами ArchiCAD объединить их! Иначе при создании объекта ArchiCAD геометрия нескольких объектов будет объединена в один!
- Последовательно произведите трансляцию каждого объекта в формат 3DS. Верхнее текстовое меню AutoCAD: Файл/Экспорт/Экспорт в формате 3DS.
- В появившемся окне вы можете изменить некоторые параметры, отвечающие за передачу данных:
 Диалоговое окно установки параметров экспорта файлов из AutoCAD в 3D Studio
Диалоговое окно установки параметров экспорта файлов из AutoCAD в 3D Studio - Создавать объекты 3D Studio по: Определяет, как объединять AutoCAD объекты при передаче в 3D Studio.
(Рекомендуемое значение: по умолчанию.)
- Блоки AutoCAD Blocks: Конвертировать ли каждый блок в отдельный 3D Studio объект.
(Рекомендуемое значение: по умолчанию.)
- Сглаживание: Этот параметр разрешает 3D Studio сглаживать объекты при визуализации.
Внимание! Имеет существенное значение при передаче геометрии. Рекомендуется использовать значения от 10 до 60 градусов.
- Объединение: Этот параметр позволяет упрощать геометрию объекта и соответственно сокращать время визуализации при помощи слияния близко лежащих вершин в одну.
Внимание! Этот параметр имеет определяющее значение для передачи более точной геометрии.
- Создавать объекты 3D Studio по: Определяет, как объединять AutoCAD объекты при передаче в 3D Studio.
- Не выходя из AutoCAD, создайте новый файл проекта. Используя верхнее текстовое меню ВСТАВКА, произведите импорт трехмерной модели, состоящей из поверхностей. Сохраните файл в формате AutoCAD DXF версии 12.
- Осуществите эти операции с каждым твердотельным объектом AutoCAD.
- Произведите импорт файла DXF в ArchiCAD. Откройте верхнее текстовое меню ФАЙЛ/Открыть элемент библиотеки. Выберите (обязательно укажите тип DXF) файл для конвертации в библиотечный элемент.
- Процедура записи библиотечного элемента хорошо знакома пользователям ArchiCAD. Внимание! Для сложных геометрических форм рекомендуется использовать режим экспорта «Двоичный 3D». Скорость обработки данных увеличивается. Исходный DXF-файл при этом должен быть закрыт.
- Компоновка и сборка элементов осуществляется средствами ArchiCAD. Внимание! Команда «Экспорт в 3DS-файл» AutoCAD не может передавать объекты, содержащие более 65 535 вершин. Поэтому старайтесь не создавать в AutoCAD слишком сложных объектов, разбивайте сложный объект на более простые.
 Результат экспорта твердотельных объектов AutoCAD в ArchiCAD
Результат экспорта твердотельных объектов AutoCAD в ArchiCAD
Как импортировать/экспортировать 3D-модели в ArchiCAD
Разные программы 3D-моделирования используют свои способы создания объектов и форматы файлов. Когда появляется необходимость преобразовать один формат в другой, обычно, есть два варианта. Это использование DWG/DXF или 3DS.
Использование DWG/DXF
Содержание такого файла будет зависеть от системы преобразования в DWG/DXF самой программы 3D-моделирования. Например, 3D-поверхность в оригинальном файле может быть отображена в DWG как блок, 3D-примитив или область. В современных программах, как правило, вы можете сами выбирать эти настройки.
Использование 3DS
3DS другой, часто используемый, формат для передачи 3D-данных. У ArchiCAD есть дополнение, поддерживающее 3DS формат.
Из ArchiCAD в AutoCAD
Для начала попробуем 3DS. Из окна 3D-вида сохраняем проект в *.3ds формат. Для этого заходим Файл – Сохранить как, а в типе файла выбираем Файл 3DStudio.

Теперь эту 3D-модель можно будет открыть в AutoCAD с помощью команды Импорт, на вкладке Вставить. Подробней про экспорт проекта ArchiCAD в 3DStudio Max File (.3ds) (англ. archicadwiki.com).


Также можно импортировать модель из ArchiCAD в AutoCAD в формате DWG/DXF. Для этого проделываем те же самые действия, но открываем в AutoCAD такой файл, как обычный чертеж.
Из AutoCAD в ArchiCAD
ArchiCAD может открывать DWG файлы с 3D-моделью. Для дальнейшей работы над такими объектами необходимо преобразовывать их в Морф (инструмент доступен, начиная с ArchiCAD 16). При этом можно будет свободно редактировать грани, ребра и вершины.
Итак, попробуем перенести наш объект из AutoCAD в ArchiCAD. Сохраняем нашу 3D-модель в AutoCAD, как обычный DWG файл.
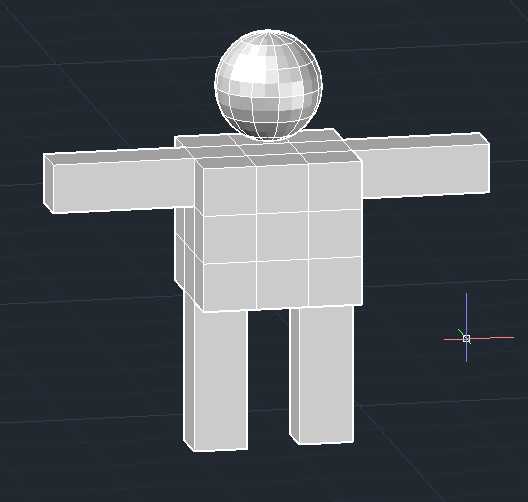 Объект в AutoCAD
Объект в AutoCAD
Первый вариант – присоединяем DWG
В ArchiCAD заходим Файл – Специальные операции – Объединить и выбираем наш файл. В появившемся диалоговом щелкаем Объединить содержимое Model Space с текущим видом, а затем ставим галочку Импортировать содержимое Model Space как GDL объект.
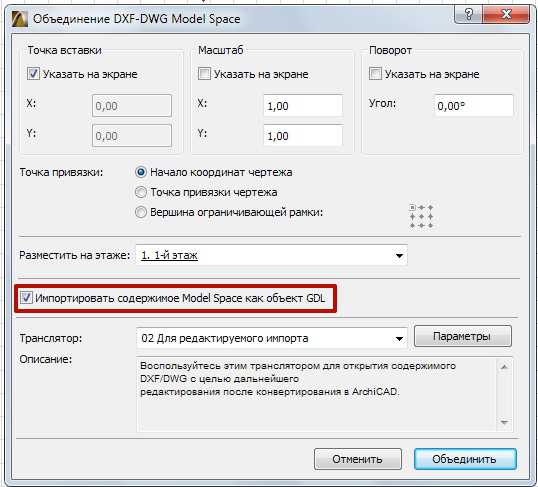
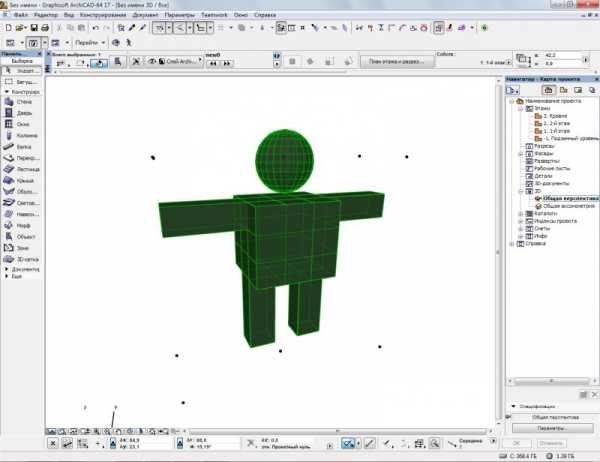
Второй вариант – открываем как объект GDL
Выбираем Файл – Библиотеки и Объекты – Открыть объект. Находим файл DWG и открываем его. При щелчке на кнопку Настройки можно проверить настройки Транслятора DXF-DWG, которые будут использованы при импорте.
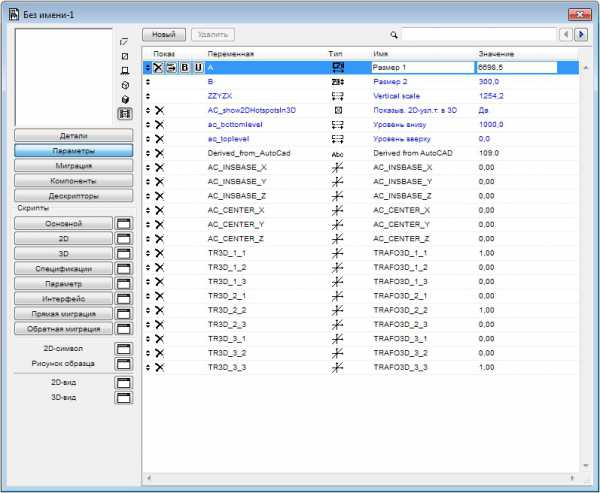
Сохраняем импортированный объект во вложенную библиотеку или пользовательскую папку. Созданный объект теперь будет доступен в библиотеке. Его можно поместить в чертеж, как любой библиотечный элемент.
Совет:
Вы можете выбрать опцию Конвертация 3D-тел и областей в объекты GDL в параметрах трансляции DWG .
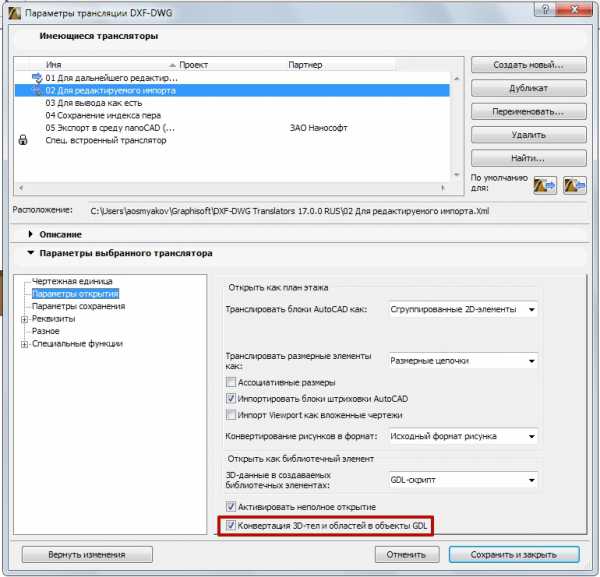
3D-элементы в ArchiCAD
В ArchiCAD можно свободно редактировать практически любой 3D-элемент. Для этого надо преобразовать его в Морф. Для нужного объекта выбираем в меню Конструирование – Преобразовать выбранное в морф.

Как видите, сначала наш объект был библиотечным элементом, а теперь превратился в свободно редактируемый морф.
Как импортировать/экспортировать 3D-модели в ARCHICAD
Программы 3D-моделирования используют различные способы создания объектов и форматы файлов. Когда появляется необходимость преобразовать один формат в другой, обычно возможны два варианта — использовать DWG/DXF или 3DS.
Использование DWG/DXFСодержание такого файла будет зависеть от системы преобразования в DWG/DXF самой программы 3D-моделирования. Например, 3D-поверхность, существующая в оригинальном файле, может быть отображена в DWG™ как блок, 3D-примитив или область. В современных программах вы, как правило, можете сами выбирать эти настройки.
Использование 3DS3DS — другой часто используемый формат передачи 3D-данных. У ARCHICAD есть дополнение, поддерживающее этот формат.
Из ARCHICAD в AutoCAD
Для начала попробуем 3DS. Из окна 3D-вида сохраняем проект в *.3ds-формат. Для этого указываем Файл — Сохранить как, а в типе файла выбираем Файл 3DStudio.
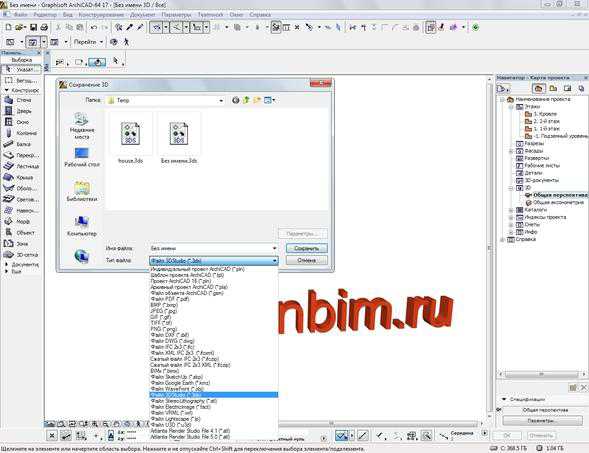
Теперь 3D-модель можно будет открыть в AutoCAD с помощью команды Импорт на вкладке Вставить.
Подробнее экспорт проекта ARCHICAD в 3DStudio Max File (.3ds) представлен на англоязычном ресурсе archicadwiki.com.
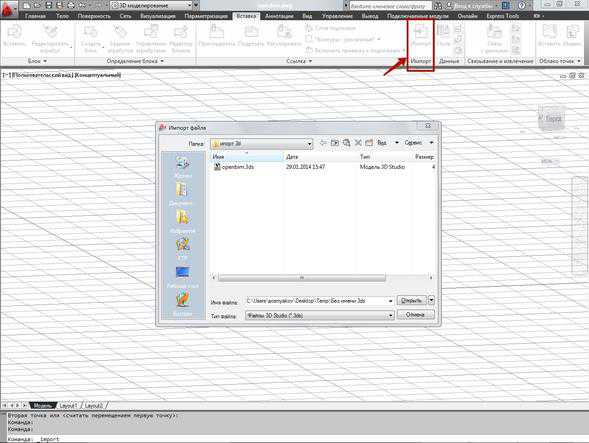
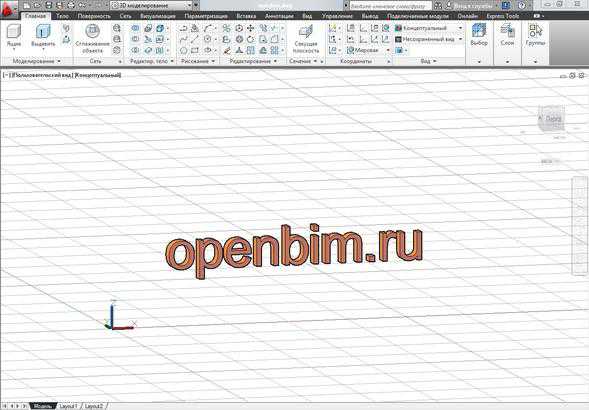
Экспортировать модель из ARCHICAD в AutoCAD можно и в формате DWG/DXF. Для этого проделываем те же самые действия, но в AutoCAD открываем такой файл как обычный чертеж.
Из AutoCAD в ARCHICAD
ARCHICAD может открывать DWG-файлы с 3D-моделями, а для дальнейшей работы над передаваемыми объектами потребуется преобразовать их в морф (инструмент доступен начиная с 16-й версии ARCHICAD). При этом можно будет свободно редактировать грани, ребра и вершины.
Итак, попробуем перенести наш объект из AutoCAD в ARCHICAD. Сохраняем 3D-модель в AutoCAD как обычный DWG-файл.
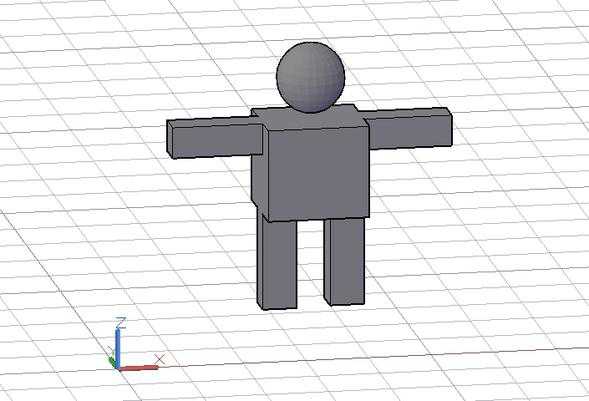
Первый вариант — присоединяем DWG
В ARCHICAD заходим Файл — Специальные операции — Объединить и выбираем наш файл. В появившемся диалоговом окне щелкаем Объединить содержимое Model Space с текущим видом, а затем ставим галочку Импортировать содержимое Model Space как GDL-объект.
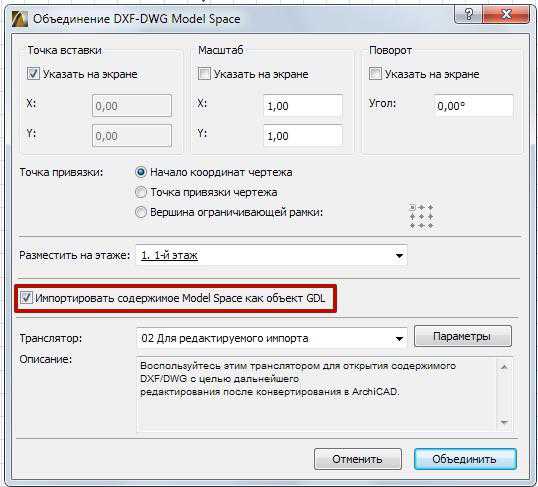
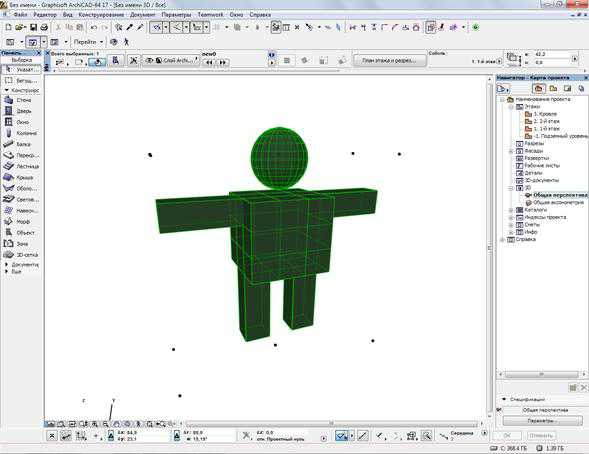
Второй вариант — открываем как объект GDL
Выбираем Файл — Библиотеки и объекты — Открыть объект. Находим DWG-файл и открываем его. При щелчке по кнопке Настройки можно проверить настройки транслятора DXF-DWG, которые будут использованы при импорте.
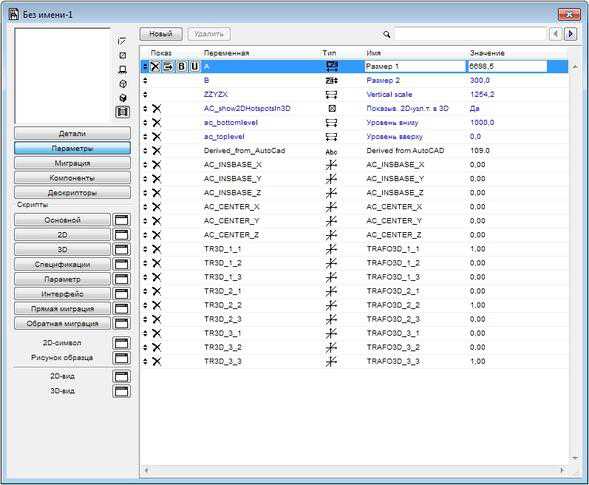
Сохраняем импортированный объект во вложенную библиотеку или пользовательскую папку — теперь он будет доступен в библиотеке и его можно поместить в чертеж как любой библиотечный элемент.
Совет. В параметрах трансляции DWG вы можете выбрать опцию Конвертация 3D-тел и областей в объекты GDL.
3D-элементы в ARCHICAD
В ARCHICAD можно свободно редактировать практически любой 3D-элемент — требуется только преобразовать этот элемент в морф. Для нужного объекта выбираем в меню Конструирование — Преобразовать выбранное в морф.

Как видно на рисунке, объект, который был библиотечным элементом, превращается в свободно редактируемый морф.