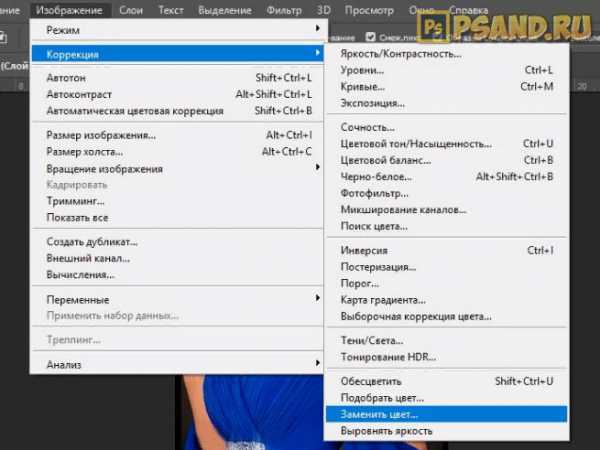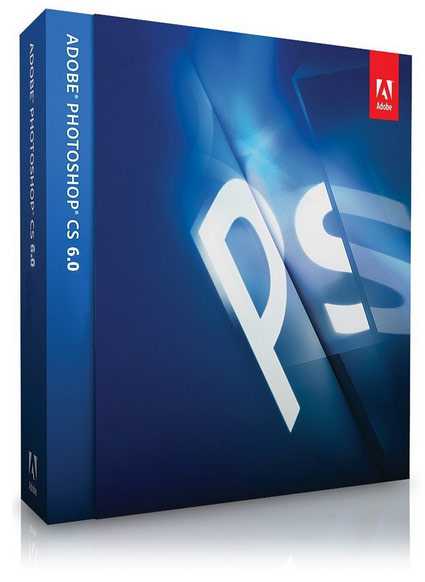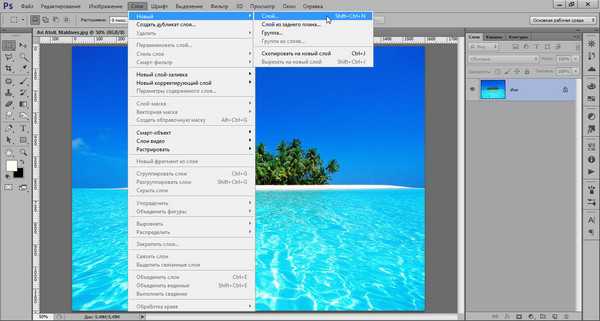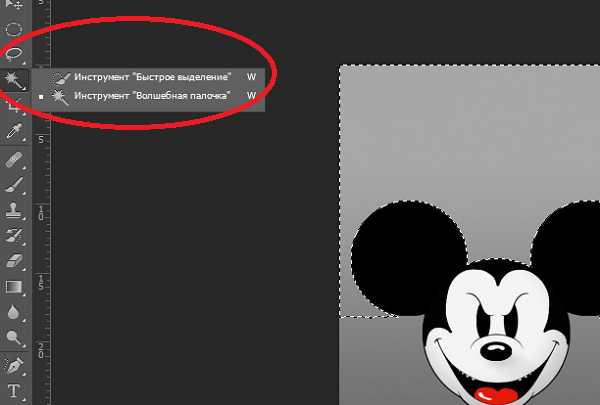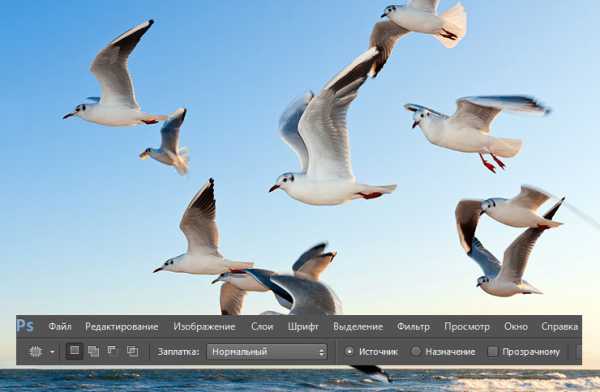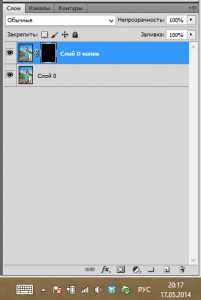Мы принимаем к оплате:
«Подарочный сертификат» от нашего Учебного Центра – это лучший подарок для тех, кто Вам дорог! Оплате обучение и подарите Вашим родным и близким обучение по любому из курсов!!!
«Сертификат на повторное обучение» дает возможность повторно пройти обучение в нашем Учебном Центре со скидкой 1000 рублей!
А также:
Как расстояние померить в фотошопе
Как пользоваться инструментом «Линейка» в фотошопе
Обучение фотошопу / УЧЕБНИК 31036 Нет комментариевПомимо линеек, которые фотошоп показывает с левой и верхней части документа, программа еще содержит и инструмент Линейку.
Инструмент Линейка (Ruler) позволяет измерять расстояние между двумя точками в документе.
Линейка — это вспомогательный элемент и представляет из себя отрезок ограниченный двумя точками. Подчеркиваю, что это не графический элемент, а значит при сохранении изображения его не будет видно. Вот как он выглядит:
Линейка находится в группе инструментов измерений (там, где во главе стоит Пипетка):
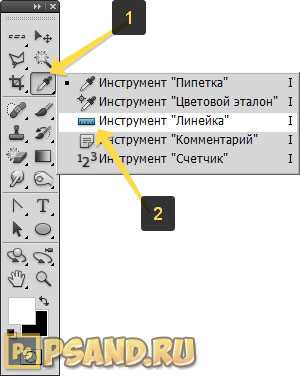
Как пользоваться Линейкой
Выбрав инструмент, кликните в том месте изображения, откуда начнется подсчет расстояния. Затем, не отпуская нажатой клавиши мыши, тяните мышку в точку, где будет конец отрезка для измерения. Отпустите клавишу мыши. Фотошоп отобразит отрезок.
Далее все внимание нужно переключить на панель параметров инструмента, потому что там будет много цифр с измерениями, которые подсчитали данный отрезок во всех плоскостях и всеми возможными способами. Об этом чуть ниже по тексту, а пока вот ряд действий, что можно применить к линейке:
- Переместить отрезок. Для этого, при выбранном инструменте Линейка, наведите курсор мыши на отрезок, когда он изменится просто перетяните его в новое место. При этом, отрезок сохранит свои размеры и угол наклона.
- Изменить отрезок. Если потянуть за одну из двух точек отрезка, то можно будет полностью его изменить. В этом случае, вы как будто заново создаете измерение. Неизменным останется лишь положение второй точки.
Взаимодействие с направляющими
Как вы уже знаете, направляющие нужны для разметки изображения. Часто требуется измерить расстояние между двумя направляющими или даже оттолкнуться от одной направляющей и измерить определенное расстояние, чтобы добавить там другую направляющую. Таким образом, пользоваться Линейкой в связке с направляющими это очень удобный способ измерения.
У направляющих есть свойство притягивания элементов, что также распространяется на Линейку. Это значит, что, когда вы приближаетесь своим отрезком к направляющей, то почувствуете как линия сама вдруг примагнитилась, то есть встанет четко там же где и направляющая. Это дает эффект точного измерения пиксель в пиксель.
Чтобы эффект притягивания работал. нужно удостовериться, что поставлена галочка: Просмотр — Привязка.
Как сделать идеально ровный отрезок
По умолчанию, линейка рисует отрезок с произвольным углом наклона, то есть как вы своей рукой нарисовали так и будет.
Чтобы нарисовать идеально ровную линию отрезка по горизонтали, вертикали и даже под острым углом в 45 градусов, то во время создания линии, нужно удерживать клавишу Shift (как в тех случаях, когда рисуем идеальный квадрат или круг).
Все просто, удерживайте клавишу и рисуйте линию отрезка. Фотошоп все сделает сам и покажет идеально ровную линейку.
Панель параметров или что измеряет Линейка
Теперь перейдем, непосредственно, к съему показаний измерения. Допустим, есть некое изображение и стоит задача узнать какое расстояние между двумя красными точками:
(на скриншоте плохо видно, пытался как смог акцентировать внимание где отрезок линейки)
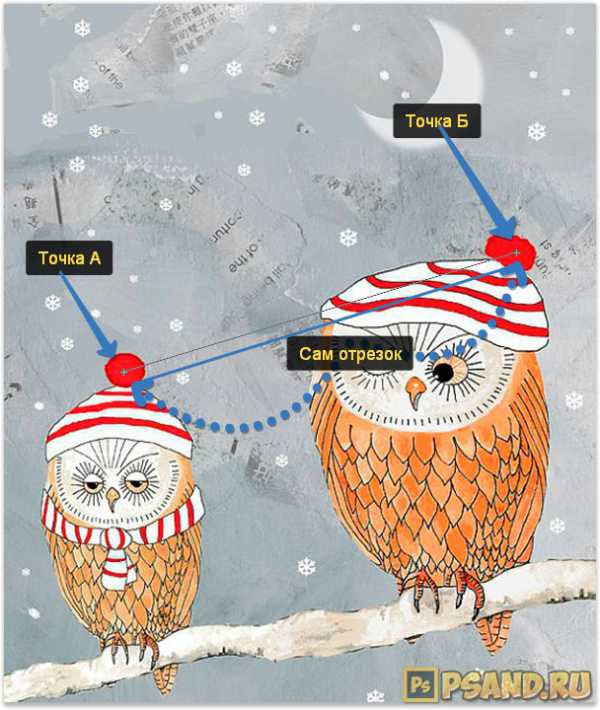
Теперь смотрим на панель параметров и ее показания по данному измерению:
X и Y — это координаты начальной точки отрезка. Где X — это горизонтальная ось координат, а Y — вертикальная. Значения, которые показывают эти параметры, берутся из линеек около документа.
Смотрите, я дорисую направляющие, а вы просто посчитайте, что показывают линейки и сравните, что отображено в X и Y:
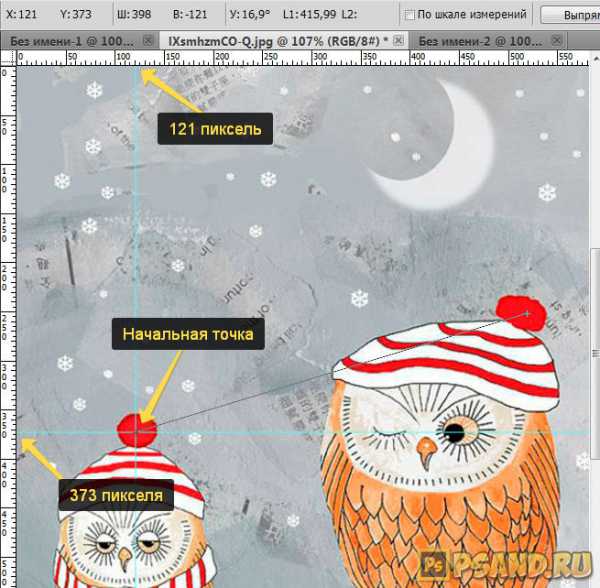
Ш и В — ширина и высота — вычисляют расстояние, которое прошла линия вдоль осей X и Y.
Это ни что иное, как проекция данного отрезка на ось координат Х — ширина (Ш), и на ось Y — высота (В). Это означает, что, невзирая на угол наклона отрезка, у него есть конкретное значение ширины и высоты изображения, которое оно в себя включает.
Будь это идеальная горизонтальная линия, то значение высоты было бы 0, потому что проекция начальной и конечной точки находятся одинаково в значении 0 на оси координат Y.
L1 (линия 1) — показывает фактическую длину нарисованной линии. В данном случае это не проекция, а просто измерение самой линии, с учетом угла наклона.
На примере выше, если проекция ширины линии составила 398 пикселей, то длина самой линии составляет почти 416 пикселей.
L2 (линия 2) — это длина еще одной линии, которую можно дополнительно добавить в документ. Правда, она может быть построена как продолжение одной из точек отрезка.
Для этого, когда в документе уже есть один отрезок, зажмите клавишу Alt и поднесите указатель мыши на начальную/конечную точки отрезка. Курсор мыши изменится, значит можно из выбранной точки протянуть еще одну линию. Вот именно ее длина и будет отображена в этом поле.
У — это отображение угла наклона линии по отношению к оси X.
Опять же, проведите горизонтальную направляющую через начальную точку отрезка и получите измерение угла между отрезком и направляющей. На скриншоте выше визуально это видно. Угол совсем небольшой и в геометрии называется острым. Фотошоп нам это и измерил — 16.9 градуса.
Если была создана линия 2 (L2), то это поле указывает величину угла между L1 и L2.
По шкале измерений.
По умолчанию Линейка повторяет те единицы измерения, что указаны на шкале линеек. Если на шкале линеек сменить единицу измерения на, допустим, сантиметры, то автоматически на панели параметров Линейки все соответствующие значения станут отображаться также в сантиметрах.
Чтобы Линейка отображала другие единицы измерения, нужна опция По шкале измерений. В случае ее активации, линейка берет те единицы измерения, что указаны в установках фотошопа: Редактирование — Установки — Единицы измерения и линейки.
Например, если по умолчанию у вас в настройках пиксели, то при активации данной опции, Линейка будет делать расчеты в пикселях, а не в сантиметрах как другие линейки.
Выпрямить.
С помощью данной опции можно исправить заваленный горизонт на фотографии.
Для этого найдите кривой участок изображения, проложите по нему линию линейки.
Для примера все та же картинка с совами: допустим, пусть ветка, на которой они сидят, станет горизонтальной. Для этого по ветке надо проложить линию Линейки:
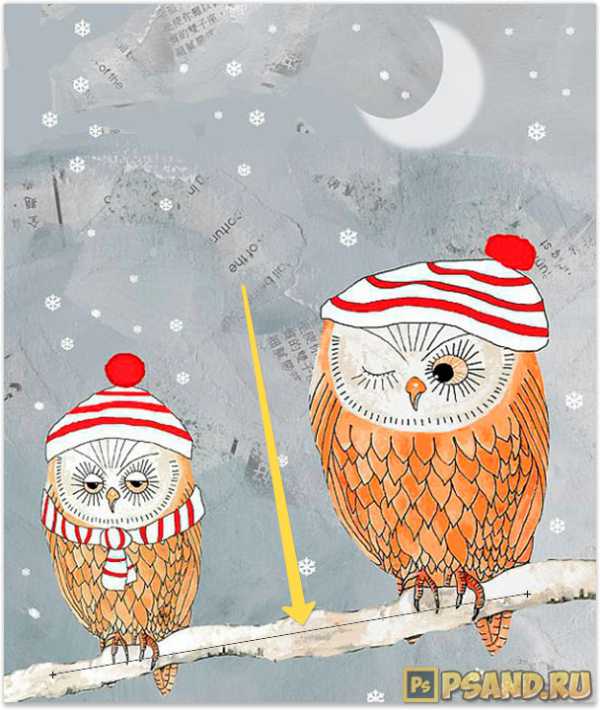
Выберите команду Выпрямить. Фотошоп повернет изображение так, чтобы данная линия была строго горизонтальной или вертикальной (в зависимости от угла отклонения).

Как видите, ветка стала горизонтальной, и изображение повернулось. Останется его кадрировать, но часть изображения будет потеряна… Такова цена ошибки композиции кадра.
Удалить.
Любая нарисованная вами линейка остается на изображении, пока вы не удалите ее, нажав на кнопку Удалить или нарисовав другую линию линейки.
Заметили ошибку в тексте - выделите ее и нажмите Ctrl + Enter. Спасибо!
Cовет как лучше обучаться фотошопу:
- Изучайте теорию - учебник по фотошопу.
- Набивайте руку практикой, повторяя уроки.
- Сложно? Задавайте вопросы в комментариях к уроку или по этой форме. Посмотрите ответы уже разобранных вопросов.
- Подписывайтесь на обновления, чтобы не пропустить появление новых статей и уроков.
Подписаться на обновления сайта
Супер Видео
наверх
Позиционирование с помощью инструмента «Линейка» в Photoshop
Инструмент «Линейка» помогает точно расположить изображения или элементы. Инструмент «Линейка» позволяет измерить расстояние между любыми двумя точками рабочей среды. При измерении расстояния от одной точки до другой рисуется непечатаемая линия, а на панели параметров и панели «Инфо» отображаются следующие сведения.
Начальная точка (X и Y).
Расстояния по горизонтали (W) и по вертикали (H) от осей X и Y.
Угол относительно оси (У).
Общая длина (D1).
Две длины (D1 и D2) при измерении углов.
Все измерения, кроме углов, выполняются в единицах, указанных в диалоговом окне «Единицы измерения и линейки».
Если в документе существует измерительная линия, при выборе инструмента «Линейка» эта линия отображается.
- Выберите инструмент «Линейка» . (Если «Линейка» не отображается, нажмите и удерживайте в нажатом положении инструмент «Пипетка»).
- Перетащите курсор от начальной до конечной точки. Чтобы ограничить движение инструмента углом, кратным 45°, удерживайте клавишу «Shift».
- Чтобы измерить угол от существующей измерительной линии, перетащите курсор, удерживая клавишу «Alt» (в Windows) или «Option» (в Mac OS), под углом от одного конца измерительной линии или дважды щелкните линию и перетащите курсор. Чтобы ограничить движение инструмента углом, кратным 45°, удерживайте клавишу «Shift».
- Выберите инструмент «Линейка» .
- Выполните одно из следующих действий.
Чтобы изменить размер линии, перетащите один из ее концов.
Чтобы переместить всю линию, наведите курсор на линию, но не на ее конечную точку, и перетащите.
Чтобы удалить линию, наведите курсор на линию, но не на ее конечную точку, и перетащите линию за пределы изображения либо нажмите кнопку «Очистить» на панели параметров.
Примечание.
Можно перетащить измерительную линию на компонент изображения, который должен быть горизонтальным или вертикальным, и выбрать команду «Изображение» > «Вращение изображения» > «Произвольно». Правильное значение угла поворота, необходимое для выравнивания изображения, автоматически вводится в диалоговом окне «Повернуть холст».
Инструмент линейка в фотошоп: основные функции
Приветствую покорителей фотошопа! Сегодня речь пойдет о таком инструменте как линейка в фотошоп. Инструмент линейка в фотошоп позволяет не только измерить расстояние между точками, но также повернуть все изображение, расположив любую его линию строго горизонтально.

Где находится «Линейка»?
Инструмент находиться там же, где и «Пипетка» Для быстрого доступа можно использовать комбинацию Shift + I, нажимайте эти клавиши, программа перебором будет включать все инструменты блока «Пипетка», пока не дойдет до «Линейки». 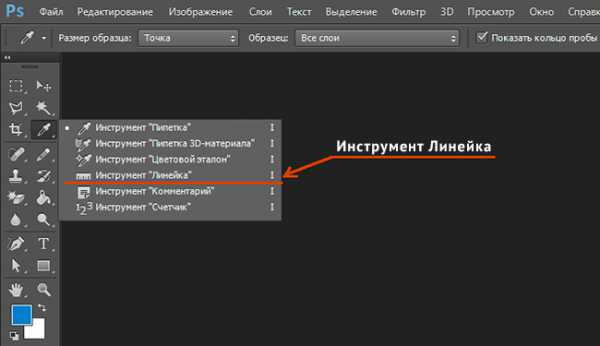
На экране появится черная стрелочка с маленькой линейкой. Левой кнопкой мыши укажите первую точку, не отпуская мышку, ведите курсор ко второй точке замеряемого отрезка. Фотошоп нарисует отрезок.
Чтобы сделать абсолютно ровную линию, зажмите клавишу Shift, теперь можно отложить отрезок ровно по горизонтали, по вертикали, а также под углом в 45 градусов в любом из направлений.
После того, как вторая точка отрезка указана, программа покажет все параметры на дополнительной панели, которая находиться над рабочей областью.
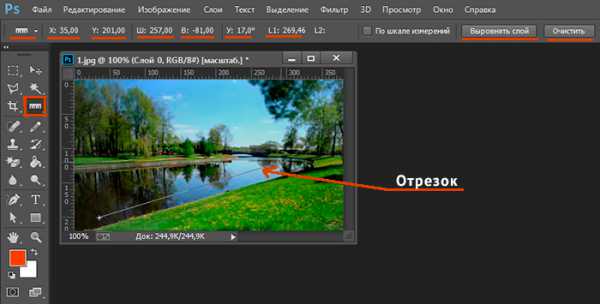
Функционал линейки
Здесь информация представлена в виде блоков. Первый показывает координаты первой точки отрезка относительно осей X и Y.
Второй блок показывает проекцию нарисованной линии на ось X и Y. Это не длина отрезка.
Например, если на изображении нарисован прямоугольник, и инструментом «Линейка» указать диагональ этого прямоугольника, то второй блок покажет расстояние сторон прямоугольника. Это и есть прямая проекция отрезка на оси X и Y.
Следующий блок отображает угол наклона отрезка. И только дальше можно увидеть непосредственную длину линии, она указывается в параметре «L1».
Параметр «L2» указывает угол между двумя линиями, нарисованными с помощью инструмента «Линейка». После того, как указан один отрезок, зажмите клавишу Alt, подведите курсор к любому концу отрезка, курсор поменяет свой вид, теперь нарисуйте еще один отрезок, обязательно начиная его с любого из концов первой линии.
Нарисованную линию отрезка вы всегда можете перемещать или изменять. Наведите курсор на тело линии, зажмите левую кнопку мышки и двигайте отрезок в любое место.
Если отрезок надо уменьшить или удлинить, нажмите левую кнопку мышки, размещая курсор на одном из концов отрезка, станет доступна возможность изменить отрезок и указать его новую конечную точку.
Дальше отображается функция «По шкале измерений» (Use Measurement Scale).
Установите флажок, если хотите, чтобы параметры инструмента «Линейка» выводились в тех же единицах, что и разбивочная линейка вокруг всего изображения. Чтобы изменить отображение разбивочной линейки, подведите к ней курсор, нажмите правую кнопку мышки и из списка выберете удобную шкалу линейки.
Чтобы повернуть изображение так, чтобы любая линия на рисунке была строго горизонтальной, используйте следующий блок, который называется «Выровнять слой» (Straighten Layer).
Нарисуйте отрезок с помощью инструмента «Линейка» вдоль любого элемента и нажмите функцию этого блока. Изображение повернется так, что нарисованный отрезок будет расположен строго горизонтально, под каким бы углом он не был раньше.
Для примера покажу как с помощью блока «Выровнять слой» можно выпрямить береговую линию на пейзаже. 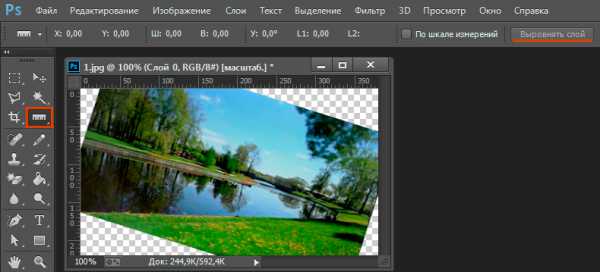
Последний блок позволяет удалить нарисованный отрезок. Предыдущая линия удаляется автоматически, если вы начинаете рисовать новый отрезок. Если нарисованный отрезок не удалить, при печати он не отображается – это вспомогательный, а не графический элемент.
На этом все. Благодарю за внимание!
Все про инструмент линейка в Photoshop
 А что вы знаете про инструмент линейку в фотошопе (ruler tool)? Знаете ли вы, что он вообще там есть? И как им пользоваться? Сегодня я расскажу о нем и, поверьте, линейка – не такой уж бесполезный прибор, которым можно пренебрегать 😉
А что вы знаете про инструмент линейку в фотошопе (ruler tool)? Знаете ли вы, что он вообще там есть? И как им пользоваться? Сегодня я расскажу о нем и, поверьте, линейка – не такой уж бесполезный прибор, которым можно пренебрегать 😉
Для написания этого урока я использовал: Стоковые картинки и экшен цветокоррекции.
Измеряем расстояние линейкой в фотошопе
Во-первых, выберите инструмент:
Для визуализации я подготовил вот такую схему:
Используя инструмент линейка , в верхней панели можно увидеть целую кучу непонятных изменений по мере перетаскивания этого приспособления. X, Y, Ш, В, У, L1 и L2
Не все так запутано, как кажется на первый взгляд, очень даже полезные штуки отображают эти “букво-циферки”. Итак:
X и Y – это координаты начальной точки линии. X отображает горизонталь, а Y соответственно вертикаль;
Ш (H) – это показатель длины угла, под которым проведена линия, посмотрите на схему выше и на H, думаю, понятно какое расстояние показывает это значение. Допустим, вы провели линию в 1 см под углом 40 градусов. Ш в таком случае будет равен 0,75 см. Это полезно, когда объекты не параллельны друг другу.
Отличным примером послужит вот эта схема:
L1, оно то и показывает длину в любом направлении в сантиметрах, если на схеме Ш 6,16 см, то L1 будет 6,30 см.
Выравниваем горизонт при помощи линейки
Да-да, у ruler tool еще есть тузы в рукаве, и при его помощи мы будем ровнять заваленный горизонт на фото. Допустим, есть такая вот фотка:
 Как видно, с горизонтом тут все печально… Чтобы поправить эту ситуацию, берем линейку и проводим линию параллельно по вертикали какому-нибудь зданию или же проведите линию ровно по косяку…
Как видно, с горизонтом тут все печально… Чтобы поправить эту ситуацию, берем линейку и проводим линию параллельно по вертикали какому-нибудь зданию или же проведите линию ровно по косяку…

А дальше все просто, идем сюда: Изображение – Image rotation – Произвольно… (Image – Image rotation – Arbitrary). В окошке, которое откроется, ничего менять не надо, просто жмите ОК.

Дальше обрезаем прозрачную область и все готово 😉 Конечно же, картинка потеряет часть пейзажа, но что тут поделаешь…
Казалось бы, обычная линейка ! А на деле куча возможностей. Следите за обновлениями на блоге ARTtime 😉
Удачи!