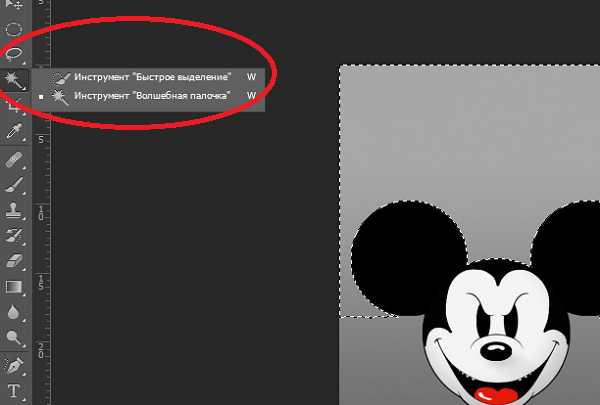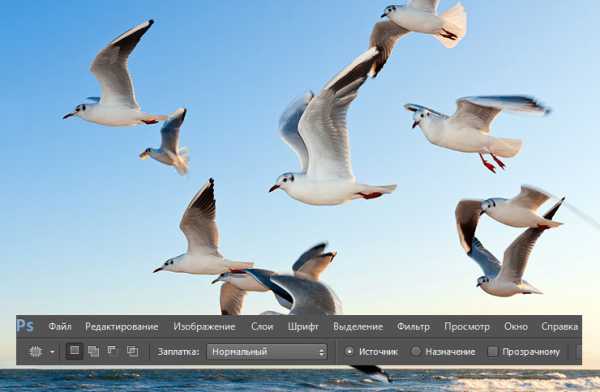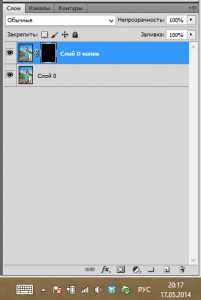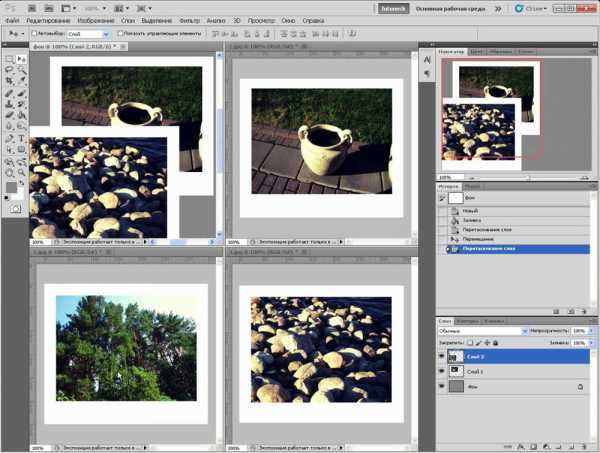Мы принимаем к оплате:
«Подарочный сертификат» от нашего Учебного Центра – это лучший подарок для тех, кто Вам дорог! Оплате обучение и подарите Вашим родным и близким обучение по любому из курсов!!!
«Сертификат на повторное обучение» дает возможность повторно пройти обучение в нашем Учебном Центре со скидкой 1000 рублей!
А также:
Как использовать слои в фотошопе
Уроки фотошопа: Работаем со слоями
Вполне резонным будет начинать обучение программе Photoshop с самого основного – с понятия слоёв и их взаимодействия, поскольку именно это стало в своё время визитной карточкой фотошопа и до сих пор является незаменимой чертой программы. Без полноценного умения использовать слои и их возможности нет смысла двигаться дальше в освоении.
Откроем редактор с произвольным изображением и потренируемся. Вверху окна программы видим меню вкладок, нас пока интересует только «Слои». (рис. 1)
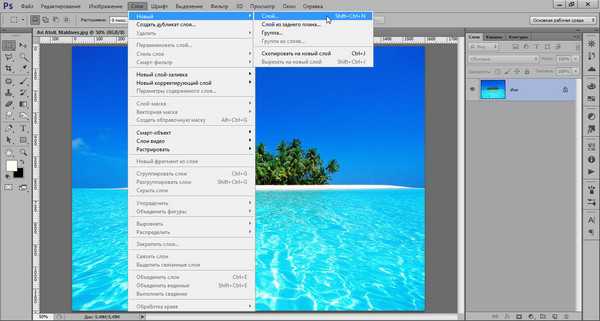
Рис. 1
Как мы видим, создавать новый слой можно не только из выпадающего меню, но и при помощи комбинации клавиш Shift+Ctrl+N. Для того чтобы сделать работу ещё более комфортной и быстрой, разработчики предусмотрели возможность создания нового слоя в один клик (рис. 2)
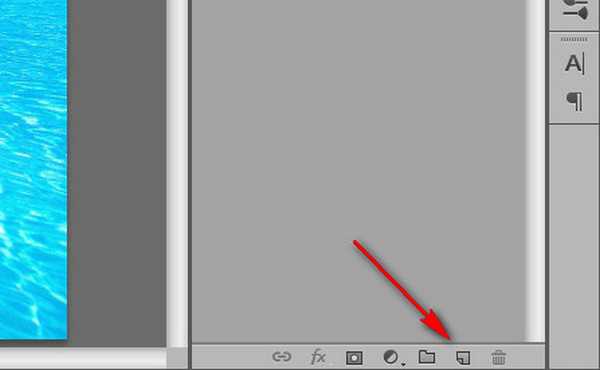
Рис. 2
При нажатии этой кнопки слой создастся автоматически и размещён будет выше выделенного в списке слоёв. (рис. 3)
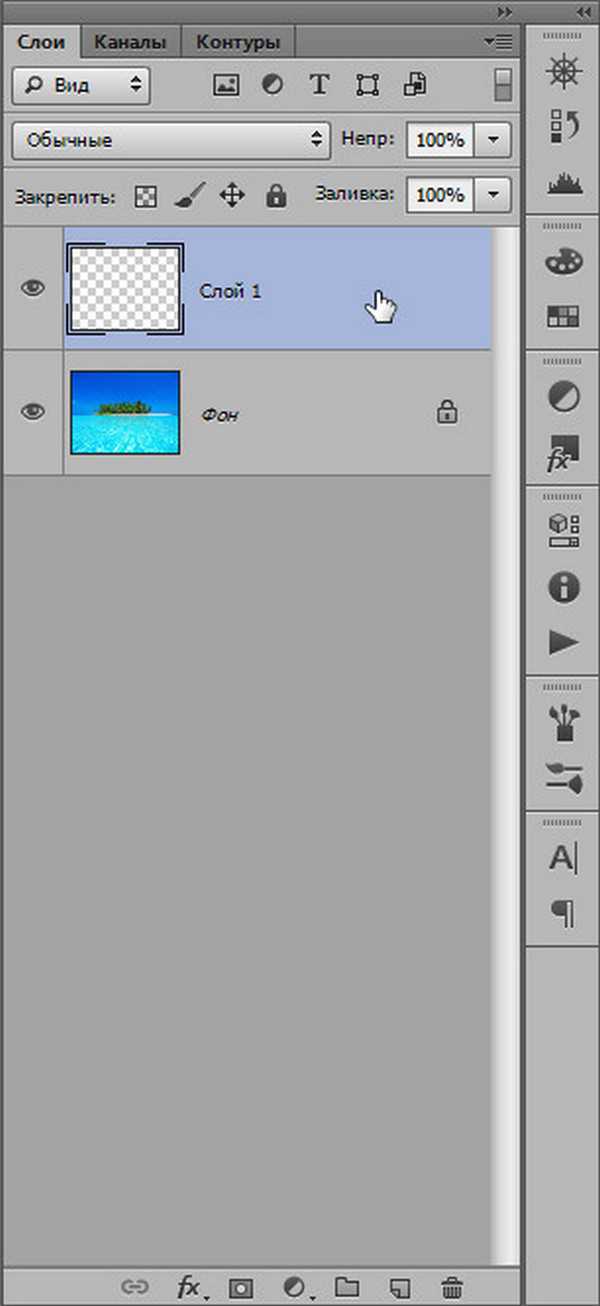
Рис. 3
Добавить что-либо в новый слой можно с помощью команды «поместить» (рис. 4)

Рис. 4
Переименовать можно простым двойным щелчком по имени слоя.
Выше списка слоёв находятся кнопки управления режимами и стилями слоя, а также фильтры слоёв (рис. 5)
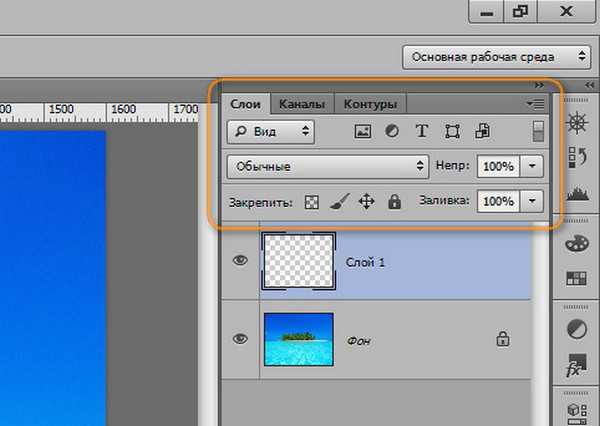
Рис. 5
К слою можно применять такие действия:
- сменить стиль его наложения (рис. 6)
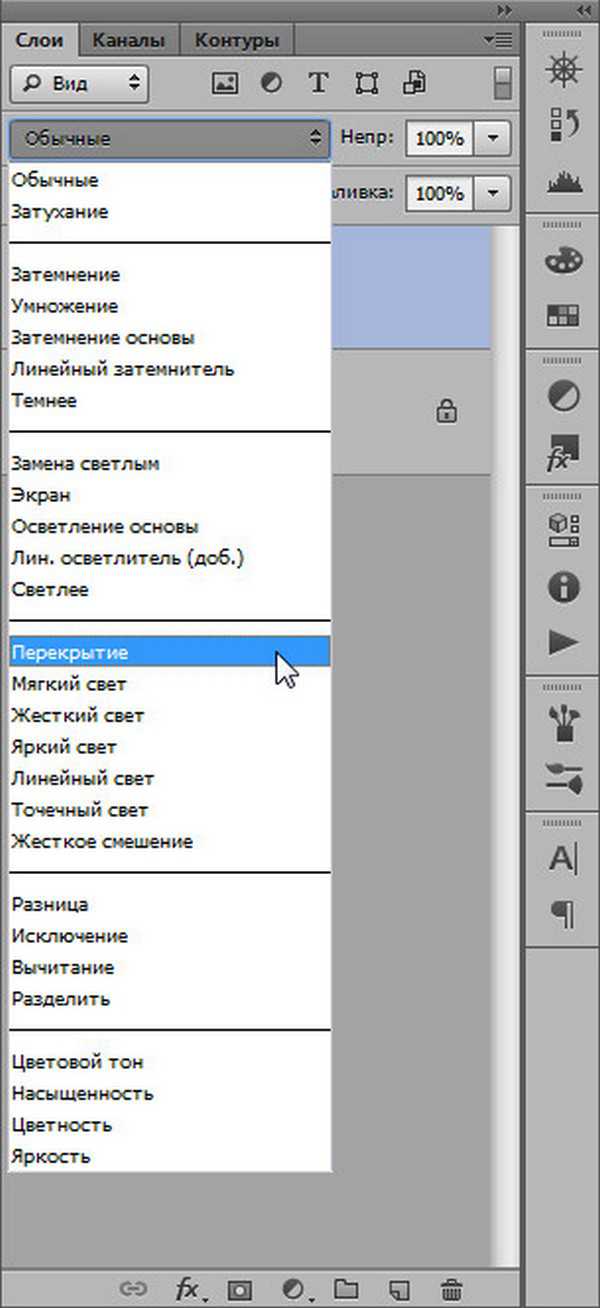
Рис. 6
- сменить его прозрачность и силу заливки цветом (рис. 7-8)


Рис. 7-8
- дополнительные функции (рис. 9)
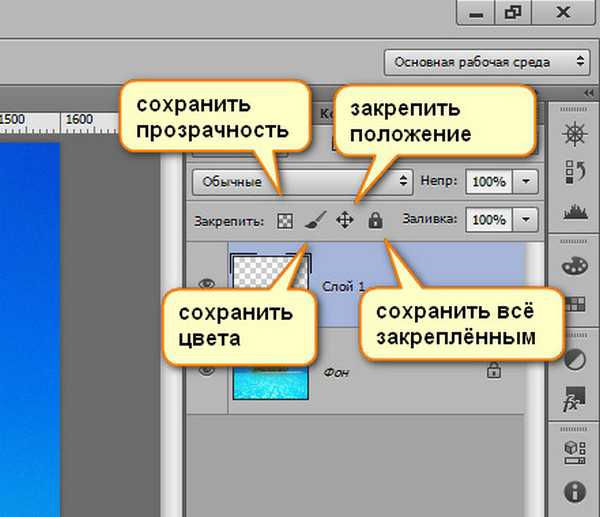
Рис. 9
- также к списку слоёв, для большего удобства работы с ними, можно применять фильтры (рис. 10)

Рис. 10
Пойдём далее по списку выпадающего меню «Слои».
Например, для того чтобы сделать дубликат слоя не открывая меню, одним кликом – достаточно нажать на нужном слое левой кнопкой мыши и не отпуская протянуть его до кнопки «новый слой» – появится его копия. Либо используя комбинацию Ctrl+J (рис. 11)
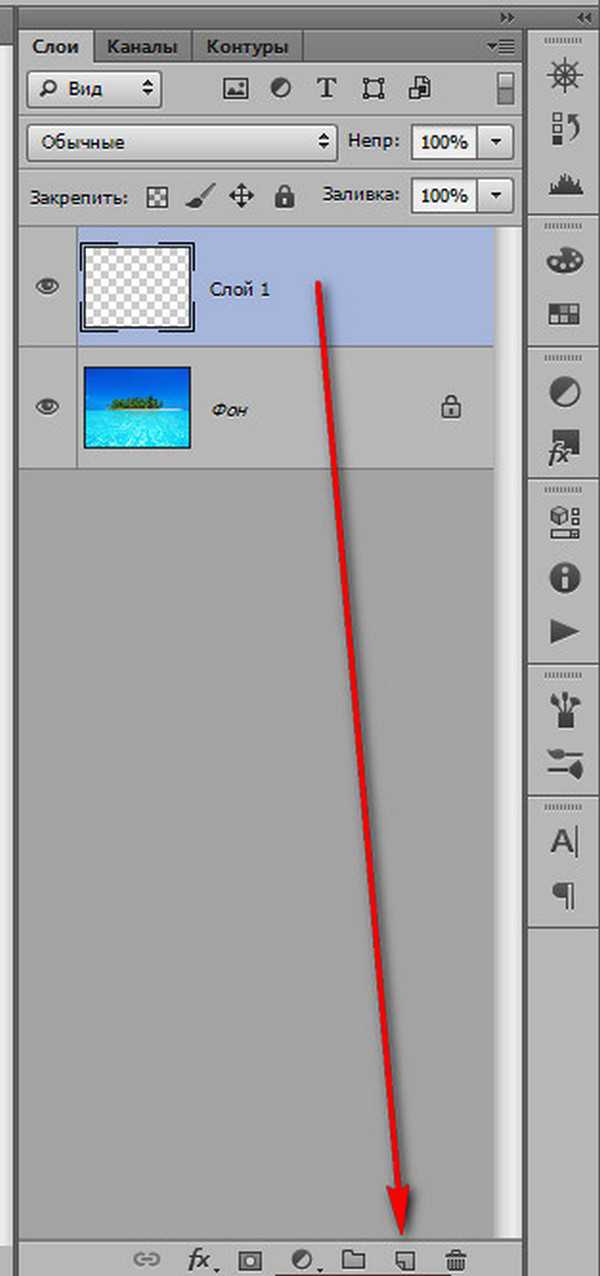
Рис. 11
Удалить слой можно как из выпадающего меню, так и просто нажатием клавиши Del. Или перетащить его к значку корзины внизу.
Чтобы выделить несколько слоёв, необходимо нажимать на требующихся слоях левой кнопкой мыши удерживая при этом нажатой клавишу Ctrl. Для того, чтобы их объединить – достаточно нажать комбинацию Ctrl+E. Для сведения всех слоёв в один – Alt+Ctrl+Shift+E, но нужно запомнить – выделенным должен быть самый верхний слой и он обязательно должен быть активным. Активность слоя переключается глазком слева от его (слоя) миниатюры. (рис. 12)
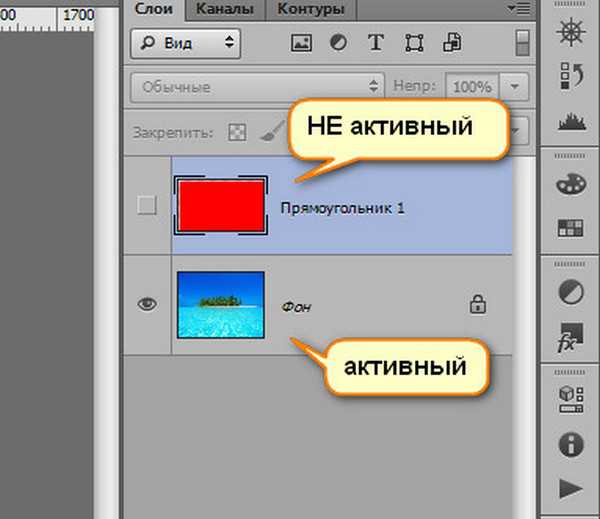
Рис. 12
Давайте поместим в наш пустой слой произвольный объект и проделаем с ним несколько действий.
Например, чтобы переместить слой достаточно потянуть его не отпуская левую кнопку вверх или вниз списка, а чтобы опустить его ниже фонового слоя – нужно разблокировать фоновый слой двойным щелчком левой кнопкой. Как видите – слой перемещён за фоновый, он активен, но из-за своего положения в списке не виден (рис. 13)

Рис. 13
Отменить любое действие можно нажатием такой комбинации – Ctrl+Alt+Z. Прокрутить же отменённые события вперёд – Ctrl+Shift+Z.
Создадим новый пустой слой и зальём его цветом. Чтобы залить основным цветом, достаточно нажать Alt+Backspace (рис. 14). Для заливки фоновым цветом – Ctrl+Backspace. Можно также использовать нижние кнопки, тогда выбранная функция будет представлена отдельным слоем.
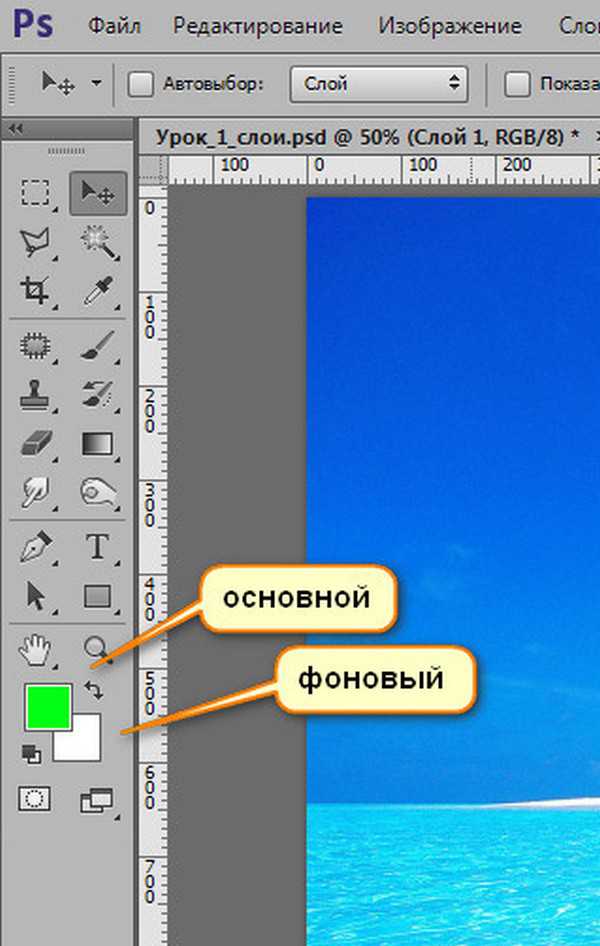
Рис. 14
Для сохранения возможности работать с порядком слоёв и редактировать их содержимое, при большом их количестве, иногда бывает удобно не связывать их в один, а сгруппировать. (рис. 15)
Достигается это таким образом – нужно выделить все слои, которые хотим сгруппировать и нажать Ctrl+G. Можно конечно и из выпадающего меню «Слои» используя соответствующие вкладки. Разгруппировываются же они таким образом – нужно просто перетянуть требуемый слой по списку вверх или вниз так, чтобы он вышел за пределы отмеченные группой. Саму группу можно также превратить в смарт-объект, либо растрировать. К группе слоёв тоже можно применять функции смешивания, менять степень прозрачности и заливки, как и с отдельными слоями.
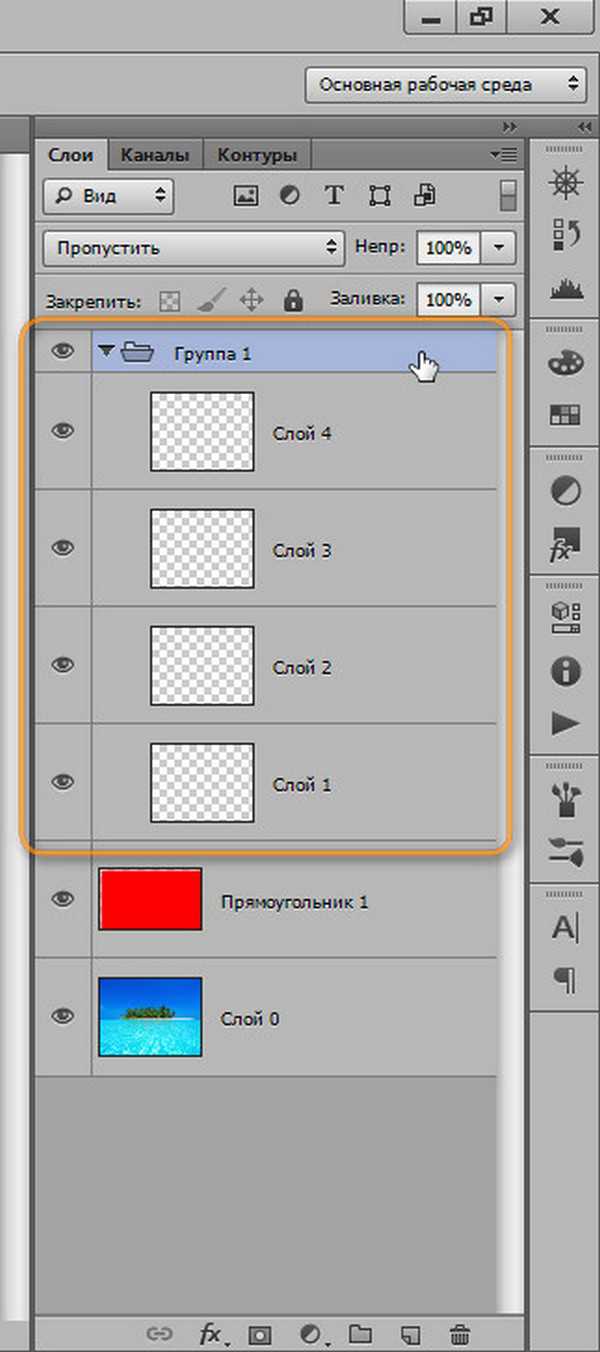
Рис. 15
Слой вместе с содержимым можно трансформировать. Для этого используют комбинацию клавиш Ctrl+T. Непосредственно можно менять размер и форму объекта, просто подведя указатель мыши к одному из углов. Чтоб не потерять пропорциональность, это, например, важно для фото, при растягивании изображения нужно одновременно удерживать кнопку Shift. (рис. 16)
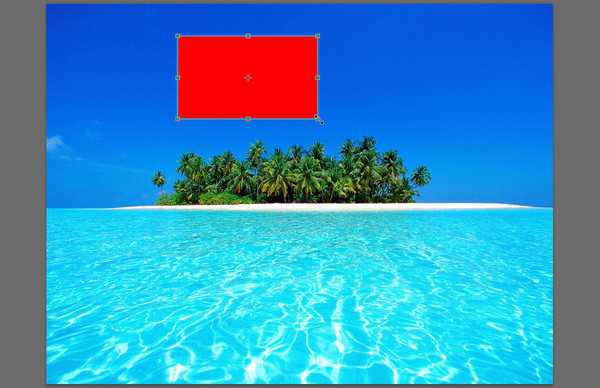
Рис. 16
Для придания же произвольной формы, нужно тянуть за края объекта с нажатой кнопкой Ctrl. (рис. 17)
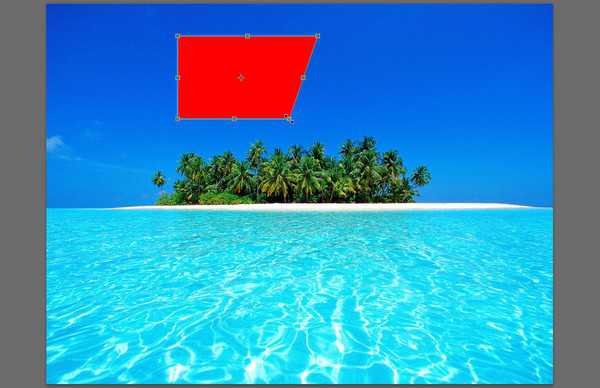
Рис. 17
Ещё можно деформировать объект, исказить, исказить в перспективе и т.д. После нажатия Ctrl+T кликаем на нём правой кнопкой и выбираем то, что нам требуется (рис. 18)
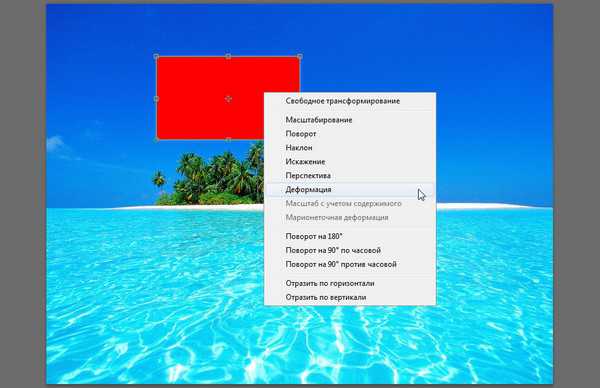
Рис. 18
Кроме режимов смешивания, огромные возможности для редактирования и создания разных эффектов вызывается меню «Стиль слоя». Вызвать либо из выпадающего меню «Слои» либо щёлкнув два раза на слое в списке (рис. 19)

Рис. 19
Это меню настолько обширно, что отдельно останавливаться на нём пока не будем.
Маска слоя. Её суть заключается в скрытии объекта или его частей без их удаления. Многие ошибочно полагают, что пользоваться маской слоя неудобно – напротив! Это прекрасный инструмент, позволяющий в любой момент повторно отредактировать или изменить выполненную обработку. Чего вам не позволит сделать инструмент «ластик» например. (рис. 20)
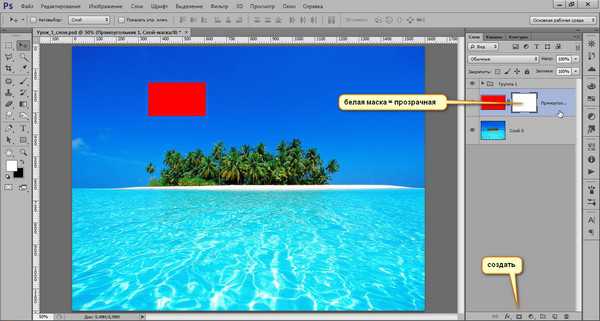
Рис. 20
Чтобы скрыть часть объекта нужно по белой маске рисовать чёрной кистью и наоборот (рис. 21)
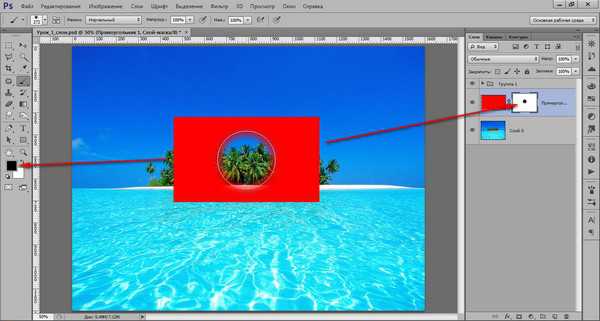
Рис. 21
Обтравочная маска. Даёт возможность отсечь части одно объекта относительно границе другого. Выполняется так: удерживая кнопку ALT поднести курсор мыши к границе слоёв между ними. После появления соответствующего значка отпустить. (рис. 22-23)
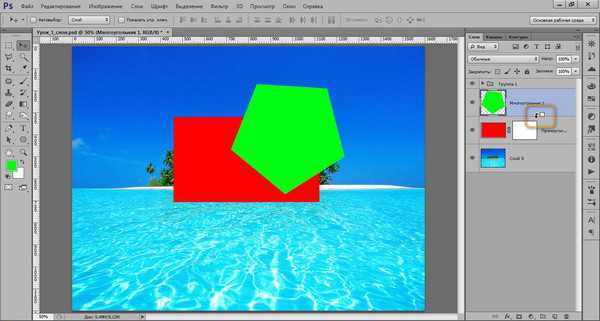
Рис. 22
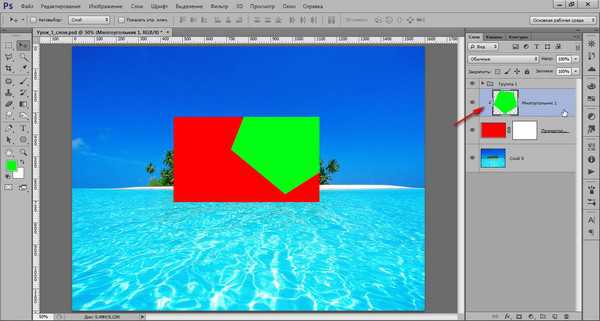
Рис. 23
Стрелочка указывает на то, что слой обтравлен.
Выделяем содержимое. Для этого достаточно просто щёлкнуть на миниатюре слоя, удерживая Ctrl (рис. 24).
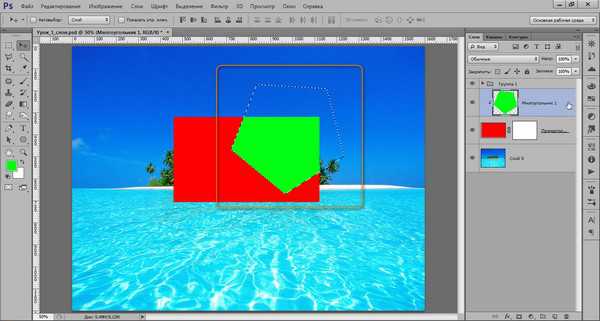
Рис. 24
____________________
Читайте также:
Обработка фотографий. Фильтры в портрете
Обработка фотографий. Цветокоррекция
Урок Photosop. Подавление шумов
Все, что нужно знать о слоях в фотошопе
Обучение фотошопу / УЧЕБНИК 49906 Нет комментариевСлои в фотошопе (Layer) — это самая важная палитра программы Photoshop. Слои можно представить, как стопку прозрачных пленок, с нанесенными на них фрагментами изображения. Если их наложить друг на друга, то получится одна единая картинка.
- Что такое палитры в фотошопе
Для примера, на скорую руку я сделал коллаж из нескольких клипартов: небо, как фон; трава; пчела; ромашки; водяной знак. Каждый элемент расположен на отдельном слое, но вместе это смотрится как одно целое:

На самом же деле, изображение образовалось путем проекций каждого слоя, что схематически можно показать так:
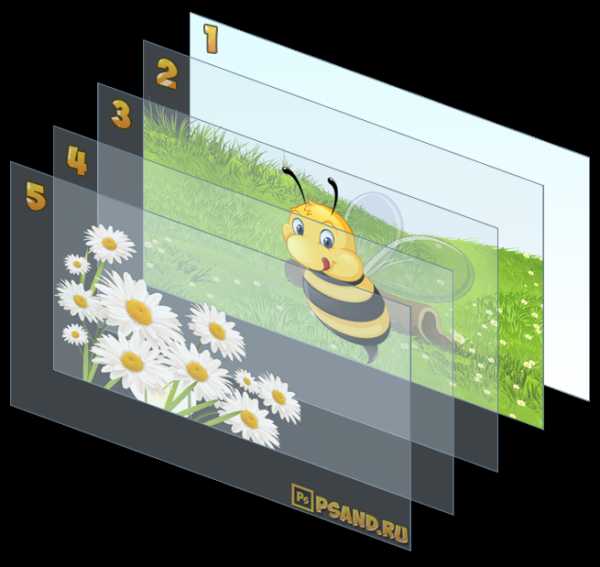
То есть, под номерами от 1 до 5 это и есть те самые слои. На каждом из них присутствует какой-то элемент, имеющий свое местоположение. Мысленно, схлопнув эти пленочки, вы получите окончательное изображение. Палитра же слоев фотошопа при этом выглядит следующим образом:

В самом низу палитры находится самый нижний слой (№1), затем на него ложится №2, а на него, соответственно, №3 и так далее. Самый верхний слой на палитре является самым верхним в документе. Это очень простая и строгая иерархия.
Роль слоев невозможно переоценить. Это основополагающий инструмент, без которого не было бы и самого фотошопа. Помимо самой палитры, для управления слоями выделена целая вкладка в главном меню программы «Слои». Открыв ее, вы увидите большое количество команд, некоторые их которых, образующие отдельные подкатегории. Все вместе — это способы создания и управления слоями фотошопа. Это лишний раз подчеркивает особую значимость инструмента. Но пугаться не надо, на самом деле, здесь ничего сложного нет, все интуитивно понятно. И скоро вы поймете, что это так!
Когда этой программы еще не было, люди пользовались простыми приложениями, такими как Paint. Откройте-ка его, оно у вас предустановлено в стандартных программах, если вы пользователь ОС Windows, и попробуйте поредактировать фотографию! Что-то не эффективно получается, верно? Для таких целей однослойный редактор совершенно не пригоден.
Теперь же, когда появилась возможность редактировать и создавать изображения на отдельных слоях, открылась совершенно новая эпоха по работе с графикой. Это поистине грандиозный инструмент и, изучая фотошоп, просто необходимо научиться правильно пользоваться палитрой слоев. В этой статье собрана вся информация, необходимая для полного и всестороннего изучения слоев в фотошопе.
Как открыть палитру слоев
По умолчанию палитра слоев в фотошопе открыта в правой части экрана в области палитр. Но если по какой-либо причине палитра слоев пропала, то ее можно вновь отобразить выполнив команду:
Окно — Cлои (горячая клавиша F7)
На палитре изначально всегда есть хотя бы один слой. Запомните, что любой открытый документ в программе — это всегда как минимум один слой. Одно без другого не бывает.
Если вы только что создали новый документ, то это будет просто пустой, под цвет фонового цвета, слой. Если вы открыли какое-либо изображение, то оно автоматически станет фоновым слоем.
Виды слоев в фотошопе
Для разных целей в фотошопе предусмотрены и разные виды слоев. Вкратце пробежимся по основным, с которыми вы будете постоянно сталкиваться, работая в программе.
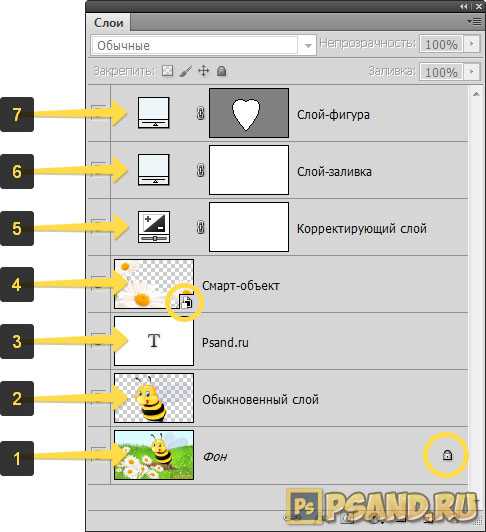
1. Фоновый слой
Открывая в программе какое-либо изображение, фотошоп автоматически создает фоновый слой и называет его Фоном или Background, если у вас англоязычная версия.
На время обучения рекомендуется установить русскоязычную версию программы, поскольку это облегчит понимание рабочих процессов, знакомство с инструментами и командами. Для этого, если у вас фотошоп версии CS5 или CS6, вы можете установить расширенный языковой пакет.
Фон помечен иконкой замочка, что говорит нам об ограниченном круге действий с этим слоем. Например, вы не можете его удалить, применить режимы наложения или сделать прозрачным. Чтобы выйти из этого режима, сделайте двойной клик по слою, появится диалоговое окно, в котором, нажмите ОК. Подробнее.
2. Обыкновенный слой
Это стандартный слой, который вы будете создавать в 90 случаях из 100, поскольку на нем ведется основная работа с изображением. Если говорить по-научному, этот слой работает с пикселями изображений. А поскольку из пикселей состоят все растровые изображения, то выходит, что любое действие с ними будет осуществляться на этом виде слоя.
3. Текстовый слой
Каждый раз, добавляя к проекту надпись с помощью инструмента Текст, фотошоп будет сам создавать текстовый слой. Это классический пример векторного изображения, то есть оно состоит не из пикселей, а из математических формул. Если это два разных типа изображений, значит логично, что, создавая текст, он не может оказаться вместе с пиксельным типом. Вот фотошоп и автоматом делает новый слой.
Чтобы дальше редактировать текст, как обычную картинку, нужно выполнить команду Растрировать, и слой превратится в обыкновенный.
4. Смарт-объекты
Смарт-объекты уникальные слои. В отличии об обычных, их можно растягивать и сужать без потери качества. Это возможно благодаря тому, что такой слой создает скрытый контейнер. Он хранит в себе всю информацию об изображении, к которой, в свою очередь, обращается фотошоп по мере необходимости. Обычный же слой такого не имеет, поэтому, например, при уменьшении размеров, пиксели безвозвратно теряются. Более подробно и основательно я писал о смарт-объектах в этой статье.
Смарт-объект на палитре отмечен маленьким значком файла (отметил стрелкой на рисунке).
5. Корректирующий слой
Это отдельная каста сложных и могучих слоев-настроек. У каждого корректирующего слоя есть своя отдельная палитра с настройками. С помощью них можно работать с цветокоррекцией, экспозицией, светом и тенями, балансом белого, яркостью, контрастностью и многим с чем еще.
Все корректирующие слои собраны под одноименной командой во вкладке слоев главного меню.
6. Слой-заливка
Позволяет залить слой сплошным цветом, узором или градиентом.
7. Слой-фигура
Еще один представитель векторного типа изображений — фигуры. Используя инструмент Произвольные фигуры, фотошоп автоматом делает новый слой. Причина все та же — нельзя объединять два разных типа изображений.
Для чего нужны слои?
Итак, вы поняли, что слои это важно, что у них много разновидностей. Но зачем все это нужно, в чем конкретно польза этого инструмента, для чего нужны слои?
Можно сказать, что вся работа в фотошопе происходит так или иначе на слоях, поэтому говоря о том, для чего они нужны, ответ будет прост — для всего. Чтобы добавить хотя бы какой-нибудь конкретики, приведу примеры некоторых основных действий.
1. Можно добавить к одному изображению другие, комбинировать их между собой, создавая, так называемый, коллаж. Инструкция как вставить изображение к другому в фотошопе.
Например, на палитре из двух картинок уже получился простенький коллаж.

2. Можно изменить размер объекта на слое так, чтобы остальные слои остались неизменными.
Для этого выбираем нужный слой и с помощью команды Трансформация Ctrl+T, регулируем необходимый размер.
В этом же примере можно уменьшить размер пчелы. Обратите внимание, что картинка с зеленым фоном и бревном осталась прежних размеров.
3. Можно переместить содержимое слоя в любое место.
За пределами рабочей области документа существует также пространство, куда можно также перемещать содержимое слоя.

4. Можно добавить непрозрачность для слоя, что позволит создать эффект просвечивания через объект.
5. В фотошопе существуют режимы наложения слоев. Эти режимы заставляют фотошоп иначе обрабатывать пиксели, находящиеся на пересечении двух слоев.
Существует множество видов режимов, каждый со своим алгоритмом обработки пикселей. Подробнее о режимах наложения с примерами.
Например, режим наложения Яркость — сохраняет цветовой тон и насыщенность базового цвета и добавляет яркость наложенного цвета.

6. Можно добавить корректирующий слой, который к примеру изменит всю цветовую гамму композиции.
В моем примере я добавил Цветовой тон\Насыщенность. Подвинув ползунок цветового тона до упора влево и снизив где-то на треть насыщенность цвета, я добился вот такого эффекта для изображения:
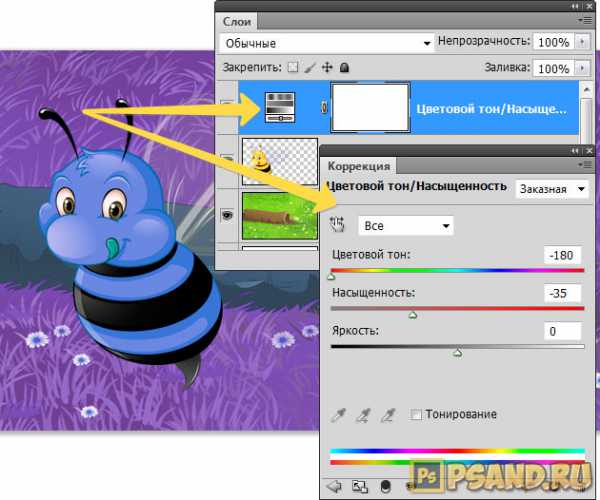
Это всего лишь капля в море, что я мог показать в качестве примеров использования слоев в фотошопе. Надеюсь, что хотя бы это помогло создать общее представление об инструменте.
Как создать новый слой
Нет ничего проще, чем создать новый слой в фотошопе.
Существует несколько способов как добавить обыкновенный, и некоторые особенности по созданию других типов слоев.
Способ 1
Прямо на палитре нажать кнопку Создать новый слой.

Способ 2
Через команду меню:
Слой — Новый — Слой… (горячая клавиша Shift+Ctrl+N)
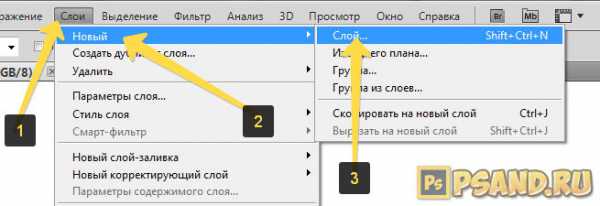
Способ 3
Через команду Новый слой в меню палитры (открывается нажатием на кнопочку в верхнем правом углу палитры).
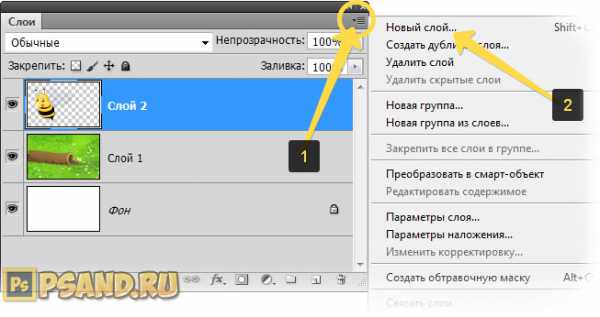
Способ 4
При добавлении к открытому документу новых изображений, будь это путем перетаскивания из другой вкладки, использование команды Поместить, «копировать — вставить» или просто перетаскивание картинки с компьютера, то ВСЕГДА такая картинка автоматически создает для себя новый слой.
- Подробнее о каждом способе добавления изображений.
Особенности создания слоев других типов
1. Когда вы будете использовать инструмент Текст, чтобы добавить надпись к своему проекту, фотошоп автоматически создаст для этого текста свой собственный слой. Как было указано выше, это из-за особенностей двух разных типов изображений: вектора и растра. Тоже самое касается и слоя-фигуры.
2. Что касается слой-заливку и корректирующий слой, то они создаются также автоматически, когда пользователь выбирает соответствующую команду меню:

3. Смарт-объекты. Возможны два варианта:
- Открыть изображение в фотошопе с помощью команды меню: Файл — Открыть как смарт объект, изображение появится в новой вкладке с соответствующей пиктограммой на миниатюре слоя.
- Превратить любой обыкновенный слой в смарт-объект. Для этого кликните правой кнопкой и выберите команду Преобразовать в смарт-объект.
PSD и слои
Вы уже должны знать, что у фотошопа есть свое особенное расширение, в котором программа сохраняет рабочие проекты — это PSD. Вкратце, оно позволяет при загрузке проекта восстановить слои и продолжить работу над ними. В интернете полным-полно psd-файлов на все случаи жизни: готовые текстовые эффекты, коллажи, фоторамки, макеты и тому подобное. Приобретая такие файлы, пользователь может самостоятельно подправить содержимое и сохранить изображение уже в выгодном для себя варианте, например, вставить в фоторамку свое фото.
По умолчанию фотошоп сохраняет все файлы в PSD — обращайте на этот момент свое внимание! Чтобы изображение сохранить, например, в привычном Jpeg, нужно выбрать этот формат из выпадающего списка Тип файла.
Заметили ошибку в тексте - выделите ее и нажмите Ctrl + Enter. Спасибо!
Cовет как лучше обучаться фотошопу:
- Изучайте теорию - учебник по фотошопу.
- Набивайте руку практикой, повторяя уроки.
- Сложно? Задавайте вопросы в комментариях к уроку или по этой форме. Посмотрите ответы уже разобранных вопросов.
- Подписывайтесь на обновления, чтобы не пропустить появление новых статей и уроков.
Подписаться на обновления сайта
Описание панели «Рабочая среда» в фотошопе
Супер Моушн
наверх
Изучение основ работы со слоями в Photoshop
Слои в Photoshop напоминают стопку прозрачных листов. Через прозрачные области вышележащих слоев можно видеть содержимое нижних слоев. Можно перемещать слой для изменения положения изображения подобно перемещению прозрачного листа в стопке. Также можно изменять уровень непрозрачности слоя, чтобы сделать содержимое частично прозрачным.
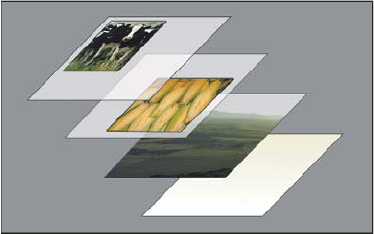
Прозрачные области слоя позволяют видеть слои, расположенные ниже.
Слои применяются для выполнения таких задач, как совмещение нескольких изображений, добавление текста или векторных фигур на изображение. Можно применить стиль слоя для добавления специальных эффектов, таких как отбрасывание тени или свечение.
Упорядочивание слоев Photoshop
Новое изображение содержит один слой. Количество дополнительных слоев, слоевых эффектов и наборов слоев, которые можно добавить к изображению, ограничено только объемом памяти компьютера.
Работа со слоями выполняется с помощью панели «Слои». Группы слоев помогают упорядочить слои и управлять ими. Группы помогают расположить слои по логическим группам и упорядочить панель «Слои». Можно создавать группы внутри других групп. Группы можно использовать для применения атрибутов и масок к нескольким слоям одновременно.
Несколько отличных советов по работе со слоями см. в видеопособии Упорядочение слоев и групп слоев.
Слои для обратимого редактирования
Иногда слои не содержат видимого изображения. Например, корректирующий слой хранит тональные и цветовые настройки, которые влияют на слои, расположенные ниже. Вместо непосредственного изменения изображения можно редактировать корректирующий слой, оставляя нетронутыми пикселы нижележащего слоя.
Специальный тип слоя, называемый смарт-объект, содержит один слой содержимого или более. Можно трансформировать (масштабировать, наклонить или перерисовывать) смарт-объект, не изменяя напрямую пикселы изображения. Кроме того, можно редактировать смарт-объект как отдельное изображение даже после вставки его в изображение Photoshop. Смарт-объекты также могут содержать эффекты смарт-фильтров, которые позволяют применять фильтры к изображениям, не нарушая их. Это позволяет в дальнейшем изменить интенсивность фильтра или удалить его. См. раздел Обратимое редактирование и Работа со смарт-объектами.
Для добавления видео к изображению можно использовать слои видео. После импорта видеоклипа в изображение как слоя видео можно применять к нему маску слоя, трансформировать его, применять слоевые эффекты или растрировать отдельный кадр и преобразовывать его в стандартный слой. С помощью панели временной шкалы можно воспроизвести видео или получить доступ к отдельным кадрам. См. раздел Сведения о поддерживаемых форматах видео и последовательностей изображений.
Панель «Слои» в Photoshop предоставляет сведения обо всех слоях и группах слоев изображения, а также о слоевых эффектах. Средствами панели «Слои» можно включать и отключать отображение слоев, создавать новые слои, а также работать с группами слоев. В меню панели «Слои» можно получить доступ к дополнительным командам и параметрам.
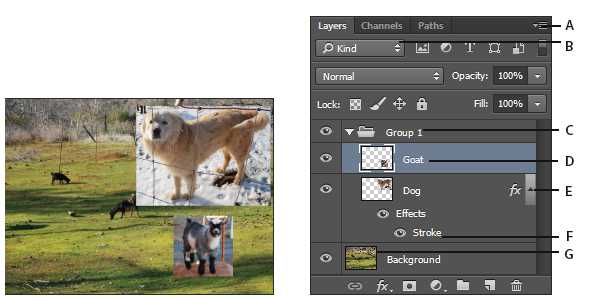
Панель «Слои» программы Photoshop
A. Меню панели «Слои» B. Фильтр C. Группа слоев D. Слою E. Отображение и скрытие эффектов слоя F. Эффект слоя G. Миниатюра слояОтображение панели «Слои» в Photoshop
-
Выберите меню «Окно» > «Слои».
Выбор команды из меню панели «Слои» в Photoshop
-
Щелкните треугольник в правом верхнем углу панели.
Изменение размера миниатюр слоев в Photoshop
-
В меню панели «Слои» выберите пункт «Параметры панели», затем выберите размер миниатюр.
Изменение содержимого миниатюры
-
Чтобы миниатюра отображала содержимое всего документа, выберите в меню панели «Слои» пункт «Параметры панели», затем пункт «Весь документ». Чтобы в миниатюре отображался лишь фрагмент слоя, занятый пикселами объекта, выберите пункт «Границы слоев».
Примечание.
Для повышения быстродействия и экономии пространства экрана можно отключить отображение миниатюр.
Развертывание и свертывание групп
Фильтрация слоев Photoshop
Параметры фильтрации, доступные в верхней части панели «Слои», помогают быстро находить основные слои в сложных документах. Можно вывести на экран подмножество слоев на основе имени, типа, эффекта, режима, атрибута или метки цвета.
Параметры фильтрации слоев на панели «Слои»
-
Выберите тип фильтра во всплывающем меню.
-
Выберите или укажите условия фильтрации.
-
Щелкните переключатель, чтобы включить фильтрацию слоя или выключить ее.
При создании нового изображения на белом или цветном фоне нижний слой панели «Слои» называется Фон. Изображение может иметь только один фон. Порядок следования, режим наложения, а также степень непрозрачности фона не могут быть изменены. Однако данные атрибуты фона могут быть изменены после его преобразования в обычный слой.
При создании нового прозрачного изображения фон не создается. В этом случае нижний слой не рассматривается как фоновый, поэтому можно изменить на панели «Слои» его местоположение, режим наложения и степень непрозрачности.
Преобразование фона в обычный слой Photoshop
-
На панели «Слои» дважды щелкните фон или выберите меню «Слой» > «Новый» > «Из фона».
-
Укажите параметры слоя. (См. раздел Создание слоев и групп.)
Преобразование слоя Photoshop в фон
-
Выберите слой Photoshop на панели «Слои».
-
В меню «Слой» выберите команду «Новый» > «Преобразовать в фон».
Всем прозрачным пикселам слоя присваивается цвет фона, а слой перемещается в конец списка слоев.
Примечание.
Фон не может быть образован из обычного слоя путем присвоения ему имени «Фон». Для этой цели необходимо использовать команду «Преобразовать в фон».
Видеопособие | Преобразование фонового слоя в обычный слой
Scott Kelby
Дубликат слоя может быть создан в текущем изображении либо в другом новом или существующем изображении.
-
Выберите слой или группу на панели «Слои».
-
Выполните одно из следующих действий.
Перетащите слой или группу на кнопку «Создать новый слой» .
В меню «Слой» или в меню панели «Слои» выберите пункт «Создать дубликат слоя» или «Создать дубликат группы». Введите имя слоя или группы и нажмите кнопку ОК.
-
Откройте исходное и целевое изображения.
-
На панели «Слои» исходного изображения выберите один или несколько слоев либо группу.
-
Выполните одно из следующих действий.
Перетащите слой или группу из панели «Слои» в целевое изображение.
Выберите инструмент «Перемещение» и перетащите слой из исходного изображения в целевое. Дубликат слоя или группы помещается на панель «Слои» целевого изображения над активным слоем. Чтобы перемещаемый фрагмент изображения располагался в целевом изображении в той же позиции, что и в исходном (когда оба изображения имеют одинаковые размеры в пикселах) или по центру целевого изображения (размеры изображений не совпадают), удерживайте при перетаскивании клавишу «Shift».
В меню «Слой» или в меню панели «Слои» выберите пункт «Создать дубликат слоя» или «Создать дубликат группы». В раскрывающемся меню «Документ» выберите целевой документ и нажмите кнопку ОК.
Выделите все пикселы слоя, выбрав меню «Выделение» > «Все», а затем «Редактирование» > «Скопировать». Затем выберите меню «Редактирование» > «Скопировать» в целевом изображении. (Этот метод копирует только пикселы, исключая свойства слоя, такие как режим наложения.)
-
Выберите слой или группу на панели «Слои».
-
В меню «Слой» или в меню панели «Слои» выберите пункт «Создать дубликат слоя» или «Создать дубликат группы».
-
В раскрывающемся меню «Документ» выберите пункт «Новый» и нажмите кнопку ОК.
По умолчанию инструменты «Микс-кисть», «Волшебная палочка», «Палец», «Размытие», «Резкость», «Заливка», «Штамп» и «Восстанавливающая кисть» используют для создания образца только цвета активного слоя. Это означает, что создание образца, а также смазывание изображения производится в пределах одного слоя.
- Чтобы применить смазывание либо создать образец с использованием пикселов всех видимых слоев, установите на панели параметров флажок «Образец со всех слоев».
- В Windows выберите пункт меню «Редактирование» > «Установки» > «Прозрачность и цветовой охват», в Mac OS выберите «Photoshop» > «Установки» > «Прозрачность и цветовой охват».
- Выберите размер и цвет ячеек шахматного узора, заполняющего прозрачные участки, или отключите его, выбрав в списке «Размер сетки» значение «Не задана».
Работа со слоями в Adobe Photoshop
7 - 2013Софья Скрылина, преподаватель информационных технологий Академии профессионального образования (Санкт-Петербург)
Слои — это, пожалуй, самое необходимое средство работы с изображениями в Photoshop, которое дает возможность разбить изображение на части и работать с каждой из них независимо от остальных. Слой можно сравнить с прозрачной пленкой, наложенной на изображение. Причем прозрачность пленки абсолютна: никакое количество слоев не исказит изображение, расположенное на самом нижнем из них. В данной статье рассмотрим способы разбиения изображения на слои, а также ознакомимся с видами слоев и особенностями их применения.
Создание слоя
Для работы со слоями изображения используется палитра Слои (Layers). Чтобы создать пустой слой, следует щелкнуть по кнопке чистого листа. В этом случае слой будет создан над исходным. Если выполнить щелчок по этой же кнопке с нажатой клавишей Ctrl, слой создастся под исходным слоем (рис. 1).

Рис. 1. Создание нового слоя. Стрелкой отмечен исходный слой
Копирование изображений на слои
Для того чтобы поместить изображение на слой другого изображения, можно воспользоваться несколькими способами.
С помощью инструмента Перемещение
Предварительно требуется расположить вкладки обоих документов рядом друг с другом, выбрав режим Расположить все вертикально (Tile All Vertically) или Расположить все в сетке (Tile All in Grid). Обе команды находятся в меню Окно (Window) -> Упорядочить (Arrange). А потом инструментом Перемещение (Move) перетащить изображение из одного окна в другое. Для перемещения фрагмента его следует предварительно выделить (рис. 2).

Рис. 2. Пример переноса изображения из окна одного документа в окно другого документа
В результате этих действий в палитре Слои (Layers) автоматически добавится новый слой, на котором будет находиться копируемый фрагмент.
Вставка через буфер обмена
Для создания слоя можно использовать буфер обмена, в который помещается изображение или его часть путем выполнения команды Редактирование (Edit) -> Скопировать (Copy) или комбинацией клавиш Ctrl+C (в Mac OS — Command+C). А вот для вставки фрагмента из буфера обмена используется целый набор команд, в зависимости от того, какой результат вы хотите получить.
Команда Вставить
Эта команда возвращает из буфера обмена изображение на новый слой документа, автоматически выравнивая его по центру холста. Команда находится в меню Редактирование (Edit) и имеет клавиатурный эквивалент Ctrl+V (в Mac OS — Command+V).
Команды специальной вставки
Для специальной вставки используются три команды, расположенные в меню Редактирование (Edit) -> Специальная вставка (Paste Special).
Команда Вставить вместо (Paste in Place) позволяет выполнить вставку в ту относительную область изображения, из которой она была скопирована. Иными словами, если в оригинальном документе фрагмент изображения находится в левом углу, то при вставке он будет помещен в тот же угол целевого документа.
Так, на рис. 3а изображение мыши Magic Mouse находится в нижнем левом углу документа. Если его выделить, скопировать в буфер обмена, а потом открыть другой документ и произвести вставку с помощью команды Вставить вместо (Paste in Place), то изображение будет помещено в нижний левый угол открытого документа. На рис. 3б представлен результат вставки. В палитре Слои (Layers) автоматически добавился новый слой с изображением мыши (рис. 3в).
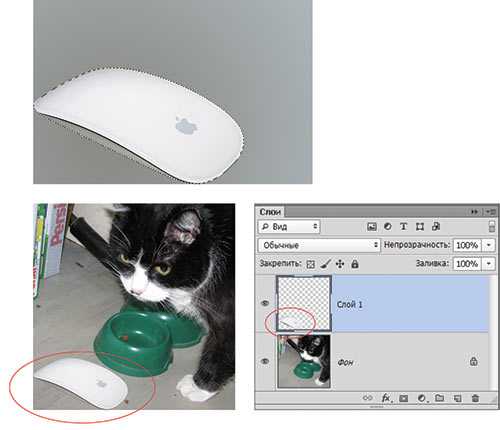
Рис. 3. Результат команды Вставить вместо, которая применена к целевому документу с изображением кота

Рис. 4. Результат команды Вставить в, примененной к выделенной части стакана целевого документа
Команда Вставить в (Paste into) позволяет вставить содержимое буфера обмена в выделенную область на изображении. Так, на рис. 4а приведено изображение воды, скопированной в буфер обмена. А на рис. 4б это изображение вставлено в выделенную область части стакана.
Обратите внимание на появившуюся маску в строке слоя с изображением воды, которая автоматически создана для сокрытия частей, выходящих за рамки выделения, — они обозначены черным цветом (рис. 4в). Это слоймаска, он позволяет сохранить всё изображение на слое, не удаляя скрытых частей.
Команда Вставить за пределами (Paste Outside) вставляет изображение из буфера вокруг выделенной области, отсекая все, что в нее попадает. Поэтому, чтобы получить коллаж, представленный на рис. 5, необходимо предварительно выделить изображение статуи, после чего вставить фотографию пейзажа из буфера обмена, используя команду Вставить за пределами (Paste Outside).
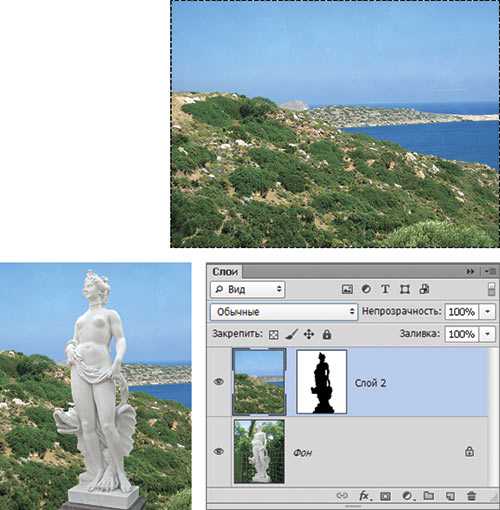
Рис. 5. Результат команды Вставить за пределами, примененной к выделенной области статуи
Использование команд Вырезать на новый слой и Скопировать на новый слой
Эти команды используются для размещения фрагмента изображения на новом слое. Необходимо выделить фрагмент, а затем внутри выделения произвести щелчок правой кнопкой мыши и из контекстного меню выбрать команду Скопировать на новый слой (Layer via Copy) или Вырезать на новый слой (Layer via Cut) — в зависимости от того, хотите вы оставлять исходный фрагмент на оригинальном слое или нет. На рис. 6а показан выбор команды Скопировать на новый слой (Layer via Copy), а рис. 6б демонстрирует результат выполнения этой команды. В результате ее выполнения как будто бы ничего не происходит, если не обращать внимания на палитру Слои (Layers). Но палитра отчетливо показывает нам, что выбранный объект помещается на новый прозрачный слой, который располагается на верхнем уровне, а исходный фоновый слой остается без изменений.
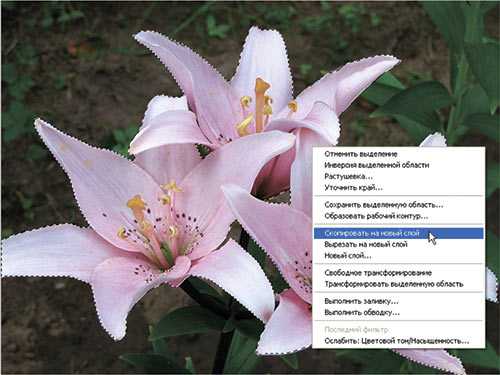

Рис. 6. Выбор команды Скопировать на новый слой (а); результат применения команды Скопировать на новый слой (б)
Замечание
Обе команды будут содержаться в перечне контекстного меню только в том случае, если активным является один из инструментов выделения!
Обе команды имеют клавиатурные эквиваленты. Для копирования используется комбинация клавиш Ctrl+J (в Mac OS — Command+J), а для вырезания — Shift+Ctrl+J (в Mac OS — Shift+Command+J).
Использование команды Поместить
Команда Поместить (Place) находится в меню Файл (File) и предназначена для внедрения на слой векторных изображений, например логотипов, схем, диаграмм и т.п., которые были созданы в векторном графическом редакторе. Данная команда позволяет сохранить векторную природу изображения, к которому можно применять команды трансформации, не понижая его качества. Такие объекты называются смартобъектами, работа с ними была рассмотрена в КомпьюАрт № 6’2012.
Слой, на который помещается смартобъект, обозначается значком (рис. 7), который вам подсказывает, что вы работаете с векторным объектом.

Рис. 7. Пример вставки векторного логотипа с помощью команды Поместить
Быстрое размещение нескольких изображений в одном документе
В случае если требуется собрать несколько фотографий в одном документе, можно воспользоваться командой Файл (File) -> Сценарии (Scripts) ->→ Загрузить файлы в стек (Load Files into Stack). В результате появляется диалоговое окно, в котором необходимо выбрать файлы изображений, предварительно нажав кнопку Обзор (Browse). Тогда изображения всех выбранных файлов будут размещены на отдельных слоях нового документа.
Маски слоев
Маска — это полутоновое или полноцветное изображение, скрывающее части слоя, на который она наложена. Для полутоновых масок черный, белый и серый цвета обозначают прозрачность маски. Черный цвет обозначает непрозрачные участки маски (через них слой не виден); белый — полностью прозрачные участки маски, а через серые слой виден частично. Вот такая маска, наложенная сверху на слой, и называется слоймаской. Обратите внимание — эти обозначения условны. Если необходимо, цвета можно поменять местами. Тогда белым будут показаны непрозрачные области, черным — прозрачные. Тем не менее, чтобы самому не запутаться с обозначениями, лучше умолчания не изменять.
Внимание!
Маска неприменима к фоновому слою. Перед созданием слоймаски необходимо преобразовать фоновый слой в обычный.
Photoshop позволяет работать с несколькими видами масок: растровыми, векторными и обтравочными.
Растровые слой-маски
Растровые маски создаются на основе выделенной области. Необходимо выделить фрагмент изображения, потом в нижней части палитры Слои (Layers) нажать кнопку добавления маски . В результате часть слоя, не вошедшая в область выделения, скроется за маской (рис. 8).

Рис. 8. Пример растровой слой-маски
Как только вы создадите слоймаску в палитре Слои (Layers), ее миниатюра отобразится не только на слое, но и в палитрах Каналы (Channels) и Свойства (Properties). Палитра свойств предоставляет доступ к дополнительным настройкам параметров маски: плотности, растушевки, уточнения края и инверсии цветов маски. Более того, палитра свойств позволяет работать не только с растровыми масками, которые создаются на основе выделения, но и с векторными, создаваемыми на основе векторного контура.
Векторные слой-маски
Создание векторной маски следует начать с создания контура любым векторным инструментом, например Произвольная фигура (Custom Shape). Причем рисовать фигуру следует в режиме Контур (Path)! После создания векторной фигуры необходимо нажать кнопку Маска (Mask) на панели свойств (рис. 9).
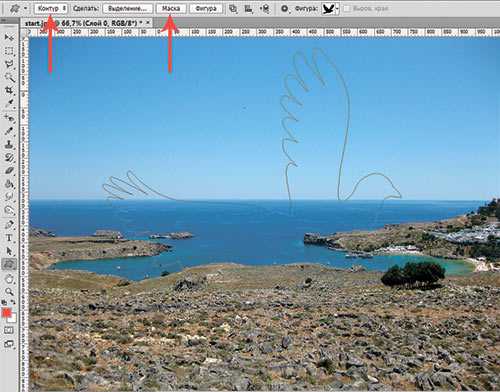
Рис. 9. Создан векторный контур
Замечание
Помимо использования кнопки Маска (Mask), можно, как и в случае с растровой маской, щелкнуть по кнопке добавления маски в палитре Слои (Layers), но при нажатой клавише Ctrl (в Mac OS — Command)!
Дальнейшая настройка маски происходит в палитре Свойства (Properties) — рис. 10.
При желании можно обвести контур, например, кистью, а под слой с маской поместить еще какойнибудь слой (рис. 11).

Рис. 10. У созданной векторной маски изменены Плотность и Растушевка

Рис. 11. Итоговый коллаж, созданный на основе векторной слой-маски
Обтравочные маски
В отличие от масок слоев обтравочная маска создается не на основе выделения или векторного контура, а на основе изображения на слое. Тогда все слои, расположенные выше обтравочной маски, будут маскироваться этим изображением. Для создания обравочной маски можно выполнить команду Создать обтравочную маску (Create Clipping Mask) из меню палитры Слои (Layers) или нажать комбинацию клавиш Alt+Ctrl+G (в Mac OS — Option+Command+G). Также можно навести указатель мыши с нажатой клавишей Alt (в Mac OS Option) на границу двух слоев, а когда указатель поменяется на квадрат с изогнутой стрелкой , щелкнуть мышью. В любом случае будет создана обтравочная группа, состоящая из двух слоев. Изображение нижнего слоя из этой пары превратится в обтравочную маску, а на верхнем слое появится обозначение в виде изогнутой стрелки . Нижний слой иначе называют базовым слоем обтравочной группы. Так, на рис. 12 изображение платья является обтравочной маской для верхнего слоя с фотографией желтых роз.
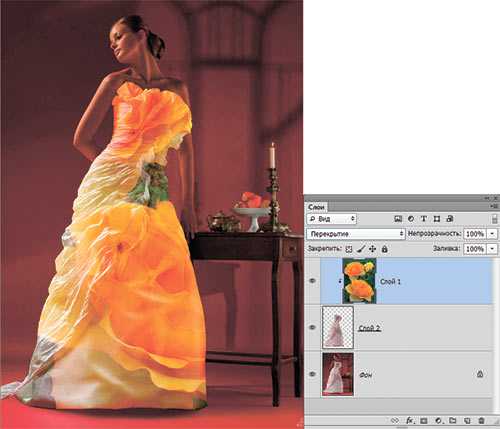
Рис. 12. Пример обтравочной маски
Виды слоев
Самые распространенные и часто используемые — это обычные слои, с которыми можно делать практически все: изменять режим наложения, применять к ним слоевые эффекты, различные варианты блокировки, изменять заливку и непрозрачность, проводить коррекцию, пропускать изображения через фильтры и т.д. Но не следует забывать и про другие виды слоев, которые делают вашу работу с Photoshop намного удобнее.
Фоновый
Фоновый слой имеет особые свойства. Это единственный слой, который не может содержать прозрачных пикселов и всегда располагается ниже других слоев. Если обычные слои мы сравниваем с прозрачными пленками с нанесенными на них изображениями, то фоновый слой — это лежащий под ними лист бумаги.
Для фонового слоя нельзя изменить режим наложения, непрозрачность, заливку. К нему нельзя применить ни один слоевой эффект (пока слой блокирован), а кроме того, его нельзя переместить инструментом Перемещение (Move).
Все изображения, которые вы снимаете фотоаппаратом или создаете в результате сканирования, имеют единственный фоновый слой.
Чтобы получить доступ к изменению свойств фонового слоя, необходимо преобразовать его в обычный слой. Для этого достаточно в палитре Слои (Layers) произвести по его строке двойной щелчок и нажать кнопку OK в автоматически открывшемся окне Новый слой (New Layer). Тогда значок замка исчезнет со строки слоя, а его имя поменяется на Слой 0 при условии, что вы не задали другого имени в окне создания нового слоя.
Для обратного преобразования обычного слоя в фоновый необходимо выполнить команду Слои (Layer) → Новый (New) → Преобразовать в задний план (Background From Layer).
Корректирующие
Корректирующие слои очень удобны для экспериментов с тоновой и цветовой коррекцией изображения. Инструментов много, и заведомо неизвестно, какой из них лучше справится в данной ситуации. Поэтому можно применить к изображению несколько вариантов коррекции, разместив их на разных корректирующих слоях, а потом выбрать оптимальный результат. Всегда можно скрыть или удалить корректирующий слой с нежелательным результатом, не внося изменений в исходное изображение.
Для создания корректирующего слоя используется кнопка в виде чернобелого круга на палитре Слои (Layers), которая раскрывает список, содержащий имена коррекций: Уровни (Levels), Кривые (Curves), Цветовой баланс (Color Balance) и т.д. В результате появляется палитра Свойства (Properties), в которой происходит настройка параметров слоя (рис. 13).
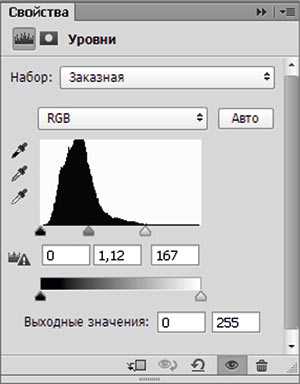
Рис. 13. Палитра свойств для коррекции Уровни
По умолчанию на корректирующих слоях создаются маски, которые связаны с ними. Если перед созданием корректирующего слоя не произвести никакого выделения, то коррекция применится ко всему лежащему ниже слою. Маска в этом случае будет белого цвета. Если предварительно выделить фрагмент, то на корректирующий слой будет наложена маска, которая позволит проводить коррекцию частей лежащего ниже слоя (рис. 14).

Рис. 14. Пример использования корректирующего слоя. Слева — исходное изображение
Корректирующий слой действует на все слои, которые находятся под ним. Если требуется провести коррекцию только на один лежащий ниже слой, не затрагивая остальные, то необходимо создать обтравочную группу из корректирующего слоя и корректируемого изображения. Базовым слоем следует назначить слой с изображением.
Заливочные
Чтобы наложить на объект цвет, градиент или узор, можно использовать три слоевых эффекта: Наложение цвета (Color Overlay), Наложение градиента (Gradient Overlay) или Наложение узора (Pattern Overlay). Для этих целей также можно выделить перекрашиваемый объект, создать новый слой, закрасить область выделения однородным цветом, градиентом или узором, а затем определить наиболее подходящий для данного случая режим наложения.
Но можно поступить иначе: для перекраски объекта создать слойзаливку. Как и корректирующий, этот слой создается с прозрачной маской, редактируя которую можно защитить от воздействия заливочного слоя перекрашиваемый объект (рис. 15).
Рис. 15. Пример использования заливочных слоев для перекраски объекта и нанесения текстуры. Слева — исходное изображение
Для создания заливочного слоя необходимо выделить слой с перекрашиваемым объектом, а затем выполнить щелчок по кнопке . Для слоязаливки применяются три первых пункта раскрывающегося списка.
Текстовые
Для добавления в изображение надписи используются четыре инструмента: Горизонтальный текст (Horizontal Type), Вертикальный текст (Vertical Type), Горизонтальный текстмаска (Horizontal Type Mask) и Вертикальный текстмаска (Vertical Type Mask). Но обойтись можно одним инструментом Горизонтальный текст (Horizontal Type), потому что из горизонтального текста легко можно получить вертикальный, просто нажав кнопку на панели свойств инструмента. А из надписи можно мгновенно перейти к выделению, щелкнув по миниатюре текстового слоя с нажатой клавишей Ctrl (в Mac OS — Command).
После ввода текста необходимо подтвердить ввод, что можно сделать несколькими способами:
- активизировать другой слой документа, инструмент или палитру;
- нажать кнопку с изображением флажка на панели свойств инструмента;
- нажать клавишу Enter на цифровом блоке клавиатуры или комбинацию клавиш Ctrl+Enter (в Mac OS —Command+Return).
Для редактирования текстового слоя необходимо выбрать инструмент Горизонтальный текст (Horizontal Type) и просто щелкнуть мышью внутри надписи. Текстовый слой автоматически активизируется, а внутри надписи появится курсор ввода (рис. 16а). Войти в режим редактирования можно иначе. Для этого достаточно выполнить двойной щелчок по миниатюре текстового слоя в палитре Слои (Layers). В этом случае текст выделится, как в текстовом редакторе (рис. 16б).
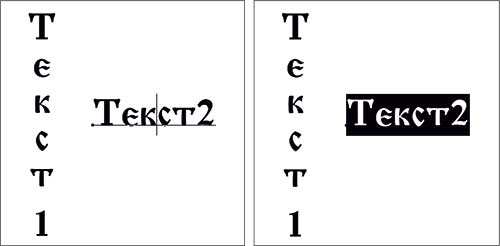
Рис. 16. Примеры входа в режим редактирования текста: а — выполнен щелчок по надписи в окне документа при активном инструменте Горизонтальный текст; б — выполнен двойной щелчок по миниатюре текстового слоя в палитре Слои

Рис. 17. Пример блочного текста, заключенного в векторную фигуру
Внимание!
Двойной щелчок необходимо сделать именно по миниатюре текстового слоя. Иначе вы откроете окно стилей или войдете в режим переименования.
Помимо короткого текста Photoshop позволяет работать с блочным текстом, состоящим из нескольких абзацев. Кроме того, текст можно вводить внутрь замкнутой векторной фигуры или контура (рис. 17).
Статья подготовлена по материалам книги «Photoshop CS6. Самое необходимое» Софьи Скрылиной: http://www.bhv.ru/books/book.php?id=190413.
КомпьюАрт 3'2013