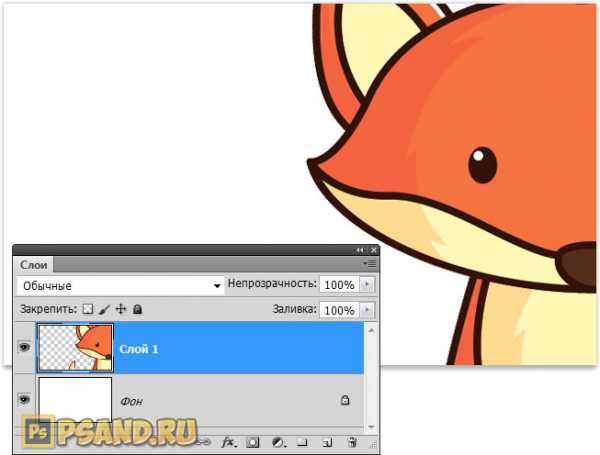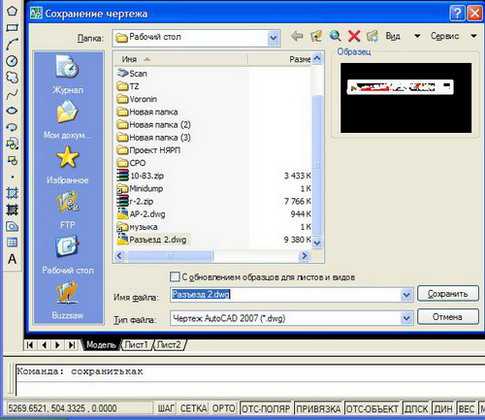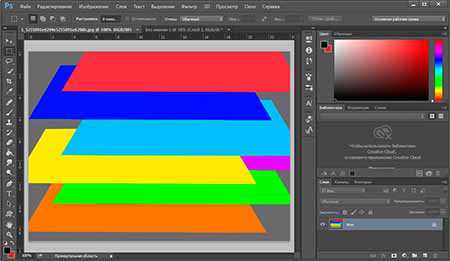Мы принимаем к оплате:
«Подарочный сертификат» от нашего Учебного Центра – это лучший подарок для тех, кто Вам дорог! Оплате обучение и подарите Вашим родным и близким обучение по любому из курсов!!!
«Сертификат на повторное обучение» дает возможность повторно пройти обучение в нашем Учебном Центре со скидкой 1000 рублей!
А также:
В автокаде двери и окна
Блоки Автокад Окна Двери
Здесь вы можете скачать бесплатно блоки Автокад окна двери.
Это огромная коллекция бесплатных блоков окон дверей в Автокад, содержит огромное количество окон и дверей.
Коллекция бесплатных блоков включает в себя огромный выбор окон, витражей и межкомнатных дверей различных размеров и конфигурации. Все объекты сделаны в различных видах — вид сверху, фронтальный вид и 2Д, 3Д модели. Блоки окна двери в AutoCad сохранены в 2007 версии, и если вы используете версию Автокада выше 2007, то можете не боятся, что файл не откроется.


Вам уже не придется искать по всему интернету блоки AutoCad окон дверей, просто скачайте бесплатно и пользуйтесь.
Скачать бесплатно блоки AutoCad окна двери
Если у вас возникли вопросы, пишите в комментариях или свяжитесь с Командой NewCad
Окна двери в Автокад
Работа над чертежами и планами зданий неизбежно сталкивается с необходимостью изображать окна и двери в Автокад. Проёмы для них не надо делать на этапе изображения стен, иначе на работу уйдет слишком много времени. Гораздо удобнее изобразить стены сплошными, а проёмы добавить потом. Сделать это совсем не сложно, для этого нужна всего пара инструментов – инструмент обрезки и полилиния.
Проёмы под окна и двери в Автокад делаются одинаково, разница только в их ширине, поэтому достаточно научиться просто создавать этот элемент, независимо от его назначения. Для этого полилиния ставится строго по чертежу, перпендикулярно стене, с одной стороны проема, а затем второй полилинией обозначается второй край проема. Затем инструментом обрезки надо просто вырезать тот кусок стены, который попал между линиями. Делается это очень быстро.
Конечно, окна, двери в Автокад имеют свое цветовое оформление, и удобно заранее создать для них отдельный слой и задать ему цвет. Линии, которые будут служить условными обозначениями этих элементов на чертеже, можно затем чертить сразу на этом слое.
В видеоуроке подробно показано, как создаются и оформляются окна и двери в Автокад. Как видно, ничего сложного в этом нет.
Двери в AutoCAD
При создании чертежей и планов любых помещений неизбежно приходится изображать дверные и оконные проемы, а также сами двери. На самом деле в этом нет ничего сложного, здесь просто нужно быть внимательным к исходному чертежу. Например, изобразить двери в AutoCAD можно очень быстро, если весь чертеж сразу был сделан в правильном масштабе и с учетом правильных единиц измерения.
Дверные и оконные проемы делаются одинаково, в соответствии с исходным чертежом и соблюдением отступов и ширины. По границам проемов проводятся линии поперек стен и все, что попадает в область проема, просто отсекается и удаляется. А вот сами двери в AutoCAD можно изобразить по-разному, несмотря на всю их простоту на чертеже.
Если нужно изобразить одностворчатые двери в AutoCAD, то достаточно провести в дверном проеме одну линию и повернуть ее на определенный угол. Если же двери двухстворчатые, то можно создать одну створку на половину проема, повернуть её, а затем зеркально отразить на другую сторону проёма. Или можно провести одну линию через весь проём, а затем, используя привязку по серединам линий, разрезать её пополам и получить сразу две створки, которые остается только повернуть.
В видеоуроке показано, как создаются дверные и оконные проёмы, а также двери в AutoCAD. Как видно, это несложное дело.
В видеоуроке показано, как выглядят инструментальные палитры в Автокад, как их включить и как с ними работать. Также рассмотрено, как на палитры добавляются новые элементы и как ими пользоваться.
РАБОТА С БЛОКАМИ В AUTOCAD. СОЗДАЕМ ОКНА И ДВЕРИ
Блок - это набор примитивов, сгруппированных в один элемент и работающих как единое целое. Объединение объектов в блоки облегчает повторное использование их как внутри одного чертежа, так и в других чертежах.
В AutoCAD по умолчанию есть набор блоков, которые разработчики вставили как пример. Они располагаются на инструментальной палитре, которая находятся на вкладке «Вид» → панель «Палитры». На данной панели располагаются все палитры, которые есть в программе. С одной из них мы уже познакомились - это палитра «Свойства» (Ctrl+1).
Любую палитру можно перемещать по экрану, а можно закрепить, перемещая ее мышкой к какому-либо краю графического пространства. Но наиболее удобный вариант - свернуть панель. Для этого надо нажать ПКМ на краю панели и в появившемся контекстном меню выбрать «Закрепить слева» (или справа), как показано на рис.:
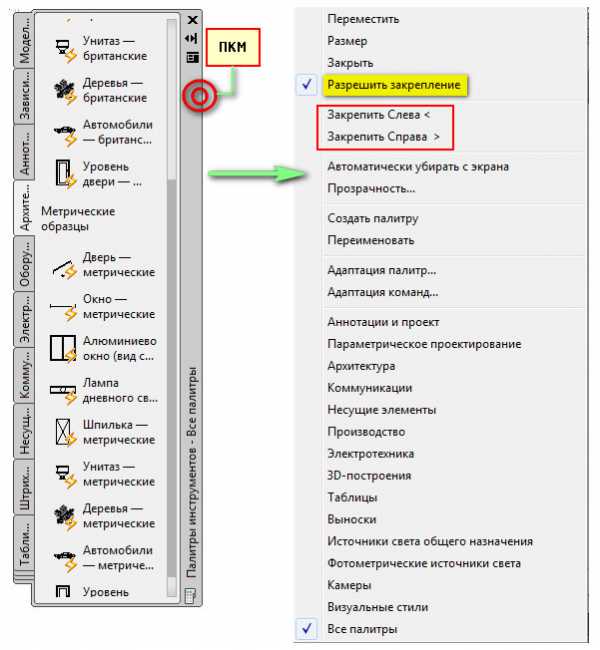
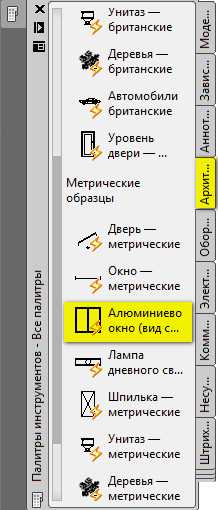 | Панель сворачивается до надписи. Если еще раз по ней нажать ПКМ, то можно эту панель вообще свернуть до значка. Теперь панель будет появляться всякий раз, когда вы наводите на значок. На инструментальной палитре по умолчанию есть вкладка «Архитектура», где собраны стандартные блоки. Рассмотрим блок на примере алюминиевого окна. Для этого, находим его в списке и щелкаем по нему один раз ЛКМ. Затем, в графическом пространстве указываем точку вставки. Как видите, блок - это не что иное, как сгруппированный набор примитивов, которые представляют собой единый цельный объект. Если его выделить и потянуть за ручки, то размеры объекта изменяться в реальном времени. Это, так называемое свойство динамики, а сам блок называется динамическим. Блоки могут состоять из объектов, изначально находившихся на различных слоях и имевших различные свойства. | ||
| 5.1 Создаем определение блока В первую очередь научимся создавать обычные статические блоки, на примере окна. Для этого начертите с помощью стандартных примитивов само окно. Не забудьте перейти в соответствующий слой. Далее нужно создать определение блока - это набор объектов, сгруппированных в один именованный объект с базовой точкой и уникальными свойствами. |  | ||
Для создания определения блока в текущем чертеже необходимо:
1. Перейти на вкладку «Вставка» → панель «Определение блока» → «Создать блок» или в командной строке прописать псевдоним команды «БЛОК» - «б» и нажать Enter.
Откроется диалоговое окно «Определение блока».
2. Указать имя блока (в нашем случае - «Окно»). В любом случае, имя должно быть уникальным и отображать суть создаваемого элемента чертежа.
3. Задать базовую точку. В качестве базовой точки блока рекомендуется указывать какую-либо его характерную точку на самом объекте. Во-первых, вам будет удобнее потом вставлять блок, а во-вторых, именно в базовой точке появляется «ручка» при выделении блока к которой будут срабатывать объектные привязки.
4. Выбрать объекты, которые должны войти в блок. Ниже есть группа переключателей, которые определяют, что делать с выделенным набором объектов после объединения их в блок:
− Оставить - после создания блока объекты будут сохранены на чертеже в том виде, в котором они были до создания блока.
− Преобразовать в блок - после создания блока исходный набор объектов будет заменен на созданный блок. Эта установка используется по умолчанию и подходит для большинства случаев. Воспользуемся именное ей.
− Удалить - после создания блока исходные объекты будут удалены.
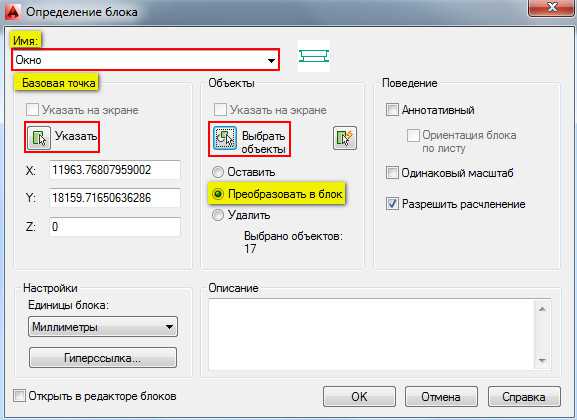
В результате, исходные объекты преобразуются в блок и будут выглядеть следующим образом:
Давайте рассмотрим очень важную особенность блоков. Представим ситуацию: с помощью блока создали элемент, вхождение которого на чертеже повторятся очень большое количество раз (например, окна на фасаде многоэтажного здания). После завершения проекта, по просьбе заказчика, возникла необходимость изменить внешний вид данного элемента.
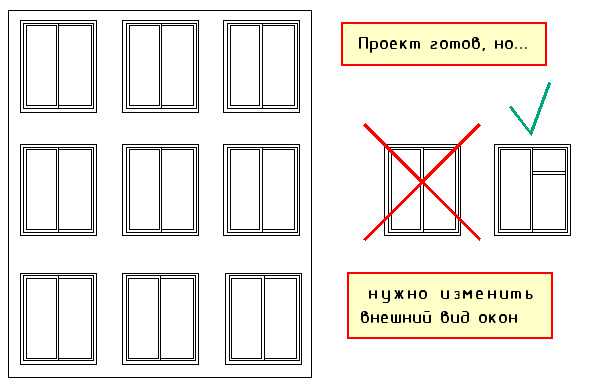
Так вот, самым большим преимуществом блоков является то, что достаточно отредактировать только лишь одно определение блока (т.е. основное описание блока), и все остальные вхождения (элементы, которые присутствуют на чертеже) автоматически изменяться. В противном случае, пришлось бы редактировать каждый объект отдельно или вносить изменения для одного объекта и далее копировать его и заново вставлять.
Что бы добраться до основного вхождения необходимо попасть в «Редактор блоков» (см. п.5.2), где можно вносить изменения в исходный объект, работая с отдельными примитивами, из которых состоит блок. Можно также выполнять построения, используя команды вкладки «Рисование» и «Редактирование», точно также, как и в пространстве Модели. После окончания редактирования нужно сохранить все внесенные изменения и закрыть «Редактор блоков». После этого, все объекты, которые были в пространстве Модели изменятся.
Таким образом, можно коллективно управлять свойствами блоков. Блоки на чертеже - это всего лишь графические ссылки в область данных файла, где лежит само описание блока. Попадая в редактор мы переходим в описание блока, где можем его изменять.