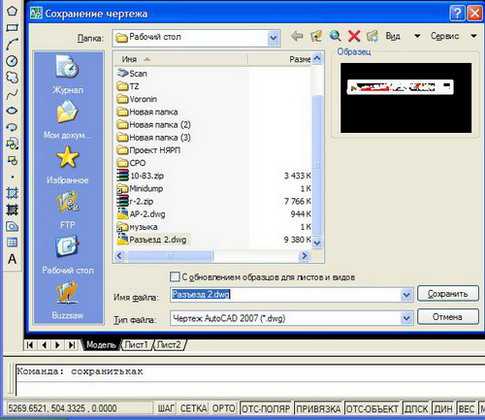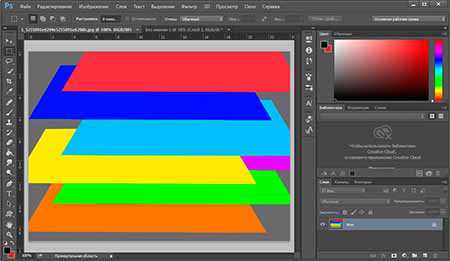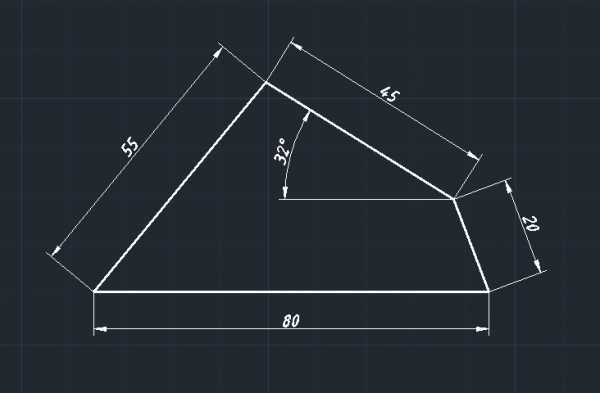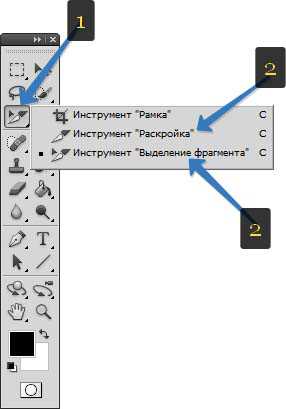Мы принимаем к оплате:
«Подарочный сертификат» от нашего Учебного Центра – это лучший подарок для тех, кто Вам дорог! Оплате обучение и подарите Вашим родным и близким обучение по любому из курсов!!!
«Сертификат на повторное обучение» дает возможность повторно пройти обучение в нашем Учебном Центре со скидкой 1000 рублей!
А также:
Как в фотошопе повернуть слой на несколько градусов
Как повернуть слой в фотошопе
Поскольку слой в фотошопе не имеет размеров, у него нет ни ширины, ни высоты, то и повернуть его выходит, что нельзя. Это нужно понимать для общего, так сказать, развития. Но поворачивать фотошоп еще как умеет!
«Повернуть слой» — это фраза упрощающая взаимопонимание друг друга. Она не имеет ничего общего с действительностью протекающих процессов. Я сейчас занудничаю, но считаю важным в процессе обучения объяснять основополагающие правила фотошопа. На самом же деле, по факту, фотошоп поворачивает только текущее содержимое слоя!
Допустим, создали новый документ и поместили в него какую-нибудь картинку. Все, этот объект у нас на отдельном слое, с которым мы дальше можем делать что угодно, в том числе и поворачивать.
- Инструкция как добавить к документу еще одну картинку
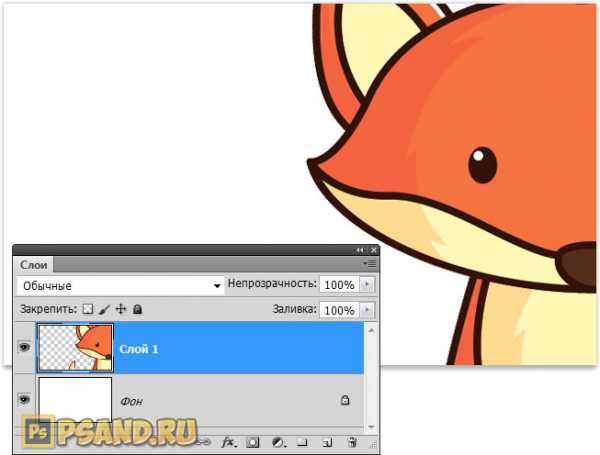
В моем случае, новая картинка оказалась в размерах больше созданного документа. Но это не проблема, заодно и повторим материал одной из предыдущих статей — как изменить размер содержимого слоя, тем более, что поворот и размер — связанные операции.
Чтобы повернуть содержимое слоя и/или изменить его размер — воспользуйтесь командой меню Редактирование — Свободная Трансформация, или нажмите сочетание клавиш Ctrl+T.
Итак, проследите, чтобы слой с объектом, который нужно повернуть, был активным на палитре Слоев.
В своем примере я нажимаю Ctrl+T, появляется ограничительная рамка вокруг лисицы. Кстати, если рамочка не помещается в область просмотра, уменьшите масштаб этой области нажимая на клавиши Ctrl + — (минус).
Теперь, чтобы уменьшить размер, нужно во внутрь рамки потянуть за маркер в правом нижнем углу. При этом нужно удерживать клавишу Shift, чтобы размеры ширины и высоты изменялись пропорционально.
Пока активирована рамка вокруг изображения, его можно перемещать по документу.
Поворачиваем слой в Фотошопе
 Слои в Фотошопе это основной принцип, заложенный в основу работы программы, поэтому правильно с ними обращаться должен уметь каждый фотошопер.
Слои в Фотошопе это основной принцип, заложенный в основу работы программы, поэтому правильно с ними обращаться должен уметь каждый фотошопер.
Урок, который Вы сейчас читаете, будет посвящен тому, как повернуть слой в Фотошопе.
Скачать последнюю версию PhotoshopСодержание
- Поворот вручную
- Поворот на заданный угол
- Вопросы и ответы
Поворот вручную
Для поворота слоя на нем должен присутствовать какой-нибудь объект или заливка.
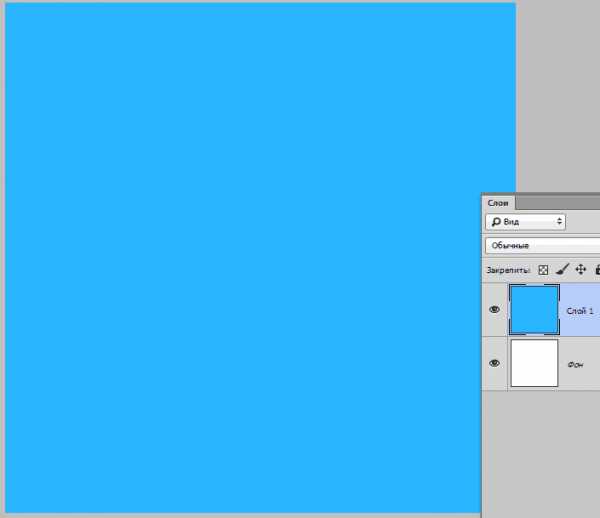
Здесь нам достаточно нажать сочетание клавиш CTRL+T и, подведя курсор к углу появившейся рамки, повернуть слой в нужном направлении.
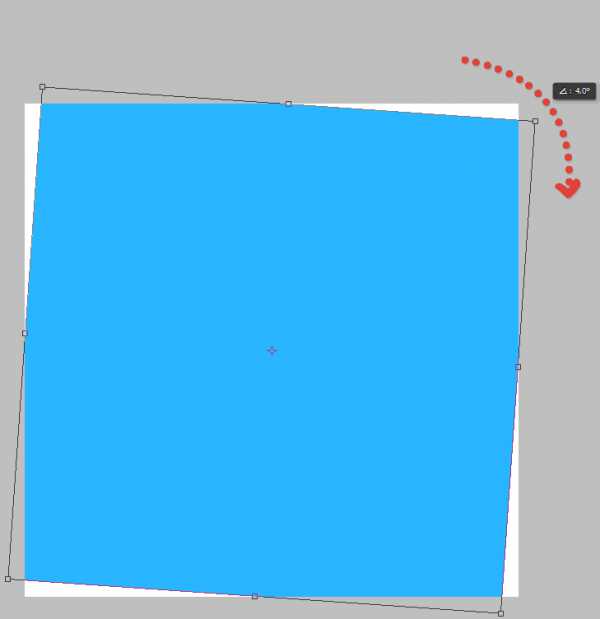
Поворот на заданный угол
После нажатия CTRL+T и появления рамки есть возможность кликнуть правой кнопкой мыши и вызвать контекстное меню. В нем присутствует блок с предустановленными настройками поворота.
Здесь можно повернуть слой на 90 градусов как против, так и по часовой стрелке, а также на 180 градусов.
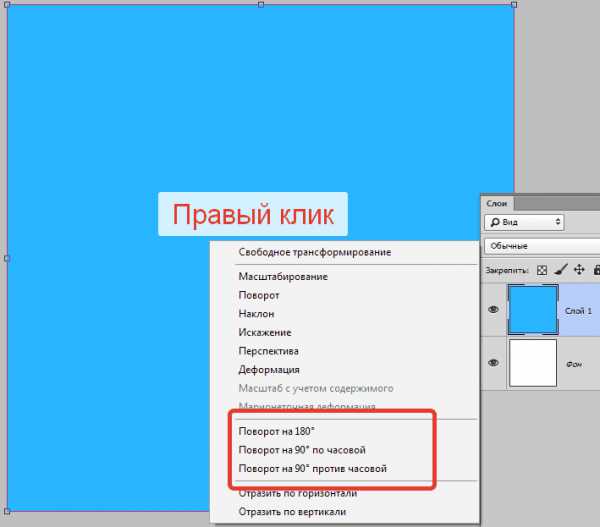
Кроме того, функция имеет настройки на верхней панели. В поле, указанном на скриншоте, можно выставить значение от -180 до 180 градусов.
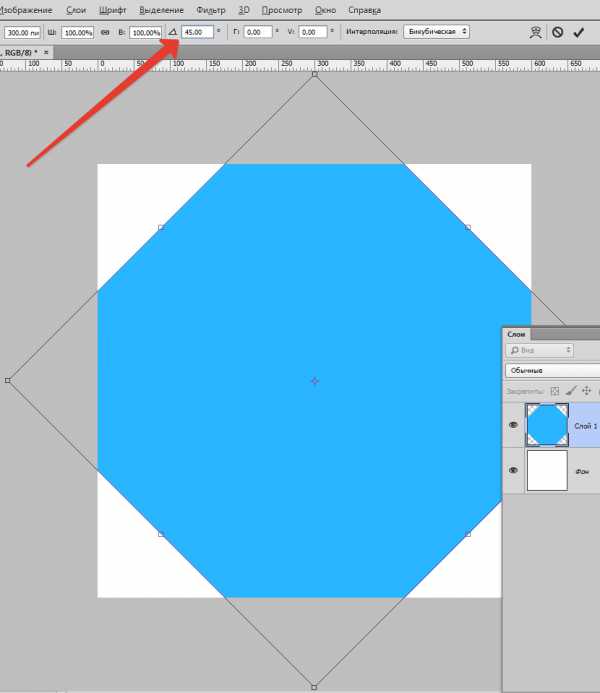
На этом все. Теперь Вы знаете, каким образом можно повернуть слой в редакторе Фотошоп. Мы рады, что смогли помочь Вам в решении проблемы. Опишите, что у вас не получилось. Наши специалисты постараются ответить максимально быстро.
Помогла ли вам эта статья?
ДА НЕТКак повернуть слой в Photoshop?
Любое изображение при помощи фотошопа может стать основой интересного коллажа – достаточно обработать его средствами этого графического редактора. К изображению можно добавлять новые детали или удалять уже существующие, менять освещение и цветовую палитру. Огромные возможности дают инструменты трансформации, в том числе, и поворот. Как же повернуть слой в фотошопе?
Вам понадобится
- графический редактор Adobe Photoshop
Инструкция
Как повернуть слой в Photoshop
Вам понадобится
- графический редактор Adobe Photoshop
Инструкция
Откройте изображение. Если на слое нарисован замок, значит, необходимо разблокировать, чтобы применять к нему какие-то действия. Щелкните дважды по слою и переименуйте его. Любые изменения лучше вносить в копию слоя, чтобы основное изображение не пострадало. Сделайте копию слоя, нажав клавиши Ctrl+J. Теперь к копии можно применять любые трансформации. Чтобы повернуть слой, сделайте его активным. В главном меню выбирайте пункт Edit, затем команду Transform. Из списка выбирайте нужную опцию. Команда Rotate 180 развернет ваше изображение на 180 градусов.
Любые изменения лучше вносить в копию слоя, чтобы основное изображение не пострадало. Сделайте копию слоя, нажав клавиши Ctrl+J. Теперь к копии можно применять любые трансформации. Чтобы повернуть слой, сделайте его активным. В главном меню выбирайте пункт Edit, затем команду Transform. Из списка выбирайте нужную опцию. Команда Rotate 180 развернет ваше изображение на 180 градусов.  Rotate 90 CW поворачивает слой на 90 градусов по часовой стрелке, а Rotate 90 CCW – на 90 градусовой против часовой стрелки.
Rotate 90 CW поворачивает слой на 90 градусов по часовой стрелке, а Rotate 90 CCW – на 90 градусовой против часовой стрелки. 
В следующей группе идут опции Flip Horizontal и Flip Vertical. Они создают зеркальное отображение слоя.
 Применив опцию Flip Vertical, вы получите зеркальное отображение, перевернутое вниз. Рядом с командой Transform в списке стоит Free Transform. После того, как вы ее примените к слою, вокруг изображения появляется прямоугольная рамка с узелками в углах, посередине сторон и в центре. Потянув за эти узелки, вы можете изменить размер и дислокацию слоя.
Применив опцию Flip Vertical, вы получите зеркальное отображение, перевернутое вниз. Рядом с командой Transform в списке стоит Free Transform. После того, как вы ее примените к слою, вокруг изображения появляется прямоугольная рамка с узелками в углах, посередине сторон и в центре. Потянув за эти узелки, вы можете изменить размер и дислокацию слоя.  Чтобы развернуть слой на произвольный угол, отодвиньте курсор на некоторое расстояние от узелка и дождитесь, пока он примет вид полукруглой двухсторонней стрелки. Двигая курсор, вы поворачиваете слой.
Чтобы развернуть слой на произвольный угол, отодвиньте курсор на некоторое расстояние от узелка и дождитесь, пока он примет вид полукруглой двухсторонней стрелки. Двигая курсор, вы поворачиваете слой. Щелкните правой клавишей мыши по изображению с рамкой, и вы увидите всплывающее меню с опциями команды Transform. Вы можете переворачивать слой до или после того, как применили к нему свободную трансформацию.
 Кроме поворотов, команды трансформации содержат и другие возможности. Например, вы можете придать изображению свойства перспективы. Для этого выбирайте в контекстном меню опцию Perspective. Вид узелков изменится. Цепляйте мышкой нижний угловой узелок и тяните его в сторону. Изображение приобретает глубину и перспективу – рыбы на заднем плане кажутся более далекими, чем на переднем.
Кроме поворотов, команды трансформации содержат и другие возможности. Например, вы можете придать изображению свойства перспективы. Для этого выбирайте в контекстном меню опцию Perspective. Вид узелков изменится. Цепляйте мышкой нижний угловой узелок и тяните его в сторону. Изображение приобретает глубину и перспективу – рыбы на заднем плане кажутся более далекими, чем на переднем. 
Полезный совет
Зайти в режим свободной трансформации можно, нажав клавиши Ctrl+T