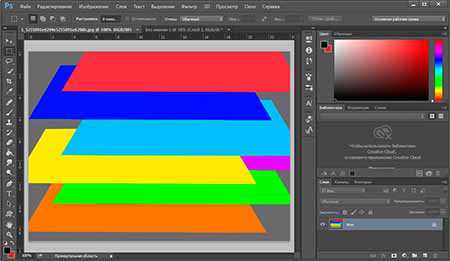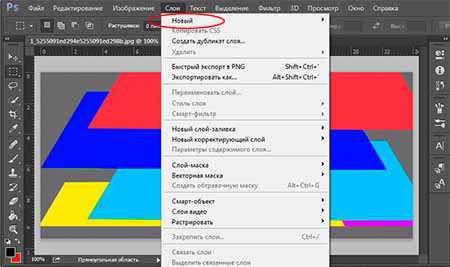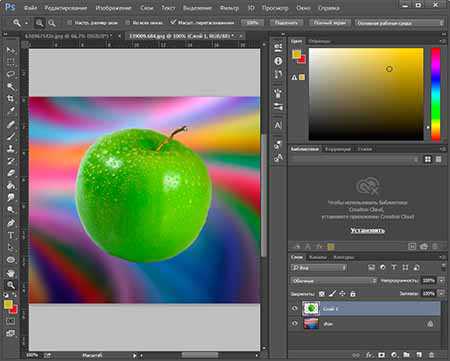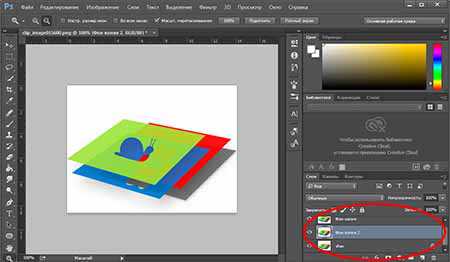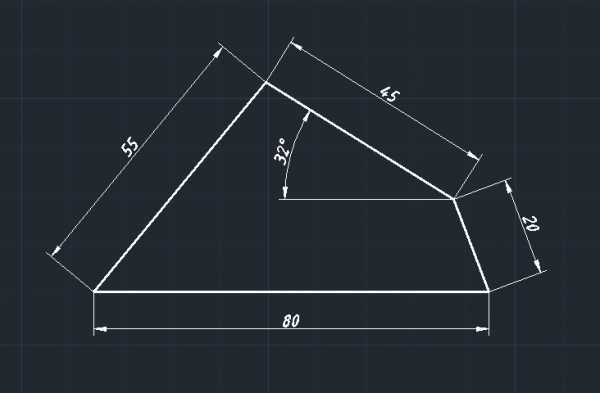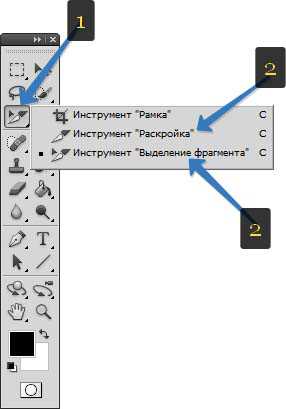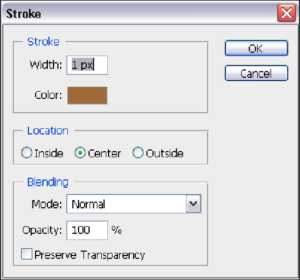Мы принимаем к оплате:
«Подарочный сертификат» от нашего Учебного Центра – это лучший подарок для тех, кто Вам дорог! Оплате обучение и подарите Вашим родным и близким обучение по любому из курсов!!!
«Сертификат на повторное обучение» дает возможность повторно пройти обучение в нашем Учебном Центре со скидкой 1000 рублей!
А также:
Как в фотошопе создать прозрачный слой
Работа со слоями и фоном в Фотошопе
01.04.2016
| | Редактор для работы с растровой графикой Photoshop позволяет удобно работать со слоями и фоном. Инструменты для работы со слоями дают возможность профессиональным фотографам, дизайнерам и веб-дизайнерам обрабатывать изображения. Используя функции фоторедактора, можно легко изменить фон на фотографии, добавить несколько слоев для цветокоррекции изображения. Пользователям, только начинающим работу с программой, будет полезно узнать в данном обзоре, каким образом можно добавить изображение на уже созданный фон. Чтобы научиться использовать все преимущества Фотошопа, предлагаем начать работать в Photoshop CS6, купить который можно у нас. |
| Умение работать со слоями может значительно облегчить ретуширование изображений, их цветокоррекцию. Также удаление и добавление слоев основная составляющая при создании анимации, видео и других картинок. Создать слой можно несколькими способами:
| |
| Замена фона очень актуальна, когда нужно улучшить задний план или подобрать фон для созданного объекта в программе. Чтобы изменить фон, необходимо, прежде всего, аккуратно выделить объект/объекты, которые вы хотите поместить на новом фоне. Если вы не знаете, как выделить в Фотошопе, ознакомьтесь с нашим обзором об основных функциях приложения. Для выделения изображения в программе предусмотрено несколько инструментов. Вы можете воспользоваться: Магнитным Лассо, Пером или Волшебной палочкой для обрисовки контура на контрастном фоне. Если контуры объекта сложные, можно попробовать тоновую коррекцию по одному из каналов. Если фон сложный, также рекомендуется работа с каналами и разделение изображения на несколько участков. | |
| Для того, чтобы сделать фон прозрачным необходимо удалить нынешний фон. Если вы работаете с объектами для верстки сайтов, то лучшим решением будет использование картинок в формате PNG. Изображения в данном формате уже идут с прозрачным фоном, что дает возможность широко использовать их для размещения на сайтах. Чтобы создать прозрачный фон на изображении, воспользуйтесь Фоновым ластиком. Данный инструмент позволит быстро убрать лишние детали с заднего плана. Однако, такой способ эффективен, если фон контрастный и однотонный по отношению к объекту. Удобно применять Волшебную палочку, чтобы быстро выделить объект. При работе с этим инструментом нужно регулировать размер допуска, от которого зависит точность выделения всех фоновых участков. | |
| | Для создания белого фона в программе существует несколько способов. Например, можно создать новое изображение. Для этого перейдите во вкладку «Файл», выберите «Создать». Для того, чтобы сделать фон изображения белым выберите инструмент «Заливка» и укажите белый цвет на палитре. Если вам необходимо создать белый фон на уже существующем изображении заменить его вместо другого, нужно применить инструменты выделения. Воспользуйтесь Лассо, Волшебной палочкой или Пером для аккуратного выделения контура. После инвертирования объекта удалите ненужный фон, нажав «Delete». После этого создайте копию слоя перед слоем с объектом и залейте его белым цветом. |
| Чтобы размыть фон в Фотошопе, необходимо работать со слоями. Есть несколько способов размыть фон в программе.
| |
| | Чтобы вырезать фон в фоторедакторе воспользуйтесь инструментами выделения, чтобы аккуратно выделить объект, расположенный на переднем плане. Перед началом выделения создайте слой-копию или убедитесь, что слой, с который вы работаете разблокирован. Вы можете применять несколько видов инструментов: Магнитное Лассо, Волшебная Палочка, Перо, Быстрое Выделение. Если вы довольны результатом на вкладке «Выделение» выберите пункт «Инверсия». Когда вся картинка по контуру будет выделена пунктирной линией, нажмите «Delete» или во вкладке «Редактирование» укажите удалить. Таким образом, слой на котором находился фон, будет удален. Чтобы оставить объект на прозрачном фоне, необходимо сохранить его в формате PNG. Если сохранить его в формате jpeg, он будет располагаться на белом фоне. |
| При ретушировании изображении, работе с фоном и кадрированием объектов часто возникает необходимость создавать новые слои, или удалять их. Например, создавая коллаж, мы одновременно работаем с несколькими слоями. Отредактировав каждый из них, для сохранения документа и экономии места на диске, лучше объединить все слои в один. На рабочей панели слоев кликните по одному из слоев правой кнопкой мыши. В открывшемся контекстном меню выберите один из способов: Объединить видимые, Объединить слои и Выполнить сведение. Если вам не нужно сохранять какой-либо из слоев для дальнейшей ретуши просто укажите «Выполнить сведение». В таком случае все слои, видимые и невидимые, будут сведены в один. | |
| Для создания коллажей или работы с веб-страницами актуально перемещение объектов с одного фона на другой. Чтобы вырезать фигуру с изображения необходимо выделить ее одним, из наиболее подходящих инструментов. Выберите Лассо, Перо, Волшебную Палочку или Быстрое Выделение на панели инструментов. Выделите объект и при помощи инструмента «Перемещение» поместите его на фоновый рисунок. При перемещении программа предложит обрезать изображение. Нажмите «Кадрировать». Для удобства работы с обоими изображениями не забудьте убрать в настройках редактора «Открыть документы во вкладках». Перенеся объект на другой фон, отретушируйте контуры, чтобы сгладить резкие края. Для этого используйте инструмент «Палец». Чем большую вы укажете интенсивность, тем более размытыми можно сделать края. |
| Рейтинг: | (Голосов: 3) 0 5 3.56 |
← Назад к списку
, Понедельник-четверг с 09.00 до 19.00 Пятница с 09.00 до 18.00
Как сделать слой полупрозрачным в Photoshop
Вам понадобится
- - Русифицированная версия Adobe Photoshop CS5
Инструкция
Откройте Adobe Photoshop и создайте в нём новый документ. Для этого кликните по пункту меню «Файл», в появившемся меню щелкните «Создать» (или более быстрый вариант – используйте комбинацию клавиш Ctrl+N).
Найдите панель «Слои», по умолчанию она находится в правой нижней части экрана, но если ее нет, нажмите F7. Выберите вкладку «Слои». В списке слоев на данный момент можно наблюдать только фон, поэтому создаем еще один слой. Сделать это можно несколькими способами. Первый – при помощи кнопки «Создать новый слой», которая находится в нижней части вкладки «Слои». Второй – щёлкнув по пункту меню «Слои» > «Новый» > «Слой». Третий – используя комбинацию клавиш Shift+Ctrl+N. Появится окно, в котором вы можете указать имя нового слоя, цвет, которым он будет отображаться в списке слоев, режим наложения. Также уже на этом этапе, на этапе создания, можно сделать слой полупрозрачным. Для этого в поле «Непрозрачность» укажите 50% и нажмите «ОК».
Сделайте основной цвет красным. Активируйте инструмент «Заливка» (горячая клавиша G, переключение между смежными элементами – Shift+G), его иконка выполнена в виде ведерка, из которого выливается краска. Щелкните левой кнопкой мыши в любой части рабочей области документа, и она полностью окрасится в цвет, оттенком напоминающий красный. Произошло это потому что слой уже является полупрозрачным. Щелкните на иконке глаза возле фона в панели слоев, чтобы скрыть его, и вы увидите, что сквозь созданный вами слой проглядывают фоновые «шашечки».
Есть еще один способ поменять прозрачность слоя. На вкладке «Слои» имеется поле «Непрозрачность», которое тоже можно использовать для данных целей. На данный момент у вас там уже должно значиться 50%.
Сохранять этот документ не имеет особого смысла, но если вам все же захочется, нажмите комбинацию клавиш Ctrl+Shift+S. В появившемся окне укажите место для сохранения, дайте имя будущему файлу, в поле «Тип файлов» поставьте Jpeg (если ходите конечным результатом видеть картинку) или Psd (если хотите сохранить сам документ) и нажмите «Сохранить».
Как сделать прозрачным, блокировать, стилизовать слой в Фотошопе
Мы уже рассмотрели:
- Что такое слой в Фотошопе;
- Как активизировать, перемещать, скреплять и объединять слои в Фотошопе;
Для полного и ясного представления о слоях необходимо рассмотреть еще несколько параметров.
1. Opacity (Прозрачность)
Этот параметр меняет прозрачность слою.
Например, изменим прозрачность рубашки человечка до 60%.
Смотрите, что с ней происходит! Она стала прозрачной!
У параметра «Fill» (Заливка) похожая функция.
2. Блокировки слоев
На палитре слоев вы должно быть замечали следующие изображения:
Это различные виды блокировок.Если вы установили вид блокировки - шахматку - это означает, что вы не сможете рисовать на прозрачных пикселях.На слое с человечком я установила блокировку , решила перечеркнуть рисунок - крест получился только на рубашке. Если присмотреться к голове, увидите, что за пределами рисунка кисть перестала рисовать.
Блокировка - не позволяет рисовать на слое, появляется запрещающий кружок.
Блокировка - не позволяет перемещать слой.
Блокировка «замок» - включает в себя сразу все виды блокировок.
3. Создаем папку для слоев
- кнопка «Create a New Set» (Создать новый набор), позволяет создать папку для слоев.Создадим папку для всех слоев с частями тела человечка и перетащим все слои туда.Ее можно свернуть до такого вида:
4. Вызов палитры стилей.
Кнопка в виде буквы «f» вызывает палитру стилей.С помощью нее вы можете применять слоям определенные стили, например, сделать тень, обводку, объем и так далее.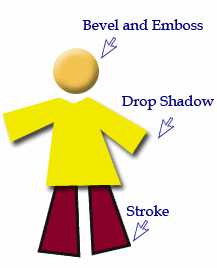
Автор: Зинаида Лукьянова;
Источник;
⇐ • Как активизировать, перемещать, скреплять и объединять слои (предыдущая страница учебника)
• Как вернуть действие (следующая страница учебника) ⇒
• Перейти к оглавлению учебника по ФотошопуСоздание слоев в Photoshop Elements
Слои удобны в использовании, поскольку они позволяют внедрять объекты в изображение и работать с одним слоем, не внося необратимые изменения в оригинальное изображения. Для каждого слоя можно откорректировать цветовую гамму и яркость, применить спецэффект, переместить объекты слоя, задать степень непрозрачности, режим наложения и т. д. Можно менять порядок слоев изображения в стопке, связывать слои для работы с ними как с одним целым и создавать веб-анимацию из слоев.
Проще всего представить слои как стеклянные пластинки или куски прозрачной пленки, на которых можно рисовать. На прозрачных слоях можно создавать как непрозрачные, так и полупрозрачные объекты, сквозь которые будет просвечивать фон. С каждым слоем можно работать отдельно, экспериментируя и добиваясь нужного эффекта. Каждый слой является независимым до тех пор, пока не будет выполнено объединение (сведение) слоев. Самый нижний слой на панели «Слои» — «Задний план». Он всегда заблокирован (защищен от изменений), т. е. нельзя менять его расположение в наборе слоев, режим наложения или укрывистости (для внесения изменений фоновый слой следует преобразовать в обычный).

Через прозрачные области слоя просвечиваются низлежащие слои.
Слои изображения перечислены на панели «Слои». Не закрывайте эту панель при работе с программой Adobe Photoshop Elements. С первого взгляда можно определить активный слой (выделенный редактируемый слой). Слои можно связывать воедино, что позволяет манипулировать ими как одним объектом. Поскольку обилие слоев в изображении только увеличивает размер его файла, уменьшить размер файла можно выполнив сведение отредактированных слоев. На панели «Слои» содержится важная информация, необходимая при редактировании фотографий. Меню «Слой» также можно использовать для работы со слоями.
Обычные изобразительные слои содержат пиксельные изображения. Для создания специальных эффектов применяются другие типы слоев:
Слои заливки могут содержать градиентную заливку, сплошной цвет или узор.
Корректирующие слои идеальны для экспериментов и тонкой настройки цвета, яркости и насыщения без внесения необратимых изменений в оригинальное изображение (изменения применяются ко всему изображению только в случае сведения слоев или объединения корректирующего слоя с другим слоем).
Текстовые слои и слои типа «Фигура»
Позволяет создавать растровые фигуры и тексты.
Рисование на корректирующем слое невозможно, однако маска слоя поддерживает рисование. Чтобы иметь возможность рисования на слоях заливки или текстовых слоях, их следует преобразовать в обычные изобразительные слои.
На панели «Слои» («Окно» > «Слои») перечислены все слои изображения, от верхнего до фонового (внизу). При работе в пользовательской рабочей среде в опытном режиме можно перетащить панель «Слои» и расположить ее вкладку рядом с другими панелями.
Строчка активного слоя, с которым вы работаете, выделяется на палитре цветом для удобства идентификации слоя. Во время работы с изображением рекомендуется проверять, является ли слой, с которым вы работаете, активным, чтобы избежать модификации других слоев. Например, если вы выполнили команду, но никаких изменений не произошло, проверьте, работаете ли вы с активным слоем.
С помощью значков на панели можно выполнять множество задач, таких как создание новых слоев, а также скрытие, связывание, закрепление и удаление существующих слоев. С некоторыми исключениями, изменения будут применяться только к выделенному (активному) слою, строка которого выделена на палитре цветом.
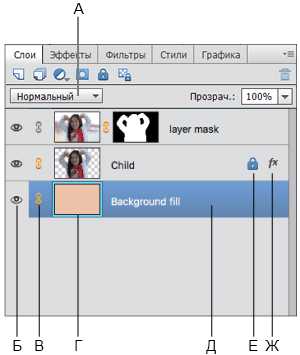
Панель «Слои»
A. Меню режима наложения B. Показать/Скрыть слой C. Слой привязан к другому слою D. Просмотр слоя E. Выделенный цветом слой на палитре является активным F. Заблокированный слой G. К слою применен стильВ списке слоев на панели отображается миниатюра слоя, его название, а также один или несколько дополнительных значков, предоставляющих информацию о каждом слое.
Слой видимый. Нажмите значок с изображением глаза, чтобы отобразить/скрыть слой. Когда слой скрыт, значок имеет следующий вид . Скрытые слои не выводятся на печать.
Слой привязан к активному слою.
Слой заблокирован.
Изображение содержит группы слоев и было импортировано из Adobe Photoshop. Photoshop Elements не поддерживает группы слоев и отображает их в развернутом виде. Чтобы получить возможность редактирования изображения, эти слои следует упростить.
Для выполнения операций используются следующие кнопки на панели:
Создать новый слой.
Создать новую группу.
Создать новый слой заливки или корректирующий слой.
Удаление слоя.
Блокировать прозрачные пиксели.
Вверху панели также расположено меню «Режим наложения» («Нормальный», «Растворение», «Замена темным» и т. д.), текстовое поле «Укрывистость» и кнопка «Дополнительно», вызывающая меню команд и параметров панели.
Новые добавленные слои появляются над выделенным слоем на панели «Слои». Добавление новых слоев к изображению выполняется следующими способами:
созданием новых, пустых слоев или преобразования выделенных областей в слои;
путем преобразования фона в стандартный изобразительный слой, и наоборот;
путем вставки выделенных областей в изображение;
с помощью инструментов «Текст» и «Фигура»;
путем создания дубликата имеющегося слоя.
Программа позволяет создавать до 8000 слоев в изображении, каждый с индивидуальным режимом наложения и степенью непрозрачности. Однако этот предел определяется объемом выделенной памяти.
- Выполните одно из следующих действий в Photoshop Elements.
Чтобы создать новый слой с именем и настройками по умолчанию, нажмите кнопку «Новый слой» на панели «Слои». Созданный слой будет использовать нормальный режим смешивания и 100%-ную непрозрачность и будет именован с учетом порядка создания. (Чтобы переименовать новый слой, дважды нажмите его и введите новое имя.)
Чтобы создать новый слой и указать имя и параметры, последовательно выберите «Слой» > «Новый» > «Слой» или выберите команду «Новый слой» в меню панели «Слои». Укажите имя нового слоя и задайте его параметры, затем нажмите «ОК».
Новый слой автоматически становится активным (выделяется) и появляется на панели над слоем, выделенным до его создания.
Часть изображения можно перемещать с одного слоя на вновь созданный, не изменяя при этом оригинальное изображение.
- Выделите существующий слой и выделите область.
- Выберите один из следующих параметров:
«Слой» > «Новый» > «Скопировать и создать новый слой», чтобы скопировать выделенную область в новый слой.
«Слой» > «Новый» > «Вырезать и создать новый слой», чтобы вырезать выделенную область и вставить ее в новый слой.
Выделенная область появляется на новом слое в том же месте относительно границ изображения.

Создание нового слоя путем копирования фрагмента другого слоя и вставки его в новый слой
Фоновый слой является самым нижним в изображении. Другие слои располагаются над фоновым слоем, которые как правило (но не всегда) содержат действительные данные изображения. Для защиты изображения фоновый слой всегда заблокирован. Если вы хотите изменить порядок расположения слоев в стопке, режим наложения или уровень непрозрачности, сначала преобразуйте его в обычный изобразительный слой.
- Выполните одно из следующих действий:
Дважды нажмите слой «Задний план» на панели «Слои».
Выберите «Слой» > «Новый» > «Слой из заднего плана».
Выделите слой «Задний план» и выполните команду «Создать дубликат слоя» из всплывающего меню на панели «Слои», чтобы сохранить слой заднего плана нетронутым и создать его дубликат в виде нового слоя.
Примечание.
Вы можете создать дубликат слоя преобразованного фонового слоя независимо от способа преобразования слоя — просто выделите фоновый слой и выполните команду «Создать дубликат слоя» из меню «Слой».
- Присвойте имя новому слою.
Примечание.
При перетаскивании инструмента «Фоновый ластик» на фоновый слой он автоматически преобразуется в обычный изобразительный слой, а стираемые области становятся прозрачными.
Если изображение уже имеет фоновый слой, другой слой нельзя преобразовать в фоновый. В данном случае вы сначала должны преобразовать существующий фоновый слой в обычный изобразительный слой.
- Выберите слой на панели «Слои».
- В меню «Слой» выберите команду «Новый» > «Преобразовать в фон».
Все прозрачные области в оригинальном слое буду залиты цветом заднего плана.
Чтобы упорядочить слои и упростить работу с ними, можно создать новую группу. Выполните одно из следующих действий:
- Чтобы создать новую группу с настройками по умолчанию, нажмите значок «Создать новую группу» на панели «Слои» в режиме «Эксперт».
- Чтобы создать новую группу с пользовательскими настройками, выполните следующие действия:
- Выберите «Слой» > «Создать» > «Группа».
- В появившемся диалоговом окне укажите имя группы и другие параметры, затем нажмите «OK».
Цветовое кодирование слоев или групп слоев облегчает поиск схожих слоев на панели «Слои». Нажмите слой или группу правой кнопкой мыши и выберите цвет.