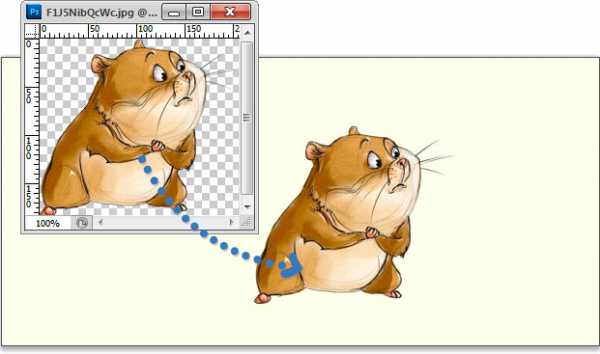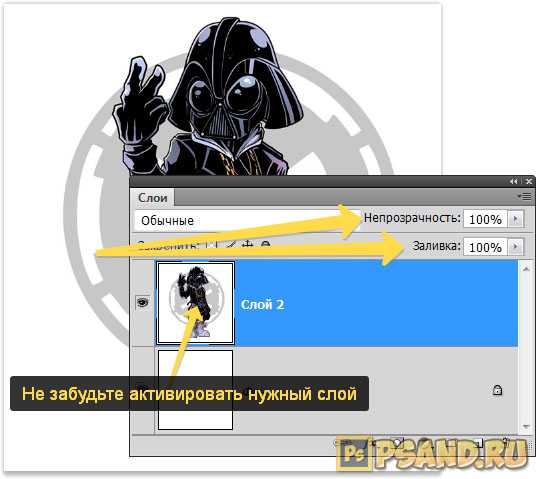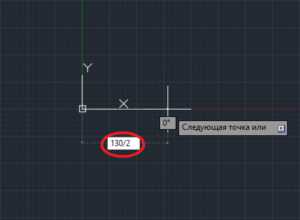Мы принимаем к оплате:
«Подарочный сертификат» от нашего Учебного Центра – это лучший подарок для тех, кто Вам дорог! Оплате обучение и подарите Вашим родным и близким обучение по любому из курсов!!!
«Сертификат на повторное обучение» дает возможность повторно пройти обучение в нашем Учебном Центре со скидкой 1000 рублей!
А также:
Как в фотошопе вывести слой на передний план
Изменение порядка слоев Adobe Photoshop CS5
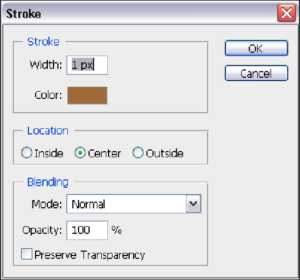
Изображение ели помещено в документ, и оно находится на переднем плане. При этом вертолет частично перекрыт. Можно переместить изображение вертолета на передний план при помощи изменения порядка слоев. Слои можно перемещать вперед и назад (по отношению к зрителю) или, что то же самое, вверх и вниз (в стопке слоев). Это можно делать как с помощью команд меню, сгруппированных в списке Arrange (Монтаж), вложенном в меню Layer (Слой), так и простым пераскиванием в палитре слоев.
Для того чтобы переместить слой, следует щелкнуть кнопкой мыши на его нвании, выделяя его таким образом, и, удерживая нажатой левую кнопку мыши, потащить вниз или вверх. При активизации слоя курсор имеет форму ладони с вы-
тянутым указательным пальцем, а при перетаскивании он превращается в неболую ладошку. При аккуратном перетаскивании слои поменяются местами, и изражение изменит свой вид.
1. Активизируйте слой с вертолетом.
2. Выберите команду Bring to Front (Переместить на передний план) из списка Arrange (Монтаж), вложенного в меню Layer (Слой). Слой будет передвинут в верхнюю позицию в стопке слоев (и в палитре Layers (Слои)) или вперед по отношению к зрителю. Команда перемещает активный слой поверх всех оальных. Парная команда Send to Back (Переместить на нижний уровень) пемещает активный слой ниже всех имеющихся в документе слоев, сразу перед слоем Background (Задний план).
3. Выберите команду Bring Forward (Переместить на один уровень вверх). Слой с вертолетом окажется на переднем плане, т. к. весь документ включает три слоя, а изображение девушки находится на слое Background (Задний план). Команда перемещает слой на одну позицию вверх. Противоположная ей команда Send Backward (Переместить на один уровень вниз) передвигает слой на одну позию вниз. В нашем примере всего два слоя, которые можно перемещать, птому команды Bring Forward (Переместить на один уровень вверх) и Bring to Front (Переместить на передний план) дают одинаковый результат. Для этого случая идентично и действие команд Send Backward (Переместить на один уровень вниз) и Send to Back (Переместить на нижний уровень).
4. Поместите курсор мыши на миниатюру слоя с вертолетом, нажмите левую кнопку мыши и, не отпуская ее, перемещайте курсор к нижнему краю строки находящегося ниже слоя. Отпустите кнопку мыши. Слой переместился вниз. Так можно переместить слой на сколько угодно позиций вверх или вниз за один прием.
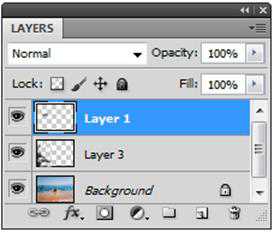
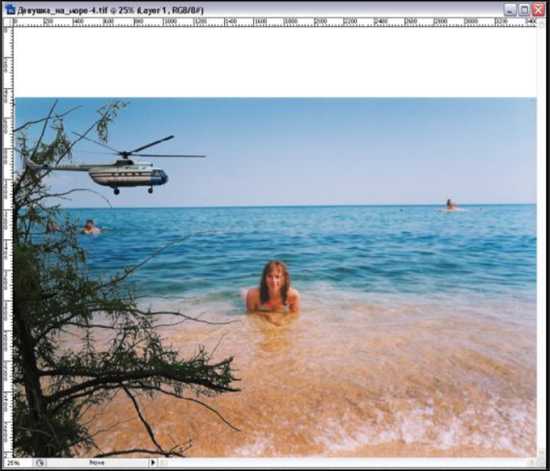 а б
а б
Рис. 8.28. Исправленный порядок размещения слоев в палитре Layers
5. Осуществите перемещение слоев таким образом, чтобы изображение вертолета располагалось поверх ели. Используйте либо перетаскивание, либо рассмоенные команды меню. На рис. 8.28 показан результат изменения порядка слв при их перетаскивании для многослойного изображения, представленного на рис. 8.27, б. Сохраните изображение в формате TIFF с включением слоев.
Свободное трансформирование
При обработке слоя с изображением вертолета использовалась команда Scale (Масштабирование). Она очень удачно совмещала в себе возможности масштабования и перемещения. Аналогичным образом работают и подобные команды, сгруппированные в списке Transform (Трансформация), вложенном в меню Edit (Редактирование). Они выполняют либо вращение, либо поворот, либо искажение, и т. д. Все эти возможности одновременно предоставляет команда Free Transform (Свободная трансформация).
1. Откройте файл Львы.tif.
2. Необходимо выделить изображение львицы и поместить его на отдельный слой. Команда меню Select | Color Range (Выделение | Диапазон цветов), преазначенная для выделения областей близких цветов, не подходит. С помощью инструмента выделения Magic Wand (Волшебная палочка) также не удтся выделить изображение с четкими границами. Цвета, которые включены в изображение, схожи с цветами всего документа.
3. Выберите инструмент Quick Selection (Быстрое выделение). Размер кисти
Brush (Кисть) установите в 6 пикселов.
4. Аккуратно выделите изображение. Скорректируйте границы. При необходимти их расширения включите опцию Add to selection (Добавить к выделению) , расположенную в палитре свойств данного инструмента. Для уменьшения границ выделенных областей используйте опцию Subtract from selection (Весть из выделения) .
5. Щелкните на выделении правой кнопкой мыши и из контекстного меню верите Layer via Cut (Слой вырезанием). При этом изображение львицы со слоя Background (Задний план) будет вырезано и помещено на отдельный слой (рис. 8.29).
6. Отключите слой Background (Задний план). Теперь надо обработать неровные границы львицы. Воспользуйтесь инструментом Eraser (Ластик) и проведите коррекцию.
7. Переместите слой Layer 1 (Слой 1) документа Львы.tif в документ Девуа_на_море.tif точно так же, как при работе с документом Вертолет.jpg. Резулат представлен на рис. 8.30.

Рис. 8.29. Изображение львицы на отдельном слое
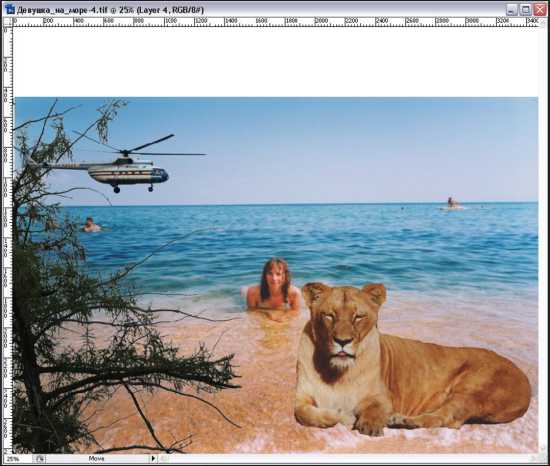
Рис. 8.30. Слой с львицей документа Львы.tif перенесен в документ Девушка_на_море.tif
8. Выберите команду Free Transform (Свободная трансформация) из меню Edit (Редактирование) или нажмите комбинацию клавиш ++. Вруг изображения на слое появится рамка. Теперь изображение львицы можно не только перемещать и масштабировать, но и вращать, наклонять, искажать.
9. Уменьшите изображение до требуемых размеров, перемещая один из угловых ограничителей и удерживая для сохранения пропорций клавишу .
10. Сейчас львица лежит на правом боку (см. рис. 8.29). Давайте сделаем так, чты она лежала на левом боку. Можно потянуть за средний правый маркер в лую сторону. Пусть вас не смущает, что изображение превратится в вертикалую линию. Смело продолжайте тянуть влево. Также можно воспользоваться командой меню Edit | Transform | Flip Horizontal (Редактирование | Транормация | Отразить по горизонтали), в этом случае пропорции автоматически будут соблюдены.
11. Если удерживать клавишу , то изображение не будет менять положение в документе, меняя форму вокруг своей оси.
12. При нажатой клавише можно делать трансформацию с вертикальным подъемом на 90 градусов или снижением на 90 градусов, а также изменять форму объекта (например, с прямоугольника на трапецию).
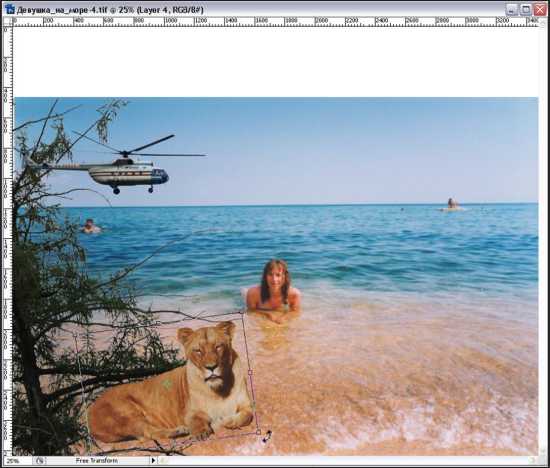
Рис. 8.31. Вращение слоя
13. Переместите изображение на положенное место, захватив его за внутреннюю область рамки.
14. Подведите курсор мыши близко к одному из угловых ограничителей, курсор примет вид изогнутой двуглавой стрелки. Она символизирует вращение.
15. Нажмите левую кнопку мыши и перемещайте курсор, не отпуская ее. Изобрение на слое будет вращаться. Когда необходимый угол поворота будет доигнут (рис. 8.31), отпустите кнопку мыши.
16. Сделайте двойной щелчок мышью внутри рамки — Photoshop выполнит матабирование, вращение и перемещение за один прием.
Для того чтобы изображение львицы имело более четкую границу, его нужно обвести.
1. Убедитесь, что слой с изображением львицы является активным.
2. Теперь необходимо подобрать цвет, которым будут окрашены границы. Выбите инструмент Eyedropper (Пипетка).
3. Подведите пипетку к области, цвет которой наиболее приближен к области границ изображения. Это необходимо для того, чтобы границы выглядели есттвенно и не контрастно. Сделайте щелчок правой кнопкой мыши. Цвет автатически будет отображен в палитре инструментов в качестве основного.
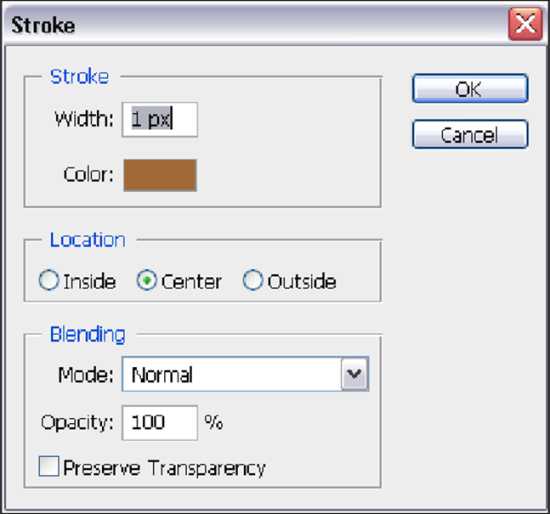
4. Обведите изображение львицы подобранным цветом. Для этого выберите команду Stroke (Обводка) меню Edit (Редактирование).
Рис. 8.32. Обводка выделенной области, диалоговое окно Stroke
5. В открывшемся диалоговом окне (рис. 8.32) установите толщину обводки (1 пиел) в поле Width (Ширина). Цвет, указанный пипеткой в качестве основного, уже будет выбран в поле Color (Цвет). Обводка выделенной области может волняться снаружи (Outside (Снаружи)), идти по внутренней границе области (Inside (Внутри)) или точно по линии границы (Center (Центр)). Установите пеключатель Center (Центр) области Location (Расположение). В области Blending (Наложение) оставьте нормальный режим Normal (Нормальный) с
непрозрачностью в 100% (поле Opacity (Непрозрачность)). Флажок Preserve Transparency (Сохранить прозрачность) защищает прозрачную ось. Нажмите кнопку OK. Силуэт львицы обведен четкой границей.
Как уже упоминалось, команда свободного трансформирования совмещает в себе вообще все возможности трансформирования. Если вам любопытно с ними поэкспериментировать, войдите в режим свободного трансформирования соответвующей командой, нажмите клавишу и, удерживая ее, перемещайте огричители. В зависимости от того, какими ограничителями вы будете пользоваться, изображение будет наклоняться или искажаться. Если требуется проделать эти операции строго по горизонтали или вертикали, удерживайте еще и клавишу
. Чтобы результаты ваших экспериментов не оказались закреплены в докенте, вместо финального двойного щелчка мышью во внутренней области рамки нажмите клавишу .
Источник: Комолова, Н. В., Adobe Photoshop CS5 для всех / Н. В. Комолова, Е. С. Яковлева. — СПб.: БХВ-Петербург, 2011. — 624 с.: ил. + CD-ROM — (В подлиннике)
Как в фотошопе сделать слой на передний план

По запросу как в фотошопе сделать слой на передний план имеется видео для просмотра. Просьба к админу не удалять.
Показов: 401912
Категория: как сделать
Пользователь Герман пишет: не удалять, закрепить в шапке видео для народа.
Видео по теме: как в фотошопе сделать слой на передний план
Еще тема: добавление объектов на передний план в фотошопе
Особенности фонового слоя в Фотошоп
В прошлом уроке мы изучили, как работать со слоями, используя панель слоев. Мы научились добавлять новые слои, удалять слои, менять слои местами, добавлять корректирующие слои, накладывать стили, изменять режим наложения слоя и уровень непрозрачности и многое другое, что можно сделать, работая с панелью слоев.
Прежде чем мы приступим к дальнейшему изучению того, какие удивительные вещи можно совершать со слоями, нам нужно рассмотреть один особой тип слоя – «Фон» (Background layer). Причина, по которой мы останавливаемся на изучении слоя заднего фона, заключается в том, что некоторые действия с этим слоем совершать нельзя в отличие от действий с другими слоями. Если мы не будем осведомлены об этих действиях заранее, мы сможем легко запутаться в нашей работе и не получить желаемый результат.
Ниже представлено изображение фоторамки, открытое в программе Photoshop. Данное изображение я взял из фотобанка Fotolia:
Исходное изображение
Всякий раз, когда мы открываем новое изображение в программе Photoshop, оно открывается в окне собственного документа и размещается на отдельном слое под названием «Фон» (Background), что мы и можем видеть на панели слоев. Обратите внимание, что слово «Фон» выделено курсивом. Таким образом, программа уведомляет нас о некоторых особенностях этого слоя:
Панель слоев отображает, что изображение размещено на слое заднего фона
Программа Photoshop дала название слою «Фон» по той простой причине, что этот слой действительно служит задним фоном нашему документу. Любые дополнительные слои, которые мы добавим на изображение, будут размещены поверх слоя заднего фона. Поскольку основное назначение данного слоя – служить задним фоном изображению, существует несколько действий, которые нельзя выполнять с этим слоем. Давайте вкратце рассмотрим простые правила, включающие эти действия, которые следует запомнить. А затем, в конце урока, мы изучим, как легко все эти правила обойти.
Правило 1: Мы не можем перемещать содержимое слоя заднего фона
Одно из действий, которое мы не можем совершать со слоем заднего фона, – перемещение его содержимого. Обычно, когда нам надо переместить содержимое слоя, мы выбираем в верхней части панели инструментов инструмент «Перемещение» (Move):
Выбираем на панели инструментов инструмент «Перемещение»
Затем, после выбора инструмента «Перемещение», мы кликаем мышкой внутри окна документа и перемещаем содержимое, удерживая кнопку мыши нажатой. Давайте посмотрим, что произойдет, когда я в нашем случае попробую переместить на другое место фоторамку. В результате этого действия появляется диалоговое окно, где написано, что содержимое не может быть перемещено, потому что слой закреплен:
Вместо того чтобы переместить фоторамку, программа Photoshop уведомляет меня, что слой закреплен
Если мы снова обратимся к панели слоев и посмотрим на слой «Фон», то увидим с правой стороны маленький значок в виде замка, который говорит нам о том, что данный слой закреплен и не может быть нами перемещен. Способа разблокировать слой «Фон» - не существует, но, как я уже говорил, в конце урока, мы рассмотрим, как это маленькое правило о невозможности перемещения содержимого слоя и другие правила можно обойти:
Значок в виде замка говорит нам о том, что данный слой закреплен
Правило 2: Отсутствие прозрачных пикселей
В ближайшее время я собираюсь импортировать в мой документ еще одно изображение и поместить его в фоторамку. Однако в данный момент внутренняя часть рамки заполнена белым цветом. Это означает, что я должен сначала очистить белую область внутри фоторамки и лишь потом поместить туда фотографию. Обычно, когда мы удаляем пиксели со слоя, удаленные области становятся прозрачными и позволяют нам увидеть нижележащий слой. Давайте посмотрим, что произойдет, когда я попробую удалить какую-нибудь область на слое «Фон».
Сначала, я должен выделить область внутри рамки, и поскольку она заполнена бельм цветом, для выделения я буду использовать инструмент «Волшебная палочка» (Magic Wand) . В программе Photoshop CS2 и более ранних версиях, мы можем выбрать инструмент «Волшебная палочка», просто нажав на его значок на панели инструментов. В программе Photoshop CS3 и более поздних версиях (в моем случае это версия Photoshop CS5), этот инструмент спрятан за инструментом «Быстрое выделение» (Quick Selection), поэтому необходимо сначала нажать на инструмент «Быстрое выделение» (удерживая кнопку мыши нажатой несколько секунд), дождаться появления выпадающего меню с перечнем инструментов и выбрать из списка инструмент «Волшебная палочка»:
Выбираем инструмент «Волшебная палочка»
Выбрав необходимый инструмент, я нажму кнопкой мыши в центре фоторамки для быстрого выделения всей белой области. В результате этого действия появится рамка выделения, свидетельствующая о том, что белая область выделена:
Белая область внутри рамки теперь выделена
Чтобы удалить область внутри рамки, я нажму клавишу Backspace (Win) / Delete (Mac). Однако вместо ожидаемого удаления области и замещения белого цвета прозрачными пикселями, программа открывает диалоговое окно параметра «Заполнить» (Fill) и предлагает заполнить выделенную область другим цветом:
Вместо того чтобы удалить область, программа Photoshop открывает диалоговое окно параметра «Заполнить»
Я нажму кнопку «Отмена» (Cancel) для выхода из диалогового окна, поскольку это совсем не та команда, которую я хотел выполнить. Я хотел удалить белую область внутри фоторамки, но не заполнять ее другим цветом. Может быть, программа Photoshop что-то перепутала? Хорошо, я попробую удалить область другим способом. Для этого я перейду в раздел «Редактирование» (Edit) в строке меню в верхней части экрана и выберу команду «Вырезать» (Cut):
Выбираем команду «Вырезать» в разделе «Редактирование»
При работе с обычным слоем, это действие привело бы к вырезанию выделенной области из слоя и появлению вместо нее прозрачной части, но в нашем случае результат опять получился непредсказуемым. На этот раз, как будто нарочно, программа заполнила область черным цветом:
Белая область внутри рамки теперь заполнена черным цветом
Откуда же взялся черный цвет? Оказывается, программа Photoshop заполнила область черным цветом, потому что, если мы посмотрим на образцы цвета переднего плана и цвета фона в нижней части панели инструментов, то увидим, что цвет фона (на нижнем правом квадрате) – в настоящий момент черный, соответственно программа и заполнила область цветом фона. Если бы цвет фона был выбран фиолетовым, область заполнилась бы именно фиолетовым цветом. Однако в данный момент цвет фона – черный:
Образцы цвета переднего плана (левый верхний) и цвета фона (правый нижний)
Итак, почему же программа Photoshop не удалила белую область внутри рамки? Почему же вместо этого она заполнила ее другим цветом? Причина в том – что слои заднего фона не поддерживают прозрачность. Действительно, так как назначение слоя «Фон» - служить задним фоном документу, то нет необходимости делать его прозрачным, ведь под этим слоем для просмотра быть ничего не должно. Ведь задний фон – это все-таки задний фон! Неважно, каким способом я буду пытаться удалить область внутри рамки, у меня никогда не получится этого сделать, до тех пор, пока изображение размещено на слое заднего фона. Как же тогда я смогу разместить еще одну фотографию внутри рамки? Давайте пока отложим решение этой проблемы и вернемся к ней чуть позже.
Правило 3: Мы не можем перемещать слой «Фон» и помещать его над другим слоем
Ниже представлена фотография, которую я хочу поместить внутри фоторамки. Данное изображение я также взял из фотобанка Fotolia:
Изображение, которое будет размещено внутри фоторамки
В настоящий момент изображение открыто в отдельном окне, поэтому я быстро скопирую его в окно документа с фоторамкой, нажав сочетание клавиш Ctrl+A (Win) / Command+A (Mac) для выделения всей фотографии. Затем я нажму клавишную комбинацию Ctrl+C (Win) / Command+C (Mac), чтобы скопировать изображение во внутренний буфер. После этого я перейду в окно документа с фоторамкой и нажму сочетание клавиш Ctrl+V (Win) / Command+V (Mac), чтобы вставить изображение в документ. Программа поместит новое изображение на отдельный слой под названием «Слой 1» (Layer 1), расположенный над слоем «Фон» с фоторамкой:
Вторая фотография размещена на отдельном слое над слоем «Фон»
Видно, что новая фотография появилась перед фоторамкой в окне документа:
Второе изображение появилось перед фоторамкой
Для того чтобы мое второе изображение появилось внутри рамки, мне нужно поменять порядок расположения слоев – поместить слой с рамкой поверх слоя с фотографией. Обычно, менять слои местами – легко, необходимо всего лишь выбрать слой для перемещения и перетащить его поверх другого слоя, но не в нашем случае, когда мы хотим переместить слой «Фон». Когда я нажимаю на слой «Фон» и пытаюсь переместить его поверх слоя с фотографией, появляется маленький значок в виде перечеркнутого круга (международный знак запрета), свидетельствующий о том, что по некоторым причинам это действие невозможно:
Значок в виде перечеркнутого круга свидетельствует о том, что я не могу переместить слой «Фон» поверх слоя «Слой 1»
Причина, не позволяющая мне переместить слой «Фон», заключается том, что данный слой всегда должен оставаться задним фоном документа. Программа Photoshop не позволяет перемещать этот слой поверх любых других слоев.
Правило 4: Мы не можем перемещать другие слои под слой «Фон»
Хорошо, если мы не можем перемещать слой «Фон» поверх другого слоя, что будет, если мы попробуем переместить другой слой под слой «Фон»? Я нажму на «Слой 1» и попробую переместить его под слой «Фон», но и это не получается. Опять возникает маленький значок в виде перечеркнутого круга, который означает невозможность совершения действия:
Тот же значок запрета появляется, и когда мы пытаемся переместить «Слой 1» под слой заднего фона
И снова, причина этого заключается в том, что слой «Фон» должен всегда оставаться задним фоном документа. Мы не можем перемещать данный слой поверх других слоев и также перемещать другие слои под слой «Фон».
Простое решение проблемы
Давайте подведем итог вышесказанному. Мы изучили, что программа Photoshop не дает нам возможность перемещать содержимое слоя «Фон» с помощью инструмента «Перемещение», потому что слой закреплен. Также мы узнали, что слой заднего фона не поддерживает прозрачность, поэтому не существует способа удалить какую-либо область на слое. И, наконец, мы изучили, что слой «Фон» должен всегда оставаться самым нижним слоем на панели слоев. Мы не можем перемещать данный слой поверх других слоев и также перемещать другие слои под него.
Так как главное назначение слоя «Фон» - служить основой документу, каждое из этих правил имеет смысл. Тем не менее, как и с большинством других правил, иногда нам требуется их нарушить. В нашем случае, обойти все эти правила легко! Все, что нам требуется, - как-то иначе переименовать слой «Фон»! Для того чтобы переименовать слой «Фон», вы можете перейти в раздел «Слои» (Layer) в верхней части экрана, выбрать пункт «Новый» (New) и далее – «Слой из заднего плана» (Layer From Background):
Выбираем «Слои» > «Новый» > «Слой из заднего плана» (Layer > New > Layer From Background)
Более быстрый способ заключается в том, что можно просто дважды кликнуть кнопкой мыши по слову «Фон» на панели слоев:
Дважды кликаем кнопкой мыши по названию слоя «Фон»
В любом случае после этих действий откроется диалоговое окно «Новый слой» (New Layer), где можно будет ввести новое имя для слоя. По умолчанию, программа предлагает имя «Слой 0» (Layer 0), которое нам подходит. Так как нам подойдет любое другое имя кроме «Фон», просто нажмите ОК для подтверждения нового имени «Слой 0» и выхода из диалогового окна, при условии, что вы не хотите дать слою какое-то определенное имя:
Вы можете оставить имя «Слой 0» в качестве нового имени слоя или ввести любое другое на ваше усмотрение
Совет: чтобы еще быстрее переименовать слой «Фон», дважды щелкните кнопкой мыши по слову «Фон», удерживая нажатой клавишу Alt (Win) / Option (Mac). Программа тотчас переименует слой, присвоив ему имя «Слой 0» без открытия диалогового окна «Новый слой».
Теперь мы можем видеть, что имя слоя заднего фона изменилось на «Слой 0»:
Слой «Фон» был переименован на «Слой 0»
Всего лишь переименовав слой заднего фона, мы превратили его в обычный слой, в результате чего правила, которые мы рассмотрели выше, перестали на него распространяться! Теперь мы спокойно можем перемещать содержимое слоя, используя инструмент «Перемещение», удалять область на слое, заменяя ее прозрачной частью, и свободно перемещать наш слой относительно других слоев!
Например, мне все еще нужно переместить фоторамку поверх изображения на «Слое 1». Теперь это сделать легко, так как фоторамка больше не находится на слое «Фон»! Я могу всего лишь нажать на «Слой 0» на панели слоев и перетащить его наверх, чтобы тонкая светлая полоска появилась над «Слоем 1»:
Переместим «Слой 0» поверх «Слоя 1»
После этого я отпущу кнопку мыши, и программа Photoshop разместит «Слой 0» над «Слоем 1», как мне и нужно:
«Слой 0» теперь расположен над «Слоем 1». Этого нельзя было достичь, пока «Слой 0» назывался слой «Фон»
Раньше я не мог удалить белую область внутри рамки, пока изображение было на слое «Фон», но теперь, после того как я переименовал слой «Фон» на «Слой 0», это стало сделать нетрудно. Я выделю область внутри рамки, применяя инструмент «Волшебная палочка», как я это сделал в первый раз:
Белая область внутри рамки опять стала выделенной
Затем я нажму клавишу Backspace (Win) / Delete (Mac), и на этот раз программа сделает все именно так, как я и ожидал, – вместо открытия диалогового окна параметра «Заполнить» она удалит область со слоя и отобразит фотографию под ней:
Область внутри рамки, наконец, удалена, и под ней видно другое изображение
Далее я нажму сочетание клавиш Ctrl+D (Win) / Command+D (Mac), чтобы снять выделение с области внутри рамки и убрать линию выделения. Затем для успешного завершения работы, я нажму на «Слой 1» на панели слоев и сделаю его активным:
Выбираем «Слой 1»
На панели инструментов я выберу инструмент «Перемещение» (Move), кликну по фотографии и перемещу ее внутрь фоторамки, как мне нужно. Несмотря на то, что «Слой 1» в настоящий момент является самым нижним слоем в документе, он не закреплен, поскольку не служит больше слоем заднего фона. Я могу свободно перемещать его, куда пожелаю:
Перемещаем фотографию на нужное место внутрь фоторамки
Как мы с вами рассмотрели, слои заднего фона являются особым типом слоев в программе Photoshop, с наложенными на них ограничениями. Мы не можем перемещать их содержимое, удалять что-либо с них, и они всегда должны оставаться среди слоев документа в самом низу. В большинстве случаев, эти ограничения не причиняют нам особых неудобств, поскольку обычно мы не работаем напрямую со слоем «Фон». Но если вам нужно снять ограничения, просто переименуйте слой «Фон» и дайте ему любое другое имя. Это действие приведет к тому, что данный слой немедленно станет нормальным слоем, с которым вы сможете работать без ограничений!
И вот мы закончили! Ознакомьтесь с полным списком уроков по работе со слоями в программе Photoshop или посетите наш раздел «Основы программы Photoshop» для изучения инструментов выделения, принципов работы со шрифтом и других полезных навыков!
Автор: Стив Паттерсон
Перевод: Ксения Руденко
Перемещение, упорядочение и блокировка слоев в Photoshop
Можно легко изменять порядок слоев изображения на панели «Слои» или прямо в окне документа. Также можно блокировать слои с целью защиты.
- Выполните одно из следующих действий.
Перетащите слой или группу слоев на панели «Слои» вверх или вниз. Отпустите кнопку мыши при появлении подсвеченной линии в том месте, куда необходимо переместить слой или группу.
Чтобы поместить слой в группу, перетащите его в папку группы . Если папка группы свернута, то перетаскиваемый слой необходимо поместить поверх нее.
Выделите слой или группу слоев и в меню «Слой» > «Монтаж» выберите необходимую команду. Если выделенный элемент принадлежит группе, то выбранная команда меняет порядок следования слоев внутри группы. Если выделенный элемент не принадлежит группе, то команда изменяет порядок следования слоев в пределах всей панели «Слои».
Чтобы обратить порядок следования выделенных слоев, выберите меню «Слой» > «Монтаж» > «Инверсия». Эти параметры доступны только в том случае, если выбрано не менее двух слоев.
Примечание.
По определению фоновый слой всегда последний по порядку. Поэтому при выполнении команды «На фон» выделенный элемент помещается выше фонового слоя.
- На панели «Слои» выделите слои, содержащие перемещаемые объекты.
- Выберите инструмент «Перемещение» .
Примечание.
Перемещаемые слои могут выделяться в окне документа напрямую. На панели параметров инструмента «Перемещения» установите флажок «Автовыбор» и выберите «Слой» в выпадающем меню. Для выбора нескольких слоев удерживайте клавишу «Shift». Поставьте флажок «Автовыбор» и выберите «Группа», чтобы выбрать всю группу при выборе одного слоя из этой группы.
- Выполните одно из следующих действий.
В окне документа перетащите любой объект на один из выделенных слоев. (Произойдет перемещение всех объектов слоя.)
Для точного позиционирования объектов с шагом в 1 пиксель используйте клавиши стрелок.
Для позиционирования объектов с шагом в 10 пикселей используйте клавиши стрелок, удерживая клавишу «Shift».
- На панели «Слои» выберите слой, который необходимо повернуть.
- В случае если в изображении уже выделено что-либо, выберите меню «Выделение» > «Отменить выделение».
- Выберите меню «Редактирование» > «Трансформирование» > «Поворот». Появляется окно, определяющее границы слоя (называемое «ограничительная рамка»).
- Поместите указатель мыши вне ограничительной рамки (при этом указатель принимает вид двусторонней изогнутой стрелки), затем перетащите его. При удержании клавиши «Shift» дискретность поворота ограничивается до 15°.
- По достижении желаемого положения нажмите клавишу «Ввод» (Windows) или «Return» (Mac OS) или нажмите кнопку «Выполнить трансформирование» на панели параметров. Чтобы прервать процесс поворота, нажмите клавишу «Esc» или значок «Отменить трансформирование» на панели параметров.
Для защиты содержимого слоев их можно закреплять полностью или частично. Например, пользователю может понадобиться полностью закрепить слой по окончании работы с ним. Частичное закрепление слоя производится, например, в тех случаях, когда настройки стиля и прозрачности уже выбраны, но необходимо изменить его положение. При закреплении слоя справа от него появляется соответствующий значок . При полном закреплении слоя значок закрашивается полностью, при частичном закреплении рисуется только его контур.
- Выберите слой или группу.
- На панели «Слои» нажмите кнопку «Закрепить все слои» .
Примечание.
Рядом со слоями закрепленной группы отображаются затененные значки замка .
- На панели «Слои» выберите один или несколько режимов закрепления.
Закрепить прозрачные пиксели
Оставляет возможность редактирования только непрозрачных участков слоя. Данная настройка аналогична параметру «Сохранить прозрачность», использовавшемуся в более ранних версиях Photoshop.
Закрепить пиксели изображения
Запрещает изменение точек слоя с помощью средств рисования.
Запрещает изменение местоположения точек слоя.
Примечание.
Для слоев с текстом и фигурами параметры «Закрепить прозрачность» и «Закрепить изображение» задаются по умолчанию и не могут быть деактивированы.
- Выберите несколько слоев или группу слоев.
- В меню «Слой» или в меню панели «Слои» выберите пункт «Закрепить все слои» или «Закрепить все слои в группе».
- Задайте режимы закрепления и нажмите кнопку «ОК».