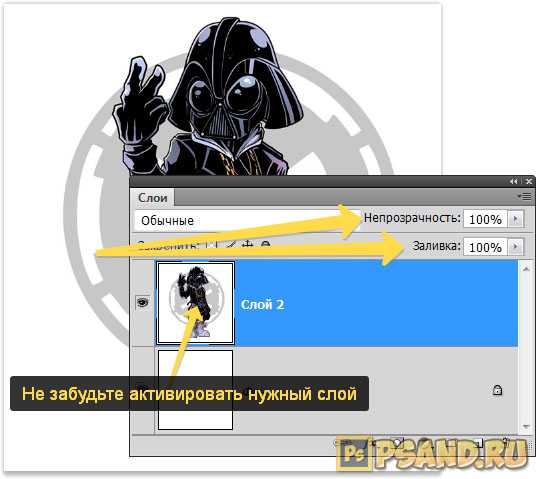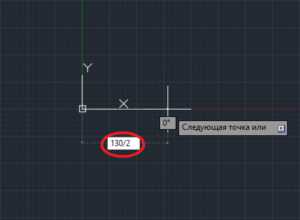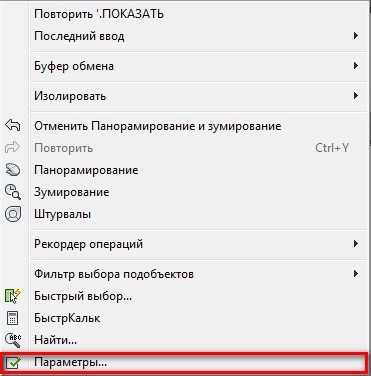Мы принимаем к оплате:
«Подарочный сертификат» от нашего Учебного Центра – это лучший подарок для тех, кто Вам дорог! Оплате обучение и подарите Вашим родным и близким обучение по любому из курсов!!!
«Сертификат на повторное обучение» дает возможность повторно пройти обучение в нашем Учебном Центре со скидкой 1000 рублей!
А также:
Как в фотошопе выровнять слой по центру
Выравнивание в фотошопе по центру и краям
В фотошопе есть инструмент Перемещение, который позволяет автоматически со сто процентной точностью выровнять любой объект/слой по центру изображения или его краям. Также можно выровнять относительно отдельно взятого участка на изображении. Все это очень просто и об этом пойдет речь в данной статье.
Как правило, новички эту операцию делают на глаз, что совсем не обязательно. Выберите инструмент Перемещение и обратите внимание на его панель параметров. Там имеется ряд настроек, которые и отвечают за эту задачу (смотрите на скриншоте):
Первые три кнопки отвечают за выравнивание по вертикали (слева направо): по верхнему краю, по центру, по нижнему краю.
Следующие три кнопки отвечают за горизонтальное выравнивание (слева направо): по левому краю, по центру, по правому краю.
Таким образом, чтобы разместить объект ровно по центру, нужно выбрать центрирование по вертикали и горизонтали.
Самое главное правило выравнивания: прежде всего, вы должны указать фотошопу область, относительно которой программа и должна искать края или середину. Пока вы этого не сделаете, кнопки выравнивания будут не активными, то есть их нельзя нажать.
В этом и кроется секрет того, как сделать объект посередине всего изображения или его отдельного фрагмента.
Итак, последовательность действий следующая:
Допустим, нужно разместить по центру эту картинку:
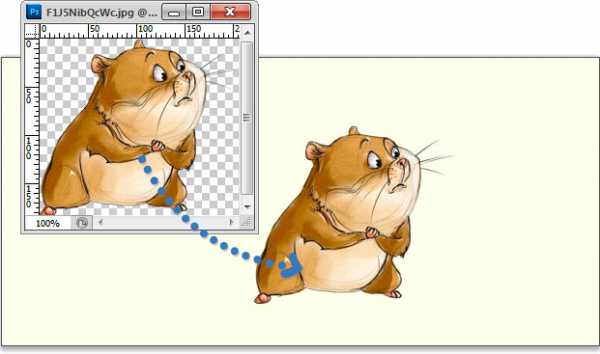
Вариант 1 — относительно всего холста.
Шаг 1
Указываем фотошопу область, относительно которой программа должна выровнять изображение. Это делается путем создания выделенной области.
На палитре слоев выделяем фоновый слой и жмем на клавиатуре комбинацию клавиш Ctrl+A (Выделить все). В результате вы должны увидеть рамку выделения из «марширующих муравьев» вокруг фонового слоя. (Как правило, фоновый слой — совпадает по размерам с холстом).
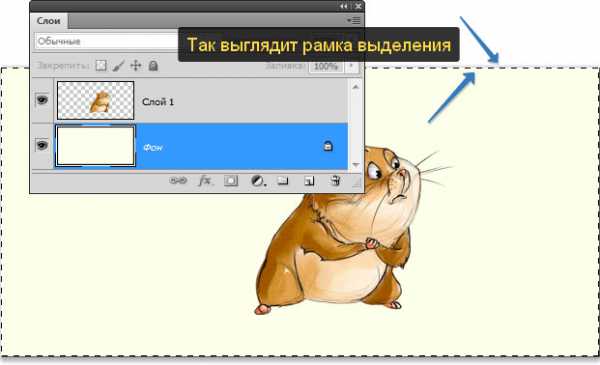
Можно выделить фоновый слой еще другим способом — зажмите клавишу Ctrl и щелкните левой кнопкой мыши по фоновому слою. Способ работает, когда этот слой разблокирован (об этом сигнализирует значок замочка, подробнее).
Выравнивание и распределение слоев в Adobe Photoshop
В Photoshop можно использовать функцию «Выравнивание и распределение» для правильной расстановки слоев изображений, она часто применяется для создания панорамных изображений.
Выравнивание содержимого слоев и групп производится с помощью инструмента «Перемещение» . (См. раздел Перемещение содержимого слоев.)
- Выполните одно из следующих действий.
Чтобы выровнять несколько слоев, выделите их с помощью инструмента «Перемещение» или на панели «Слои» либо выберите группу слоев.
Чтобы выровнять содержимое одного или нескольких слоев по границе выделения, выделите часть изображения, а затем выберите слои на панели «Слои». Данный метод используется для выравнивания относительно любой точки изображения.
- Выберите меню «Слой» > «Выровнять» или «Слой» > «Выровнять слои по области» и выберите нужную команду в подменю. Эти же команды могут быть выполнены с помощью кнопок выравнивания на панели параметров инструмента «Перемещение».
Выравнивает все выделенные слои по их самому верхнему пикселу или по верхнему краю границы выделения.
Выравнивание центров по вертикали
Выравнивает все выделенные слои по центральному пикселу слоев или границы выделения в вертикальном направлении.
Выравнивает все выделенные слои по их самому нижнему пикселу или по нижнему краю границы выделения.
Выравнивает все выделенные слои по самому левому пикселу самого левого слоя или по левому краю границы выделения.
Выравнивание центров по горизонтали
Выравнивает все выделенные слои по центральному пикселу слоев или границы выделения в горизонтальном направлении.
Выравнивает все выделенные слои по самому правому пикселу самого правого слоя или по правому краю границы выделения.
- Выделите три слоя или больше.
- Выберите меню «Слой» > «Распределить» и выберите нужную команду в подменю. Либо выберите инструмент «Перемещение» и нажмите кнопку распределения на панели параметров.
Размещает слои с равными промежутками, начиная отсчет от верхнего пиксела каждого слоя.
Выравнивание центров по вертикали
Размещает слои с равными промежутками, начиная отсчет от центрального в вертикальном направлении пиксела каждого слоя.
Размещает слои с равными промежутками, начиная отсчет от нижнего пиксела каждого слоя.
Размещает слои с равными промежутками, начиная отсчет от левого пиксела каждого слоя.
Выравнивание центров по горизонтали
Размещает слои с равными промежутками, начиная отсчет от центрального в горизонтальном направлении пиксела каждого слоя.
Размещает слои с равными промежутками, начиная отсчет от правого пиксела каждого слоя.
Равномерно распределяет горизонтальную разрядку между слоями.
Равномерно распределяет вертикальную разрядку между слоями.
Команда «Автоматическое выравнивание слоев» автоматически выравнивает слои на основе сходного содержимого различных слоев в углах или по краям. Можно назначить эталонный слой вручную или позволить программе автоматически выбрать эталонный слой. Другие слои автоматически выравниваются по эталонному слою так, чтобы совпадающие области слоев перекрывались.
С помощью команды «Автоматическое выравнивание слоев» можно совмещать слои несколькими путями.
Заменять или удалять части изображений, имеющие одинаковый фон. После выравнивания изображений можно использовать маску или эффекты наложения для объединения частей изображения в одно изображение.
См. раздел Объединение изображений с помощью функции «Автоналожение слоев».
Склеить изображения, имеющие перекрывающееся содержимое.
При работе с кадрами видео, снятого на статичном фоне, можно преобразовать кадры в слои, а затем добавить или удалить содержимое в нескольких кадрах.
- Скопировать или поместить изображения, предназначенные для выравнивания, в один документ.
Каждое изображение будет помещено на отдельный слой. См. раздел Дублирование слоев.
Примечание.
Можно загрузить несколько изображений в слои с помощью сценария. В меню «Файл» выберите команду «Сценарии» > «Загрузить файлы в стек».
- На панели «Слои» создайте эталонный слой, заблокировав его (необязательно). См. раздел Закрепление слоев. Если не назначать эталонный слой, Photoshop проанализирует все слои и выберет эталонным один из центральных слоев окончательной композиции.
- Выделите оставшиеся слои, которые необходимо выровнять.
Чтобы выбрать на панели несколько соседних слоев, щелкните их с нажатой клавишей «Shift». Чтобы выбрать несколько произвольных слоев, выбирайте их щелчком с нажатой клавишей «Ctrl» (Windows) или «Command» (Mac OS).
Примечание.
Не выбирайте корректирующие, векторные слои или смарт-объекты, так как они не содержат информации, необходимой для выравнивания.
- В меню «Редактирование» выберите команду «Автоматически выравнивать слои» и вариант выравнивания. Для склейки нескольких изображений, имеющих перекрывающиеся области, например для создания панорамы, используйте параметры «Авто», «Перспектива» или «Цилиндр». Для выравнивания сканированных изображений со смещением содержимого выберите параметр «Только перемещение».
Программа Photoshop анализирует исходные изображения и применяет макеты «Перспектива» или «Цилиндр» в зависимости от того, что дает лучшую композицию.
Создает согласованную композицию, определяя одно из исходных изображений (по умолчанию изображение посередине) в качестве эталонного. Остальные изображения композиции трансформируются (перемещаются, растягиваются или наклоняются по необходимости) так, чтобы подогнать перекрывающиеся области совмещаемых слоев.
Снижает искажающий эффект «вогнутости», возникающий при использовании макета «Перспектива», отображая отдельные изображения на поверхность развернутого цилиндра. Содержимое перекрывающихся областей слоев сохраняется. Эталонное изображение помещается по центру. Рекомендуется для создания широких панорамных изображений.
Совмещает изображения с широкими полями обзора (по вертикали и горизонтали). Выбирает одно из исходных изображений (по умолчанию — изображение посередине) в качестве эталонного и сферически трансформирует остальные изображения композиции так, чтобы подогнать перекрывающиеся области.
Совмещает слои и подгоняет перекрывающиеся области без изменения формы объектов изображения (например, круг в любом случае остается кругом).
Совмещает слои и подгоняет перекрывающиеся области без трансформации (растяжения или наклона) исходных слоев.
Автоматически корректирует дефекты объектива:
Компенсирует дефект объектива, который приводит к тому, что края изображения, особенно углы, становятся более темными по сравнению с центром.
Компенсирует искажения типа «бочка», «подушка» и «рыбий глаз».
Примечание.
Функция компенсации геометрических искажений учитывает радикальные искажения для улучшения результатов совмещения, за исключением случаев применения объектива «рыбий глаз». При обнаружении метаданных «рыбий глаз» функция компенсации геометрических искажений совмещает изображения в режиме «рыбий глаз».
После автоматического выравнивания можно использовать команду «Редактирование» > «Свободное трансформирование» для точного совмещения или внести тональные поправки для выравнивания разницы экспозиции между слоями, после чего объединить слои в одно совмещенное изображение.
Примечание.
Видеоролик с инструкциями по использованию инструментов выравнивания и автоматических функций в Photoshop для создания панорамных изображений см. в разделе Создание панорамной фотографии.
Как выравнять по центру или по краям объект в фотошопе
Как правило, новички эту операцию делают на глаз, что совсем не обязательно. Выберите инструмент Перемещение и обратите внимание на его панель параметров. Там имеется ряд настроек, которые и отвечают за эту задачу (смотрите на скриншоте):
Первые три кнопки отвечают за выравнивание по вертикали (слева направо): по верхнему краю, по центру, по нижнему краю. Следующие три кнопки отвечают за горизонтальное выравнивание (слева направо): по левому краю, по центру, по правому краю. Таким образом, чтобы разместить объект ровно по центру, нужно выбрать центрирование по вертикали и горизонтали. Самое главное правило выравнивания: прежде всего, вы должны указать фотошопу область, относительно которой программа и должна искать края или середину. Пока вы этого не сделаете, кнопки выравнивания будут не активными, то есть их нельзя нажать. В этом и кроется секрет того, как сделать объект посередине всего изображения или его отдельного фрагмента. Итак, последовательность действий следующая:
Допустим, нужно разместить по центру эту картинку:
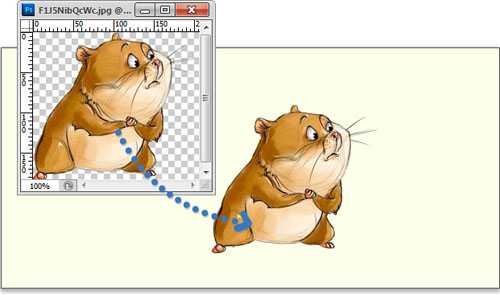
Вариант 1 — относительно всего холста.
ШАГ 1
Указываем фотошопу область, относительно которой программа должна выровнять изображение. Это делается путем создания выделенной области.На палитре слоев выделяем фоновый слой и жмем на клавиатуре комбинацию клавиш Ctrl+A (Выделить все). В результате вы должны увидеть рамку выделения из «марширующих муравьев» вокруг фонового слоя. (Как правило, фоновый слой — совпадает по размерам с холстом).

Можно выделить фоновый слой еще другим способом — зажмите клавишу Ctrl и щелкните левой кнопкой мыши по фоновому слою. Способ работает, когда этот слой разблокирован (об этом сигнализирует значок замочка).
ШАГ 2
Теперь нужно выбрать инструмент Перемещение. Когда у нас есть рамка выделения, то кнопки выравнивания станут активными, а значит их можно использовать.
Выберите слой с картинкой, которую нужно выравнивать, а теперь нажимайте на кнопки в соответствии с тем, куда бы вам хотелось разместить эту картинку. Например, давайте разместим ровно по центру. Тогда нам нужно нажать вот эти кнопки:
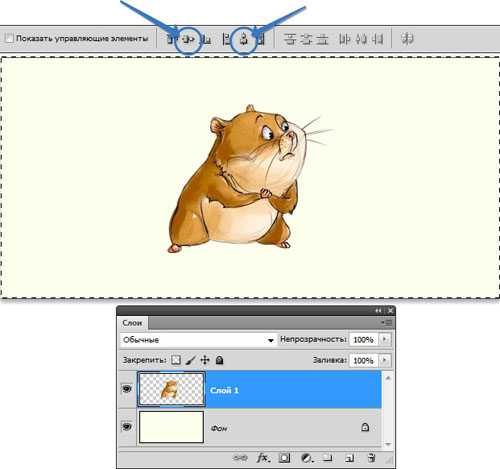
Еще пример. Допустим, нужно разместить картинку по центру, но с левого края. Тогда на панели параметров выбираем такие кнопки:
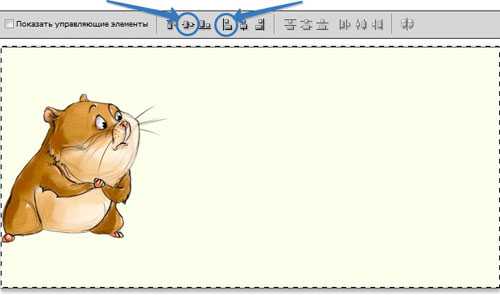
Вариант 2 - в отдельно взятом фрагменте изображения Допустим, на изображении присутствует фрагмент, внутри которого нужно идеально ровно разместить какую-нибудь картинку. В своем примере я добавил стеклянный квадрат. Пусть внутри него будет находиться другая картинка (кстати, в этой статье можно научиться самому делать такой стеклянный квадрат).
ШАГ 1
Первым делом, по аналогии с первым вариантом, необходимо выделить этот фрагмент. Как этот сделать? - Если этот фрагмент находится на отдельном слое (как у меня квадрат, который я отдельно вставил), то нужно нажать Ctrl и кликнуть мышью по миниатюре слоя, если он не заблокирован).- Если этот фрагмент находится в самом изображении, то нужно выбрать инструменты выделения Прямоугольная и Овальная области и с их помощью нарисовать вокруг фрагмента ровную выделенную область. Как пользоваться этими инструментами.
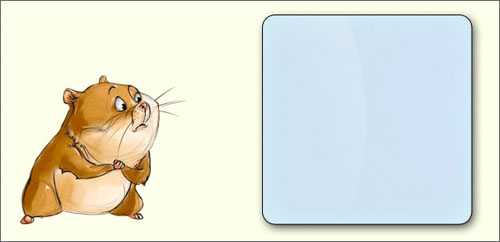
ШАГ 2
Выберите слой с картинкой и выберите кнопки как бы вы хотели эту картинку разместить. Например по центру:
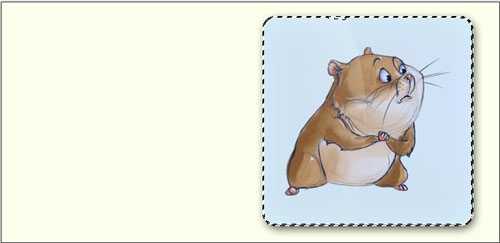
Совет. В некоторых случаях требуется вручную немного скорректировать местоположение картинки. Выберите инструментПеремещение и, зажав клавишу Shift, нажимате на стрелки направлений на клавиатуре. Картинка будет двигаться с шагом в 10 пикселей.
Если не зажимать эту клавишу, а просто пользоваться стрелками клавиатуры, то картинка будет двигаться с шагом в 1 пиксель.
Выравнивание объектов в Фотошопе
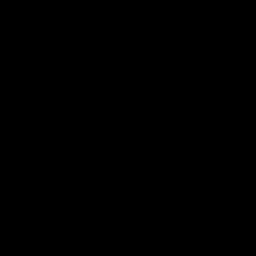 Очень часто начинающие пользователи делают операцию выравнивания на глаз, что занимает много времени и усилий.
Очень часто начинающие пользователи делают операцию выравнивания на глаз, что занимает много времени и усилий.
Фотошоп включает в себя инструмент «Перемещение», благодаря которому можно точно выровнять необходимые вам слои и объекты изображения так, как вам нужно.
Скачать последнюю версию PhotoshopДелается это довольно просто и легко.
Для того чтобы упростить данную задачу, необходимо активировать инструмент «Перемещение» и обратить внимание на его панель настроек. Кнопки с первой по третью позволяют выбрать вертикальное выравнивание.
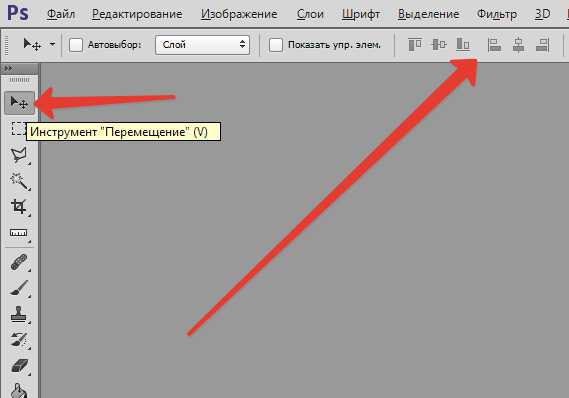
Кнопки с четвертой по шестую позволяют выровнять объект по горизонтали.
Так, для того, чтобы объект размещался по центру, необходимо активировать центрирование по двум параметрам.
Основным условием при выравнивании является необходимость указания Фотошопу области, относительно которой он должен найти край или центр. Пока это условие не выполнено, кнопки для выравнивания не будут активными.
В этом и заключается секрет установки объекта посередине всей картинки или же в одном из заданных участков.
Действия выполняются в следующем порядке:
К примеру, вам необходимо расположить картинку по центру:
Первый вариант – относительно всего изображения:
1. Необходимо указать программе область, относительно которой необходимо провести выравнивание. Сделать это можно просто создав выделенную область.
2. В окне слоев необходимо выбрать фоновый и нажать сочетание клавиш CTRL+A, которая выделяет все. В итоге должна появиться рамка выделения вдоль всего фонового слоя, он, как правило, соответствует размеру всего холста.
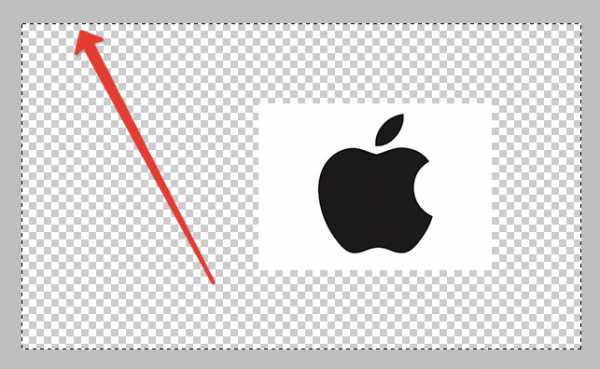
Примечание
Вы можете выделить необходимый вам слой и другим методом – для этого нужно нажать на кнопку Ctrl и кликнуть мышкой по фоновому слою. Данный метод не будет работать, если данный слой заблокирован (узнать это можно, посмотрев на значок замка).
Далее необходимо активировать инструмент перемещения. После появления рамки выделения настройки инструмента выравнивания станут доступными и готовыми к использованию.
Необходимо выбрать слой с изображением, которое будет выравниваться, после этого нужно нажать на кнопки управления выравниванием и определить, куда вы хотите поставить картинку.

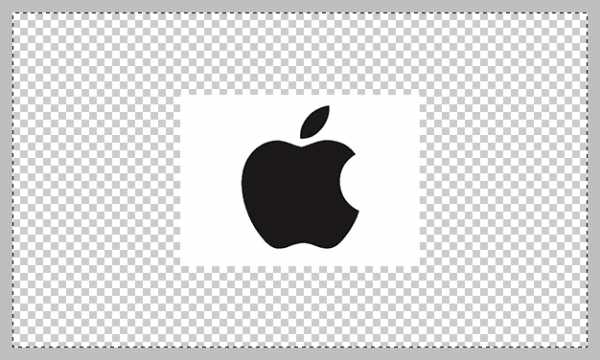
Следующий пример. Вам необходимо расположить картинку в центре по вертикали, но с правой стороны. Тогда нужно центрировать вертикальное расположение и установить выравнивание по правому краю по горизонтали.
Второй вариант – центрирование по заданному фрагменту полотна.
Предположим, на картинке есть фрагмент, внутри которого необходимо ровно расположить какую-либо картинку.
Для начала аналогично первому варианту нужно выделить данный фрагмент. Попробуем разобраться с тем, как это делается:
— Если данный элемент располагается на собственном слое, то необходимо нажать на кнопку CTRL и сделать клик мышкой по мини версии слоя в том случае, если он доступен для редактирования.
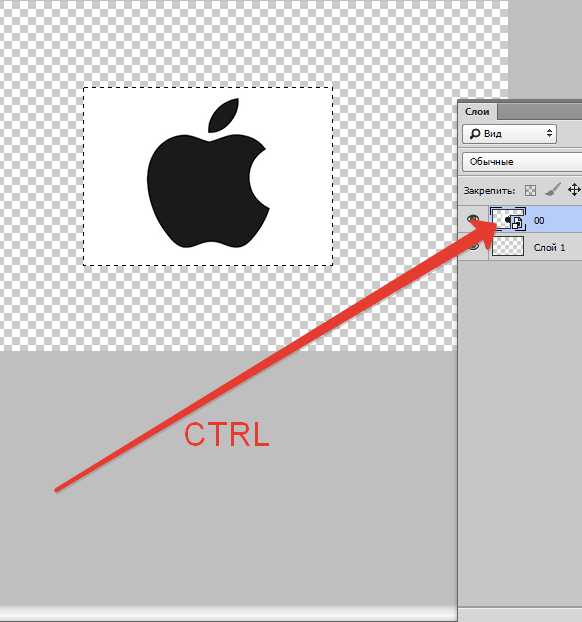
— Если же данный фрагмент располагается в самом изображении, то необходимо активировать инструменты «Прямоугольная и Овальная область» и, применяя их, создать вокруг необходимого фрагмента правильную область выделения.

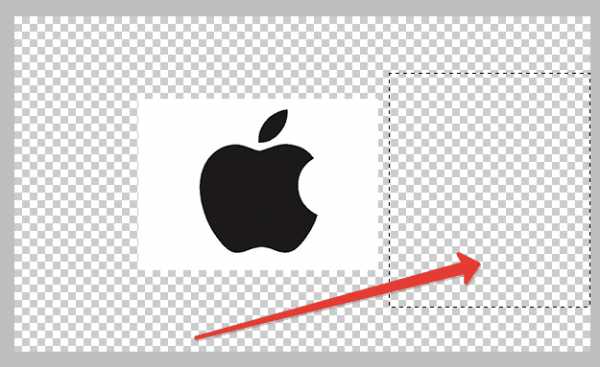
После этого необходимо выбрать слой с изображением и по аналогии с предыдущим пунктом расположить его в нужном вам месте.
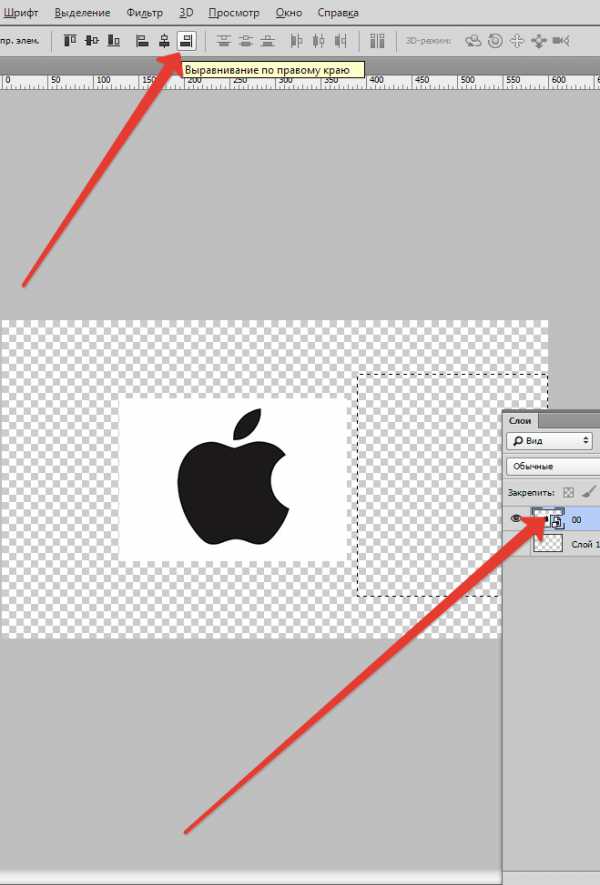
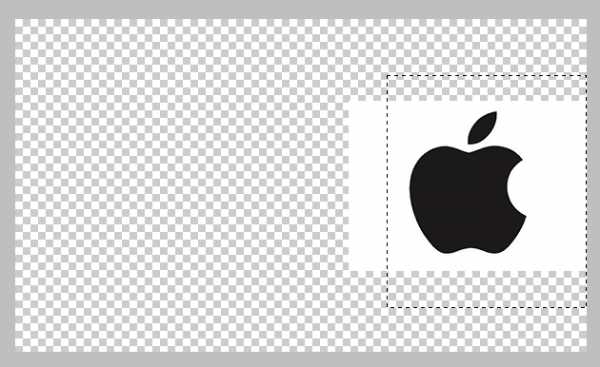
Небольшой нюанс
Иногда приходится проводить небольшую ручную коррекцию расположения изображения, это может быть полезно в ряде случаев, когда нужно лишь немного подправить существующее расположение объекта. Для этого можно выбрать функцию Перемещение, удержать клавишу SHIFT и понажимать на стрелки направления на вашей клавиатуре. При данном способе коррекции картинка будет сдвигаться на 10 пикселей за одно нажатие.
Если вы не будете держать клавишу шифт, а решите просто воспользоваться стрелками на клавиатуре, то выделенный элемент будет перемешаться на 1 пиксель за раз.
Таким образом можно выровнять изображение в программе Фотошоп. Мы рады, что смогли помочь Вам в решении проблемы. Опишите, что у вас не получилось. Наши специалисты постараются ответить максимально быстро.