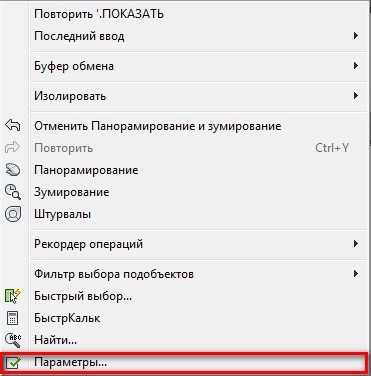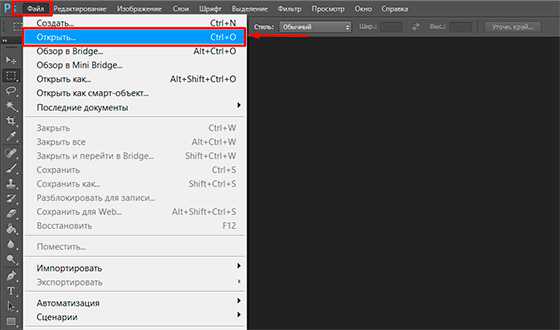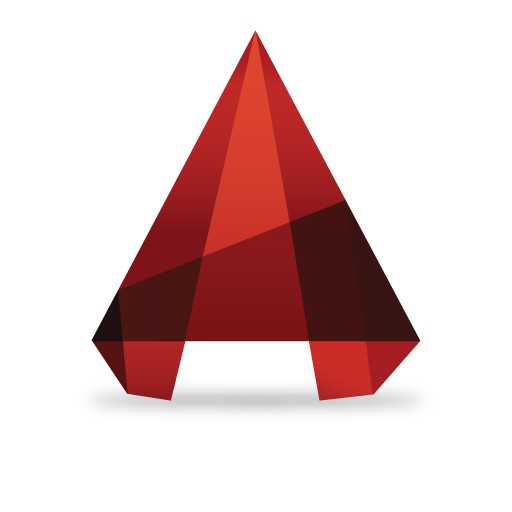Мы принимаем к оплате:
«Подарочный сертификат» от нашего Учебного Центра – это лучший подарок для тех, кто Вам дорог! Оплате обучение и подарите Вашим родным и близким обучение по любому из курсов!!!
«Сертификат на повторное обучение» дает возможность повторно пройти обучение в нашем Учебном Центре со скидкой 1000 рублей!
А также:
Как вырезать в автокаде участок чертежа
Как обрезать линию в AutoCAD

Обрезание линий — это одно из большого количества механических действий, выполняемых при черчении. По этой причине оно должно быть быстрым, интуитивным, и при этом не отвлекать от работы.
Скачать последнюю версию AutoCADВ этой статье будет описан несложный механизм обрезания линий в AutoCAD.
Для того, чтобы обрезать линии в Автокаде, на вашем чертеже должны быть пересечения линий. Мы будем удалять те части линий, которые не нужны после пересечения.
1. Начертите объекты с пересекающимися линиями, или откройте чертеж, в котором они присутствуют.
2. На ленте выберите «Главная» — «Редактирование» — «Обрезать».
Обратите внимание, что на одной кнопке с командой «Обрезать» находится команда «Удлинить». Выберите нужную в выпадающем списке.
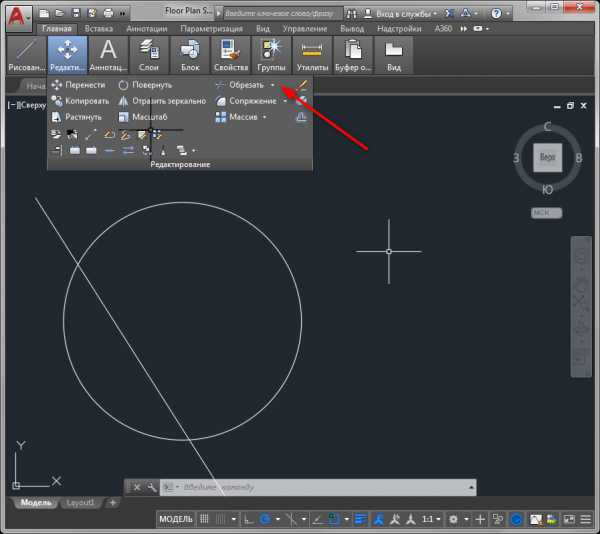
3. Выделите поочередно все объекты, которые будут участвовать в обрезке. По завершении этого действия нажмите «Enter» на клавиатуре.
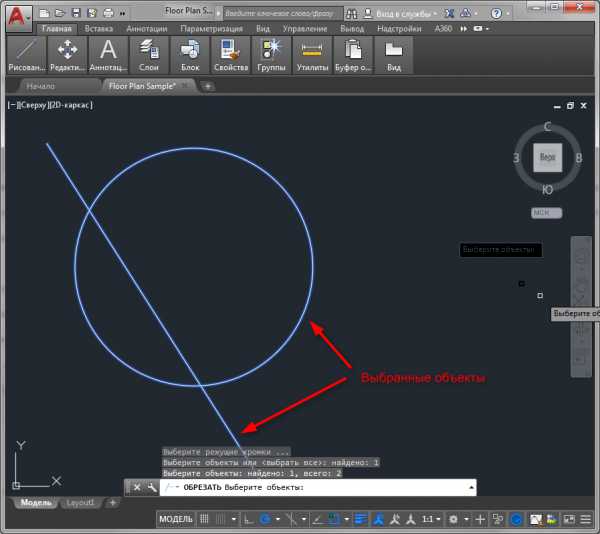
4.Подведите курсор к отрезку, который хотите удалить. Он станет темнее. Щелкните на нем левой кнопкой мыши, и часть линии будет отрезана. Повторите эту операцию со всеми ненужными отрезками.Нажмите «Enter».
Если вам неудобно нажимать на клавишу «Enter», вызовите контекстное меню в рабочем поле нажатием правой кнопкой мыши и выберите «Ввод».
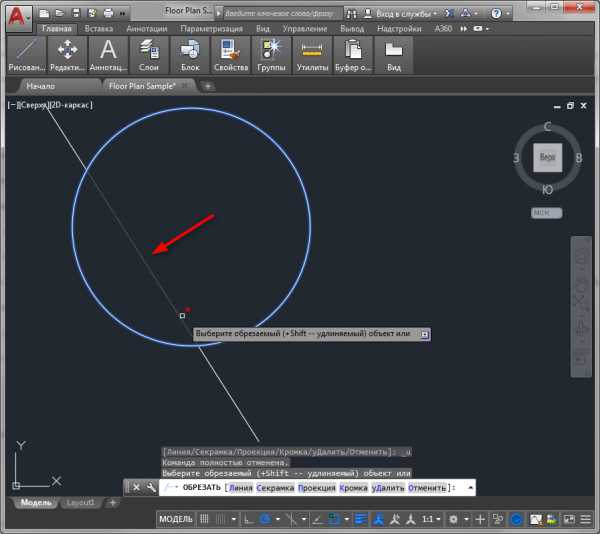
Связанная тема: Как объединить линии в AutoCAD
Чтобы отменить последнее действие, не выходя из самой операции, нажмите «Ctrl + Z». Чтобы покинуть операцию, нажмите «Esc».
В помощь пользователю: Горячие клавиши в AutoCAD
Это был самый простой быстрый способ обрезки линий, посмотрим, как еще Автокад умеет обрезать линии.
1. Повторите пункты 1-3.
2. Обратите внимание на командную строку. Выберите в ней «Линия».
3. Начертите рамку, в область которой должны попасть обрезаемые части линий. Эти части станут темными. Когда вы закончите построение области, фрагменты линий, попавшие в нее, будут автоматически удалены.
Зажав левую кнопку мыши можно рисовать произвольную область для более точного выделения объектов.
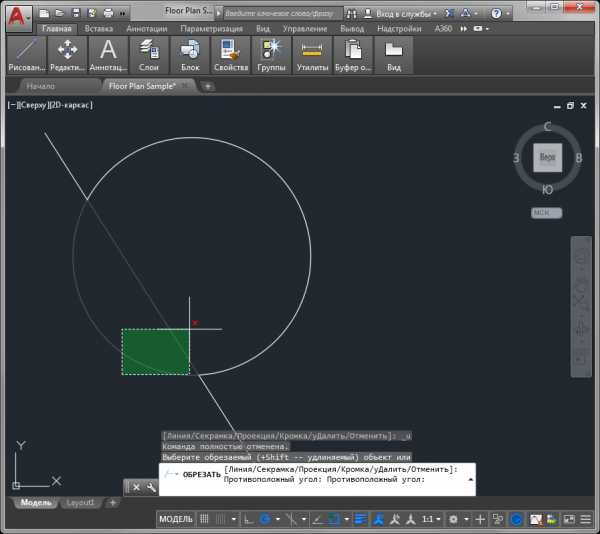
С помощью этого способа можно обрезать несколько линий одним действием.
Читайте также: Как пользоваться AutoCAD
В этом уроке вы научились обрезать линии в Автокаде. В этом нет ничего сложного. Применяйте полученные знания для эффективности своей работы! Мы рады, что смогли помочь Вам в решении проблемы. Опишите, что у вас не получилось. Наши специалисты постараются ответить максимально быстро.
Помогла ли вам эта статья?
ДА НЕТКак вырезать фрагмент в автокаде — как вырезать часть чертежа в автокад? — 22 ответа
В разделе Техника на вопрос как вырезать часть чертежа в автокад? заданный автором Носок лучший ответ это Если исходный чертёж сделан в одном слое, то никак не ускорить.Только собственными ручками. И то - очень аккуратно. Изолинии могут быть очень длинными полилиниями и их запросто можно снести по незнанию.
Ответ от Невроз[гуру]либо выделить по отдельности либо.. . слои надо было делать.Ответ от Проспект[гуру]возьми в прямоугольник и не нужное за ним обгрызай.Ответ от Николай[гуру]ScreenCapture.Выделяешь и всё!Ответ от Женщина, каких много[гуру]либо выделить по отдельности либо.. . слои надо было делать.Ответ от А чо?[гуру]возьми в прямоугольник и не нужное за ним обгрызай.Ответ от Николай[гуру]ScreenCapture.Выделяешь и всё!Как обрезать линию в Автокаде
Главная > Как сделать в AutoCAD... >
В этом уроке мы с Вами изучим команду обрезать/удлинить и узнаем, как с ее помощью грамотно обрезать линии.
Команда позволяет выполнить подрезку указанных пользователем линий, относительно объектов, заранее им выбранных, или наоборот – дотянуть линии дуг или отрезков до какого–то определённого примитива на чертеже.
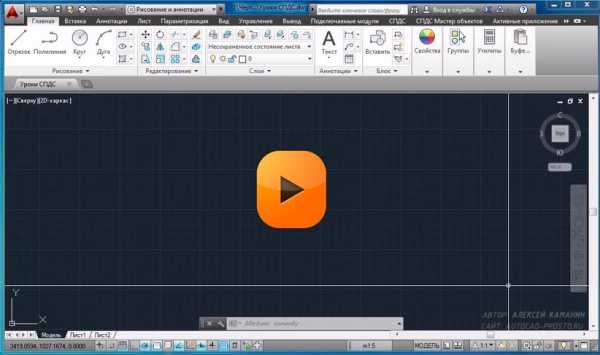 Нажмите для просмотра видеоурока Первым делом программа потребует выбрать объекты. Важно! В первую очередь выбираем не те объекты, которые мы будем укорачивать или удлинять, а тот, относительно которого будем выполнять подрезку.
Нажмите для просмотра видеоурока Первым делом программа потребует выбрать объекты. Важно! В первую очередь выбираем не те объекты, которые мы будем укорачивать или удлинять, а тот, относительно которого будем выполнять подрезку.
После выбора базового объекта, нажимаем ПКМ и указываем те отрезки, которые хотим подрезать или удлинить. Важно! Если мы выполняем подрезку объектов, то указывать нужно на ту часть отрезка или дуги, которую хотим удалить.
Обратите внимание на подсказку в командной строке или динамическом вводе: при нажатии клавиши Shift и выбрав любой объект, мы удлиним его, если изначально выбирали команду “обрезать” и наоборот.

Смотрите множество других бесплатных видео по AutoCAD для новичков в наших самоучителях Автокад для новичков
Поделиться с друзьями этой статьей
Другие уроки по теме
Как обрезать в AutoCAD
Как обрезать в AutoCAD? В AutoCAD существует несколько инструментов, которые позволяют обрезать линию. Это инструменты: “Обрезать”, “Разорвать” и “Разорвать в точке”. Все эти функции обрезают в AutoCAD линию. Разберем каждый из них подробнее.
1. Инструмент “Обрезать”.
Работает следующим образом. Позволяет обрезать несколько линий относительно объекта. Выбираем этот инструмент, указываем объект, относительно которого будем обрезать и выбираем обрезаемые. Как обрезать в AutoCAD, показано на рисунке.

2. Инструмент “Разорвать”.
Позволяет разорвать линию в 2х точках. Выбираем инструмент и указываем точки. Пример на рисунке.
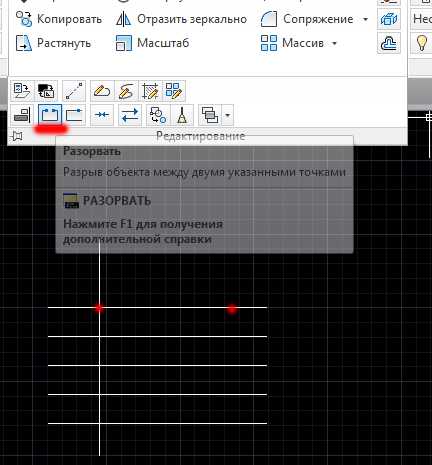
3. Инструмент “Разорвать в точке”.
Работает аналогично с предыдущим. Отличие лишь в том, что остаются обе части линии. Разрыв происходит в точке. Пример на рисунке.
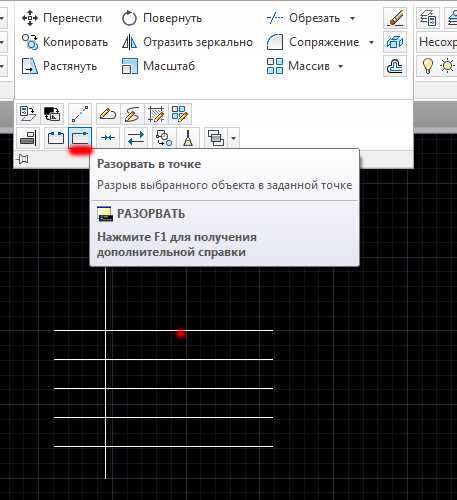
В данной статье мы рассмотрели три варианта как обрезать в AutoCAD.
СКАЧАЙ 40 ВИДЕО
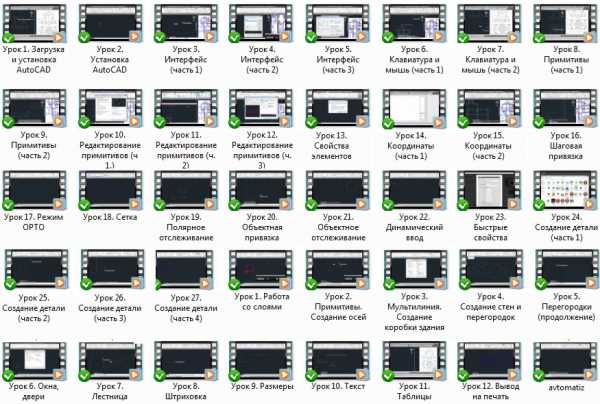
Похожие посты: