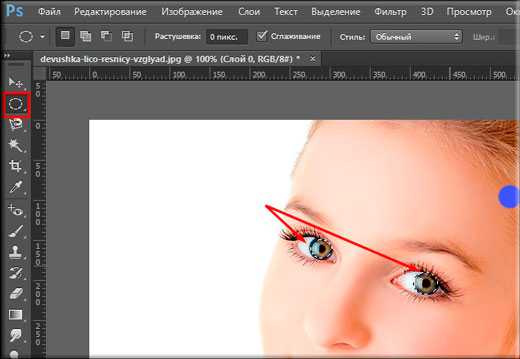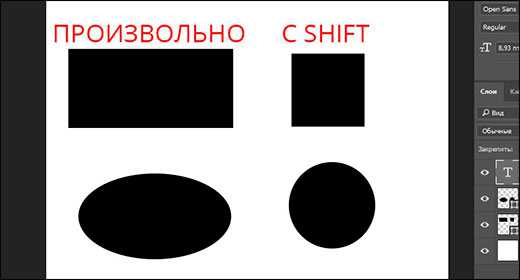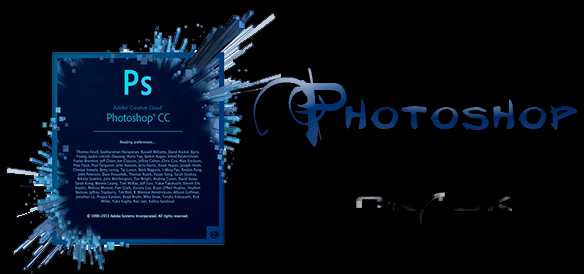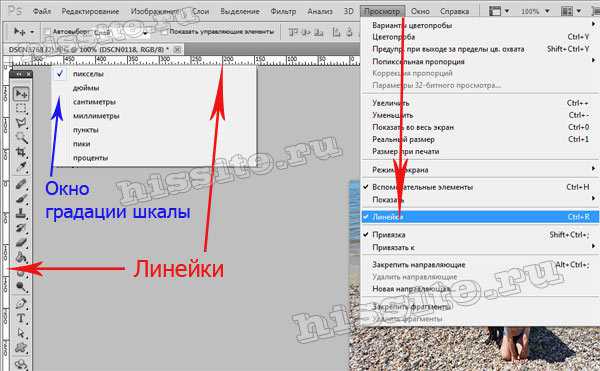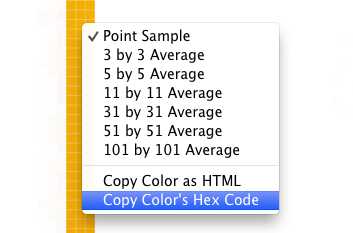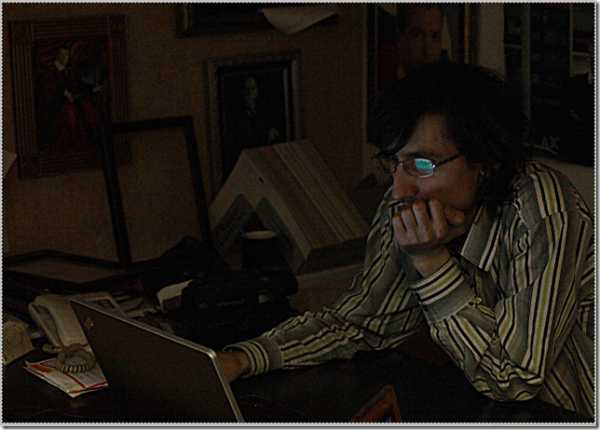Мы принимаем к оплате:
«Подарочный сертификат» от нашего Учебного Центра – это лучший подарок для тех, кто Вам дорог! Оплате обучение и подарите Вашим родным и близким обучение по любому из курсов!!!
«Сертификат на повторное обучение» дает возможность повторно пройти обучение в нашем Учебном Центре со скидкой 1000 рублей!
А также:
В автокаде обрезать растровое изображение
Обрезка изображения в Автокаде, если деваться некуда, и нет других инструментов
Откровенно говоря, такие операции лучше всего выполнять, следуя «золотому» правилу Воланда — «лечить подобное подобным». Лучше подрезать растровый рисунок в программе, которая специально предназначена для работы с такими объектами, в том же Фотошопе. Чем делать это в Ворде, сжимая в браузере или обрезая растровое изображение в Автокаде.
Ведь идея очень проста — зачем вставлять на Web-страницу изображение размером 1 000 на 800 и объёмом в 20 Мб, чтобы потом сжимать до 150 на 100, объём-то останется в 20 — а трафик во время закачки, а место на винчестере сервера, учтём, что и картинок таких может быть до сотни. Создайте эту версию в Фотошопе нужным размером, она и весить будет всего 100 кб. Так, одно дело качать 20 Мб, и совсем другое дело качать 100 кб, в 200 раз меньше!
Примерно тоже самое можно сказать и об Автокаде, который при сложном чертеже создаёт довольно объёмные файлы — не забудем ещё о 3D, тонировках и источниках света. В общем, не мешает всегда помогать себе, и можно быть уверенным — программа тебе поможет.
Тем не менее встречаются разные ситуации. В конце концов, под руками и подходящего инструмента нет, и времени нет на эту работу. Тогда и Автокад может помочь решить эту задачу — как обрезать картинку, за которой и чертёж невиден.
Несколько довольно простых операций, почти по примеру Ворда
Порядок работы довольно прост и мало чем отличается от работы в том же текстовом процессе от Microsoft — Word.
Действуем следующим образом:
- Выделяем картинку, чтобы она оказалась ограниченной синей рамкой и габаритными маркерами по периметру.
- Заходим на панель инструментов — в группу «Подрезка».
- Здесь выбираем «Создать контур подрезки».
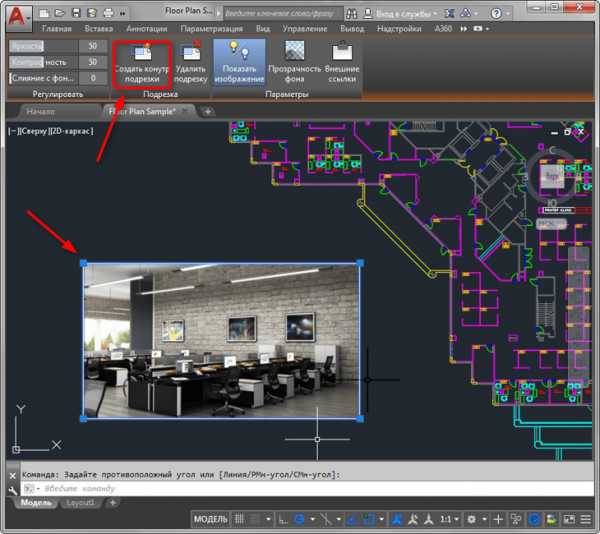
- Мышкой создаём поверх картинки прямоугольную область обрезки — она меньше, само собой, самой картинки.
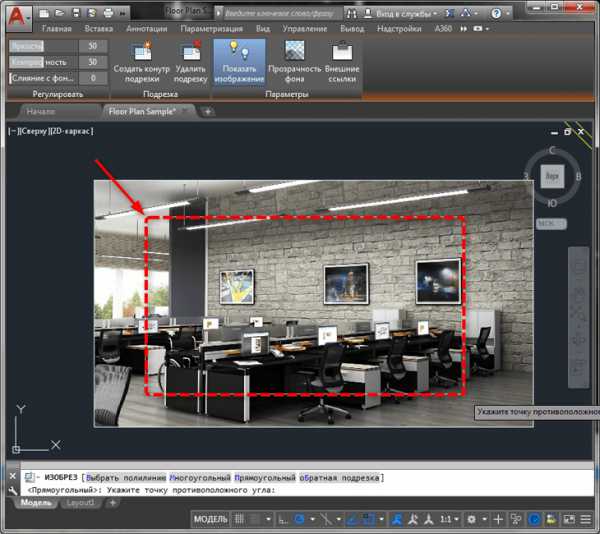
Обрезка картинки в Автокаде
- Как только область построена, и произойдёт желаемое решение, как в Автокаде обрезать картинку. Заметим, принципы обрезки в этой программе сродни принципам обрезки в том же Ворде — невидимая часть картинки никуда не делась, она просто не видна (это к разговору об объёмах). Если необходимо в этом убедиться, то можно снова выделить картинку и потянуть за маркеры — невидимая часть начнёт появляться.
Продвинутые возможности обрезки
Но в распоряжении пользователя не только простой прямоугольный контур обрезки. Контур может быть любым. Более того, можно сделать даже инверсию — невидимым станет то, что попадает внутрь контура.
Для создания «ломаного» контура:
- После выбора команды создания контура выбираем режим «Многоугольный».
- Следом по изображению создаём многоугольник по обычным правилам Автокада.
- Как многоугольник будет замкнут, произойдёт обрезка.
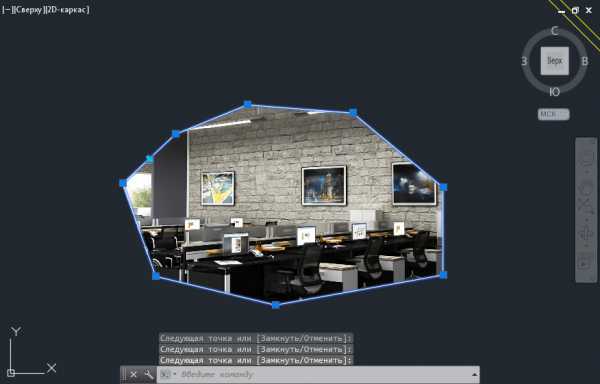
Создание «ломаного» контура картинки в Автокаде
Возможно, в процессе создания многоугольника будет мешать установленный режим привязок. В этой ситуации в строке состояния режим можно временно отключить.
Отмена кадрирования (как ещё называются приводимые операции) производится выбором на панели «Подрезка» для выделенного изображения команды «Удалить подрезку».
Операции обрезки в командной строке соответствует команда «_imageclip». Она вызывается на некоторых версиях программы через меню «Modify» / «Clip» / «Image» («Преобразования» / «Обрезка» / «Изображение»). Вот порядок использования команды:
- Сначала появляется запрос выбора картинки, если этого не было сделано заранее, до запуска команды «Select image to clip:».
- Затем появляется общий запрос «Enter image clipping option [ON/OFF/Delete/New boundary] :» — создание нового контура (New — принимается по умолчанию), его удаление и восстановление полного вида картинки (Delete), временное отключение обрезки (OFF — она остаётся, просто пока временно не применяется), включение обрезки снова (ON).
- Если выбран режим построения обрезки, то выводится запрос её формы «Enter clipping type [Polygonal/Rectangular] :». По умолчанию предлагается использовать обрезку по прямоугольнику — Rectangular, но можно выбрать и многоугольником — Polygonal.
- При выборе прямоугольника необходимо будет указать верхний левый — нижний правый его углы, а при выборе многоугольника — указать углы, многоугольник изначально принимается замкнутым, поэтому замыкания пользователем по правилам Автокада не требует — завершаем построение простым нажатием на Enter.
Маленькое замечание. Если изображение уже имеет контур обрезки, то при запуске команды сначала появится предложение о его удалении — «Delete old boundary? [No/Yes] :». По умолчанию предлагается контур удалить.
Кадрирование изображения в AutoCAD
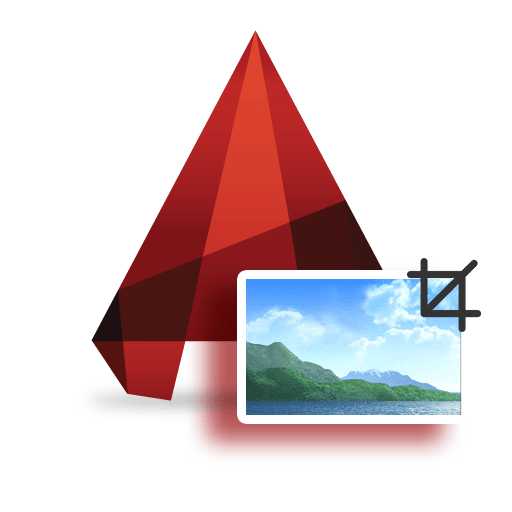
Изображения, импортируемые в Автокад не всегда требуются в своем полном размере — для работы может понадобится лишь небольшая их область. К тому же, большая картинка может перекрывать важные части чертежей. Пользователь сталкивается с тем что изображение нужно кадрировать, или ,проще говоря, обрезать.
Скачать последнюю версию AutoCADМногофункциональный AutoCAD, конечно же, имеет решение этой небольшой проблемы. В этой статье опишем процесс обрезки картинки в данной программе.
Информация по теме: Как пользоваться AutoCAD
Как кадрировать изображение в AutoCAD
Простая подрезка
1. Среди уроков на нашем сайте есть тот, в котором рассказывается, как добавлять картинку в AutoCAD. Предположим, изображение уже помещено в рабочее пространство Автокада и нам осталось лишь обрезать картинку.
Советуем прочесть: Как поместить изображение в AutoCAD
2. Выделите картинку так, чтобы вокруг нее появилась синяя рамка, а по краям квадратные точки. На ленте инструментов в панели «Подрезка» нажмите «Создать контур подрезки».
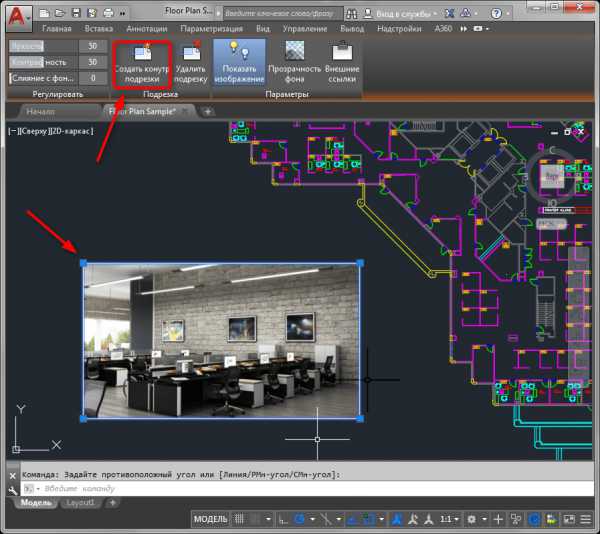
3. Захватите рамкой ту область картинки, которая вам требуется. Первым щелчком левой кнопки мыши задайте начало рамки, а вторым щелчком закройте ее. Картинка кадрировалась.
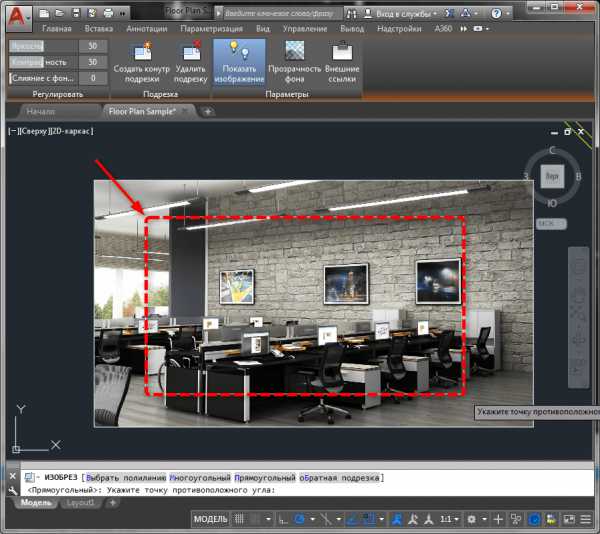
4. Отсеченные края изображения не исчезли безвозвратно. Если тянуть картинку за квадратную точку, будут видны обрезанные части.
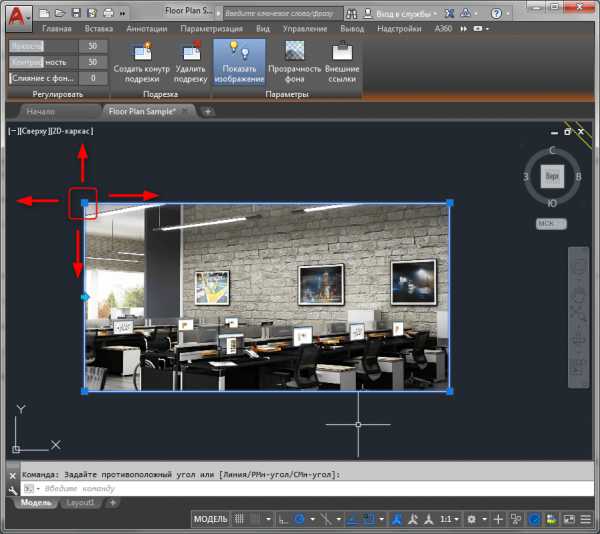
Дополнительные возможности подрезки
Если простая подрезка позволяет ограничивать картинку только прямоугольником, то продвинутые подрезки могут отсекать по установленному контуру, по многоугольнику или удалять область, помещенную в рамку (обратная подрезка). Рассмотрим подрезку многоугольником.
1. Выполните пункты 1 и 2, указанные выше.
2. В командной строке выберите «Многоугольный», как показано на скриншоте. Нарисуйте на изображении отсекающую полилинию, фиксируя ее точки щелчками ЛКМ.
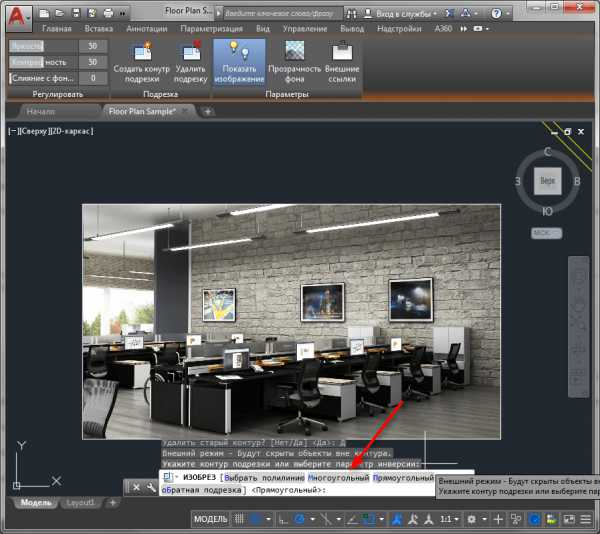
3. Картинка обрезана по контуру начерченного многоугольника.
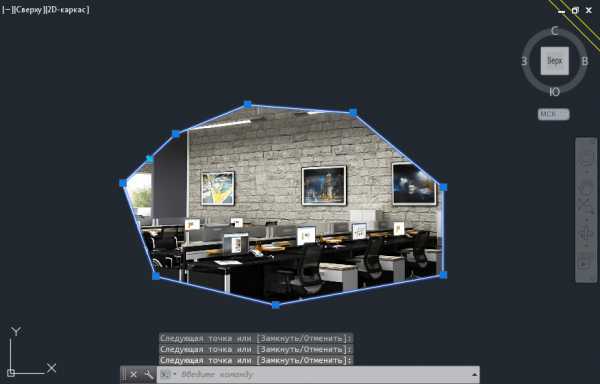
Если вам создают неудобства привязки, или ,наоборот, они нужны вам для точного кадрирования, вы можете активировать и отключить их кнопкой «Объектная привязка в 2D» на строке состояния.
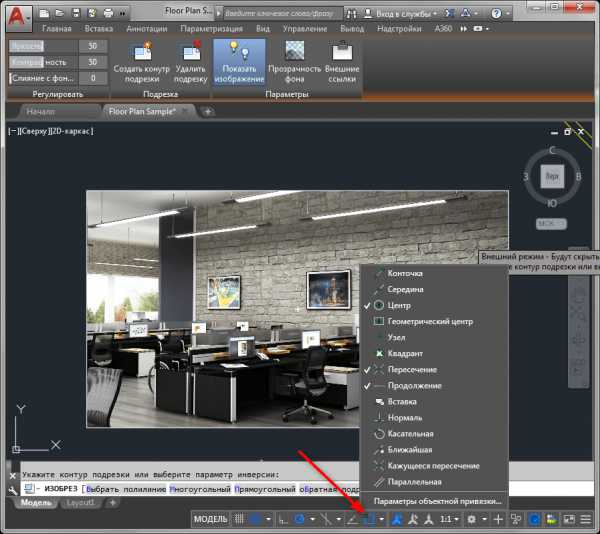
Более подробно о привязках в Автокад читайте в статье: Привязки в AutoCAD
Чтобы отменить кадрирование, выберите в панели «Подрезка» «Удалить подрезку».
Читайте также: Как поместить документ PDF в AutoCAD
Вот и все. Теперь вам не мешают лишние края изображения. Используйте этот прием при повседневной работе в AutoCAD. Мы рады, что смогли помочь Вам в решении проблемы. Опишите, что у вас не получилось. Наши специалисты постараются ответить максимально быстро.
Помогла ли вам эта статья?
ДА НЕТПодрезка изображения по окружности в AutoCAD
Использование растровых изображений в чертежах AutoCAD очень распространенная практика. Изображения могут использоваться в качестве подложек, иллюстраций, подоснов чертежей и пр.
Вставленное в чертеж изображение часто необходимо подрезать, чтобы вписать в существующую геометрию. Стандартное средство AutoCAD — команда ПОДРЕЗКА (_XCLIP) — позволяет в качестве контура подрезки выбрать полилинию, многоугольный произвольный контур и прямоугольный

Результат выполнения подрезки многоугольником и прямоугольником
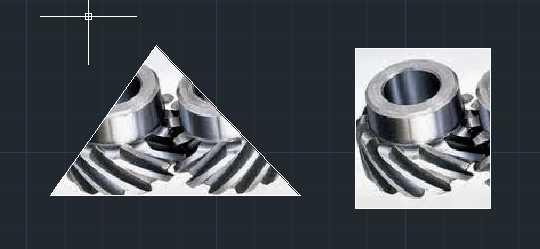
А как сделать подрезку по окружности? Очевидно, сделать это можно с помощью полилинии. Есть два способа: 1. создать окружность из полилинии; 2. создать правильный многоугольник. Нарисовать просто окружность из двух дуговых сегментов полилинии не получится — такой примитив не может быть контуром для подрезки.
Округлая полилиния
1. Рисуем прямоугольник нужных размеров (напомню, что команда Прямоугольник создаю полилинию специального вида)
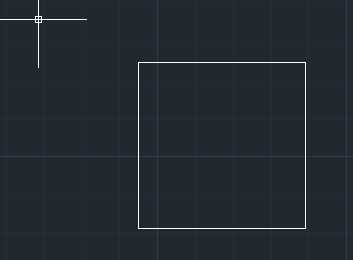
2. Запускаем команду редактирования полилиний ПОЛРЕД (_PEDIT), выбираем наш прямоугольник и выбираем опцию Сплайн
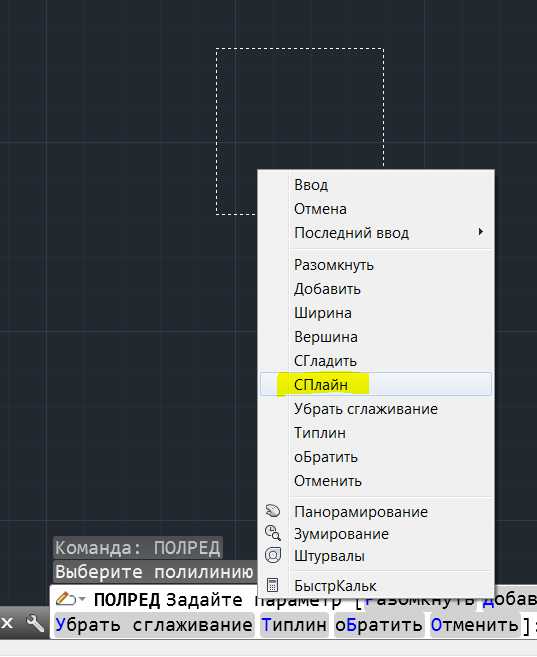
3. Получаем округлый сплайн
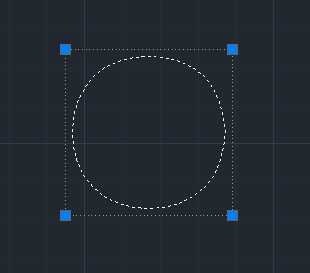
4. В качестве опции команды ПОДРЕЗКА (_XCLIP) выбираем полученный сплайн и готово!
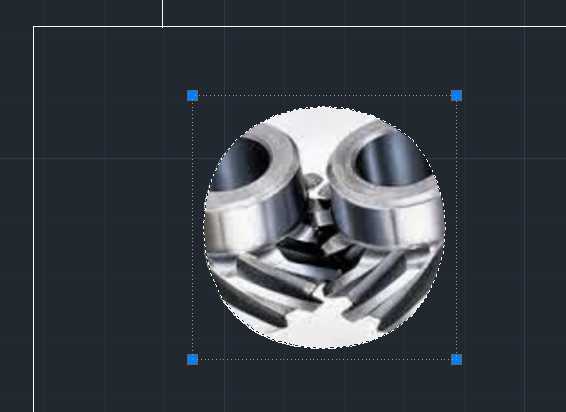
Правильный многоугольник
1. Строим МНОГОУГОЛЬНИК (_POLYGON) с большим количеством сторон. Сколько необходимо сторон? Вопрос решается в каждом конкретном случае — необходимо, чтобы многоугольник внешне был похож на окружность. Не стоит злоупотреблять — в большинстве случаев 50-60 сторон вполне достаточно.
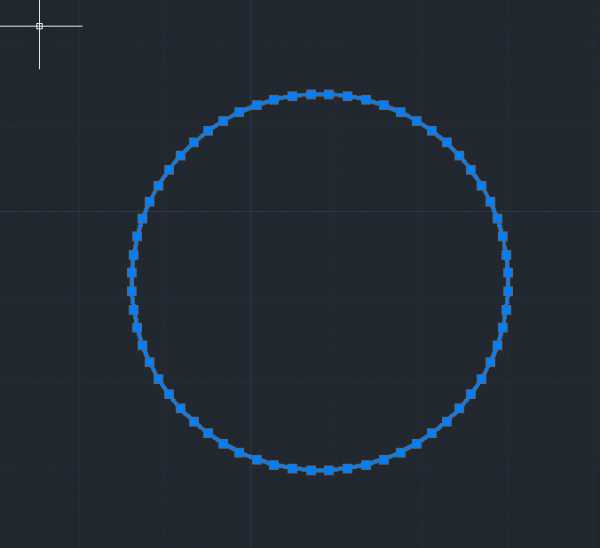
2. Как и в предыдущем способе в качестве контура подрезки выбираем полилинию и указываем наш многоугольник
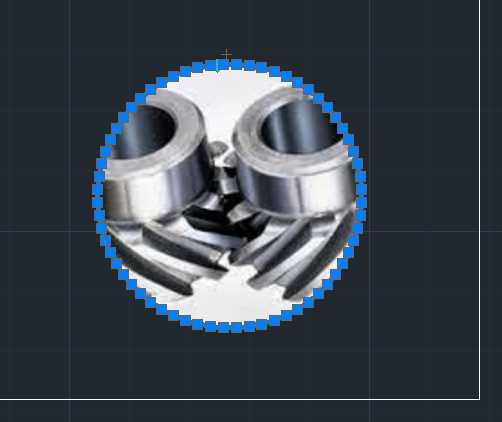 Готово!
Готово!
Работа с растровыми изображениями в автокаде. Мультивыноска и как вставить картинку в AutoCAD
Нельзя сказать, что вставка изображения в Автокад – дело распространённое и более того, нужное. Но вдруг у вас есть пример – фотография, рисунок – объекта, который уже необходимо формализовать технически в чертеже. Вдруг вы хотите вставить логотип проектной организации – разработчика чертежа. В этих случаях, действительно, возможность поместить картинку может придать всей работе дополнительный импульс, ещё больший класс.
Нужно только правильно выбрать режим работы самой программы, в котором будет происходить вставка картинки в Автокад. Думается, наиболее целесообразно это делать в режиме Layout, предназначая вставку именно для вывода на печать и не отвлекая на вставленное саму работу в Model. С другой стороны, если вставка носит вспомогательный характер и как раз помогает в разработке, то логично её провести, наоборот, в режиме Model. В любом случае порядок работы и используемые команды будут одни и те же.
Есть и ещё один важный момент – перед тем как вставить изображение в Автокад, следует определить, какой графический формат имеет картинка, растровый или векторный . Форматы принципиально разные, разные для них и команды вставки.
Вставляем растровое изображение
Для решения вопроса, как вставить растровое изображение в Автокад, предназначена команда Image, которую, как обычно, в AutoCAD, можно вызвать тремя различными способами:
- через кнопку на панели инструментов Insert («Вставка»);

- через команду в меню Insert;
- или через командное окно, в котором просто набираем «image» и нажимаем на Enter.
ВАЖНО. Обращаем внимание, что панель инструментов не так часто используется, поэтому её на экране, как правило, не бывает. Тем, кто мечтает описываемую операцию выполнять регулярно, видимо, придётся вывести панель на экран на постоянной основе.
Итак, вызываем команду и получаем для работы специальное окно настройки команды «Image Manager», которое можно представить с помощью двух кнопок в верхнем левом углу в двух видах:
- в виде таблицы вставленных изображений – имя файла, его расположение, дата вставки, объём файла, формат, или
- в виде дерева имён изображений.
Набор команд справа одинаков для обоих окон.
- Attach – присоединить – вставить изображение;
- Detach – отсоединить – удалить изображение – сам термин «отсоединить» актуален в том случае, если изображение ранее было уже вставлено, но в данный момент временно выгружено из самого чертежа – оно в нём присутствует, но физически находится вне файла, не увеличивая его объём;
- Reload – заново загрузить изображение – просто произвести его восстановление на чертеже, если оно было отсоединено;
- Unload – выгрузить изображение – для экономии места на диске; в этом случае в чертеже остаётся ограничивающая рамка картинки, картинка остаётся в списке изображений, но физически в файле чертежа отсутствует;
- Detail – получение справочной информации об изображении (тип файла , его размер, цветовая палитра, глубина цвета, размеры);
- Browse – выбор нового местоположения ссылки на диске – полезно, если изображение на диске было перемещено, это чтобы безболезненно в будущем проходили операции отсоединения и загрузки вновь;
- Save Path – сохранение пути к ссылке на изображение на диске в базе чертежа.
Инструменты для работы с растровыми изображениями
Все работы по вставке проводятся в отдельном окне, открываемом по команде «Attach». Обращаем внимание, это окно предназначено не только для вставки новых изображений, но и для работы с теми, которые ранее были вставлены, но временно «отсоединены».
После нажатия на кнопку «Attach» становятся доступны следующие операции:
- Browse – по этой кнопке происходит выбор растрового изображения непосредственно с диска ПК (самый распространённый формат, само собой – jpg, но Автокад знает и подавляющее большинство других растровых форматов); после выбора файла его полное имя будет приведено в строке ниже – «Path:». Выбранное имя файла появляется также в строке раскрывающегося списка «Name», из которого в будущем для работы картинку удобно будет выбирать, если она была отсоединена.
- Retain Path – переключатель, позволяющий сохранить путь к файлу, по умолчанию этот переключатель всегда установлен, его сбрасывать не рекомендуется, иначе программа всегда в будущем будет искать картинку в папке размещения исполняемого файла программы.
В группе «Insertion point» можно выбрать точку вставки изображения на чертеже. Её можно указать мышкой непосредственно на чертеже (что удобнее всего, конечно) – переключатель «Specify On-screen». Можно и ввести координаты вставки вручную в трёх полях координат X, Y и Z. Если установлен переключатель ввода мышкой, то три текстовых поля координат неактивны.
В группе настроек «Scale» можно указать масштаб вставки. Если оставляем переключатель «Specify On-screen», то масштаб указывается мышкой на экране – чертеже, в этом случае изображение будет вписано в изображенный прямоугольник. По умолчанию предлагается использовать масштаб «один к одному», но его можно поменять, сбросив переключатель. Если нужно масштаб уменьшить вдвое, то указываем «0.5» (замечаем, через «точку»).
Группа «Rotation» позволяет назначить угол поворота вставляемого изображения. Это можно сделать опять же мышкой прямо на чертеже – переключатель «Specify On-screen» или, что удобнее, вводом угла поворота в строке «Angle» (становится доступной при сбросе переключателя).
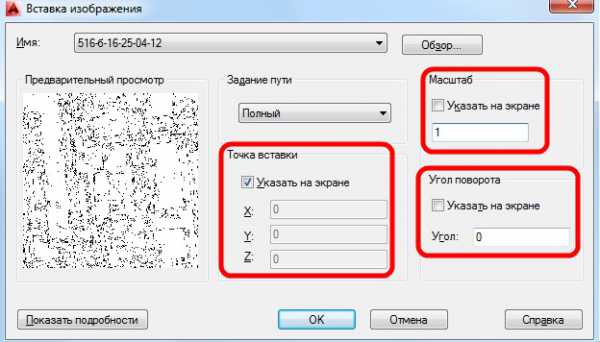
Все подробности о вставляемом изображении появляются в информации в нижней части окна, которая по умолчанию не выводится. Для вывода подробностей нужно нажать на кнопку «Detail». Здесь можно найти:
- Resolution – разрешение изображения (принимается по максимальному размеру на единицу установленной в данный момент единицы измерения);
- Image size in pixels – размер изображения в пикселях;
- Current AutoCAD unit – текущая единица измерения AutoCAD’а;
- Image size in units – размеры изображения в единицах измерения AutoCAD’а (согласно выбранному масштабу; за 1 принимается максимальный размер, а 2-ой уменьшается пропорционально; в любом случае размеры в дальнейшем можно произвольно менять).
При нажатии на кнопку «OK» вы вставляете изображение в чертёж.
Вставляем векторное изображение
Напоминаем, что Автокад по своей сути также создаёт векторные изображения – именно это гарантия того, что оно будет предельно компактным и обеспечит максимальную скорость его воспроизведения на экране.
Вы имеете возможность вставить в чертёж векторную картинку одного из трёх векторных форматов:
- wmf – метафайлы – файлы, входящие в пакет Microsoft Office ;
- ASIC (sat) – специальные текстовые файлы (ASCII) для представления геометрических объектов;
- 3D Studio (3ds) – файлы программы трёхмерного моделирования 3D Max Studio.
ВНИМАНИЕ. Вставка производится в верхний левый угол видимого поля чертежа. В дальнейшем рисунок можно будет переместить в любую точку.
Сама процедура вставки векторного изображения в чертёж Автокада называется импортированием, и для неё предназначена команда «Import», которую также можно найти на панели инструментов «Insert» или в меню «Insert». Возможен также и запуск вставки через командную строку командой «import».
Само использование команды очень простое – открывается стандартное окно выбора файла с жёсткого диска компьютера. После выбора файла и нажатия на кнопку «Открыть» его содержимое вставляется в AutoCAD.
Задача вставить картинку в Автокад возникает довольно часто при работе с различными подложками в виде растровых изображений, будь то планшеты или сканированные чертежи.
Полезно. О том как подгрузить планшеты имеющие файлы привязки координат подробно разобрано .
Инструменты для работы с растровыми изображениями собраны на панели и «Ссылка».
Как в Автокаде обрезать рисунок
1.Запустите команду ИЗОБРЕЗ (_IMAGECLIP ) нажатием соответствующей кнопки (2) или из строки состояния.
2. Выделите изображение для подрезки кликнув по рамке.
3. Согласитесь с параметрами по умолчанию для контура подрезки или воспользуйтесь опциями.
4. Укажите видимую часть контура изображения.
Важно. Для отключения контура растра запустите команду IMAGEFRAME кликом по соответствующей кнопке, и укажите новое значение параметра «0».
После запуска команды ИЗОБРЕГУЛ (_IMAGEADJUST ) укажите рисунок. Далее в открывшемся окне «Регулировка изображения» произведите необходимые настройки.
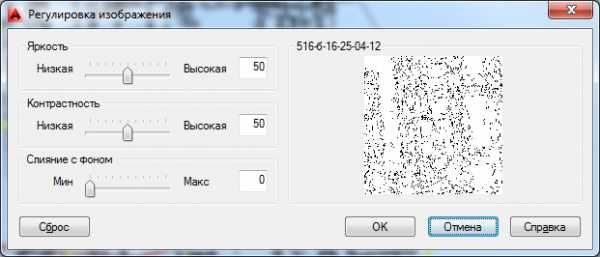
Качество изображения в Автокаде
Для ускорения работы AutoCAD вы можете изменить качество растровых изображений с высокого на черновое. Смена производится командой ИЗОБКАЧЕСТВО (_IMAGEQUALITY ), которой соответствует кнопка (4) на панели инструментов.
Прозрачность изображения в Автокад
Управление прозрачностью возможно только для монохромных двухцветных изображений, не путайте изображения оттенков серого. Включению/отключению прозрачности соответствует команда ПРОЗРАЧНОСТЬ (_TRANSPARENCY ) на кнопке (5).
Подложка Автокад. Переопределение пути
Вставка растрового изображения в чертеж происходит в виде внешней ссылки, т.е. физически картинка не храниться в чертеже Автокад, а храниться путь указывающий расположение изображения. Если файлы подложки были перемещены в другое место, то потребуется переопределить новый путь места хранения изображений через палитру «Внешние ссылки».
Раскрыть палитру можно введя команду _EXTERNALREFERENCES или воспользоваться соответствующим пунктом меню или кнопкой.

И переопределите новое место расположения растра.
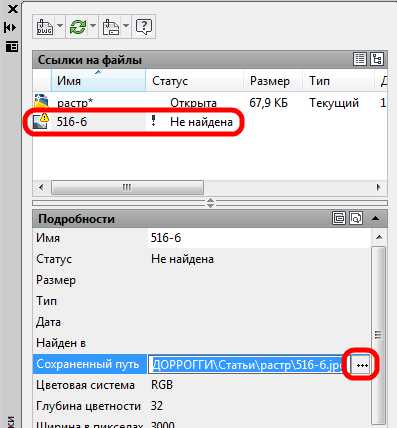
Интересно. Как сформировать комплект чертежа со всеми внешними ссылками читайте здесь .
Видео. Урок как в Автокаде вставить и обрезать рисунок
Премьера уже скоро… Свои вопросы по работе с растрами оставляйте ниже.
При работе с чертежными программами часто возникает необходимость поместить растровое изображение в рабочее поле. Это картинка может использоваться в качестве образца для проектируемого объекта или просто дополнять смысл чертежа. К сожалению, в Автокад нельзя поместить картинку способом перетаскивания из окна в окно, как это возможно в других программах. Для этого действия предусмотрен иной алгоритм.
Ниже, вы сможете узнать, как с помощью нескольких действий поместить изображение в Автокад.
Как вставить картинку в AutoCAD
1. Откройте существующий проект в AutoCAD или запустите новый.
2. В панели управления программой выберите «Вставка» — «Ссылка» — «Присоединить».
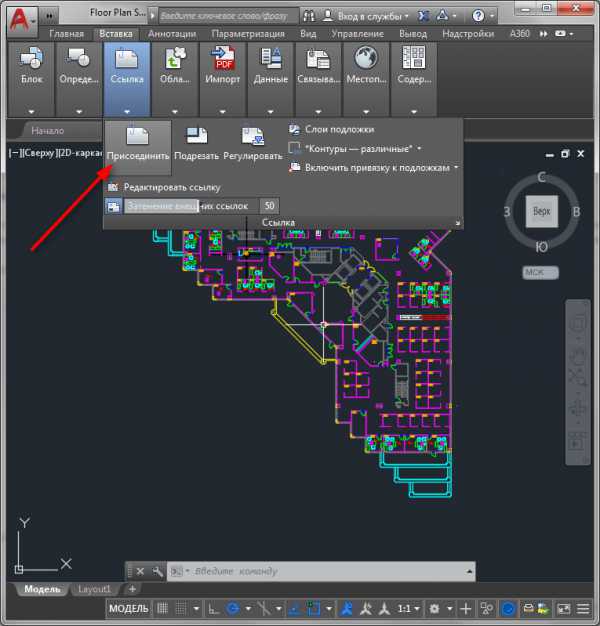
3. Откроется окно выбора ссылочного файла. Выберите нужную картинку и нажмите «Открыть».
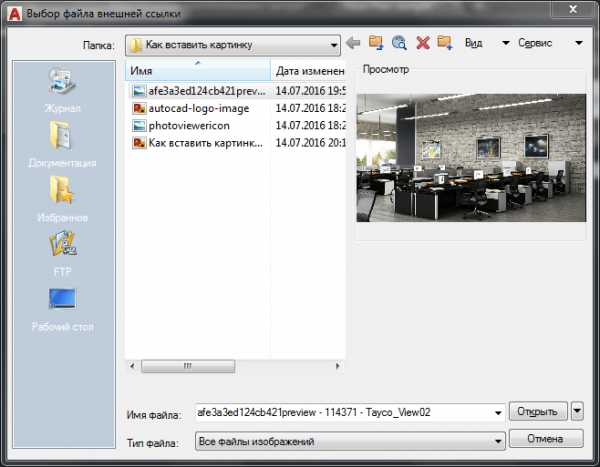
4. Перед вами окно вставки изображения. Все поля оставьте по умолчанию и нажмите «ОК».
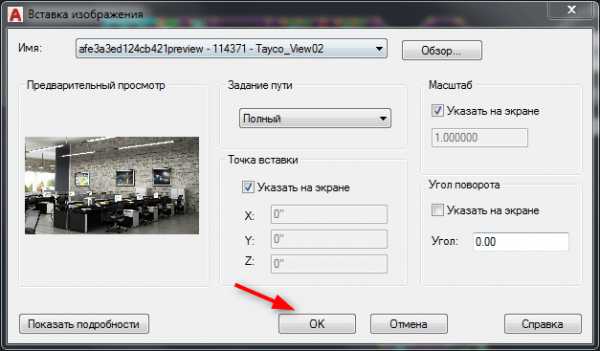
5. В рабочем поле начертите область, которая определит размеры картинки, щелкнув в начале и конце построения левой кнопкой мыши.
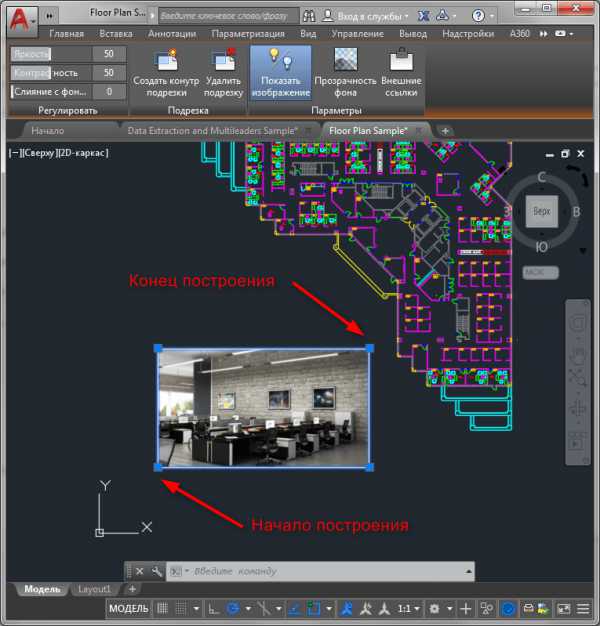
Картинка появилось на чертеже! Обратите внимание, что после этого стала доступна панель «Изображение». На ней можно задать яркость, контрастность, прозрачность, определить подрезку, временно скрыть картинку.
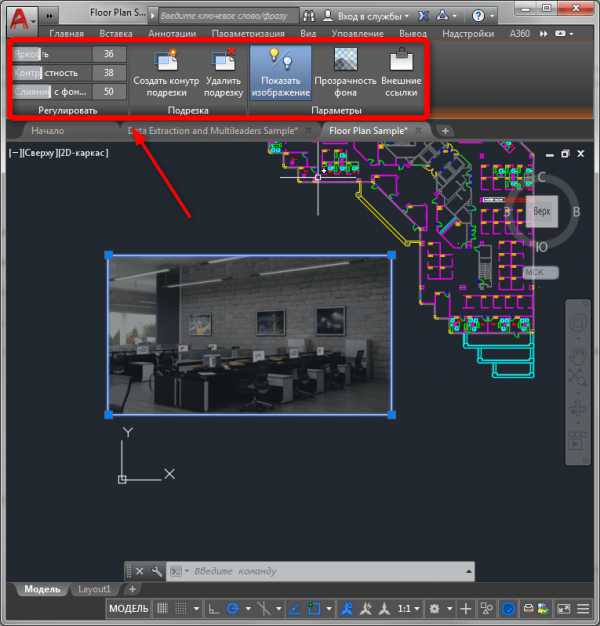
Чтобы быстро увеличить или уменьшить масштаб изображения тяните левой кнопкой мыши за квадратные точки по его углам. Чтобы переместить картинку, наведите курсор на ее край и тяните левой кнопкой мыши.