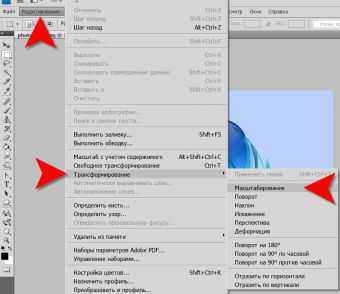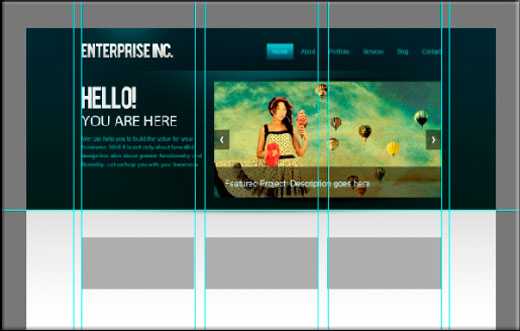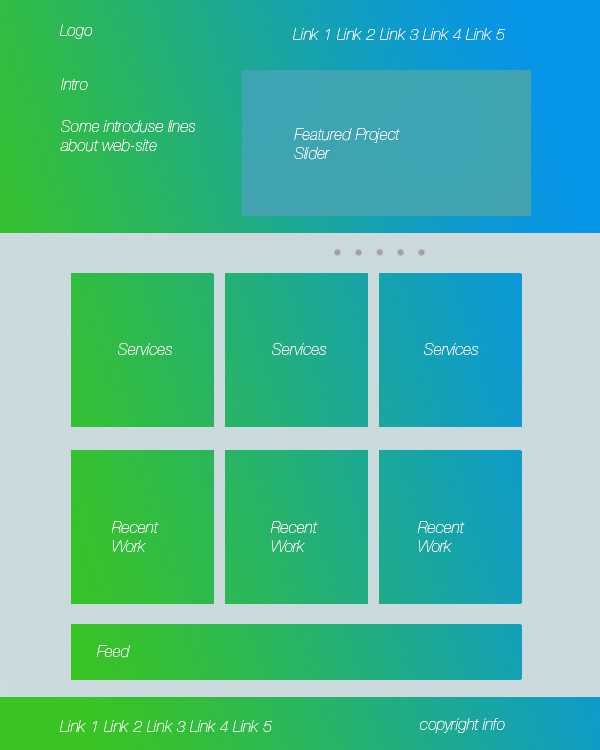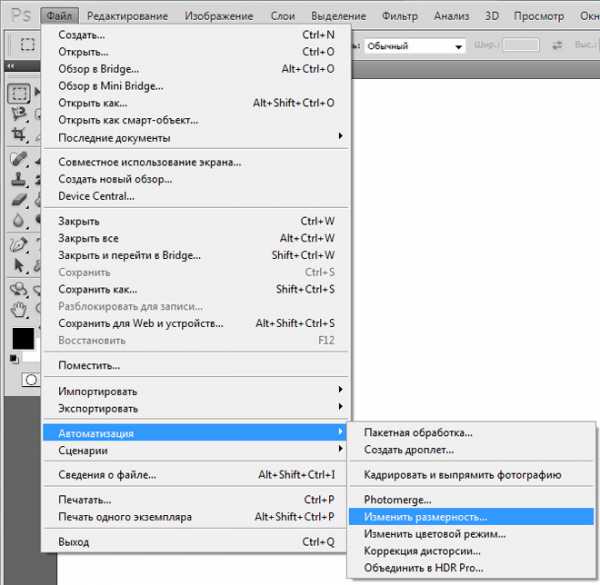Мы принимаем к оплате:
«Подарочный сертификат» от нашего Учебного Центра – это лучший подарок для тех, кто Вам дорог! Оплате обучение и подарите Вашим родным и близким обучение по любому из курсов!!!
«Сертификат на повторное обучение» дает возможность повторно пройти обучение в нашем Учебном Центре со скидкой 1000 рублей!
А также:
Как в фотошопе убрать цветовой шум
Как убрать цветовой шум с фото
Мало времени, поэтому сегодня будет небольшая статья. Расскажу про два способа убрать цветовой шум с фото. В будущем продолжу рассказывать про борьбу с обычным шумом. Решил начать с простого – с цветового шума.
01. У нас есть очень плохая фотография:
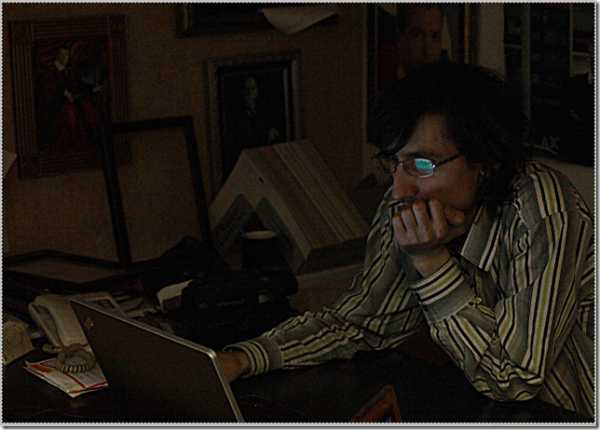
02. Делаем светлее с помощью Кривых
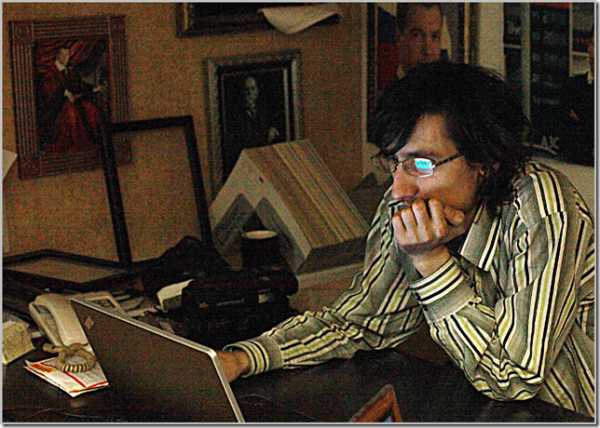
Цветные пятна на фото – это цветовой шум. Тут еще конечно и обычного достаточно, но сегодня будем бороться только с цветовым.

Удаление цифрового шума с помощью пространства Lab.
Это самый популярный и известный способ.
03. Переводим в Lab
04. Выбираем в Каналах канал а

05. Сильно размываем его с помощью фильтра “Размытие по Гауссу”
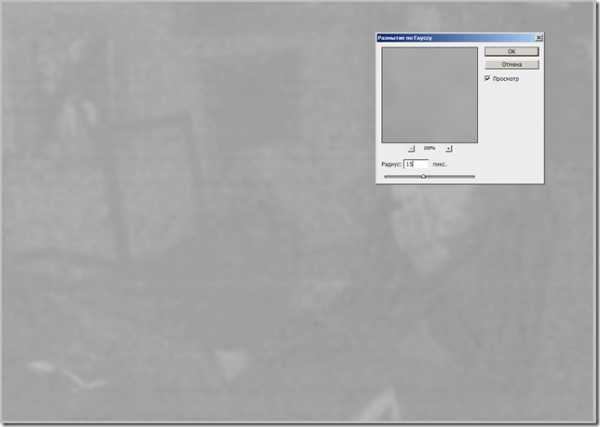
06. Делаем тоже самое с каналом b
07. Переводим обратно в RGB. Результат:

Оригинал:

Удаление цветового шума с помощью наложения слоя
Не знаю как назвать. Назвал вторую часть так. Этот способ лучше, проще и быстрее. Почему он тогда второй и зачем нужен первый? Во-первых, тогда статья будет короткой. Во-вторых, я долгие годы обрабатывал все фото с помощью первого способа. Я должен про него написать =).
Возвращаемся к исходной фото.
03. Копируем на новый слой осветленную фото.
04. Размываем его с помощью фильтра “Размытие по Гауссу”.
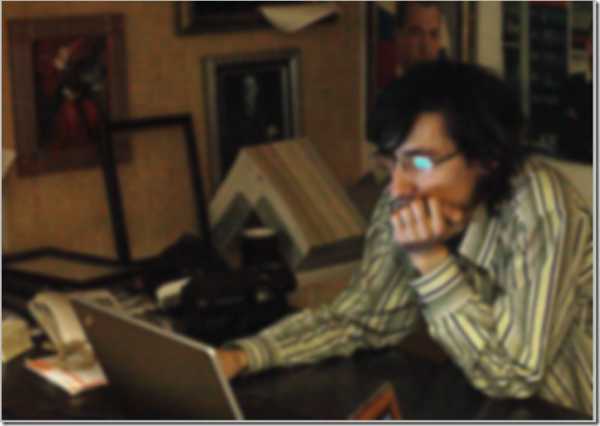
05. Накладываем этот слой в режиме “Цветность”

06. Результат такой же

Удаление шума в фотошопе
Шум может испортить самую красивую фотографию, поэтому так важно умение убирать его программными методами. Средствами фотошоп можно существенно улучшить зашумленную фотографию, повысив ее качество с помощью специальных фильтров.
На фотографии, взятой для примера зашумленность фона видна только при приближении, однако она портит впечатление от работы. Попробуем исправить это с помощью стандартного фильтра программы.

Фото при масштабе 50%:

Выбираем Фильтр>Шум>Уменьшить шум и выставляем значения в открывшемся диалоговом окне. Для этого изображения настройки следующие:
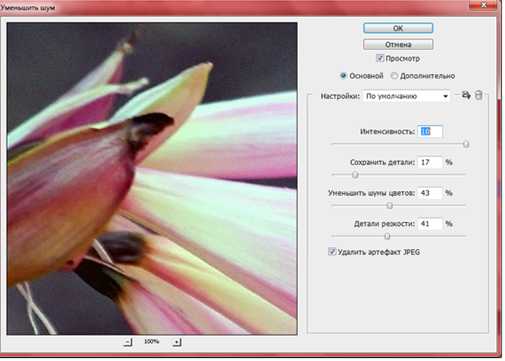
В итоге цветовой шум ушел, и в общем изображение стало выглядеть гораздо лучше:

Исправить в фотошоп можно даже фото очень низкого качества. Пример фото с сильным цветовым шумом, сделанного при плохом освещении:

Открываем изображение в Camera Raw; для этого надо выбрать Файл>Открыть как и выбрать следующий формат:
Первое, что нужно сделать – убрать шумы цветности, для этого заходим в соответствующее меню фильтра, отмеченное пиктограммой черных треугольников.
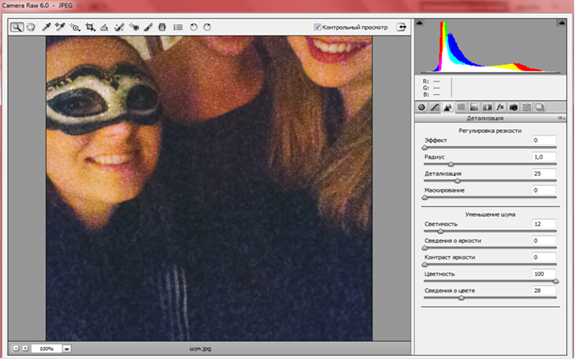
Далее изменяем параметры «Цветность» и «Сведения о цвете», пока часть цветные шумы не исчезнут. Итоговое изображение выглядит гораздо лучше, но остаются шумы яркости.

Чтобы их убрать, нужно поработать с параметром «Светимость» и «Сведения о яркости»:
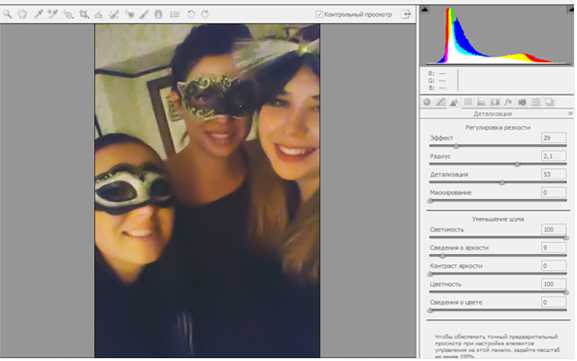
Выставляем светимость на максимум, после чего отрегулируем параметр «Сведения о яркости», чтобы изображение не казалось плоским. После применения этих настроек на превью видно, что фото стало размытым и потеряло четкость контуров. Вернуть резкость можно с помощью меню «Регулировка резкости» - отрегулируйте положение рычага «Эффект» и «Радиус», пока не получите удовлетворительный результат.
Теперь можно оценить качество улучшенного изображения с помощью фото до и после:

Как убрать шум в фотошопе. Убрать шум с фотографии
Как убрать шум с фотографии так, чтоб при этом сохранить мелкие детали и оставить максимальную резкость кадра? Вопрос достаточно сложный и очень распространенный. Именно поэтому разработано много инструментов по борьбе с шумом в разных программах и плагинах.
Идеальным решением проблемы шума — не допускать его возникновение в процессе съемки:
Но если при съемке все условия были соблюдены, а шум все-таки есть…
Как убрать шум с фотографии:
Как убрать шум в Adobe Photoshop:
Перед непосредственным удалением шума, на ответственных снимках, можно проанализировать его количества в каждом канале, для более тонкого устранения. Это позволяет сохранить больше деталей на изображении и достичь лучшего результата.
Фильтр Reduce Noise
Для того, чтоб убрать шум с фотографий в Фотошопе существует специальный фильтр Filter – Noise – Reduce Noise (Фильтр – Шум – Убрать Шум).
Диалоговое окно представляет два режима работы фильтра:
Basic (Основной) – задаются параметры для удаления шумов со всех каналов одинаково.
Advanced (Дополнительно) – появляется возможность настройки параметров удаления шумов в каждом канале индивидуально (Per Channel (На канал)) и настройка, аналогичная режиму Basic – (Overall (Поверх всего)) (рис. 1.).
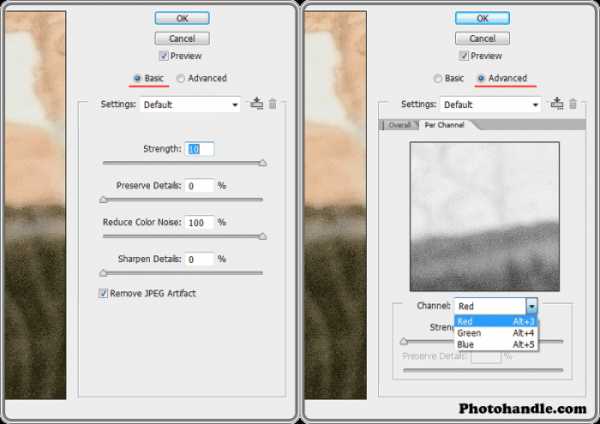 Рис. 1 — Диалоговое окно Reduce Noise
Рис. 1 — Диалоговое окно Reduce Noise Параметр Strength (Интенсивность) регулирует степень уменьшения яркостного (тонового) шума во всех каналах.
Параметр Preserve Details (Сохранить детали) позволяет сохранить некоторую детализацию изображения. Но чем больше значение параметра, тем меньше шума удаляется. Значение параметра определяется опытным путем, в зависимости от исходного изображения и параметра Strength.
Параметр Reduce Color Noise (Уменьшить цветовой шум) позволяет ослабить уровень хроматического шума.
Параметр Sharpen Details (Резкость деталей) позволяет усилить резкость изображения.
Флажок Remove JPEG Artifact (Удалить артефакты JPEG) маскирует квадратные фрагменты изображения, которые возникают при JPEG-компрессии.
 Рис. 2 — Пример действия фильтра Reduce Noise
Рис. 2 — Пример действия фильтра Reduce Noise Для усиления эффекта фильтр можно применять несколько раз. Короткая команда Ctrl + F.
Плагин Adobe Camera RAW
Adobe Camera RAW – плагин, позволяющий обрабатывать графические файлы перед непосредственным открытием в программе Adobe Photoshop. Был разработан специально для формата RAW, в котором сохраняет фотографии большинство профессиональных цифровых фотоаппаратов.
Если исходный файл имеет не формат RAW, а например, JPEG, то в Фотошопе есть функция, которая позволит открыть изображение в Adobe Camera RAW File – Open As (Файл – Открыть как) – выбираем Camera RAW – выбираем файл – Open (рис. 3).
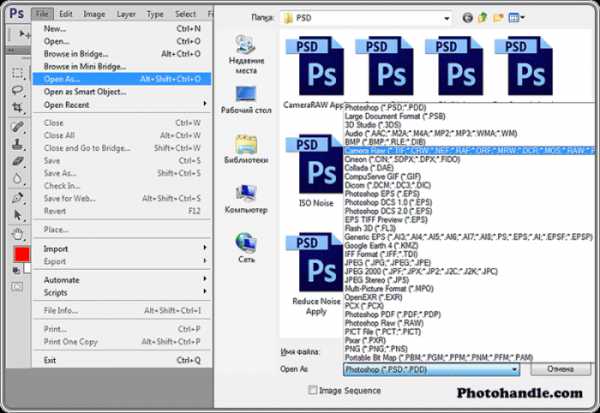 Рис. 3 — Как открыть файл в Camera RAW
Рис. 3 — Как открыть файл в Camera RAW Для того, чтоб убрать шум с фотографии, необходимо перейти в закладку Detail (рис. 4). В графе Noise Reduction необходимо поднять Luminance до уровня, когда шумы начинают пропадать и опустить до минимума Luminance Detail, с последующим подъемом для проявления мелких деталей. Аналогично и с Color, Color Detail.
Параметр Luminance регулирует уровень подавления яркостного шума.
Параметр Luminance Detail регулирует порог подавления шума. Малое значение дает более чистый результат, но с шумами пропадают и детали.
Параметр Luminance Contrast регулирует яркостный контраст на грани между светлыми и темными участками. Малые значения дают лучший результат подавления шумов, но вместе с тем и меньший контраст, более размытое изображение.
Параметр Color регулирует уровень подавления хроматического шума.
Параметр Color Detail регулирует порог подавления хроматического шума.
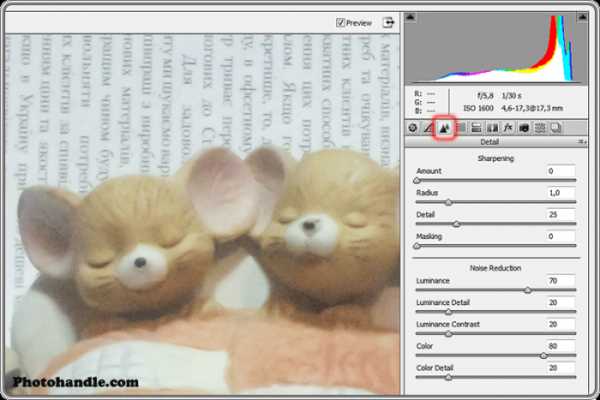 Рис. 4 — Закладка Detail. Пример действия плагина Camera RAW
Рис. 4 — Закладка Detail. Пример действия плагина Camera RAW Так же есть возможность убрать шумы в Photoshop Lightroom, в нем интуитивно понятный интерфейс, которой построен по аналогии с плагином Adobe Camera RAW.
Как видно из вышеприведенных примеров, с задачей подавления цифровых шумов лучше справляется плагин Adobe Camera RAW, чем фильтр Reduce Noise. Также среди достоинств Camera RAW:
- проведение неразрушающей обработки изображения;
- синхронизация настроек среди снимков, сделанных в одинаковых условиях, для увеличения продуктивности обработки;
- быстродействие (Photoshop еще не загружен);
- интуитивно понятный интерфейс.
Плагины с функцией подавления шумов
Для подавления шума, кроме Adobe Photoshop, используют также другие программы и плагины (чаще всего RAW-конверторы). Они бывают как платные, так и бесплатные.
Плагины для Photoshop: Adobe Camera RAW, Topaz DeNoise, Neat Image, Grain Surgery, Noise Ninja.
RAW-конверторы (отдельные программы): Adobe Lightroom, Capture One, Bibble (Corel), Apple Aperture (только для Mac OS X).
Как убирать шумы в «Фотошопе»: советы и инструкция :
Фотографии с шумом являются своего рода браком, получаемым вследствие плохой освещенности. Большое количество размытых цветовых пятен распределяется по всей картинке, сильно снижая ее качество. В данной статье рассказывается о том, как убирать шумы в «Фотошопе». Существует несколько вариантов решения проблемы.
Инструкция
Самым лучшим способом борьбы с зернистым шумом является предупреждение его появления. Некачественные снимки получаются в условиях недостаточной освещенности, когда фотографу приходится сильно увеличивать значения ISO.

Уже при показателе, равном 400, на изображениях появляются посторонние элементы. Если ISO увеличено до значения 800, то шумов не удастся избежать. Из-за размытых пятен сильно снижается качество фотографии. Удалить дефекты можно инструментами, встроенными в редактор изображений.
Как убирать шумы в «Фотошопе» с помощью фильтра
Что делать, если снимок не в формате RAW? Как убрать шумы на фотографии в «Фотошопе», если они не были удалены на этапе конвертирования файла? Для этого следует открыть картинку в редакторе изображений. Затем нужно открыть раздел «Фильтр» в главном меню. Далее следует перейти на вкладку «Шум».
Здесь находится первый тестируемый фильтр. Требуется выбрать строку «Уменьшить шум». Далее следует приступить к настройкам. Ползунки «Сила» и «Сохранить детали» отвечают за удаление или уменьшение яркостного шума. Если увеличить первый показатель до максимального значения, то можно заметить, что дефекты на фото будут устранены, но текст на картинке станет размытым.
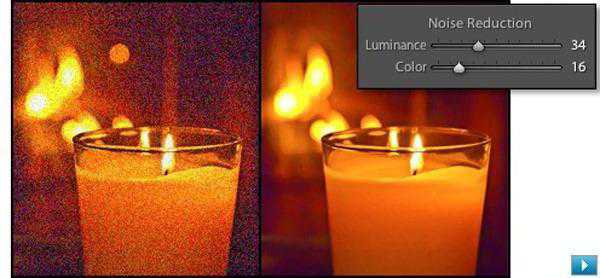
Проблема в том, что борьба с яркостными шумами является причиной снижения резкости и деталировки изображения. Внимательные пользователи заметят, что второй ползунок добавлен в программу для того, чтобы фотография не потеряла в качестве. После увеличения показателя появляются резкость и деталировка, а с ними и шумы. Если на изображении нет мелких элементов, то можно оставить второй ползунок нетронутым.
Другие настройки
Как убрать цветной шум в «Фотошопе»? Для этого следует передвинуть ползунок Reduce color noise. При этом резкость текста не снизится, шумы исчезнут, но небольшие детали потеряют насыщенность. Пользователи заметят, что вокруг красных пятен образовался цветной ореол. В редких случаях подобные изменения могут быть неприемлемыми для снимка. По этой причине следует устанавливать минимальные значения шумоподавления. Если при съемке было установлено ISO 6400, то убрать все дефекты на изображении посредством фильтра не удастся. Поэтому необходимо избегать высокой чувствительности матрицы.
Как убирать шумы в «Фотошопе» с помощью фильтра Adobe Camera RAW
Для начала следует загрузить и установить плагин. Затем нужно запустить программу «Фотошоп» и зайти в меню. После этого требуется отметить строку «Открыть» в разделе «Файл». Для того чтобы появилось окно загрузки фотографии, можно нажать на клавиши CTRL + O. Далее необходимо выбрать картинку с шумами. Справа от строки «Имя файла» следует указать тип Camera Raw. Снимок сразу откроется в фильтре программы.
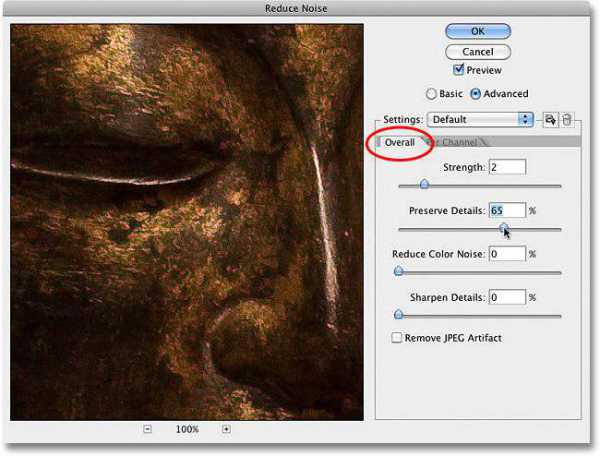
Затем необходимо зайти в настройки. После этого нужно открыть раздел «Фильтр» в меню. Далее требуется отметить строку Camera Raw. Появится окно фильтра. Его также можно открыть посредством клавиш SHIFT + CTRL + A.
Настройка плагина
Как убирать шумы в «Фотошопе» с помощью данного фильтра? Для начала пользователю нужно настроить плагин. Необходимо поставить флажок у пункта «Контрольный просмотр». При работе с фильтром пользователь сможет сразу увидеть изменения изображения. Далее следует перейти на вкладку «Детализация». Это третий значок слева. Изменить масштаб фотографии можно с помощью ползунка в нижнем углу. Необходимо увеличить показатель до 300%. Это нужно для того, чтобы пользователь мог видеть внесенные изменения.
Удаление дефектов
Как убрать шум с фото в «Фотошопе» посредством плагина? Для этого следует найти ползунок «Цветность» и передвинуть его вправо. Не стоит пытаться убрать на данном этапе яркостные шумы. Достаточно удалить цветовые точки. После выполнения задачи можно приступить к уменьшению яркостного шума. Для этого нужно найти ползунок «Светимость» и передвинуть его вправо. Необходимо параллельно наблюдать за фотографией. В каждом случае значение определяется индивидуально. Важно учитывать одно правило: показатель светимости всегда должен быть больше значения цветности.
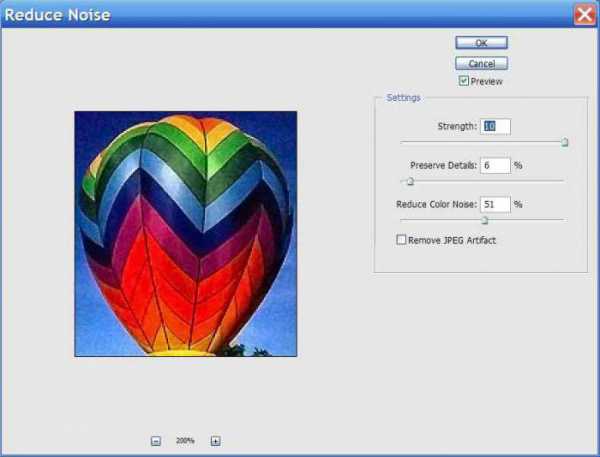
В итоге резкость фотографии уменьшится. Для того чтобы сделать изображение четче, требуется передвинуть вправо ползунок «Эффект». Можно также увеличить значение параметра «Сведения о яркости». Для сохранения результата следует кликнуть по кнопке «Ок».
Выводы
При работе с растровыми картинками не рекомендуется использовать встроенный фильтр программы «Фотошоп». Основной причиной является появление цветовых ореолов вокруг ярких элементов изображения. Очень сложно убрать яркостные шумы с гладких поверхностей без потери резкости мелких деталей. Плагин Camera Raw позволяет увеличивать ISO до значения 6400 даже при коммерческой съемке. Пользователь может убрать яркостные и цветовые шумы, сохранив при этом мелкие детали.